'>
अगर आपका Star Wars: Battlefront 2 क्रैश हो रहा है , हमने 8 फ़िक्सेस को एक साथ रखा है जिससे कई गेमर्स को मदद मिली है। बैटलफ्रंट 2 अगर बेतरतीब ढंग से क्रैश होता है, तो मत करो। इस मार्गदर्शिका में, आप सीखेंगे कि कैसे अपने खेल को सामान्य स्थिति में लाया जाए और आप फिर से उन्हीं मुद्दों से टकराएं।
सिस्टम आवश्यकताएं
इससे पहले कि आप निम्न फ़िक्सेस पर जाएं, सुनिश्चित करें कि आपका पीसी ( मेरे पीसी चश्मे की जांच कैसे करें? ) मिलता है स्टार वार्स के लिए न्यूनतम आवश्यकताएं: युद्धक्षेत्र 2 ।
| न्यूनतम | सिफारिश की | |
| 64-बिट विंडोज 7 SP1 / विंडोज 8.1/ विंडोज 10 | 64-बिट विंडोज 10 या बाद का | |
| प्रोसेसर | एएमडी एफएक्स 6350 इंटेल कोर i5 6600K | एएमडी एफएक्स 8350 व्रेथ इंटेल कोर i7 6700 या समकक्ष |
| याद | 8 जीबी रैम | 16 जीबी रैम |
| ग्राफिक्स | AMD Radeon ™ HD 7850 2GB NVIDIA GeForce® GTX 660 2GB | AMD Radeon ™ RX 480 4GB NVIDIA GeForce® GTX 1060 3GB |
| DirectX | संस्करण 11 | संस्करण 11 |
| भंडारण | 60 जीबी उपलब्ध स्थान | 60 जीबी उपलब्ध स्थान |
इन सुधारों का प्रयास करें
अगर ' हाँ मेरा गियर स्टार वार्स चलाने के लिए है: बैटलफ्रंट 2 “, यहाँ 8 बार फ़िक्सिंग की कोशिश की गयी है। आपको उन सभी को आज़माने की आवश्यकता नहीं हो सकती है; बस सूची को नीचे काम करें जब तक कि आप वह नहीं करते जो चाल करता है।
- अपने खेल की मरम्मत करें
- बैटलफ्रंट 2 को रीसेट करें
- अपने डिवाइस ड्राइवरों को अपडेट करें
- DX11 पर वापस लौटें
- व्यवस्थापक के रूप में चलाओ
- एंटीवायरस सॉफ़्टवेयर को अस्थायी रूप से अक्षम करें
- एक साफ बूट प्रदर्शन
- खेल में ओवरले को अक्षम करें
फिक्स 1: अपने खेल की मरम्मत करें
अधिकांश मामलों के लिए, अपने खेल को सुधारने की कोशिश करता है। आपका बैटलफ्रंट 2 क्रैश होने का कारण दूषित गेम फाइल्स हो सकता है। यदि आपने इससे पहले ऐसा नहीं किया है, तो सुनिश्चित करें कि निम्न फ़िक्सेस आज़माने से पहले आप यह कर लें।
अपने खेल की मरम्मत करने से पहले, आप अपने कंप्यूटर को बेहतर ढंग से चालू कर सकते हैं और उत्पत्ति या भाप लॉन्च करेंगे।
1. उत्पत्ति
1) का चयन करें मेरा खेल पुस्तकालय उत्पति में।

2) राइट क्लिक करें अपने स्टार वार्स: बैटलफ्रंट 2 ।
3) का चयन करें मरम्मत ।
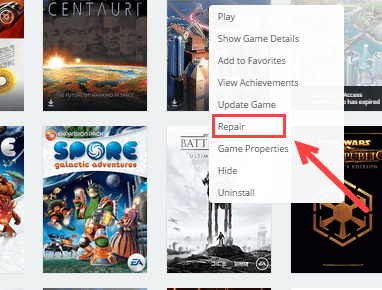
4) प्रक्रिया पूरी होने तक प्रतीक्षा करें।
उत्पत्ति को पुनरारंभ करें और देखें कि क्या क्रैश समस्या बनी रहती है या नहीं। यदि गेम बेतरतीब ढंग से दुर्घटनाग्रस्त रहता है, तो अगले फिक्स पर जाएं।
2. भाप
1) पर जाएं पुस्तकालय टैब।
2) राइट क्लिक स्टार वार्स: बैटलफ्रंट 2 और सेलेक्ट करें गुण मेनू से।
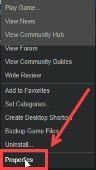
3) का चयन करें स्थानीय फ़ाइलें टैब और क्लिक करें खेल फिल्मों की बहुत बड़ी एकता … बटन।
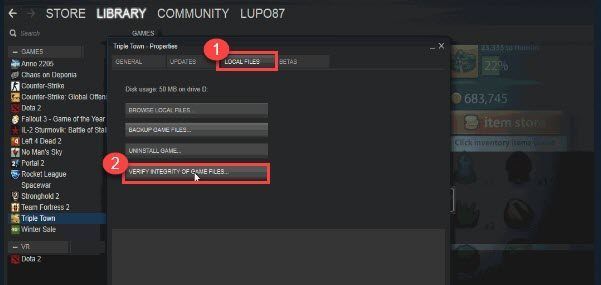
4) प्रक्रिया पूरी होने तक प्रतीक्षा करें।
स्टीम को पुनरारंभ करें और समस्या का परीक्षण करने के लिए फिर से अपना बैटलफ्रंट 2 खेलें। यदि गेम बेतरतीब ढंग से दुर्घटनाग्रस्त रहता है, तो आप गेम को मैन्युअल रूप से सुधार सकते हैं।
फिक्स 2: बैटलफ्रंट 2 को रीसेट करें
यदि आप अपने बैटलफ्रंट 2 को क्रैश होने से रोकने में विफल रहते हैं, तो आप अपनी बैटलफ्रंट 2 सेटिंग्स को रीसेट करने का प्रयास कर सकते हैं। कभी-कभी कुछ सेटिंग्स द्वारा आपके गेम को क्रैश किया जा सकता है। यह कैसे करना है:
1) बैटलफ्रंट 2 छोड़ें और ओरिजिनल / स्टीम बंद करें।
2) पर जाएं % USERNAME% दस्तावेज़ और पूरे को हटा दें स्टार वार्स: बैटलफ्रंट II फ़ोल्डर।
3) समस्या का परीक्षण करने के लिए फिर से बैटलफ्रंट 2 खेलें।
यह फिक्स ज्यादातर पीसी उपयोगकर्ताओं के लिए काम करता है, लेकिन अगर यह आपके मामले के लिए काम नहीं करता है, तो चिंता न करें। कुछ और सुधार आप कर सकते हैं।
फिक्स 3: अपने डिवाइस ड्राइवरों को अपडेट करें
जब गेम क्रैश विशेष रूप से अपडेट के बाद होता है, तो ग्राफिक्स ड्राइवर हमेशा अपराधी होते हैं। अपने खेल को आकर्षण की तरह बनाए रखने के लिए, आपको ग्राफिक्स ड्राइवर को अपडेट करने की आवश्यकता होगी।
ग्राफिक्स निर्माता जैसे NVIDIA तथा एएमडी नए ड्राइवरों को बग को ठीक करने और गेमिंग प्रदर्शन में सुधार करने के लिए जारी रखें। अपने ग्राफिक्स ड्राइवर को अपडेट करने के लिए, आप इसे अपडेट कर सकते हैं मैन्युअल अपनी आधिकारिक वेबसाइट पर जाकर सही ड्राइवर डाउनलोड करें और इसे अपने आप से इंस्टॉल करें, या अपने सभी डिवाइस ड्राइवरों को अपडेट करें खुद ब खुद साथ में चालक आराम से ।
ड्राइवर इज़ी में सभी ड्राइवर सीधे निर्माता से आते हैं।आप अपने ड्राइवर को मुफ़्त या प्रो चालक के आसान संस्करण के साथ स्वचालित रूप से अपडेट कर सकते हैं। लेकिन के साथ प्रो संस्करण यह केवल 2 क्लिक लेता है:
1) डाउनलोड और Driver Easy स्थापित करें।
2) चालक आराम से चलाएं और क्लिक करें अब स्कैन करें बटन। ड्राइवर इज़ी तब आपके कंप्यूटर को स्कैन करेगा और किसी पुराने या समस्या वाले ड्राइवरों का पता लगाएगा। आप इस बात से अचंभित होंगे कि आप कितने अपडेट से चूक गए हैं।
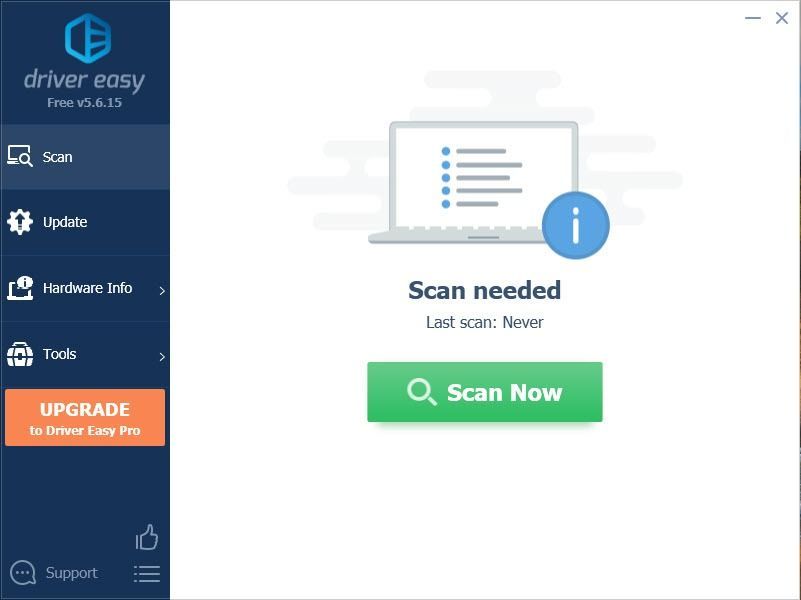
3) क्लिक करें अपडेट करें प्रत्येक ड्राइवर को डाउनलोड करने और इसे मैन्युअल रूप से स्थापित करने के लिए, या क्लिक करें सब अद्यतित अपने सभी ड्राइवरों को स्वचालित रूप से अपडेट करने के लिए (बेझिझक कोशिश करें) प्रो संस्करण , जो आता है पूर्ण समर्थन और एक 30 - दिन की पैसे वापस करने की गारंटी । जब आप अद्यतन सभी पर क्लिक करते हैं तो आपको अपग्रेड करने के लिए प्रेरित किया जाएगा)।
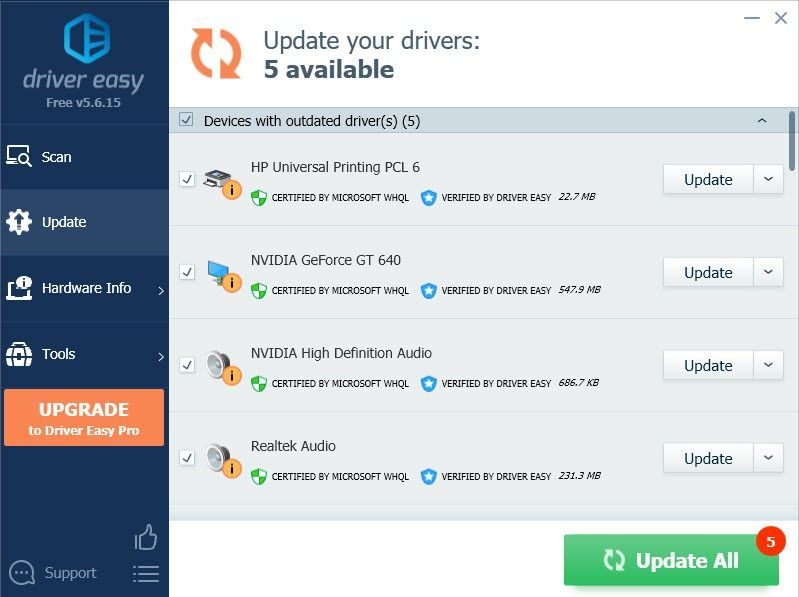 यदि आपको सहायता की आवश्यकता है, तो कृपया संपर्क करें ड्राइवर की आसान टीम पर support@drivereasy.com ।
यदि आपको सहायता की आवश्यकता है, तो कृपया संपर्क करें ड्राइवर की आसान टीम पर support@drivereasy.com । 4) परिवर्तनों को प्रभावी करने के लिए अपने पीसी को पुनरारंभ करें।
फिक्स 4: DX11 पर वापस लौटें
बहुत से बैटलफ्रंट 2 खिलाड़ी DX11 पर वापस लौटते हैं, यादृच्छिक दुर्घटनाओं को कम करने में मदद करते हैं। यह कैसे करना है:
1) पर जाएं % USERNAME% Documents STAR WARS बैटलफ्रंट II सेटिंग्स ।
2) राइट क्लिक करें BootOptions.ini फ़ाइल (अगर वहाँ एक है), और चयन करें नोटपैड ++ के साथ संपादित करें ।
3) बदलें GstRender.EnableDx12 1 सेवा GstRender.EnableDx12 0 और फ़ाइल सहेजें।
अब आपको बिना किसी अड़चन के इस खेल को चलाने में सक्षम होना चाहिए। अगर बैटलफ्रंट 2 क्रैश होता रहता है, तो आप DX12 को फिर से सक्षम कर सकते हैं।
ध्यान दें: यदि आप DX11 को पुनः प्राप्त करते हैं, तो आप अपने खेल को शिथिल बनाते हैं, तो आप संपादित कर सकते हैं BootOptions.ini DX12 को सक्षम करने के लिए फिर से।ठीक 5: व्यवस्थापक के रूप में चलाएँ
जब गेम क्रैश होता रहता है, तो आप हमेशा अपने गेम लॉन्चर और गेम। Exe फ़ाइल को व्यवस्थापक के रूप में चला सकते हैं। यह सुनिश्चित करने के लिए कि आपका खेल आसानी से चलता है, आप अपने खेल को स्थायी रूप से व्यवस्थापक के रूप में चला सकते हैं।
1) राइट क्लिक ओरिजिन / स्टीम और सेलेक्ट करें गुण ।
2) पर जाएं अनुकूलता टैब और चयन करें इस प्रोग्राम को व्यवस्थापक के रूप में चलाएं ।
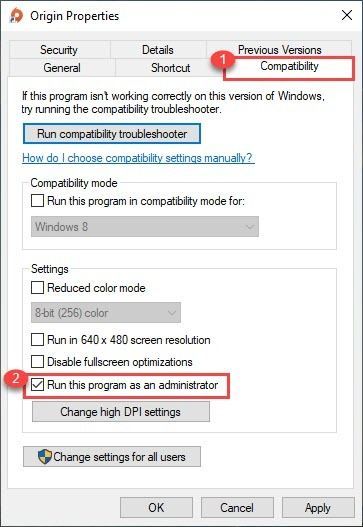
3) क्लिक करें लागू > ठीक ।
4) अपने गेम इंस्टॉलेशन फोल्डर में जाएं और एडमिनिस्ट्रेटर के रूप में भी अपना गेम एक्साई फाइल चलाएं।
यह कई पीसी खिलाड़ियों के लिए काम करता है, लेकिन अगर यह आपके लिए चाल नहीं चलता है, तो परेशान न हों।
फिक्स 6: एंटीवायरस सॉफ़्टवेयर को अस्थायी रूप से अक्षम करें
चूँकि Battlefront 2 में बहुत मेमोरी और CPU उपयोग होता है, जब यह चल रहा होता है, कई तृतीय-पक्ष एंटीवायरस एप्लिकेशन इसे संभावित खतरे के रूप में मान सकते हैं और Battlefront 2 के दुर्घटनाग्रस्त होने का कारण बन सकते हैं।
यह देखने के लिए कि क्या यह गेम क्रैश का अपराधी है, आप अपने एंटीवायरस एप्लिकेशन को अस्थायी रूप से अक्षम कर सकते हैं। वैकल्पिक रूप से, आप संपूर्ण बैटलफ्रंट 2 फ़ोल्डर को बहिष्करणों की सूची में जोड़ सकते हैं।
आप किन साइटों पर जाते हैं, इस बारे में अतिरिक्त सावधानी बरतें कि आप कौन-से ईमेल खोलते हैं और आपके एंटीवायरस के निष्क्रिय होने पर आप कौन सी फाइलें डाउनलोड करते हैं।यदि खेल दुर्घटनाग्रस्त हो जाता है, तो आप अगले फिक्स की कोशिश कर सकते हैं।
फिक्स 7: एक साफ बूट प्रदर्शन
कुछ अन्य परस्पर विरोधी सेवाएं हो सकती हैं जो आपके बैटलफ्रंट 2 को सामान्य रूप से काम करने से रोकती हैं। यह जांचने के लिए कि क्या यह आपकी समस्या है, आपको एक साफ बूट करने की आवश्यकता होगी।
1) प्रेस विंडोज लोगो कुंजी तथा आर एक ही समय में खोलने के लिए Daud डिब्बा।
2) टाइप करें msconfig और दबाएँ दर्ज खोलना प्रणाली विन्यास ।
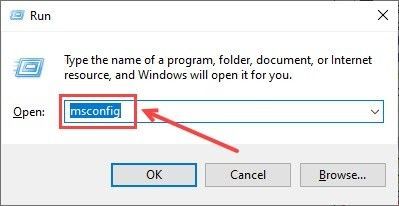
3) पर जाएं सेवाएं टैब और जाँच करें सभी माइक्रोसॉफ्ट सेवाओं को छिपाएँ डिब्बा। तब दबायें सबको सक्षम कर दो ।
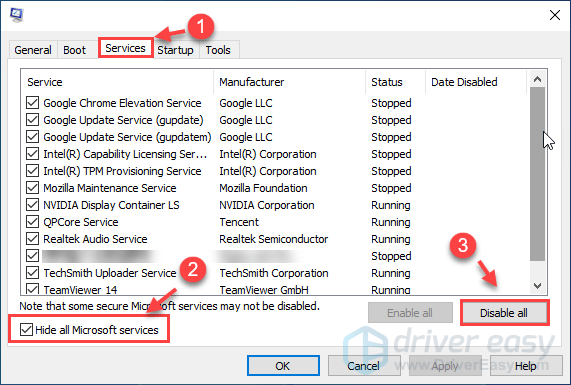
4) का चयन करें चालू होना टैब और क्लिक करें टास्क मैनेजर खोलें ।
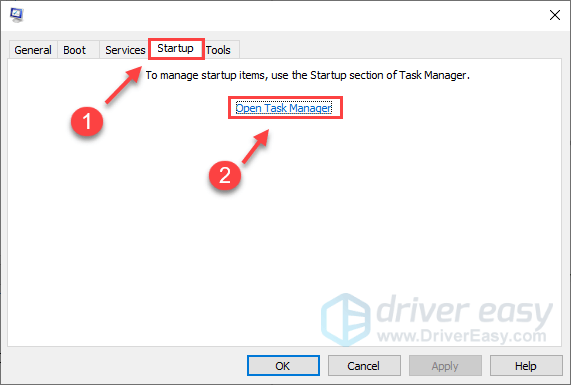
5) के तहत चालू होना टैब, चयन करें से प्रत्येक स्टार्टअप आइटम और फिर क्लिक करें अक्षम ।
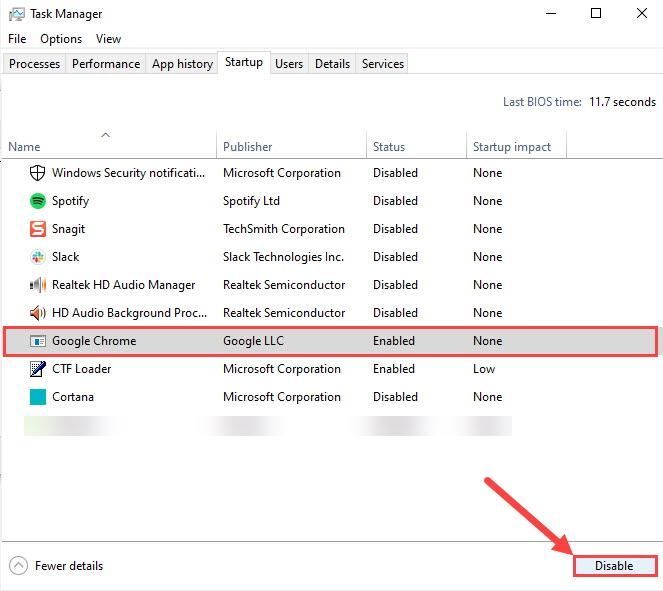
6) पर वापस जाएँ प्रणाली विन्यास , तब दबायें ठीक ।
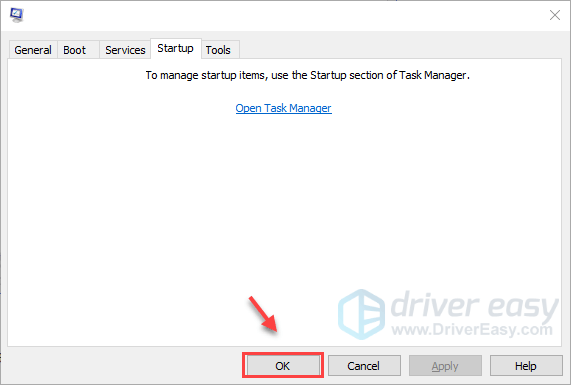
7) अपने पीसी को फिर से शुरू करें और अपने बैटलफ्रंट 2 की सराहना करें कि खेल सामान्य रूप से लॉन्च होता है या नहीं।
यदि आपका खेल इस बार पूरी तरह से चलता है, तो बधाई! यदि आपको समस्याग्रस्त सॉफ़्टवेयर खोजने की आवश्यकता है। यह कैसे करना है:
- को खोलो प्रणाली विन्यास ।
- सेवा सक्षम करें एक एक करके (अपने पीसी को पुनरारंभ करें और प्रत्येक सेवा को सक्षम करने या शुरू करने के बाद समस्या का परीक्षण करें) जब तक आप समस्याग्रस्त नहीं पाते।
फिक्स 8: गेम ओवरले में डिसॉर्डर को अक्षम करें
यदि आप ओवरले सुविधा जैसे कि डिस्क्लेमर के साथ किसी भी प्रोग्राम का उपयोग कर रहे हैं, तो इन-गेम ओवरले को अक्षम करने से आपको अपने पीसी पर अपने यादृच्छिक गेम क्रैश को कम करने में मदद मिल सकती है।
1. इसे पूरी तरह से निष्क्रिय करने के लिए
1) खुली छूट और क्लिक करें समायोजन (गियर आइकन)।
2) पर नेविगेट करें उपरिशायी बाएँ फलक पर टैब।
3) टॉगल करें गेम ओवरले में सक्षम करें ।
2. इसे सिर्फ बैटलफ्रंट 2 के लिए निष्क्रिय करने के लिए
1) पर क्लिक करें समायोजन आइकन
2) पर क्लिक करें खेल नेविगेशन बार में
3) टॉगल करें स्टार वार्स: बैटलफ्रंट 2 सेवा बंद ।
यह देखने के लिए कि क्या दुर्घटना अभी भी बनी हुई है, अपना खेल फिर से खेलने का प्रयास करें। यदि दुर्भाग्यवश, आपको शायद स्टार वार्स: बैटलफ्रंट 2. की साफ-सुथरी पुनर्स्थापना करने की आवश्यकता नहीं है, तो यहां बताया गया है कि यह कैसे करें:
- दबाएँ विन + आर खोलने के लिए Daud डिब्बा।
- प्रकार एक ppwiz.cpl और मारा दर्ज ।
- दाएँ क्लिक करें स्टार वार्स: बैटलफ्रंट 2 और चुनें स्थापना रद्द करें ।
स्थापना रद्द करने के बाद, रोमिंग और स्थानीय फ़ाइलों को साफ़ करना न भूलें। दबाएँ विंडोज लोगो कुंजी + आर रन बॉक्स लाने के लिए, फिर दर्ज करें %एप्लिकेशन आंकड़ा% । उसके बाद, संबंधित गेम फ़ाइलों को हटाएं घूमना फ़ोल्डर। साथ ही पीछे की तरफ भी जाएं एप्लिकेशन आंकड़ा और संबंधित गेम फ़ाइलों को साफ़ करें स्थानीय फ़ाइल फ़ोल्डर।
यदि गेम को फिर से स्थापित करना बिल्कुल भी मदद नहीं करता है, तो आपको नवीनतम गेम पैच की प्रतीक्षा करने की आवश्यकता हो सकती है।
![[समाधान] क्रूसेडर किंग्स 3 पीसी पर क्रैश हो रहा है](https://letmeknow.ch/img/knowledge-base/71/crusader-kings-3-crashing-pc.jpg)

![[फिक्स्ड] मैपलस्टोरी लॉन्च नहीं हो सकता](https://letmeknow.ch/img/knowledge/14/maplestory-can-t-launch.jpg)
![[2022 फिक्स] पीसी पर हिटमैन 3 सर्वर बाध्यकारी मुद्दे](https://letmeknow.ch/img/other/04/hitman-3-serverbindung-probleme-auf-pc.png)

![[हल किया गया] लीग ऑफ लीजेंड्स वॉयस चैट काम नहीं कर रही है](https://letmeknow.ch/img/sound-issues/38/league-legends-voice-chat-not-working.png)
