'>
क्या आप उस स्थिति का सामना करते हैं जब आप मॉन्स्टर हंटर वर्ल्ड में प्ले दबाते हैं, खेल एक के साथ खुलता है काला चित्रपट वह आपको कुछ नहीं देता है? आप चिंता न करें, आप अकेले नहीं हैं। नीचे दिए गए सुधार हैं जो इस समस्या को हल करने में आपकी सहायता कर सकते हैं।
इन तरीकों को आजमाएं:
- जांचें कि क्या आपका पीसी मॉन्स्टर हंटर के लिए न्यूनतम सिस्टम आवश्यकताओं को पूरा करता है: विश्व
- स्थानीय फ़ाइल को संपादित करें
- मोड निकालें
- अपने वीडियो कार्ड ड्राइवर को अपडेट करें
- असंगत सॉफ़्टवेयर की स्थापना रद्द करें
विधि 1: जांचें कि क्या आपका पीसी मॉन्स्टर हंटर के लिए न्यूनतम सिस्टम आवश्यकताओं को पूरा करता है: विश्व
मॉन्स्टर हंटर वर्ल्ड को यह ब्लैक स्क्रीन समस्या हो सकती है यदि आपका पीसी अपनी न्यूनतम हार्डवेयर आवश्यकताओं को पूरा करने में विफल रहता है। जांचें कि क्या आपका पीसी पहले अपनी न्यूनतम हार्डवेयर आवश्यकताओं को पूरा करता है:
मॉन्स्टर हंटर वर्ल्ड के लिए न्यूनतम सिस्टम आवश्यकताएँ:
| विंडोज 7/8 / 8.1 / 10 64 बिट | |
| प्रोसेसर | इंटेल i5-4460 या एएमडी एफएक्स -6300 |
| ग्राफिक्स | NVidia GTX 760 या AMD R7 260X |
| याद | 8 जीबी |
| DirectX | संस्करण 11 |
| भंडारण | 30 जीबी उपलब्ध स्थान |
जैसा कि हम सभी जानते हैं, यह कभी भी पीसी के साथ मॉन्स्टर हंटर वर्ल्ड खेलने का आदर्श तरीका नहीं है जो बस इसकी न्यूनतम हार्डवेयर आवश्यकताओं को पूरा करता है। तो हम नीचे मॉन्स्टर हंटर वर्ल्ड के लिए अनुशंसित सिस्टम आवश्यकताओं को भी सूचीबद्ध करते हैं।
मॉन्स्टर हंटर वर्ल्ड के लिए अनुशंसित सिस्टम आवश्यकताएँ:
| विंडोज 7/8 / 8.1 / 10 64 बिट | |
| प्रोसेसर | Intel i7 3770 या i3 8350 या AMD Ryzen5 1500X |
| ग्राफिक्स | एनवीडिया जीटीएक्स 1060 या एएमडी राडटन आरएक्स 570 |
| याद | 8 जीबी |
| DirectX | संस्करण 11 |
| भंडारण | 30 जीबी उपलब्ध स्थान |
आपको अपने हार्डवेयर को अपग्रेड करने की आवश्यकता हो सकती है यदि आपका पीसी मॉन्स्टर हंटर वर्ल्ड के लिए न्यूनतम सिस्टम आवश्यकताओं को पूरा करने में विफल रहता है।
विधि 2: स्थानीय फ़ाइल को संपादित करें
- मॉन्स्टर हंटर खोलें: आपके कंप्यूटर पर विश्व स्थानीय फ़ाइलें।
- डबल-क्लिक करें Graphic_option फ़ाइल।

- बदलाव ScreenMode = पूर्णस्क्रीन सेवा ScreenMode = सीमा ।
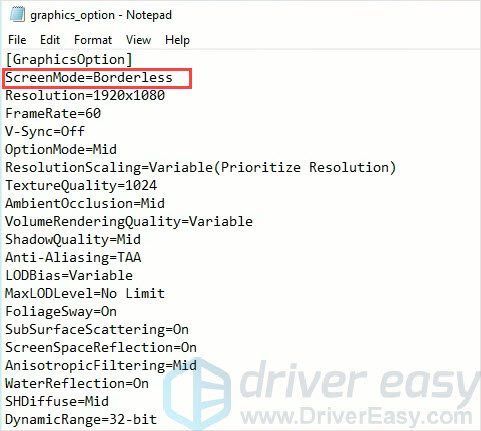
- खेल को फिर से चलाएँ और आपको खेल खेलने में सक्षम होना चाहिए।
ध्यान दें : खेल में प्रवेश करने में आपको 2 मिनट से अधिक का समय लग सकता है (समय की लंबाई पीसी पर निर्भर करती है)।
यदि यह विधि आपकी समस्या का हल करती है, तो आप कर सकते हैं अपने ड्राइवर को अपडेट करें बेहतर गेमिंग अनुभव प्राप्त करने के लिए।
यदि यह विधि समस्या को ठीक नहीं करती है, तो आप अगले एक पर जा सकते हैं।
विधि 3: मोड निकालें
मॉन्स्टर हंटर खेलते समय आप मॉड स्थापित कर सकते हैं: विश्व। हालाँकि, मॉड कभी-कभी आपके खेल के व्यवहार को बदल देते हैं और अज्ञात समस्याएं पैदा कर सकते हैं। इसलिए यदि आप मॉन्स्टर हंटर वर्ल्ड में ब्लैक स्क्रीन के मुद्दे को पूरा करते हैं, तो आपके द्वारा स्थापित सभी मॉड को हटा दें। यदि आपके पास है विशेष के मॉड, आप इसे बेहतर स्थापना रद्द कर सकते हैं। क्योंकि इस मॉड को ब्लैक स्क्रीन के मुद्दे के कारण के रूप में बताया गया है।
यदि यह विधि ब्लैक स्क्रीन समस्या को ठीक करती है, तो निश्चित रूप से यह समस्या मॉड के कारण हुई थी। आप एक-एक करके मॉड्स की जांच कर सकते हैं कि कौन सी समस्या का कारण है।
विधि 4: अपने वीडियो कार्ड ड्राइवर को अपडेट करें
'स्टार्टअप पर काली स्क्रीन' समस्या शायद ड्राइवर मुद्दों के कारण हो रही है। यदि आप गलत वीडियो कार्ड ड्राइवर का उपयोग कर रहे हैं या ड्राइवर पुराना है, तो आप इस समस्या को पूरा कर सकते हैं। इस समस्या को हल करने के अलावा, ड्राइवर को अपडेट करने से आपके कंप्यूटर का प्रदर्शन भी बेहतर हो सकता है।
आपके ड्राइवरों को अपडेट करने के दो तरीके हैं:
विकल्प 1 - मैन्युअल रूप से - आपको इस तरह से अपने ड्राइवरों को अपडेट करने के लिए कुछ कंप्यूटर कौशल और धैर्य की आवश्यकता होगी, क्योंकि आपको ऑनलाइन ड्राइवर को बिल्कुल सही खोजने की आवश्यकता है, इसे डाउनलोड करें और इसे चरण दर चरण स्थापित करें।
या
विकल्प 2 - स्वचालित रूप से (अनुशंसित) - यह सबसे तेज और आसान विकल्प है। यह सब सिर्फ माउस क्लिक के एक जोड़े के साथ किया गया है - भले ही आप एक कंप्यूटर नौसिखिया हो।
विकल्प 1 - ड्राइवर को मैन्युअल रूप से डाउनलोड और इंस्टॉल करें
नवीनतम ड्राइवर प्राप्त करने के लिए, आपको निर्माता वेबसाइट पर जाने की जरूरत है, ड्राइवरों को विंडोज संस्करण के अपने विशिष्ट स्वाद (उदाहरण के लिए, विंडोज 32 बिट) के अनुरूप खोजें और ड्राइवर को मैन्युअल रूप से डाउनलोड करें।
अपने सिस्टम के लिए सही ड्राइवर डाउनलोड करने के बाद, डाउनलोड की गई फ़ाइल पर डबल-क्लिक करें और ड्राइवर को स्थापित करने के लिए ऑन-स्क्रीन निर्देशों का पालन करें।
विकल्प 2 - स्वचालित रूप से वीडियो कार्ड ड्राइवरों को अपडेट करें
यदि आपके पास अपने ड्राइवरों को मैन्युअल रूप से अपडेट करने के लिए समय, धैर्य या कंप्यूटर कौशल नहीं है, तो आप इसे ड्राइवर इज़ी के साथ स्वचालित रूप से कर सकते हैं।
चालक आराम से स्वचालित रूप से आपके सिस्टम को पहचान लेगा और इसके लिए सही ड्राइवर ढूंढ लेगा। आपको यह जानने की आवश्यकता नहीं है कि आपका कंप्यूटर किस सिस्टम पर चल रहा है, आपको गलत ड्राइवर को डाउनलोड करने और इंस्टॉल करने का जोखिम लेने की आवश्यकता नहीं है, और इंस्टॉल करते समय आपको गलती करने की चिंता करने की आवश्यकता नहीं है।
आप अपने ड्राइवरों को मुफ़्त या स्वचालित रूप से अपडेट कर सकते हैं प्रो संस्करण चालक के आराम से। लेकिन के साथ प्रो संस्करण इसमें सिर्फ 2 क्लिक लगते हैं (और आपको पूरा समर्थन और 30 दिन की मनी बैक गारंटी मिलती है):
- डाउनलोड और Driver Easy स्थापित करें।
- चालक आराम से चलाएं और क्लिक करें अब स्कैन करें बटन। ड्राइवर इज़ी तब आपके कंप्यूटर को स्कैन करेगा और किसी भी समस्या का पता लगाएगा।
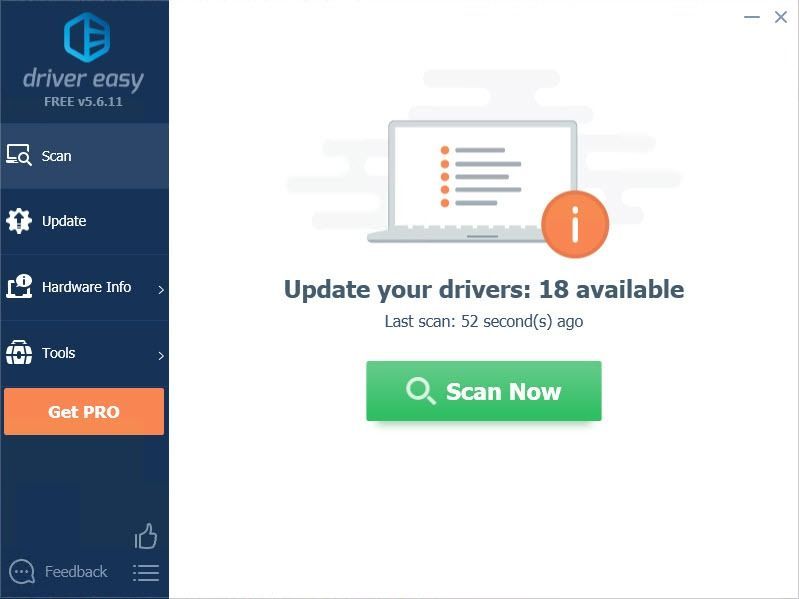
- दबाएं अपडेट करें स्वचालित रूप से इस ड्राइवर के सही संस्करण को डाउनलोड और इंस्टॉल करने के लिए ड्राइवर के बगल में स्थित बटन (आप नि: शुल्क संस्करण के साथ ऐसा कर सकते हैं)। या क्लिक करें सब अद्यतित का सही संस्करण डाउनलोड करने और स्थापित करने के लिए सब ड्राइवर जो आपके सिस्टम से गायब हैं या पुराना है (इसके लिए इसकी आवश्यकता है) प्रो संस्करण - जब आप अद्यतन सभी पर क्लिक करते हैं तो आपको अपग्रेड करने के लिए प्रेरित किया जाएगा)।
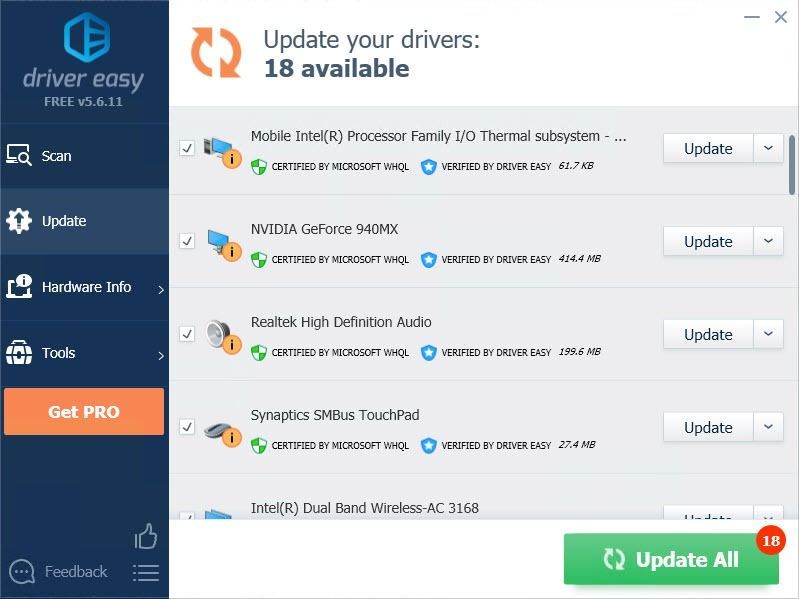
यदि आपको सहायता की आवश्यकता है, तो कृपया संपर्क करें ड्राइवर की आसान टीम पर support@drivereasy.com ।
विधि 5: असंगत सॉफ़्टवेयर की स्थापना रद्द करें
यह संभव है कि थर्ड-पार्टी सॉफ्टवेयर मॉन्स्टर हंटर वर्ल्ड में स्टार्टअप समस्या पर ब्लैक स्क्रीन का कारण हो सकता है। यदि आप स्थापित किए गए iCUE के साथ Corsair उत्पादों का उपयोग कर रहे हैं, तो आप Corsair उत्पादों को अक्षम कर सकते हैं या iCUE को अनइंस्टॉल कर सकते हैं कि समस्या दिखाई देगी या नहीं।
यदि काली स्क्रीन फिर से दिखाई नहीं देती है, तो आपको अपने Corsair उत्पादों को बदलने या सलाह के लिए सॉफ़्टवेयर के विक्रेता से संपर्क करने की आवश्यकता हो सकती है।
जरूरी : यदि एंटीवायरस सॉफ़्टवेयर काली स्क्रीन का कारण है, और आप सॉफ़्टवेयर को अक्षम करते हैं। आप जिस साइट पर जाते हैं, उसके बारे में अतिरिक्त सावधानी बरतें कि आप कौन से ईमेल खोलते हैं और आपके एंटीवायरस सॉफ़्टवेयर के अक्षम होने पर आप कौन-सी फाइलें डाउनलोड करते हैं।हमें उम्मीद है कि आपको उपरोक्त जानकारी उपयोगी लगी होगी। और यदि आपके पास कोई विचार, सुझाव, या प्रश्न हैं, तो नीचे टिप्पणी करने के लिए स्वतंत्र महसूस करें।

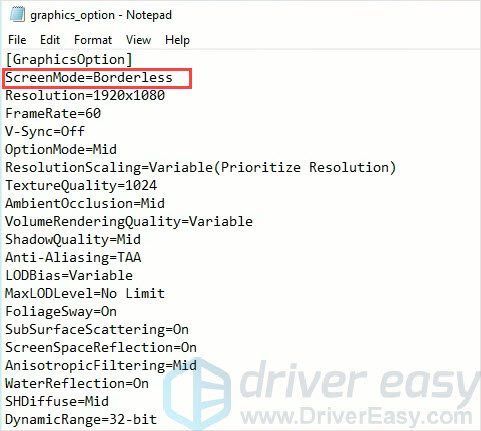
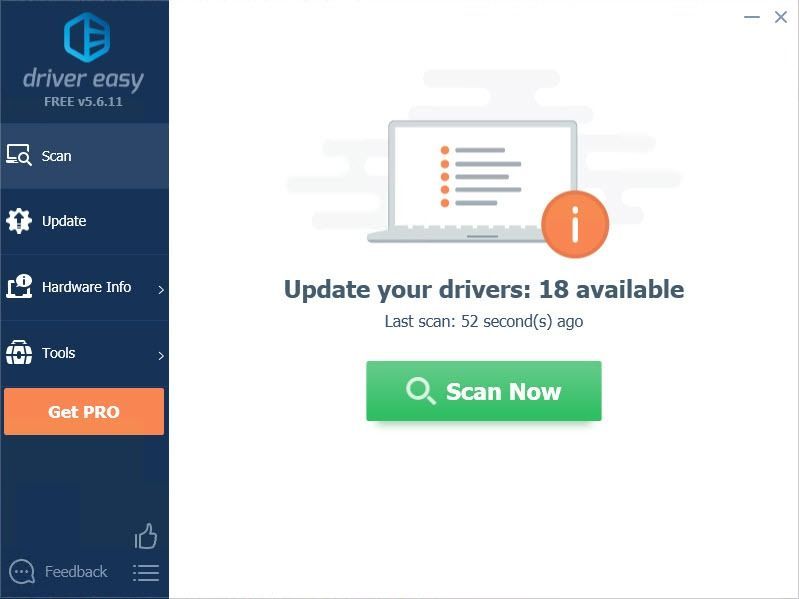
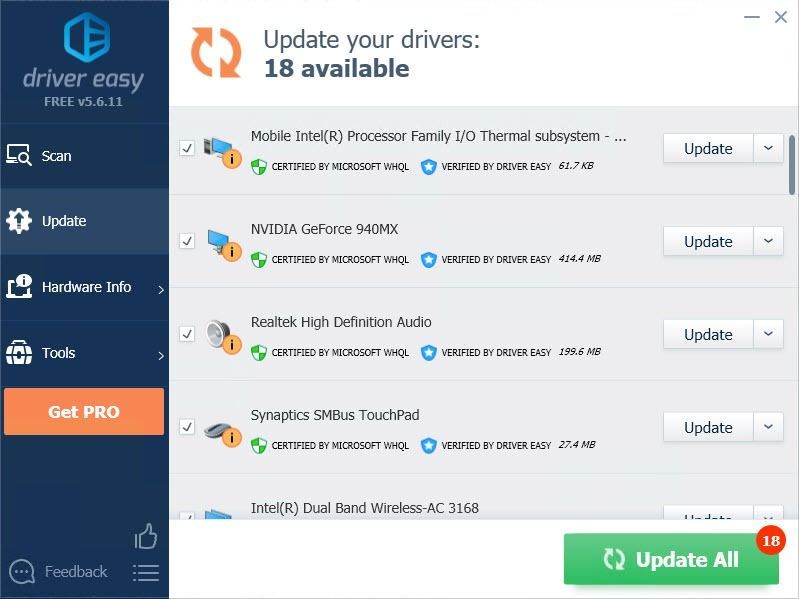

![[हल] 'ग्राफिक्स ड्राइवर को फिर से स्थापित करने के लिए मजबूर' त्रुटि](https://letmeknow.ch/img/driver-error/72/force-reinstall-graphics-driver-error.jpg)
![[हल] जंग टूटती रहती है](https://letmeknow.ch/img/knowledge-base/C7/solved-rust-keeps-crashing-1.jpg)

![[समाधान] BCM20702A0 ड्राइवर अनुपलब्ध त्रुटि है](https://letmeknow.ch/img/knowledge-base/58/bcm20702a0-driver-is-unavailable-error.jpg)

