'>

अगर आपका ओवरले को त्याग दें जब आप गेम नहीं खेल रहे हों तो आप काम नहीं कर रहे हैं, आप अकेले नहीं हैं! कई खिलाड़ी इस मुद्दे को रिपोर्ट कर रहे हैं। लेकिन चिंता मत करो! अच्छी खबर यह है कि हम इसे नीचे सूचीबद्ध सुधारों का उपयोग करके आसानी से ठीक कर सकते हैं।
ठीक करने की कोशिश:
आपको उन सभी की कोशिश नहीं करनी है; जब तक आप अपने लिए काम करने वाले व्यक्ति को नहीं ढूंढ लेते, तब तक सूची में अपना काम करें।
- जाँच करें कि क्या आप डिस्क-इन में गेम ओवरले सक्षम करते हैं
- प्रशासक के रूप में त्यागें
- अपने तृतीय-पक्ष एंटीवायरस एप्लिकेशन के श्वेतसूची में डिस्क जोड़ें
- सॉफ्टवेयर रुकावट के लिए जाँच करें
- डिस्कॉर्ड में हार्डवेयर त्वरण अक्षम करें
- अस्वीकृति को पुनर्स्थापित करें
- बोनस टिप: डिस्क कनेक्शन त्रुटियों को कैसे ठीक करें?
फिक्स 1: चेक करें कि क्या आपने डिस्कॉर्ड में इन-गेम ओवरले सक्षम किया है
अन्य सुधारों को आज़माने से पहले, खोलें कलह जाँच करें कि क्या आपने इन-गेम ओवरले सक्षम किया है। यहां है कि इसे कैसे करना है:
1) क्लिक करें गियर बटन खोलना उपयोगकर्ता सेटिंग ।

2) बाएं पैनल पर, क्लिक करें उपरिशायी । सुनिश्चित करें कि आपने आगे टॉगल चालू किया है गेम ओवरले में सक्षम करें ।

3) बाएं पैनल पर, क्लिक करें खेल । सुनिश्चित करें कि आप चालू करें इन-गेम ओवरले सुविधा खेल के लिए आप खेल रहे हैं। यदि इसे बंद कर दिया गया है, तो जोड़े गए खेलों की सूची में, क्लिक करें मॉनिटर बटन इसे चालू करने के लिए खेल के बगल में।

यदि आपका गेम सूची में नहीं है, तो अपना गेम चलाएं और फिर क्लिक करें इसे जोड़ें! अपने खेल को जोड़ने के लिए कलह ।

यह देखने के लिए कि क्या आपका गेम चलता है ओवरले को त्याग दें दिखाता है। यदि नहीं, तो अगला ठीक करने का प्रयास करें।
ठीक 2: व्यवस्थापक के रूप में डिस्क को चलाएँ
यदि आप नहीं चले हैं कलह व्यवस्थापक के रूप में, आप मुठभेड़ कर सकते हैं ओवरले को त्याग दें काम नहीं कर रहा मुद्दा। अपने को चलाने का प्रयास करें कलह जैसा प्रशासक यह देखने के लिए कि क्या यह समस्या बनी रहती है। यहां है कि इसे कैसे करना है:
1) अपने डेस्कटॉप पर, दाएँ क्लिक करें का शॉर्टकट कलह और फिर सेलेक्ट करें गुण ।

2) पॉप-अप विंडो में, नेविगेट करें अनुकूलता टैब। के बगल वाले बॉक्स को चेक करें इस प्रोग्राम को एक व्यवस्थापक के रूप में चलाएं और फिर क्लिक करें ठीक ।

3) अपने डेस्कटॉप पर, शॉर्टकट को डबल-क्लिक करें कलह इसे खोलने के लिए।
4) अपने खेल को फिर से चलाएं।
देखें कि क्या यह मुद्दा फिर से सामने आता है। यदि नहीं, तो आपने इस मुद्दे को ठीक कर दिया है।
फिक्स 3: अपने तृतीय-पक्ष एंटीवायरस एप्लिकेशन के श्वेतसूची में डिस्क जोड़ें
यदि आप अपने पीसी पर तृतीय-पक्ष एंटीवायरस एप्लिकेशन का उपयोग कर रहे हैं, तो आप मुठभेड़ कर सकते हैं ओवरले को त्याग दें काम नहीं कर रहा मुद्दा। आपका तृतीय-पक्ष एंटीवायरस एप्लिकेशन इसमें हस्तक्षेप कर सकता है कलह , तो आपका ओवरले को त्याग दें उम्मीद के मुताबिक नहीं चल सकता।तुम कोशिश कर सकते हो अपने तृतीय-पक्ष एंटीवायरस एप्लिकेशन के श्वेतसूची में अपने डिस्क को जोड़ना ।
निर्देशों के लिए कृपया अपने एंटीवायरस दस्तावेज़ से परामर्श करें यदि आप नहीं जानते कि यह कैसे करना है।फिक्स 4: सॉफ्टवेयर रुकावट के लिए जाँच करें
हो सकता है ओवरले को त्याग दें आपके पीसी पर चल रहे अन्य एप्लिकेशनों के व्यवधान से काम का मुद्दा भी नहीं चलता है। प्रयत्न अस्थायी रूप से उन्हें अक्षम करना यह देखने के लिए कि क्या आपके ओवरले को त्याग दें काम करता है या नहीं। अगर तुम दौड़ रहे हो प्रोग्राम जिसमें ओवरले विशेषताएं हैं , या आप चल रहे हैं प्रोग्राम जो आपके माइक्रोफ़ोन तक पहुंच सकते हैं , वे आपके साथ हस्तक्षेप कर सकते हैं ओवरले को त्याग दें ।
स्क्रीन रिकॉर्डर जैसे कार्यक्रम सबसे अधिक आपके साथ हस्तक्षेप करने की संभावना है ओवरले को त्याग दें ।फिक्स 5: डिस्कॉर्ड में हार्डवेयर त्वरण को अक्षम करें
हार्डवेयर त्वरण में एक विशेषता है कलह जो आपके GPU का उपयोग करता है कलह चिकनी। हालांकि, कई उपयोगकर्ताओं ने रिपोर्ट किया है कि कभी-कभी, इस सुविधा के कारण हो सकता है ओवरले को त्याग दें काम नहीं कर रहा मुद्दा।
यदि आप हार्डवेयर त्वरण सुविधा को चालू करते हैं कलह और यह ओवरले को त्याग दें काम करने की समस्या नहीं होती है, कोशिश करें डिस्कॉर्ड में हार्डवेयर त्वरण को अक्षम करना । हार्डवेयर त्वरण सुविधा चालू की या नहीं यह जाँचने के लिए नीचे दिए गए निर्देशों का पालन करें:
1) अपना खोलें कलह , क्लिक करें गियर बटन खोलना उपयोगकर्ता सेटिंग ।

2) बाएं पैनल पर, क्लिक करें दिखावट और फिर बंद करें आगे टॉगल करें हार्डवेयर का त्वरण अगर आपने इसे चालू कर दिया।

यह समस्या बनी रहती है या नहीं, यह देखने के लिए अपना गेम फिर से चलाएँ। यदि नहीं, तो आपने इस समस्या को हल कर लिया है!
फिक्स 6: डिस्क की स्थापना रद्द करें
यदि आपने उपरोक्त सभी सुधारों की कोशिश की है, लेकिन यह समस्या बनी रहती है, तो प्रयास करें पुनर्स्थापना त्याग । यहां है कि इसे कैसे करना है:
1) स्थापना रद्द करें कलह प्रथम:
मैं। अपने कीबोर्ड पर, दबाएँ विंडोज लोगो कुंजी तथा आर रन डायलॉग को खोलने के लिए उसी समय। प्रकार नियंत्रण और दबाएँ दर्ज नियंत्रण कक्ष खोलने के लिए।

ii। द्वारा नियंत्रण कक्ष देखें वर्ग । क्लिक प्रोग्राम को अनइंस्टाल करें ।

iii। डबल क्लिक करें कलह इसकी स्थापना रद्द करने के लिए।

iv। अपने पीसी को पुनरारंभ करें।
2) डाउनलोड करें कलह उसमें से सरकारी वेबसाइट और फिर इसे अपने पीसी पर स्थापित करें।
3) खोलें कलह । अपना गेम चलाएं और इसे अपने साथ जोड़ें कलह ।
4) इन-गेम ओवरले सुविधा सक्षम करें अपने खेल के लिए। यदि आप नहीं जानते कि कैसे करना है, तो देखें ठीक 1 ।
देखें कि क्या यह मुद्दा फिर से सामने आता है। यदि नहीं, तो आपने इस मुद्दे को ठीक कर लिया है!
बोनस टिप: डिस्क कनेक्शन त्रुटियों को कैसे ठीक करें?
गेम खेलते समय वॉयस कनेक्शन के मुद्दे पर चलना बहुत निराशाजनक है। लेकिन चिंता न करें, वीपीएन कनेक्शन को कॉन्फ़िगर करके अधिकांश वॉयस कनेक्शन त्रुटियों को ठीक किया जा सकता है।
कृपया ध्यान दें कि केवल उन वीपीएन पर काम करता है जिनमें यूडीपी (उपयोगकर्ता डेटाग्राम प्रोटोकॉल) होता है । यदि आप सुनिश्चित नहीं हैं कि आपको कौन सी वीपीएन सेवा चुननी चाहिए, तो हम यहाँ सलाह देते हैं NordVPN आप को।
NordVPN आपको कहीं भी एक तेज़, स्थिर और सुरक्षित इंटरनेट कनेक्शन सेट करने में मदद करता है। और यह आपको कुछ क्लिक या टैप से ऐसा करने में मदद करता है! एक नॉर्डवीपीएन खाते के साथ, आप सभी उपकरणों पर एक वीपीएन कनेक्शन स्थापित कर सकते हैं। NordVPN आपको एक ही समय में 6 उपकरणों से कनेक्ट करने की अनुमति देता है!
अपने विंडोज पीसी पर वीपीएन कनेक्शन सेट करने के लिए:
1) नॉर्डवीपीएन की आधिकारिक वेबसाइट पर जाने से पहले, प्राप्त NordVPN कूपन कोड प्रथम! फिर सिर नॉर्डवीपीएन की आधिकारिक वेबसाइट । इसके वेब पेज पर चरणों का पालन करें अपनी योजना चुनें तथा अपना NordVPN खाता बनाएँ ।
2) अपने विंडोज पीसी पर जाएँ NordVPN डाउनलोड पृष्ठ डाउनलोड करने और इसे स्थापित करने के लिए।
3) नॉर्डवीपीएन लॉन्च करें। अपना नॉर्डवीपीएन अकाउंट और पासवर्ड डालें, फिर क्लिक करें साइन इन करें ।
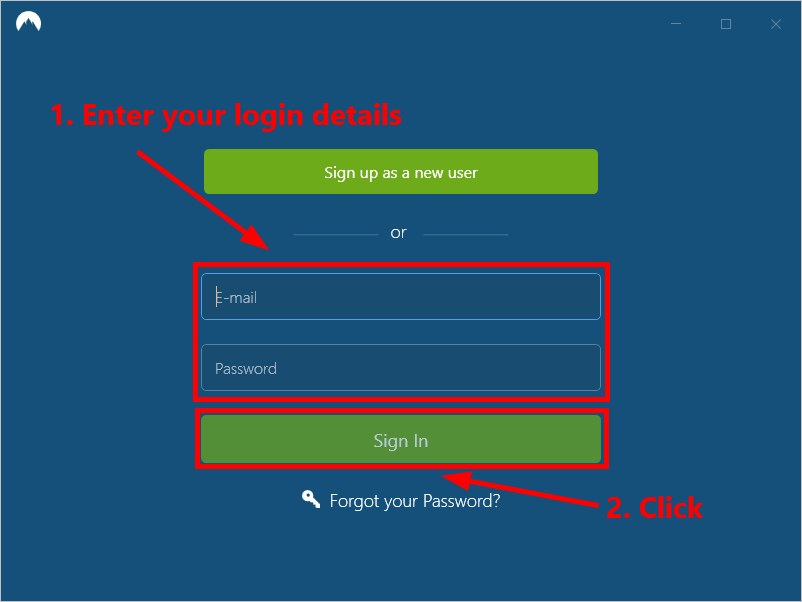
4) क्लिक करें जल्दी से जुड़िये स्वचालित रूप से आपके लिए अनुशंसित सर्वर से कनेक्ट करने के लिए। यदि आप किसी विशिष्ट देश में किसी अन्य वीपीएन सर्वर से कनेक्ट करना चाहते हैं, तो बस उस सर्वर का चयन करें जिसे आप बाएं पैनल पर कनेक्ट करना चाहते हैं, या मानचित्र पर देश पिन पर क्लिक करें।
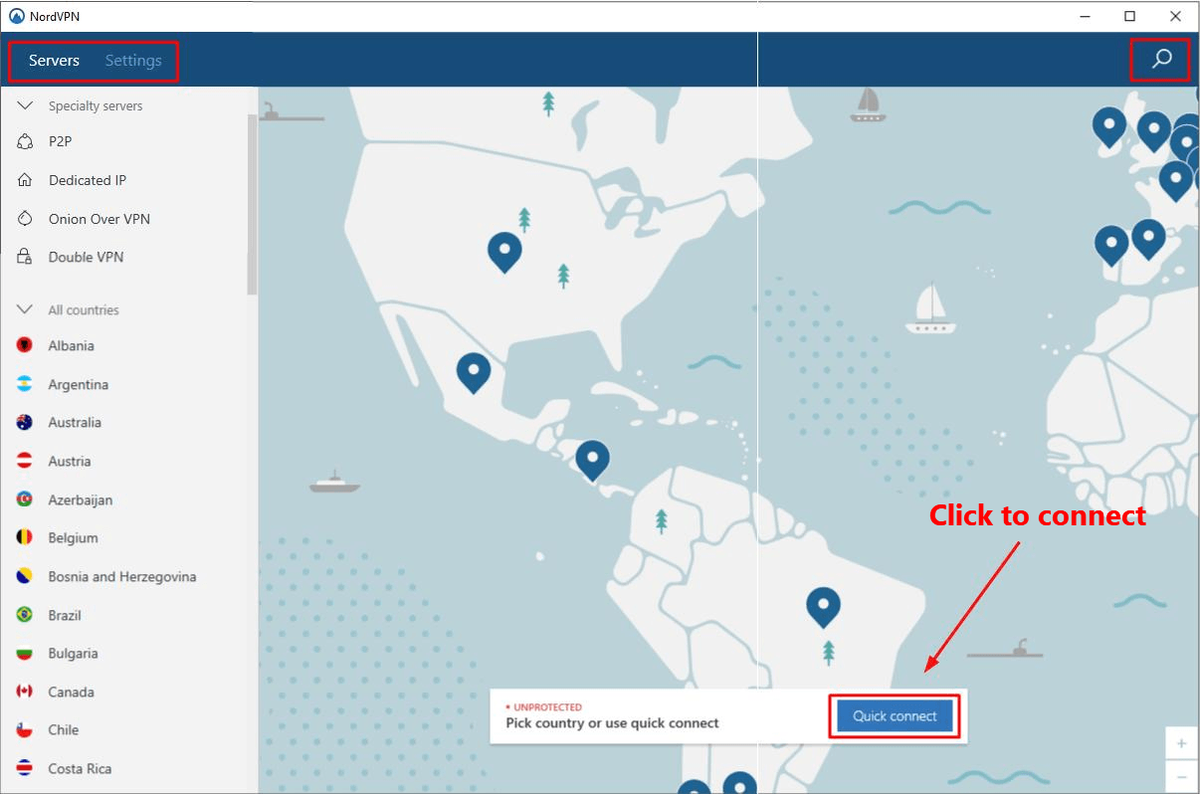
आम तौर पर, वीपीएन को कॉन्फ़िगर करने के बाद, आवाज कनेक्शन के मुद्दों को तय किया जाना चाहिए।
उम्मीद है, उपरोक्त सुधारों में से एक आपको इस समस्या को हल करने में मदद कर सकता है। यदि आपके कोई प्रश्न हैं, तो कृपया नीचे अपनी टिप्पणी छोड़ दें।






