'>
जब आप वीडियो गेम खेल रहे हों, तो यह कभी सुखद नहीं होता है, और आपका कंप्यूटर अचानक नीले रंग की स्क्रीन में बदल जाता है। तब आप अपने आप को नीली स्क्रीन और एक त्रुटि के साथ अटक जाते हैं जो पढ़ता है CLOCK_WATCHDOG_TIMEOUT । जैसा लग रहा है कि चिड़चिड़ाहट, मौत की इस नीली स्क्रीन को हल किया जा सकता है। और यहाँ हम आपको आपकी मृत्यु के नीले परदे के लिए सबसे उपयोगी सुधारों में से 6 प्रदान कर रहे हैं। आपको उन सभी की कोशिश नहीं करनी है; जब तक आप अपने लिए काम नहीं कर लेते, तब तक अपने तरीके से काम करें।
क्लॉक वॉचडॉग टाइमआउट के लिए 6 फिक्स
- उपलब्ध Windows अद्यतन स्थापित करें
- डिवाइस ड्राइवर अपडेट करें
- किसी भी तृतीय पक्ष एंटीवायरस प्रोग्राम को निकालें
- डिफ़ॉल्ट चरण में BIOS सेटिंग्स सेट करें
- एक यादगार दौड़
- SFC चलाएं
1: उपलब्ध विंडोज अपडेट स्थापित करें
यदि यह पहली बार है कि आप इस समस्या में भाग गए हैं, तो आपको यह देखने के लिए जाना चाहिए कि क्या आपके पास सभी विंडोज अपडेट पैच सही ढंग से स्थापित हैं। यहाँ आप इसे कैसे कर सकते हैं:
1) अपने कीबोर्ड पर, दबाएं विंडोज लोगो कुंजी तथा मैं एक ही समय में। क्लिक अद्यतन और सुरक्षा ।

2) क्लिक करें अद्यतन के लिए जाँच ।
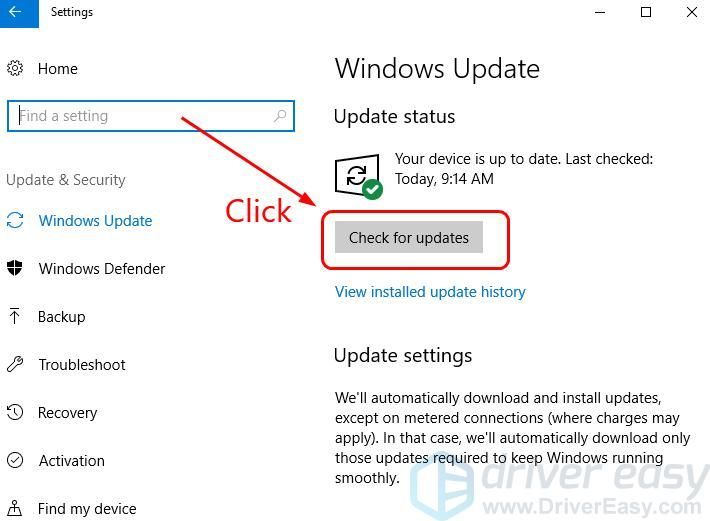
3) विंडोज आपके कंप्यूटर के लिए उपलब्ध अपडेट की जांच करना शुरू कर देगा। यदि कोई पाया जाता है, तो यह स्वचालित रूप से उन्हें स्थापित करेगा। बस अपना काम खत्म होने का इंतजार करें।
4) अद्यतन स्थापित होने पर अपने कंप्यूटर को पुनरारंभ करें। यह देखने के लिए जांचें कि क्या ब्लू स्क्रीन ऑफ डेथ एरर चला गया है। यदि नहीं, तो कृपया नीचे दिए गए तरीकों पर जाएं।
2: अद्यतन डिवाइस ड्राइवर
कई मामलों में, मौत की त्रुटि का यह नीला स्क्रीन दोषपूर्ण होने के कारण हो सकता है,पुराने, गलत या भ्रष्ट सिस्टम ड्राइवर। आपको यह सत्यापित करना चाहिए कि आपके सभी उपकरणों में सही ड्राइवर है, और जो इसे अपडेट नहीं करते हैं।
दो तरीके हैं जिनसे आप सही ड्राइवर प्राप्त कर सकते हैं: मैन्युअल या स्वचालित रूप से।
मैनुअल ड्राइवर अपडेट - आप अपने हार्डवेयर उपकरणों के लिए निर्माता की वेबसाइट पर जाकर और प्रत्येक के लिए सबसे हाल के सही ड्राइवर की खोज करके अपने डिवाइस ड्राइवरों को मैन्युअल रूप से अपडेट कर सकते हैं। केवल उन ड्राइवरों को चुनना सुनिश्चित करें जो आपके विंडोज 10 के संस्करण के साथ संगत हैं।
स्वचालित ड्राइवर अद्यतन - यदि आपके पास अपने डिवाइस ड्राइवरों को मैन्युअल रूप से अपडेट करने के लिए समय, धैर्य या कंप्यूटर कौशल नहीं है, तो आप इसके बजाय स्वचालित रूप से कर सकते हैं चालक आराम से ।ड्राइवर इज़ी स्वचालित रूप से आपके सिस्टम को पहचान लेगा और आपके हार्डवेयर उपकरणों और विंडोज 10 के आपके वेरिएंट के लिए सही ड्राइवर ढूंढ लेगा, और यह सही ढंग से डाउनलोड और इंस्टॉल हो जाएगा:
1) डाउनलोड और Driver Easy स्थापित करें।
2) चालक आराम से चलाएं और क्लिक करें अब स्कैन करें बटन। ड्राइवर इज़ी तब आपके कंप्यूटर को स्कैन करेगा और किसी भी समस्या वाले ड्राइवरों का पता लगाएगा।
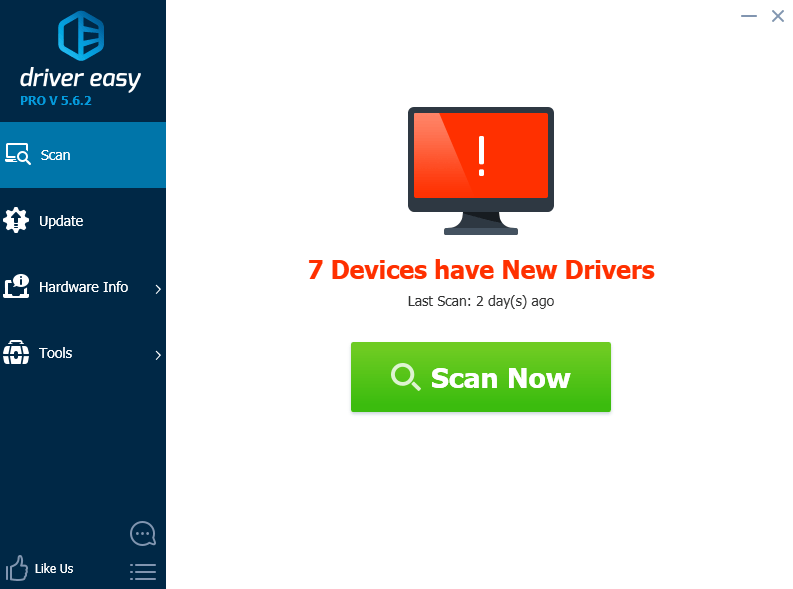
3)दबाएं अपडेट करें स्वचालित रूप से अपने ड्राइवरों के सही संस्करण को डाउनलोड करने और स्थापित करने के लिए ध्वजांकित उपकरणों के बगल में बटन (आप ऐसा कर सकते हैं) नि: शुल्क संस्करण)।
या क्लिक करें सब अद्यतित का सही संस्करण डाउनलोड करने और स्थापित करने के लिए सब ड्राइवर जो आपके सिस्टम पर अनुपलब्ध हैं या पुराने हैं। (यह आवश्यक है प्रो संस्करण जो पूर्ण समर्थन और 30 दिन की मनी बैक गारंटी के साथ आता है। क्लिक करने पर आपको अपग्रेड करने के लिए कहा जाएगा सब अद्यतित ।)
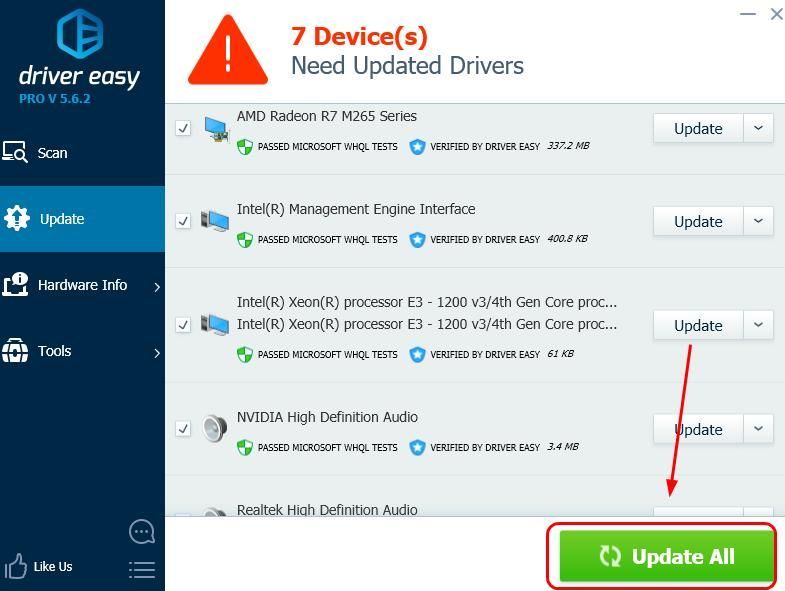
4) यह देखने के लिए जांचें कि क्या ड्राइवर अपडेट के बाद फिर से वही ब्लू स्क्रीन ऑफ डेथ एरर होती है या नहीं।
3: किसी भी तीसरे पक्ष के एंटीवायरस प्रोग्राम को निकालें
यह त्रुटि कभी-कभी किसी तृतीय-पक्ष एंटीवायरस सॉफ़्टवेयर के हस्तक्षेप के कारण होती है। यह देखने के लिए कि क्या आपके लिए समस्या, अस्थायी रूप से आपके एंटीवायरस को अक्षम कर देती है और जांचती है कि समस्या बनी रहती है या नहीं। (इसे अक्षम करने के निर्देशों के लिए अपने एंटीवायरस दस्तावेज़ से परामर्श करें।)
यदि यह समस्या का समाधान करता है, तो अपने एंटीवायरस सॉफ़्टवेयर के विक्रेता से संपर्क करें और उनसे सलाह लें, या एक अलग एंटीवायरस समाधान स्थापित करें।
आप किन साइटों पर जाते हैं, इस बारे में अतिरिक्त सावधानी बरतें कि आप कौन-से ईमेल खोलते हैं और आपके एंटीवायरस के निष्क्रिय होने पर आप कौन सी फाइलें डाउनलोड करते हैं। 4: डिफ़ॉल्ट चरण में BIOS सेटिंग्स सेट करें
विभिन्न पीसी में BIOS सेटिंग्स में जाने के विभिन्न तरीके हैं। यदि आप BIOS के बारे में अपने ज्ञान से आश्वस्त नहीं हैं, तो अधिक विवरण निर्देशों के लिए अपने कंप्यूटर के लिए निर्माता के पास जाएँ। कृप्या ऐसा न करें कुछ भी ऐसा करें जो BIOS के साथ आपकी समझ से परे हो।
जब आप BIOS सेटिंग पैनल में हैं (तो आप जो स्क्रीन शॉट यहां देखते हैं, वह अलग हो सकता है)
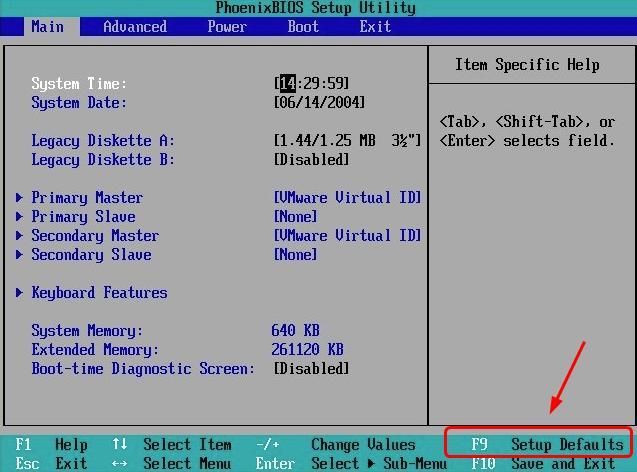
अपने BIOS सेटिंग को डिफ़ॉल्ट पर सेट करने के लिए ऑन-स्क्रीन निर्देशों का पालन करें।
अपने पीसी को सामान्य मोड में पुनरारंभ करें और देखें कि क्या समस्या बनी रहती है।
यदि समस्या बनी रहती है, तो BIOS को अपडेट करने का प्रयास करें। यदि आप एक ब्रांड कंप्यूटर का उपयोग कर रहे हैं, तो अपने पीसी मॉडल द्वारा अपने पीसी मॉडल की जांच करने के लिए अपने पीसी निर्माता की वेबसाइट पर जाएं। यदि आप एक निर्मित कंप्यूटर का उपयोग कर रहे हैं, तो अपने पीसी मदरबोर्ड के लिए निर्माता वेबसाइट पर जाएं। आप आमतौर पर से BIOS अद्यतन डाउनलोड कर सकते हैं सहयोग या डाउनलोड वेबसाइट पर अनुभाग।
5: एक यादगार रन
एक बड़ी संभावना है कि यह नीली स्क्रीन त्रुटि आपके हार्डवेयर मेमोरी में त्रुटियों से संबंधित है। यदि समस्या हल हो गई है, तो आप यह देखने के लिए एक RAM जाँच चला सकते हैं
1) अपने कीबोर्ड पर, दबाएं विंडोज लोगो कुंजी तथा आर उसी समय, फिर टाइप करें mdsched.exe ।
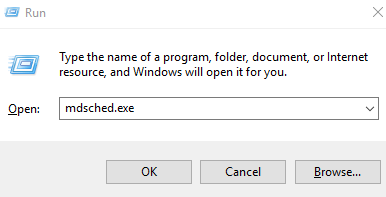
2) क्लिक करें अभी पुनरारंभ करें और समस्याओं की जांच करें (अनुशंसित) । आपका पीसी रीस्टार्ट होगा हाथोंहाथ।
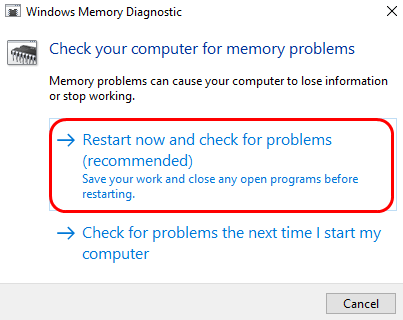
3) स्कैन के समाप्त होने की प्रतीक्षा करें (इसमें 15-20 मिनट तक का समय लग सकता है)।
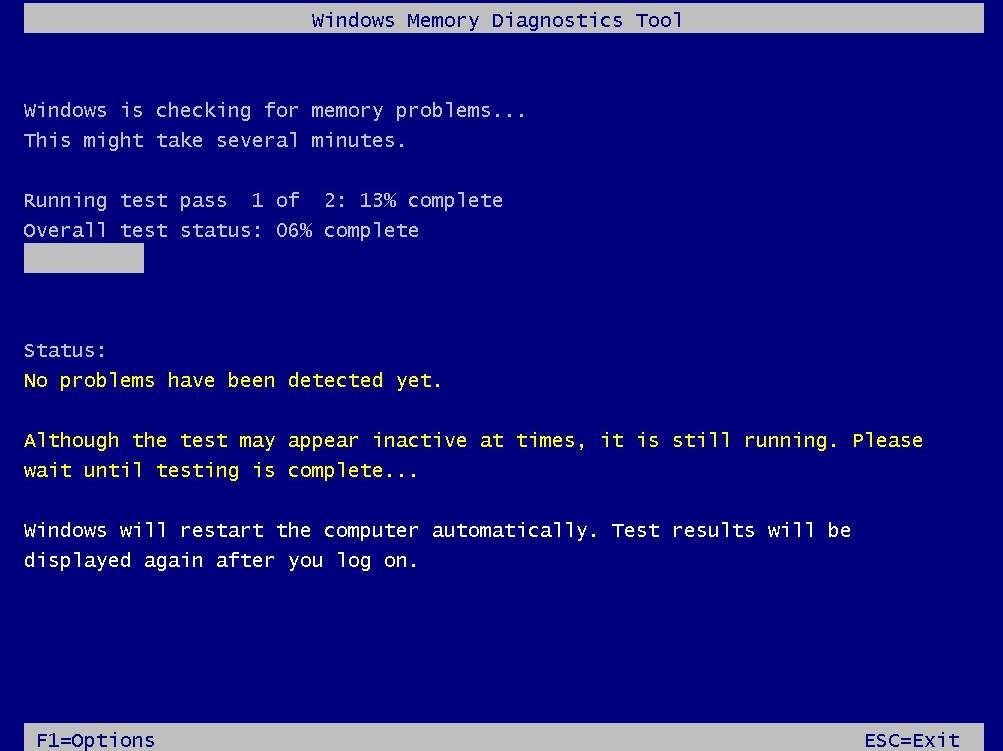
4) जब चेक खत्म हो जाता है, तो अपने कंप्यूटर को पुनरारंभ करें और देखें कि क्या मौत की वही नीली स्क्रीन फिर से होती है।
6: एसएफसी चलाएं
यदि आपके सिस्टम की कुछ फाइलें दूषित हैं, या खो गई हैं, तो यह ब्लू स्क्रीन ऑफ डेथ एरर भी हो सकती है। आप अंतर्निहित सिस्टम फ़ाइल चेकर को चलाकर इस समस्या को ठीक करने का प्रयास कर सकते हैं:
1) अपने कीबोर्ड पर, दबाएं विंडोज लोगो कुंजी तथा एक्स एक ही समय में। क्लिक कमांड प्रॉम्प्ट (एडमिन) ।
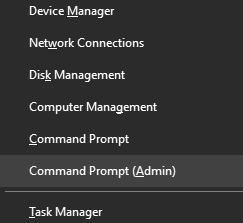
2) टाइप करें sfc / scannow और दबाएं दर्ज अपने कीबोर्ड पर कुंजी।
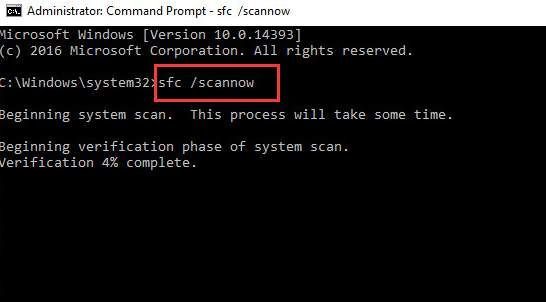
3) जब जांच हो जाए, तो अपने कंप्यूटर को पुनरारंभ करें। यह देखने के लिए जांचें कि क्या मौत की नीली स्क्रीन फिर से होती है।
![[हल] वारफ़्रेम अपडेट विफल! गलती](https://letmeknow.ch/img/knowledge-base/31/warframe-update-failed.jpg)


![[हल किया गया] साइबरपंक २०७७ स्टीम पर मुद्दे डाउनलोड करें](https://letmeknow.ch/img/program-issues/72/cyberpunk-2077-download-issues-steam.jpg)


