लॉन्च होने के बाद से, खिलाड़ी आनंद ले रहे हैं साइबरपंक 2077 अत्यधिक। लेकिन उन्हें कुछ शिकायतें मिली हैं। वे बहुत अधिक मात्रा में धुंधलापन देखते हैं, जो निश्चित रूप से गेमप्ले को प्रभावित करता है। यदि आप भी उनमें से एक हैं, तो चिंता न करें। यहां आपके लिए कुछ त्वरित सुधार दिए गए हैं।
इन सुधारों को आजमाएं
आपको उन सभी को आजमाने की आवश्यकता नहीं हो सकती है; बस सूची के नीचे अपना काम करें जब तक कि आपको वह नहीं मिल जाता जो आपके लिए काम करता है।
- इन-गेम सेटिंग बदलें
- ग्राफिक्स ड्राइवर अपडेट करें
- NVIDIA इमेज शार्पनिंग सक्षम करें
- फ़ुलस्क्रीन अनुकूलन अक्षम करें

फिक्स 1: इन-गेम सेटिंग्स बदलें
हो सकता है कि कुछ सेटिंग्स डिफ़ॉल्ट रूप से आपको सर्वश्रेष्ठ प्रदर्शन न दें। कुछ बदलावों के साथ, आप साइबरपंक 2077 में धुंधलापन कम कर सकते हैं और छवि गुणवत्ता को बढ़ा सकते हैं। यहां वे सेटिंग्स हैं जिन्हें आपको बदलना चाहिए:
1) अपने गेम मेनू में, क्लिक करें समायोजन .
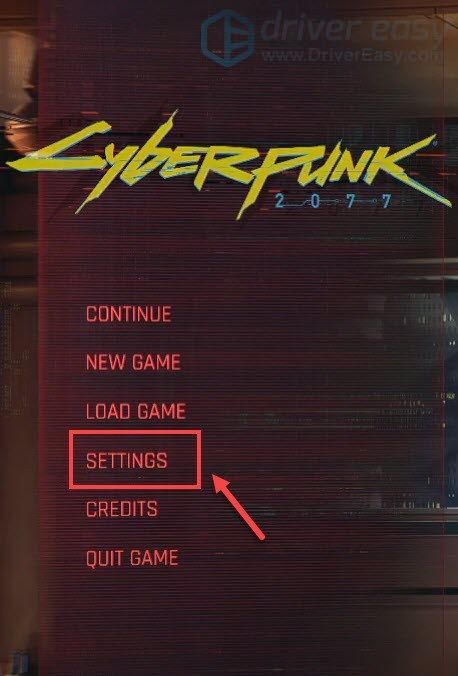
२) में GRAPHICS टैब, सेट करें टेक्स्चर की गुणवत्ता प्रति मध्यम या उच्च आपके सिस्टम स्पेक्स के आधार पर।
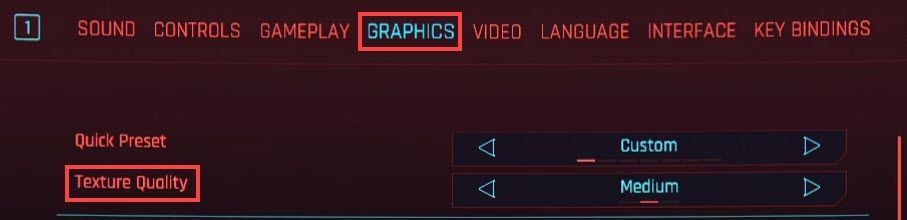
फिर नीचे स्क्रॉल करें और इन तीन विकल्पों को बंद करें:
फिल्म ग्रेन : यह तस्वीर को फजी बनाता है।
रंगीन विपथन : यह स्क्रीन के किनारे को धुंधला करता है और इसके परिणामस्वरूप यह अजीब लगता है।
धीमी गति : यह अंतराल को प्रेरित कर सकता है और कुछ बनावटों की रेंडर गुणवत्ता को भी कम कर सकता है।
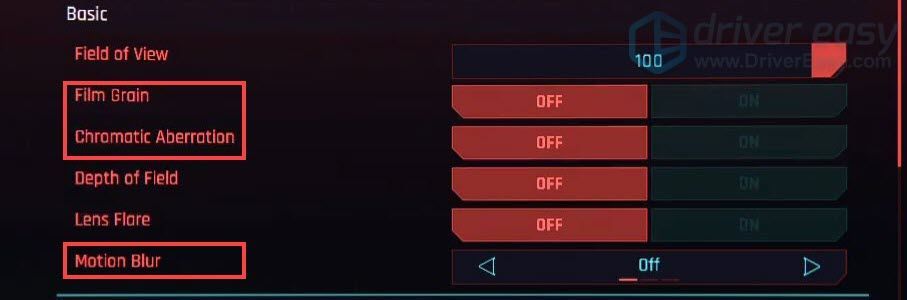 इसे बंद करने की भी अनुशंसा की जाती है क्षेत्र की गहराई तथा लेंस चमकाना .
इसे बंद करने की भी अनुशंसा की जाती है क्षेत्र की गहराई तथा लेंस चमकाना . यदि आप उच्च स्तरीय GPU का उपयोग कर रहे हैं, तो आप इसका लाभ उठा सकते हैं किरण पर करीबी नजर रखना . इससे खेल में बहुत फर्क पड़ता है।
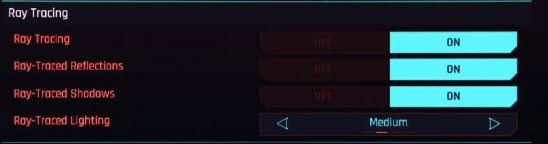
फिक्स 2: ग्राफिक्स ड्राइवर अपडेट करें
आपके डिवाइस ड्राइवर, विशेष रूप से ग्राफिक्स ड्राइवर, महत्वपूर्ण घटक हैं जो आपके कंप्यूटर के प्रदर्शन को बहुत प्रभावित करते हैं। यदि आपका गेम धुंधला दिखता है, तो आपके द्वारा उठाए जाने वाले अनुशंसित समस्या निवारण चरणों में से एक है अपने ग्राफिक्स ड्राइवर को अपडेट करना, विशेष रूप से आपको यह याद नहीं रहता कि आपने इसे पिछली बार कब अपडेट किया था।
दोनों NVIDIA तथा एएमडी गेमर्स को निश्चित अनुभव सुनिश्चित करने के लिए साइबरपंक 2077 के लिए अभी नए ड्राइवर जारी किए थे। उन्हें प्राप्त करने के लिए, कृपया पढ़ें।आप अपने ग्राफ़िक्स ड्राइवर को मुख्य रूप से दो तरीकों से अपडेट कर सकते हैं: मैन्युअल तथा खुद ब खुद .
विकल्प 1: अपने ग्राफिक्स ड्राइवर को मैन्युअल रूप से अपडेट करें
अपने ग्राफिक्स ड्राइवर को मैन्युअल रूप से अपडेट करने के लिए, आप आधिकारिक वेबसाइट पर जा सकते हैं:
NVIDIA
एएमडी
फिर अपने विंडोज संस्करण के अनुरूप ड्राइवर ढूंढें और इसे मैन्युअल रूप से डाउनलोड करें। एक बार जब आप अपने सिस्टम के लिए सही ड्राइवर डाउनलोड कर लेते हैं, तो डाउनलोड की गई फ़ाइल पर डबल-क्लिक करें और इसे स्थापित करने के लिए ऑन-स्क्रीन निर्देशों का पालन करें।
विकल्प 2: अपने ग्राफिक्स ड्राइवर को स्वचालित रूप से अपडेट करें (अनुशंसित)
यदि आप कंप्यूटर हार्डवेयर से परिचित नहीं हैं, और यदि आपके पास अपने ग्राफिक्स ड्राइवर को मैन्युअल रूप से अपडेट करने का समय नहीं है, तो आप इसके बजाय इसे स्वचालित रूप से कर सकते हैं चालक आसान . यह एक उपयोगी उपकरण है जो स्वचालित रूप से आपके सिस्टम को पहचानता है और इसके लिए सही ड्राइवर ढूंढता है। आपको यह जानने की ज़रूरत नहीं है कि आपका कंप्यूटर किस सिस्टम पर चल रहा है या गलत ड्राइवर को डाउनलोड और इंस्टॉल करने का जोखिम है।
यह ऐसे काम करता है:
1) डाउनलोड और ड्राइवर ईज़ी इंस्टॉल करें।
2) ड्राइवर ईज़ी चलाएँ और पर क्लिक करें अब स्कैन करें बटन। Driver Easy तब आपके कंप्यूटर को स्कैन करेगा और किसी भी समस्या ड्राइवरों का पता लगाएं .
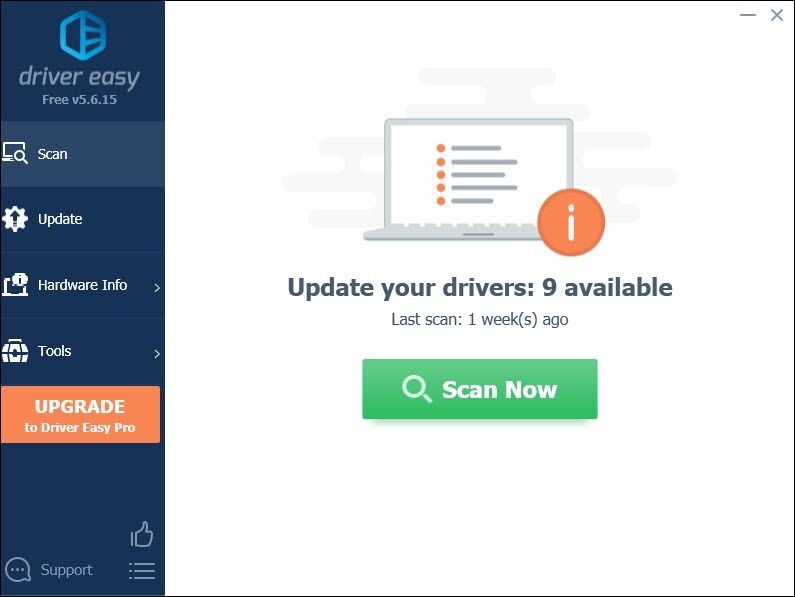
3) क्लिक करें सभी अद्यतन करें का सही संस्करण स्वचालित रूप से डाउनलोड और इंस्टॉल करने के लिए सब ड्राइवर जो आपके सिस्टम पर गायब या पुराने हैं।
(इसके लिए आवश्यक है प्रो संस्करण जो साथ आता है पूर्ण समर्थन और एक 30-दिन मनी-बैक गारंटी। जब आप सभी अपडेट करें पर क्लिक करेंगे तो आपको अपग्रेड करने के लिए प्रेरित किया जाएगा। यदि आप प्रो संस्करण में अपग्रेड नहीं करना चाहते हैं, तो आप अपने ड्राइवरों को मुफ़्त संस्करण के साथ भी अपडेट कर सकते हैं। आपको बस उन्हें एक-एक करके डाउनलोड करना है और उन्हें मैन्युअल रूप से इंस्टॉल करना है।)
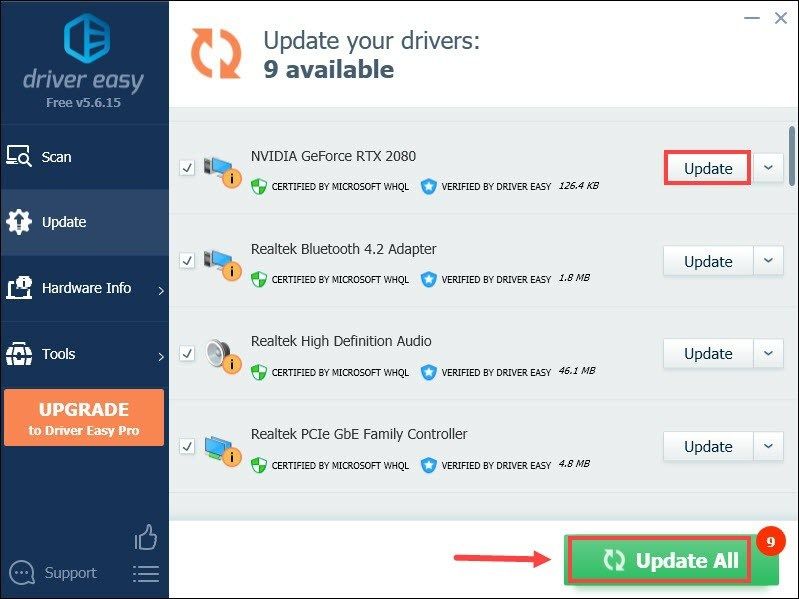 ड्राइवर ईज़ी का प्रो संस्करण साथ आता है पूर्ण तकनीकी सहायता . अगर आपको सहायता चाहिए तो कृपया संपर्क करें Driver Easy की सहायता टीम पर support@letmeknow.ch .
ड्राइवर ईज़ी का प्रो संस्करण साथ आता है पूर्ण तकनीकी सहायता . अगर आपको सहायता चाहिए तो कृपया संपर्क करें Driver Easy की सहायता टीम पर support@letmeknow.ch . अपने ड्राइवरों को अपडेट करने के बाद, अपने कंप्यूटर को पुनरारंभ करें और यह देखने के लिए अपना गेम खेलें कि क्या यह बेहतर दिखता है।
फिक्स 3: NVIDIA इमेज शार्पनिंग सक्षम करें
यदि आपके पास एक NVIDIA कार्ड है, तो एक और तरीका है जिससे आप छवि गुणवत्ता को और भी अधिक बढ़ा सकते हैं। यानी इमेज शार्पनिंग को इनेबल करना।
1) अपने डेस्कटॉप से, खाली जगह पर राइट-क्लिक करें और चुनें NVIDIA नियंत्रण कक्ष .
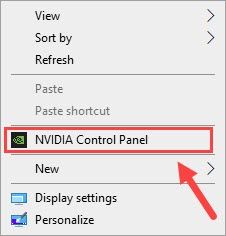
2) चुनें 3D सेटिंग्स प्रबंधित करें बाएं मेनू से। फिर चुनें वैश्विक व्यवस्था . सूची से, पर क्लिक करें छवि तेज करना . ड्रॉप-डाउन मेनू में, टिक करें पर . मानों के लिए, उन्हें डिफ़ॉल्ट रूप से छोड़ दें। इसके बाद, बस क्लिक करें ठीक है परिवर्तनों को लागू करने के लिए।
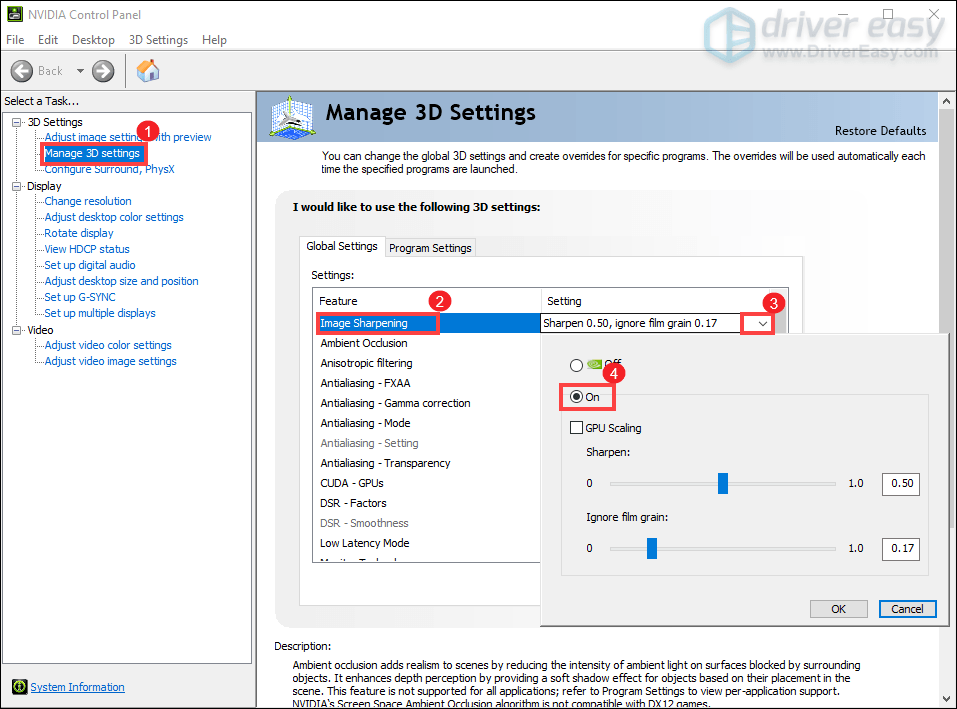
ध्यान दें कि यह क्रिया सभी खेलों के लिए विश्व स्तर पर छवि को तेज करने के लिए है। केवल अपने गेम साइबरपंक 2077 के लिए इमेज शार्पनिंग को सक्षम करने के लिए, आप का चयन कर सकते हैं कार्यक्रम सेटिंग्स टैब। फिर ड्रॉप-मेनू से अपना गेम चुनें और वांछित सेटिंग्स लागू करें।
(यदि आप प्रोग्राम नहीं ढूंढ पा रहे हैं, तो क्लिक करें जोड़ें और अपना खेल चुनें।)
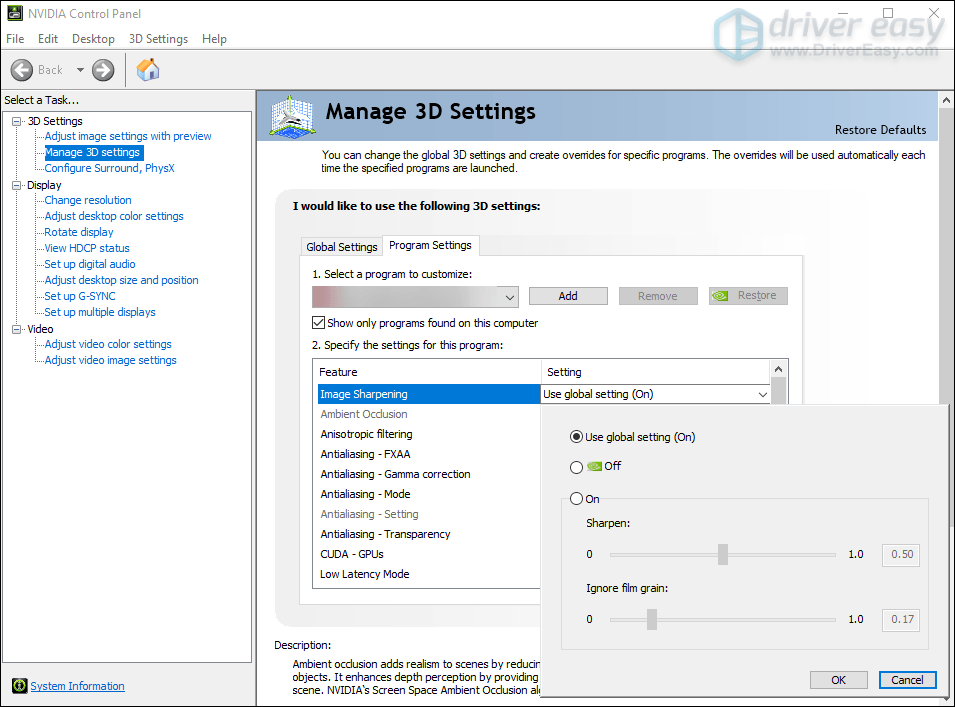
एक बार हो जाने के बाद, छवि गुणवत्ता में उल्लेखनीय सुधार होना चाहिए।
फिक्स 4: फ़ुलस्क्रीन ऑप्टिमाइज़ेशन अक्षम करें
अपने सिस्टम को गेम की दृश्य गुणवत्ता को बदलने से रोकने के लिए, आप गेम के संगतता विकल्पों में एक छोटा सा बदलाव कर सकते हैं।
1) अपना खेल छोड़ो।
2) दबाएं विंडोज लोगो कुंजी तथा तथा उसी समय फ़ाइल एक्सप्लोरर खोलने के लिए।
3) अपने ड्राइव पर जाएं (जहां आप अपना गेम इंस्टॉल करते हैं, यह सी: ड्राइव हो सकता है)। फिर फोल्डर खोलें
4) फोल्डर खोलें प्रोग्राम फाइल्स (x86)> स्टीम> स्टीमएप्स> कॉमन> साइबरपंक 2077> बिन> x64 . तब आप पाएंगे साइबरपंक2077.exe . इसे राइट-क्लिक करें और चुनें गुण .
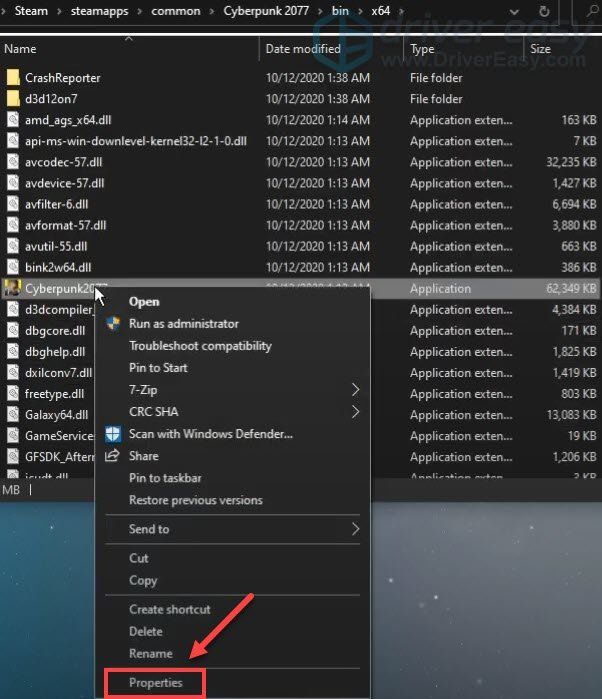
5) गुण विंडो में, टैब का चयन करें अनुकूलता . जाँच फ़ुलस्क्रीन अनुकूलन अक्षम करें . तब दबायें लागू करें > ठीक है .
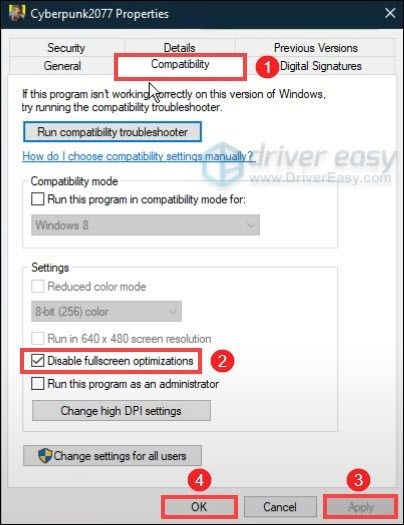
परिवर्तनों को लागू करने के बाद, आपका गेम पहले से काफी बेहतर दिखना चाहिए।
तो आपके पीसी पर साइबरपंक 2077 में धुंधलापन कम करने के लिए ये सुधार हैं। उम्मीद है, वे इस मुद्दे को सुलझाने में आपकी मदद करेंगे। यदि आपके कोई विचार या प्रश्न हैं, तो कृपया हमें नीचे एक टिप्पणी छोड़ दें।




![[हल किया गया] कॉड ब्लैक ऑप्स 4 लैग स्पाइक्स और एफपीएस ड्रॉप्स](https://letmeknow.ch/img/knowledge/88/cod-black-ops-4-lag-spikes.jpg)
![[हल] पीसी पर ब्लेंडर क्रैश होता रहता है](https://letmeknow.ch/img/knowledge/73/blender-keeps-crashing-pc.jpg)
