क्रिएटिव पेबल स्पीकर जैसे बाहरी स्पीकर हमें समृद्ध और स्पष्ट संवाद देने के लिए स्पष्ट संवाद ऑडियो प्रसंस्करण के साथ इंजीनियर हैं। लेकिन कभी-कभी आप इस समस्या में पड़ सकते हैं कि आपके स्पीकर काम नहीं कर रहे हैं। यह वास्तव में निराशाजनक है लेकिन यह ठीक करने योग्य है। इस पोस्ट में, हम आपको दिखाएंगे कि कैसे।

इस आलेख में अन्य समस्या निवारण चरणों का प्रयास करने से पहले, हम सुझाव देते हैं कि आप अपने कंप्यूटर को पुनरारंभ करें और यह जांचने के लिए ऑडियो का परीक्षण करें कि क्या समस्या हल हो गई है। क्योंकि संभावना है, कोई एप्लिकेशन आपके डिवाइस को नियंत्रित कर रहा हो या अन्य एप्लिकेशन को इसका उपयोग करने से रोक रहा हो।
लेकिन अगर सिस्टम पुनरारंभ करने से आपको समस्या से छुटकारा नहीं मिलता है, तो नीचे सूचीबद्ध सुधारों का प्रयास करें।
- सभी विंडोज अपडेट इंस्टॉल करें
- अपने स्पीकर को डिफ़ॉल्ट के रूप में सेट करें
- अपना साउंड ड्राइवर अपडेट करें
- ऑडियो समस्या निवारक चलाएँ
- ग्राहक सेवा से संपर्क करें
1. सभी विंडोज अपडेट इंस्टॉल करें
विंडोज अपडेट का उपयोग माइक्रोसॉफ्ट विंडोज और कई अन्य माइक्रोसॉफ्ट प्रोग्राम को अपडेट रखने के लिए किया जाता है। वे अक्सर विंडोज को मैलवेयर के हमलों से बचाने के लिए फीचर एन्हांसमेंट और सुरक्षा अपडेट शामिल करते हैं जो संभवतः ध्वनि विफलताओं का कारण बन सकते हैं। इसलिए, आपको यह जांचने के लिए नवीनतम विंडोज अपडेट डाउनलोड और इंस्टॉल करना चाहिए कि क्या इससे आपको समस्या को ठीक करने में मदद मिलती है।
यहां बताया गया है कि आप यह कैसे कर सकते हैं:
1) सर्च बॉक्स में टाइप करें अद्यतन के लिए जाँच . क्लिक अद्यतन के लिए जाँच परिणामों से।
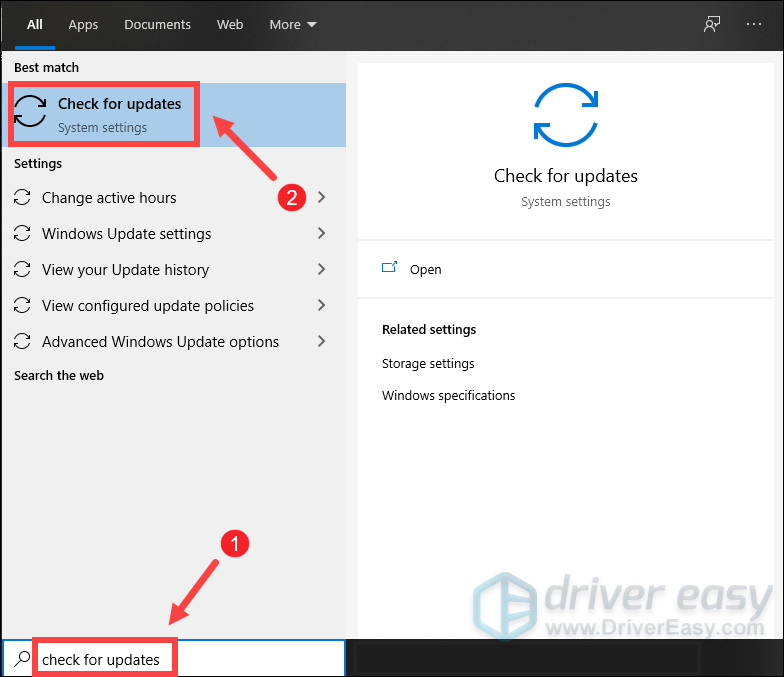
2) पर क्लिक करें अद्यतन के लिए जाँच टैब। यदि कोई अपडेट उपलब्ध है, तो यह स्वचालित रूप से इसे डाउनलोड और इंस्टॉल करना शुरू कर देगा। बस इसके पूरा होने की प्रतीक्षा करें और आपको अपने कंप्यूटर को पुनरारंभ करने के लिए कहा जाना चाहिए।
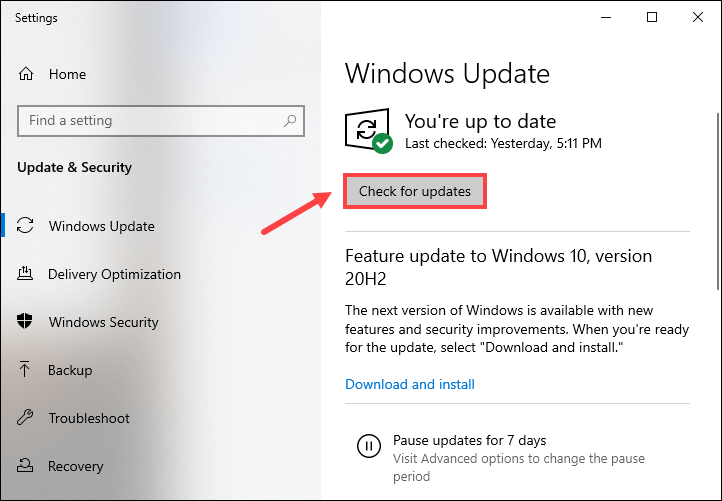
एक बार जब आप नवीनतम विंडोज अपडेट इंस्टॉल कर लेते हैं, तो यह जांचने के लिए एक गाना बजाने का प्रयास करें कि आपके स्पीकर ठीक से काम कर रहे हैं या नहीं। यदि नहीं, तो नीचे दिए गए अगले सुधार का प्रयास करें।
2. अपने स्पीकर को डिफ़ॉल्ट के रूप में सेट करें
जब आप बाहरी स्पीकर को अपने कंप्यूटर से कनेक्ट करते हैं, तो आपका सिस्टम इसे पहचान लेगा। लेकिन कुछ स्थितियां ऐसी भी होती हैं जहां ध्वनि आपके बाहरी स्पीकर से नहीं आ सकती है। ऐसा इसलिए है क्योंकि आपका डिवाइस डिफ़ॉल्ट ऑडियो प्लेबैक डिवाइस के रूप में सेट नहीं है जिसका उपयोग Windows ध्वनि आउटपुट करने के लिए करता है। इस मामले में, आपको अपने स्पीकर को डिफ़ॉल्ट के रूप में मैन्युअल रूप से सेट करने की आवश्यकता है:
1) अपनी स्क्रीन के निचले-दाएं कोने से, स्पीकर आइकन पर राइट-क्लिक करें और चुनें ध्वनि सेटिंग खोलें .
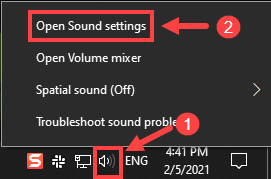
2) क्लिक करें ध्वनि नियंत्रण कक्ष .
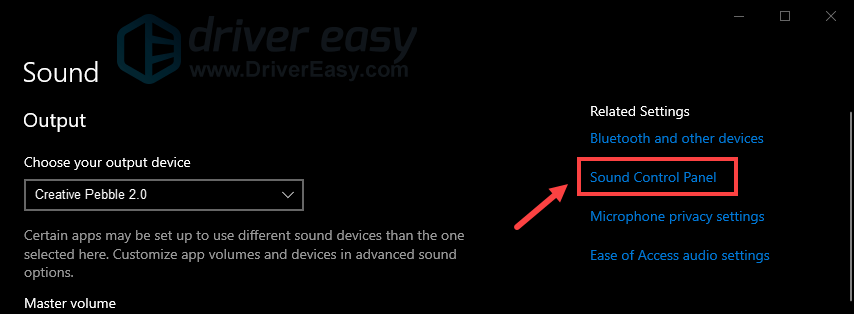
3) के तहत प्लेबैक टैब पर, अपने क्रिएटिव पेबल स्पीकर्स पर क्लिक करें और क्लिक करें डिफॉल्ट सेट करें .
एक बार ऐसा करने के बाद, टास्कबार में स्पीकर आइकन के माध्यम से सत्यापित करें कि ऑडियो म्यूट नहीं है और चालू है। फिर आप कोई गाना बजाकर टेस्ट कर सकते हैं। यदि आपके क्रिएटिव कंकड़ स्पीकर अभी भी कोई ध्वनि उत्पन्न नहीं कर रहे हैं, तो चिंता न करें, कुछ अन्य सुधार हैं जिन्हें आप आज़मा सकते हैं।
3. अपना साउंड ड्राइवर अपडेट करें
यदि आप ऑडियो समस्याओं का सामना कर रहे हैं, तो आपको यह जांचना पड़ सकता है कि आपका साउंड कार्ड ड्राइवर पुराना है या दोषपूर्ण है। पुराने ड्राइवरों का उपयोग करने से प्रदर्शन प्रभावित हो सकता है और स्पीकर के ठीक से काम करने के लिए आवश्यक कुछ सुविधाओं की कमी हो सकती है। इसलिए, आपको अपने साउंड ड्राइवर को अपडेट करने की आवश्यकता है क्योंकि इससे आपकी समस्या तुरंत हल हो सकती है।
यदि आप कंप्यूटर हार्डवेयर से परिचित हैं, तो आप अपने सिस्टम से संबंधित नवीनतम ड्राइवर को डाउनलोड और इंस्टॉल करने के लिए अपने साउंड कार्ड के लिए निर्माता की वेबसाइट पर जा सकते हैं।
लेकिन अगर आपके पास अपने ड्राइवरों को मैन्युअल रूप से अपडेट करने का समय या धैर्य नहीं है, तो आप इसे स्वचालित रूप से कर सकते हैं चालक आसान . यह स्वचालित रूप से आपके पीसी पर उन सभी उपकरणों को ढूंढ लेगा जिन्हें नए ड्राइवरों की आवश्यकता है, और उन्हें आपके लिए इंस्टॉल करें।
यहां बताया गया है कि ड्राइवर ईज़ी के साथ ड्राइवरों को कैसे अपडेट किया जाए:
1) डाउनलोड और ड्राइवर ईज़ी इंस्टॉल करें।
2) ड्राइवर ईज़ी चलाएँ और पर क्लिक करें अब स्कैन करें बटन। Driver Easy तब आपके कंप्यूटर को स्कैन करेगा और किसी भी समस्या वाले ड्राइवरों का पता लगाएगा।
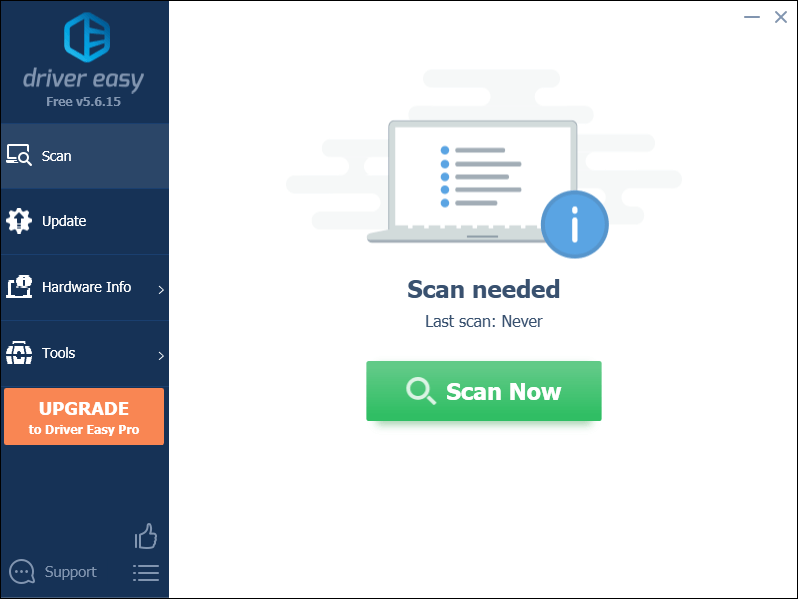
3) क्लिक करें सभी अद्यतन करें का सही संस्करण स्वचालित रूप से डाउनलोड और इंस्टॉल करने के लिए सब ड्राइवर जो आपके सिस्टम पर गायब या पुराने हैं।
(इसके लिए आवश्यक है प्रो संस्करण जो साथ आता है पूर्ण समर्थन और एक 30-दिन मनी-बैक गारंटी। जब आप सभी अपडेट करें पर क्लिक करेंगे तो आपको अपग्रेड करने के लिए प्रेरित किया जाएगा। यदि आप प्रो संस्करण में अपग्रेड नहीं करना चाहते हैं, तो आप अपने ड्राइवरों को मुफ़्त संस्करण के साथ भी अपडेट कर सकते हैं। आपको बस उन्हें एक-एक करके डाउनलोड करना है और उन्हें मैन्युअल रूप से इंस्टॉल करना है।)
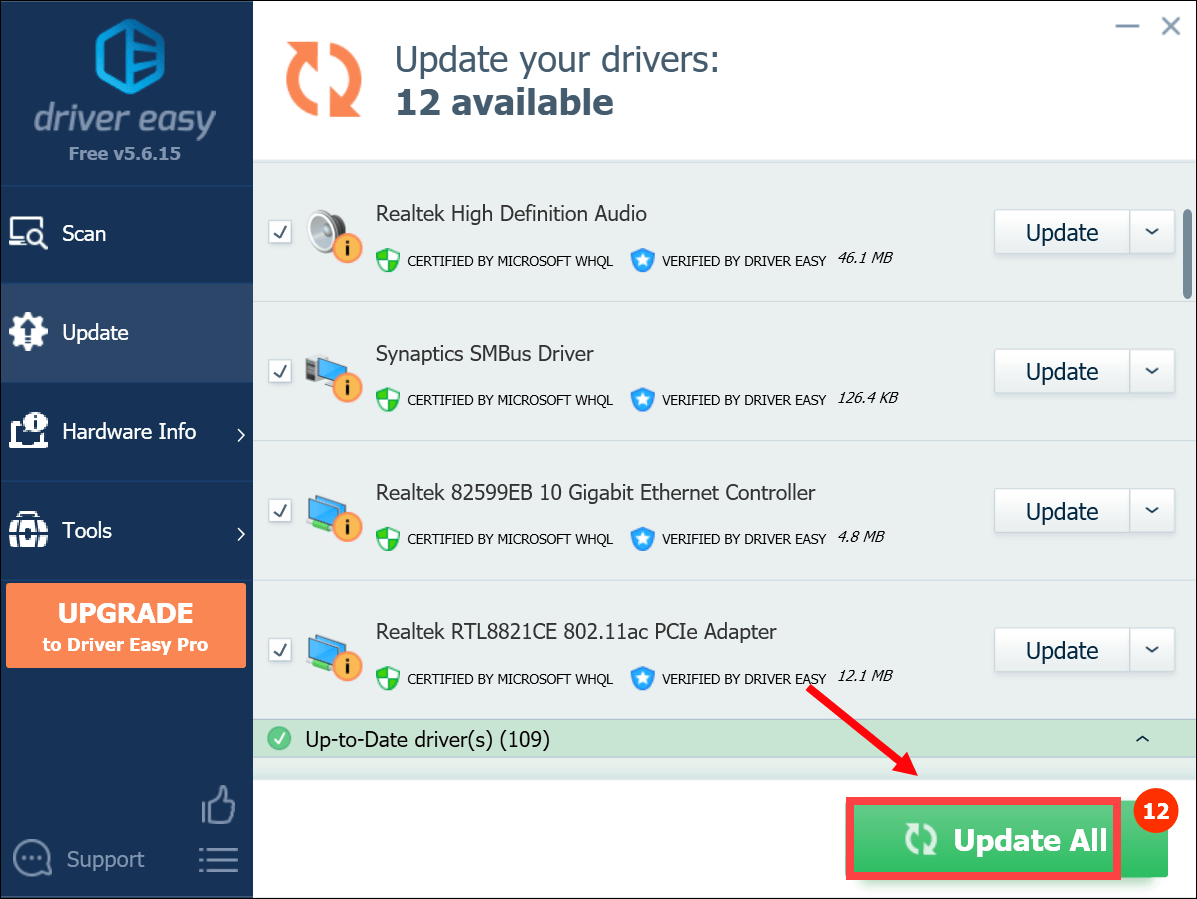 ड्राइवर ईज़ी का प्रो संस्करण पूर्ण तकनीकी सहायता के साथ आता है। अगर आपको सहायता चाहिए तो कृपया संपर्क करें Driver Easy की सहायता टीम पर support@letmeknow.ch .
ड्राइवर ईज़ी का प्रो संस्करण पूर्ण तकनीकी सहायता के साथ आता है। अगर आपको सहायता चाहिए तो कृपया संपर्क करें Driver Easy की सहायता टीम पर support@letmeknow.ch . अपने ड्राइवरों को अपडेट करने के बाद, अपने कंप्यूटर को पुनरारंभ करें और यह जांचने के लिए ऑडियो का परीक्षण करें कि क्या इस क्रिया ने चाल चली है। यदि आपके स्पीकर अभी भी काम नहीं कर रहे हैं, तो नीचे दिए गए अगले सुधार का प्रयास करें।
4. ऑडियो समस्या निवारक चलाएँ
विंडोज एक अंतर्निहित ऑडियो समस्या निवारक प्रदान करता है जो आपके सिस्टम को स्कैन करता है और विभिन्न प्रकार की सामान्य ध्वनि समस्याओं को पहचानने और ठीक करने में मदद करता है। इसका उपयोग करने के लिए, ये कदम उठाएं:
1) टास्कबार पर सर्च बॉक्स में टाइप करें ऑडियो समस्या निवारक . तब दबायें ध्वनि चलाने की समस्याओं का पता लगाएं और उन्हें ठीक करें परिणामों से।
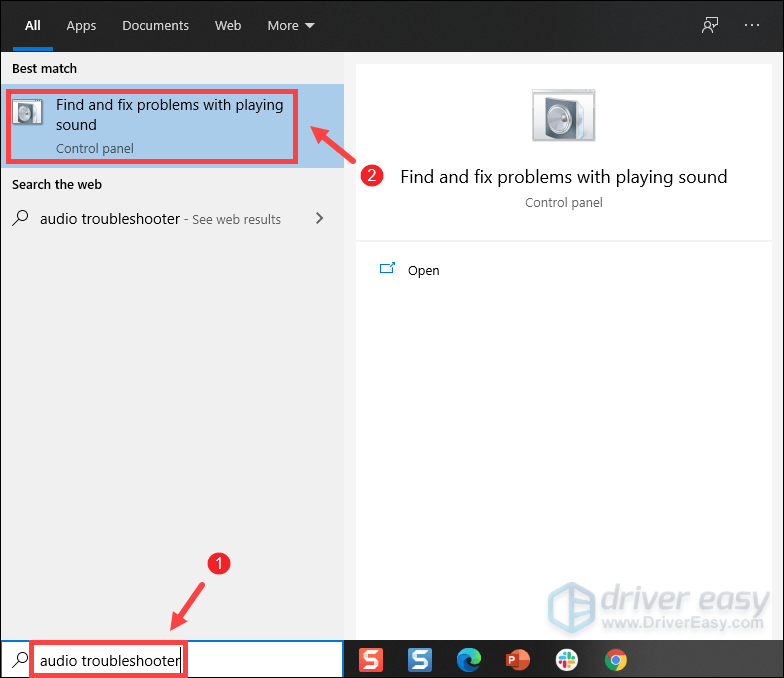
2) अपने डिवाइस का चयन करें और क्लिक करें अगला समस्या निवारण प्रक्रिया शुरू करने के लिए। फिर इसके पूरा होने की प्रतीक्षा करें और आपको अपने कंप्यूटर को पुनरारंभ करने के लिए कहा जा सकता है।
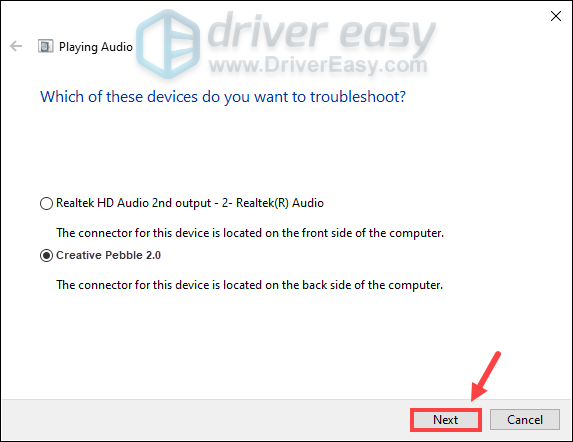
यह सब हो जाने के बाद, यह जांचने के लिए अपने स्पीकर का उपयोग करने का प्रयास करें कि क्या वे ठीक से काम कर रहे हैं। यदि आप अभी भी ध्वनि विफलताओं का सामना कर रहे हैं, तो अगले सुधार पर आगे बढ़ें।
5. ग्राहक सेवा से संपर्क करें
यदि, दुर्भाग्य से, ऊपर सूचीबद्ध विधियों में से कोई भी आपके लिए काम नहीं करता है, लेकिन अन्य स्पीकर आपके कंप्यूटर पर सामान्य रूप से काम कर रहे हैं, तो आपके रचनात्मक कंकड़ स्पीकर टूट सकते हैं। इस मामले में, आपको करना चाहिए संपर्क यदि आपका उपकरण अभी भी वारंटी के भीतर है, तो ग्राहक सेवा प्रतिस्थापन या मरम्मत के लिए। अन्यथा, आपको नए स्पीकर में निवेश करने की आवश्यकता हो सकती है।
उम्मीद है, यह पोस्ट मदद करता है। यदि आपके पास कोई विचार या प्रश्न हैं, तो नीचे टिप्पणी अनुभाग में हमें एक पंक्ति छोड़ने में संकोच न करें।




![[हल किया गया] कॉड ब्लैक ऑप्स 4 लैग स्पाइक्स और एफपीएस ड्रॉप्स](https://letmeknow.ch/img/knowledge/88/cod-black-ops-4-lag-spikes.jpg)
![[हल] पीसी पर ब्लेंडर क्रैश होता रहता है](https://letmeknow.ch/img/knowledge/73/blender-keeps-crashing-pc.jpg)