'> बाहरी हार्ड ड्राइव जो विंडोज 7 में दिखाई नहीं दे रही है, वह विभिन्न मुद्दों के कारण हो सकती है, जैसे कि मृत यूएसबी पोर्ट, टूटी हार्ड ड्राइव, दूषित ड्राइवर, आदि। यदि आपका बाहरी हार्ड ड्राइव विंडोज 7 में दिखाई नहीं देता है, तो चिंता न करें। । आप इस पोस्ट में विधियों का उपयोग करके इसे जल्दी और आसानी से ठीक कर सकते हैं।
सबसे पहले, कुछ समस्या निवारण करें:
1. किसी अन्य कंप्यूटर पर हार्ड ड्राइव का उपयोग करें और देखें कि क्या इसे पहचाना जा सकता है। यह सत्यापित करेगा कि हार्ड ड्राइव टूट गया है या नहीं।
2. एक अलग यूएसबी पोर्ट का प्रयास करें। यह पता लगाएगा कि क्या समस्या एक मृत पोर्ट के कारण है। (USB फ्लैश ड्राइव पर लागू करें)
3. यदि आप ड्राइव को USB हब में प्लग करते हैं, तो इसे सीधे कंप्यूटर से कनेक्ट करने का प्रयास करें। कुछ USB हब आपके बाहरी हार्ड ड्राइव को काम करने के लिए पर्याप्त शक्ति प्रदान नहीं करते हैं।
4. यदि आप ड्राइव को कंप्यूटर से केबल से जोड़ते हैं, तो एक अलग केबल आज़माएँ। टूटी केबल भी इसका कारण हो सकती है।
यदि हार्ड ड्राइव या पोर्ट के साथ कोई समस्या नहीं है, तो निम्न विधियों का प्रयास करें।
विधि 1: विभाजन ड्राइव
डिस्क प्रबंधन पर जाएं और देखें कि क्या ड्राइव के साथ विभाजन समस्याएं हैं। यदि आप देखते हैं कि ड्राइव अनपार्टेड है और 'अनअलोकेटेड स्पेस' से भरा है, तो उस पर एक नया विभाजन बनाने का प्रयास करें।

ड्राइव पर एक नया विभाजन बनाने के लिए इन चरणों का पालन करें:
1. प्रेस जीत + आर (विंडोज लोगो कुंजी और आर कुंजी) एक ही समय में। एक रन डायलॉग बॉक्स खुलेगा।
2. प्रकार diskmgmt.msc रन बॉक्स में और पर क्लिक करें ठीक बटन।
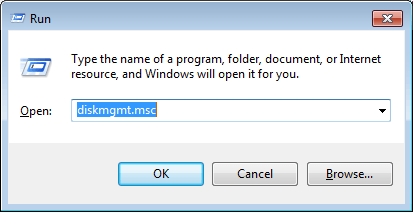
3. अनलॉक्ड स्पेस के अंदर राइट-क्लिक करें और सेलेक्ट करें नई सरल मात्रा संदर्भ मेनू पर। फिर एक नया विभाजन बनाने के लिए विज़ार्ड का पालन करें।
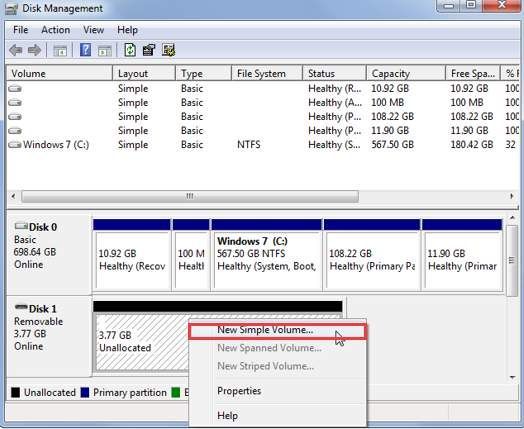
विधि 2: ड्राइव के लिए ड्राइव अक्षर असाइन करें
डिस्क प्रबंधन में, सुनिश्चित करें कि ड्राइव में ड्राइव अक्षर असाइन किया गया है। यदि नहीं, तो ड्राइव के लिए ड्राइव अक्षर निर्दिष्ट करने के लिए नीचे दिए गए चरणों का पालन करें।
1. ड्राइव पर राइट-क्लिक करें और चुनें ड्राइव पत्र और पथ बदलें । ऐसा करने के लिए, सुनिश्चित करें कि ड्राइव ऑनलाइन है। यदि ड्राइव ऑफ़लाइन है, तो डिस्क नंबर पर राइट-क्लिक करके इसे ऑनलाइन करें और ऑनलाइन पर क्लिक करें।
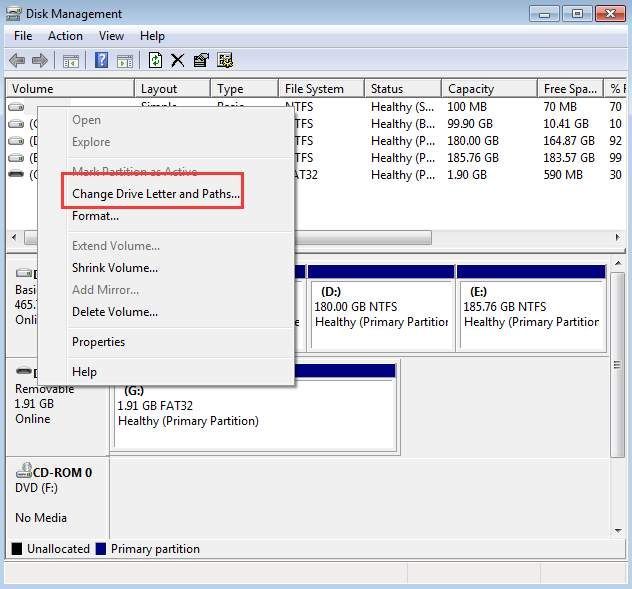
2. पर क्लिक करें जोड़ना बटन।
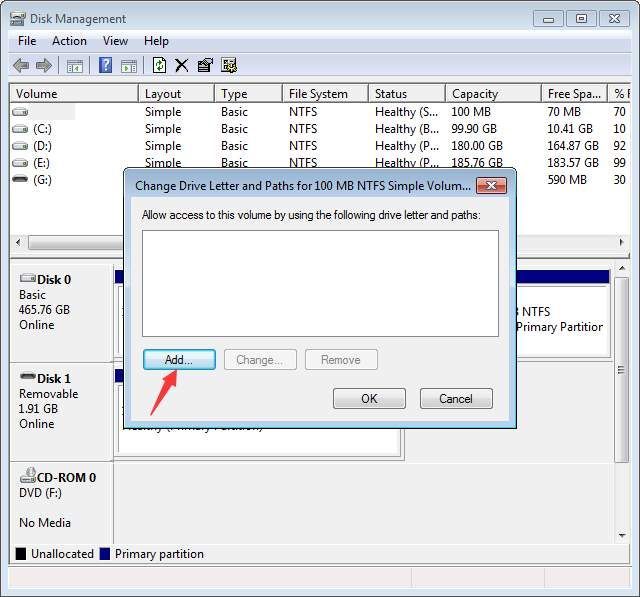
3. पर क्लिक करें ठीक पहले उपलब्ध ड्राइव अक्षर का चयन करने के लिए बटन।
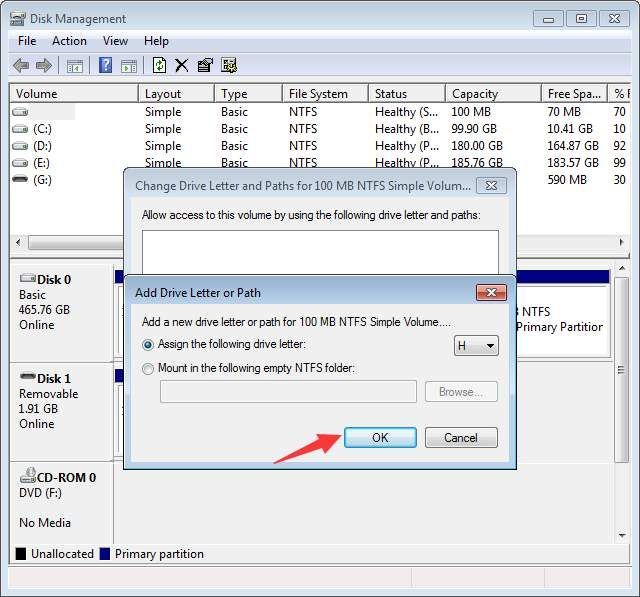
विधि 3: सुनिश्चित करें कि ड्राइव सक्षम है
यदि ड्राइव अक्षम है, तो यह विंडोज में दिखाई नहीं देगा। जाँचने के लिए नीचे दिए गए चरणों का पालन करें और देखें कि क्या ड्राइव अक्षम है, यदि आवश्यक हो तो इसे सक्षम करें।
1. पर जाएँ डिवाइस मैनेजर ।
2. 'डिस्क ड्राइव' श्रेणी का विस्तार करें। इस श्रेणी के तहत, जाँच करें कि क्या ड्राइव नाम पर नीचे की ओर इशारा करते हुए एक तीर है। यदि हाँ, तो ड्राइव अक्षम है। इसे सक्षम करने के लिए, ड्राइव नाम पर डबल-क्लिक करें और क्लिक करें डिवाइस सक्षम करें बटन।
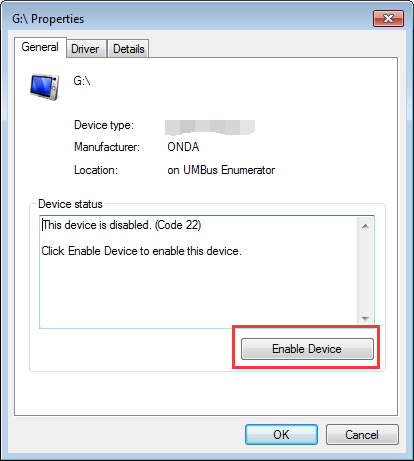
3. पर क्लिक करें आगे बटन तब समाप्त बटन।
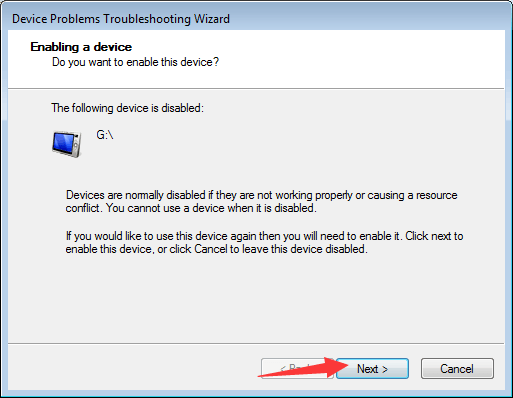
विधि 4: ड्राइवर्स को अपडेट करें
दूषित ड्राइवरों के कारण समस्या हो सकती है। में डिवाइस मैनेजर , देखें कि क्या डिवाइस के बगल में एक पीला विस्मयादिबोधक चिह्न है। यदि हाँ, तो विंडोज़ में ड्राइवर की समस्याएँ हैं जैसे कि USB ड्राइवर समस्याएँ इसलिए यह हार्ड ड्राइव को नहीं पहचान सकता है।
आप नवीनतम ड्राइवरों को डाउनलोड करने और डाउनलोड करने के लिए अपने पीसी निर्माता की वेबसाइट पर जा सकते हैं। आरंभ करने से पहले, सुनिश्चित करें कि आप पीसी मॉडल का नाम और विशिष्ट ऑपरेटिंग सिस्टम जानते हैं जो आप उपयोग कर रहे हैं (देखें) कैसे जल्दी से ऑपरेटिंग सिस्टम संस्करण प्राप्त करें )।
यदि आपको ड्राइवरों को मैन्युअल रूप से डाउनलोड करने में कठिनाई होती है, तो आप उपयोग कर सकते हैं चालक आराम से आपकी मदद के लिए। ड्राइवर ईज़ी आपके कंप्यूटर को स्कैन कर सकता है और सभी समस्या ड्राइवरों का पता लगा सकता है, फिर आपको नए ड्राइवर प्रदान कर सकता है। यह नि: शुल्क संस्करण और व्यावसायिक संस्करण है। व्यावसायिक संस्करण के साथ, आप बस एक-क्लिक के साथ सभी ड्राइवरों को अपडेट कर सकते हैं। इससे भी महत्वपूर्ण बात, आप 1 साल के विशेषज्ञ तकनीकी समर्थन की गारंटी का आनंद ले सकते हैं। आप किसी भी ड्राइवर की समस्या के बारे में और अधिक सहायता के लिए हमसे संपर्क कर सकते हैं जिसमें बाहरी हार्ड ड्राइव भी शामिल है जो विंडोज 7 मुद्दे में दिखाई नहीं दे रही है। और 30-दिन की मनी बैक गारंटी के साथ, आप किसी भी कारण से पूर्ण वापसी के लिए पूछ सकते हैं।
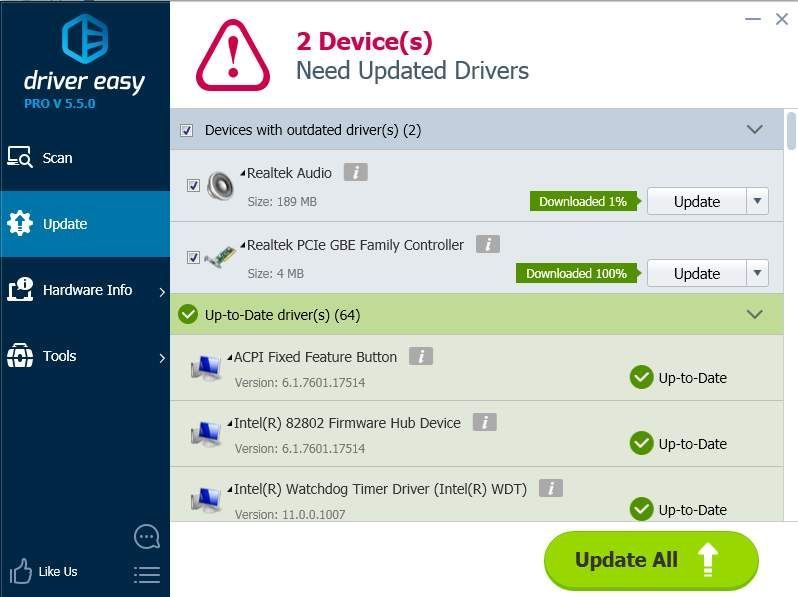





![[हल] Minecraft पीसी पर फ़्रीज़ होता रहता है - 2024 युक्तियाँ](https://letmeknow.ch/img/knowledge-base/54/minecraft-keeps-freezing-pc-2024-tips.jpg)
![[पूरा गाइड] विंडोज 10 पर बास को कैसे बढ़ावा दें | 2021 टिप्स](https://letmeknow.ch/img/knowledge/53/how-boost-bass-windows-10-2021-tips.png)