Dota 2 एक पुराना शीर्षक है। लेकिन अपने विशद और इमर्सिव गेमप्ले के साथ, यह अभी भी एक अद्भुत मल्टीप्लेयर अनुभव है। इस तथ्य के बावजूद कि Dota लंबे समय से बाहर है, इसका मतलब यह नहीं है कि यह बग और गड़बड़ियों से प्रतिरक्षित है। गेमर्स को परेशान करने वाली आम समस्याओं में से एक यह है कि गेम लॉन्च नहीं होगा। मूल कारण का पता लगाने और उसे ठीक करने में आपकी मदद करने के लिए, हमने कुछ तरीके एकत्र किए हैं।
इन सुधारों को आजमाएं
आपको उन सभी को आजमाने की आवश्यकता नहीं हो सकती है; बस सूची के नीचे अपना काम करें जब तक कि आपको वह नहीं मिल जाता जो काम करता है।
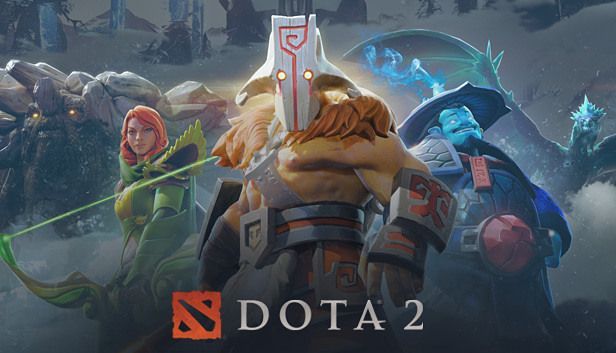
1. अपनी गेम फ़ाइलें सत्यापित करें
आपकी गेम फ़ाइलें प्रदर्शन के लिए बहुत महत्वपूर्ण हैं। यदि आपके गेम इंस्टॉलेशन की कुछ फाइलें दूषित हैं या कुछ कारणों से गायब हैं, तो आपको गेम को ठीक से लॉन्च करने में परेशानी होने की अधिक संभावना है। यह जांचने के लिए कि आपकी गेम फ़ाइलें बरकरार हैं या नहीं, आपको उन्हें सत्यापित करने की आवश्यकता है। ऐसा करने के लिए, नीचे दिए गए निर्देशों का पालन करें:
1) अपना स्टीम क्लाइंट खोलें।
2) पुस्तकालय के अंतर्गत, अपने खेल शीर्षक पर नेविगेट करें। इसे राइट-क्लिक करना सुनिश्चित करें और चुनें गुण मेनू से।

3) चुनें स्थानीय फ़ाइलें टैब, फिर क्लिक करें गेम फ़ाइलों की अखंडता सत्यापित करें… .
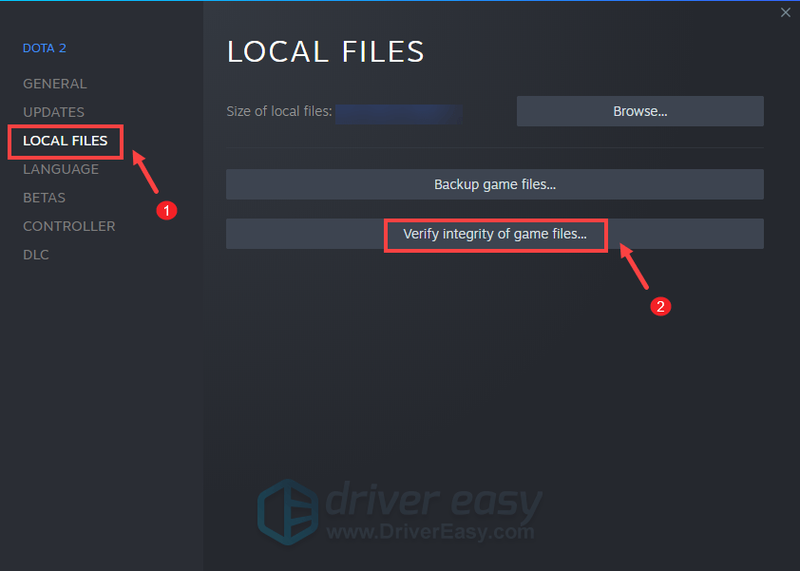
अब स्टीम आपके गेम की फाइलों को वेरिफाई करेगा। इस प्रक्रिया में कई मिनट लग सकते हैं। जब यह समाप्त हो जाए, तो यह जांचने के लिए Dota 2 लॉन्च करने का प्रयास करें कि क्या आप अपने गेम को बूट कर सकते हैं।
2. अपने ग्राफिक्स ड्राइवर को अपडेट करें
यदि आप अपने Dota 2 के साथ किसी भी समस्या का सामना कर रहे हैं, तो सुनिश्चित करें कि आपका ग्राफिक्स ड्राइवर अप टू डेट है। यहां तक कि अगर आपका हार्डवेयर सिस्टम की आवश्यकताओं को पूरा करता है या उससे अधिक है, तो पुराने ड्राइवरों का उपयोग करने से प्रदर्शन प्रभावित हो सकता है। गेम का पूरा आनंद लेने के लिए, आपको ड्राइवर अपडेट की जांच करनी चाहिए।
आप अपने ग्राफ़िक्स ड्राइवर को दो तरीकों से अपडेट कर सकते हैं: मैन्युअल तथा खुद ब खुद .
विकल्प 1: अपने ग्राफिक्स ड्राइवर को मैन्युअल रूप से अपडेट करें
यदि आप कंप्यूटर हार्डवेयर से निपटने में सहज हैं, तो आप आधिकारिक वेबसाइट पर जाकर ग्राफिक्स ड्राइवर को मैन्युअल रूप से अपडेट कर सकते हैं:
NVIDIA
एएमडी
फिर अपने विंडोज संस्करण के अनुरूप ड्राइवर ढूंढें और इसे मैन्युअल रूप से डाउनलोड करें। एक बार जब आप अपने सिस्टम के लिए सही ड्राइवर डाउनलोड कर लेते हैं, तो डाउनलोड की गई फ़ाइल पर डबल-क्लिक करें और इसे स्थापित करने के लिए ऑन-स्क्रीन निर्देशों का पालन करें।
विकल्प 2: अपने ग्राफिक्स ड्राइवर को स्वचालित रूप से अपडेट करें (अनुशंसित)
यदि आप तकनीक-प्रेमी नहीं हैं, और यदि आपके पास अपने ग्राफिक्स ड्राइवर को अपडेट करने के लिए समय, धैर्य नहीं है, तो आप इसके बजाय इसे स्वचालित रूप से कर सकते हैं चालक आसान . Driver Easy स्वचालित रूप से आपके सिस्टम और आपके सभी उपकरणों को पहचान लेगा, और निर्माता से सीधे आपके लिए नवीनतम सही ड्राइवर स्थापित करेगा। आपको यह जानने की आवश्यकता नहीं है कि आपका कंप्यूटर किस सिस्टम पर चल रहा है, आपको गलत ड्राइवरों को डाउनलोड करने और स्थापित करने का जोखिम उठाने की आवश्यकता नहीं है, और आपको इंस्टॉल करते समय गलती करने की चिंता करने की आवश्यकता नहीं है:
एक) डाउनलोड और ड्राइवर ईज़ी इंस्टॉल करें।
2) क्लिक करें अब स्कैन करें . Driver Easy तब आपके कंप्यूटर को स्कैन करेगा और लापता या पुराने ड्राइवरों वाले किसी भी डिवाइस का पता लगाएगा।
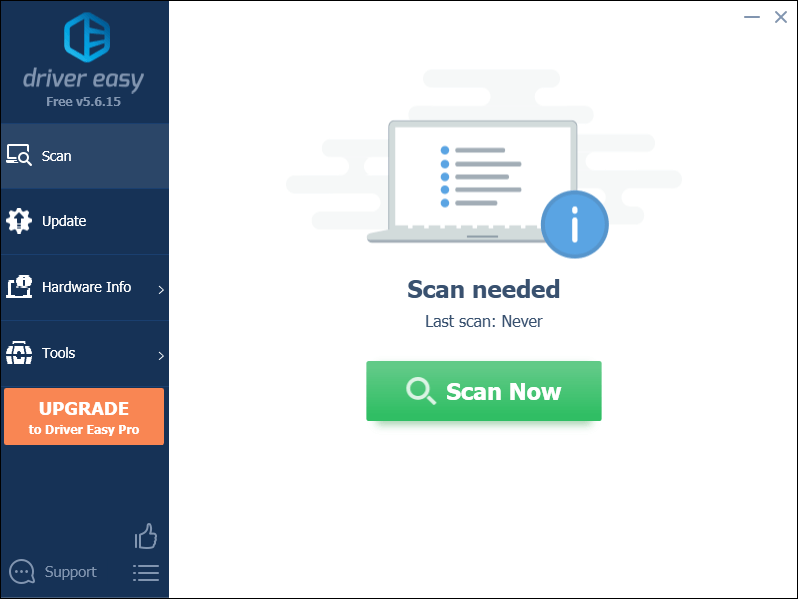
3) क्लिक करें सब अद्यतित . इसके बाद Driver Easy आपके सभी पुराने और लापता डिवाइस ड्राइवरों को डाउनलोड और अपडेट करेगा, आपको डिवाइस निर्माता से सीधे प्रत्येक का नवीनतम संस्करण प्रदान करेगा।
(इसके लिए आवश्यक है प्रो संस्करण जो साथ आता है पूर्ण समर्थन और एक 30-दिन मनी-बैक गारंटी। जब आप सभी अपडेट करें क्लिक करेंगे तो आपको अपग्रेड करने के लिए प्रेरित किया जाएगा। यदि आप प्रो संस्करण में अपग्रेड नहीं करना चाहते हैं, तो आप अपने ड्राइवरों को मुफ़्त संस्करण के साथ भी अपडेट कर सकते हैं। आपको बस उन्हें एक-एक करके डाउनलोड करना है और उन्हें मैन्युअल रूप से इंस्टॉल करना है।)
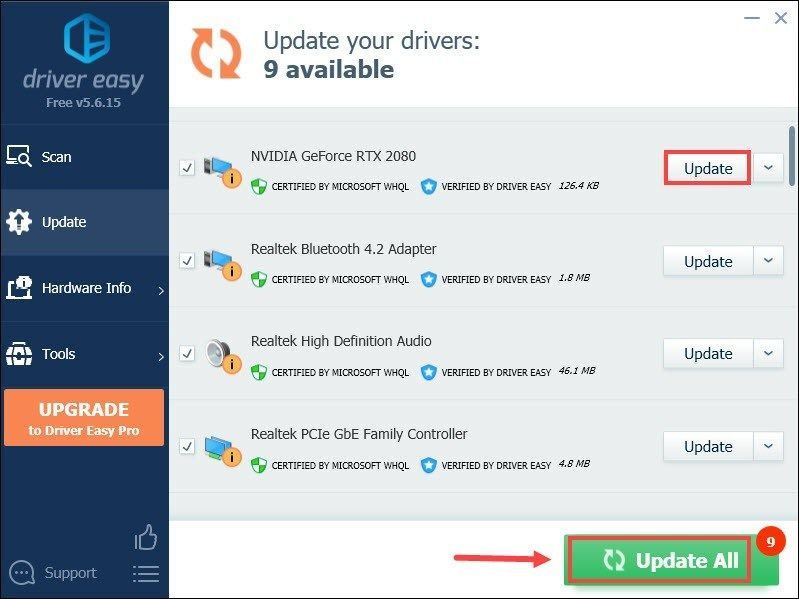 प्रो संस्करण of Driver Easy साथ आता है पूर्ण तकनीकी सहायता . यदि आपको सहायता की आवश्यकता है, तो कृपया Driver Easy की सहायता टीम से पर संपर्क करें।
प्रो संस्करण of Driver Easy साथ आता है पूर्ण तकनीकी सहायता . यदि आपको सहायता की आवश्यकता है, तो कृपया Driver Easy की सहायता टीम से पर संपर्क करें। अपने ड्राइवरों को अपडेट करने के बाद, अपने कंप्यूटर को पुनरारंभ करें और फिर यह जांचने के लिए Dota 2 लॉन्च करने का प्रयास करें कि क्या आपकी समस्या बनी रहती है।
3. Dota 2 . के लिए लॉन्च विकल्प सेट करें
यदि गेम फ़ाइलों को सत्यापित करने से आपकी समस्या का समाधान नहीं होता है, तो हम अनुशंसा करते हैं कि आप Dota 2 को लॉन्च करने का प्रयास करें -ऑटोकॉन्फिग लॉन्च विकल्प। यह काफी मददगार हो सकता है, खासकर जब आपका गेम शुरू होने में विफल हो रहा हो। अब अपने Dota 2 के लिए लॉन्च विकल्प सेट करने के लिए नीचे दिए गए निर्देशों का पालन करें:
1) अपना स्टीम क्लाइंट खोलें।
2) पुस्तकालय के अंतर्गत, अपने खेल शीर्षक पर नेविगेट करें। इसे राइट-क्लिक करना सुनिश्चित करें और चुनें गुण मेनू से।

3) सामान्य टैब के अंतर्गत, टाइप करें -ऑटोकॉन्फिग लॉन्च विकल्प अनुभाग में।
(ध्यान दें कि ऑटोकॉन्फिग शब्दों के बाद एक डैश है।)
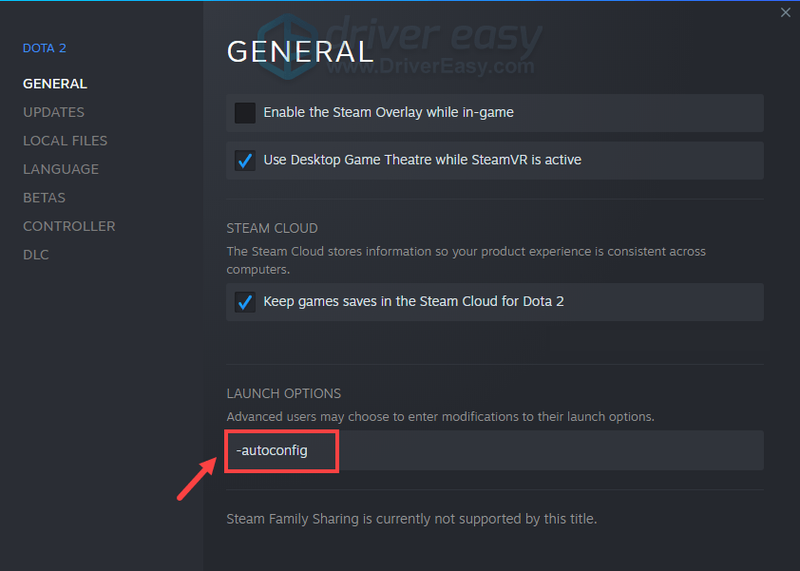
परिवर्तनों को लागू करने के बाद, प्ले बटन पर क्लिक करके जांचें कि क्या आप अपना गेम सफलतापूर्वक शुरू कर सकते हैं। यदि इस क्रिया ने चाल नहीं चली, तो नीचे दिए गए अगले सुधार का प्रयास करें।
4. पृष्ठभूमि अनुप्रयोगों को बंद करें
जब आपका गेम प्रारंभ नहीं होगा, तो यह पृष्ठभूमि में चल रहे एप्लिकेशन के कारण हो सकता है जो आपके गेम में हस्तक्षेप कर रहा है। इस स्थिति में, आप उन प्रोग्रामों को अक्षम कर सकते हैं जिनका उपयोग आप Dota 2 खेलते समय आवश्यक रूप से नहीं करते हैं:
1) अपने कीबोर्ड पर, दबाएं विंडोज + आर कुंजी एक साथ रन डायलॉग बॉक्स खोलने के लिए।
2) टाइप टास्कएमजीआर , फिर दबायें दर्ज अपने कीबोर्ड पर।
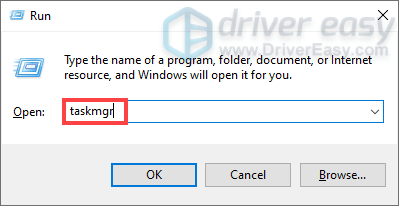
3) के तहत प्रक्रियाओं टैब पर, उन प्रोग्रामों पर राइट-क्लिक करें जिनका उपयोग आप Dota 2 खेलते समय आवश्यक रूप से नहीं करते हैं और चुनें अंतिम कार्य . (सुनिश्चित करें कि आप उन कार्यों को समाप्त नहीं करते हैं जो आपके सिस्टम को महत्वपूर्ण रूप से नष्ट कर सकते हैं।)
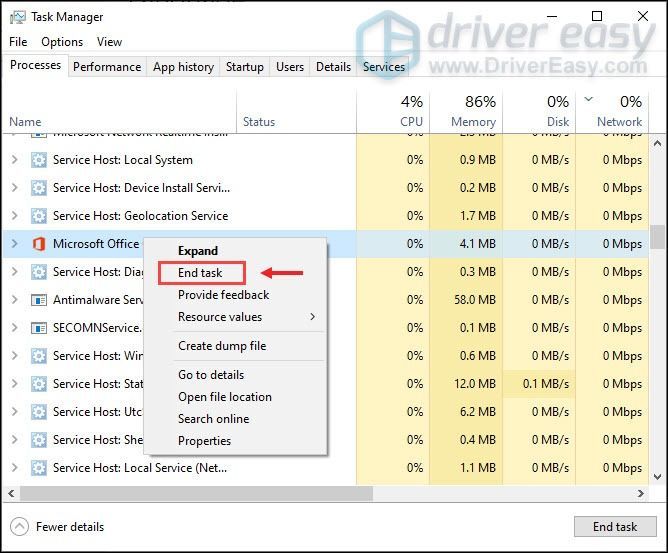
ऐसा करने के बाद, Dota 2 लॉन्च करने का प्रयास करें और आपको अपने गेमप्ले का आनंद लेने में सक्षम होना चाहिए।
5. एक सिस्टम फ़ाइल स्कैन चलाएँ
यदि आपका प्रोग्राम लॉन्च करने में विफल रहा या अनंत लोडिंग स्क्रीन पर अटका हुआ है, तो यह जांचने का समय है कि क्या आपके पास गुम या दूषित सिस्टम फ़ाइलें हैं। यह कार्यक्रम के मुद्दों का कारण होगा। इस मामले में, आपको अपने पीसी का सिस्टम स्कैन चलाने की आवश्यकता होगी।
आप सिस्टम फाइल चेकर टूल (sfc / scannow) का उपयोग किसी भी महत्वपूर्ण सिस्टम समस्या को देखने के लिए कर सकते हैं, लेकिन अधिकांश समय यह केवल प्रमुख फाइलों को स्कैन करता है और छोटी-मोटी समस्याओं को याद कर सकता है। ऐसे मामले में, आप उपयोग कर सकते हैं मैं पुनर्स्थापित करता हूँ आपके लिए काम करने के लिए। यह एक उन्नत पीसी मरम्मत उपकरण है जो आपके पीसी को स्कैन करता है, समस्या का पता लगाता है और उन्हें स्वचालित रूप से हल करता है।
1) रेस्टोरो को डाउनलोड और इंस्टॉल करें।
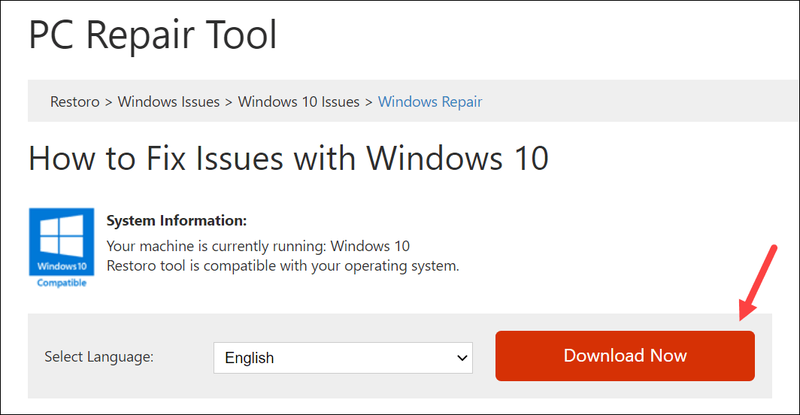
2) रेस्टोरो शुरू करें और यह आपके पीसी का मुफ़्त स्कैन चलाएगा। स्कैन समाप्त होने के बाद, आपको अपने सिस्टम और समस्याओं का पूरा अवलोकन दिखाई देगा।
3) क्लिक करें मरम्मत शुरू करें मरम्मत की प्रक्रिया शुरू करने के लिए और समस्या को ठीक करने के लिए रेस्टोरो की प्रतीक्षा करें।
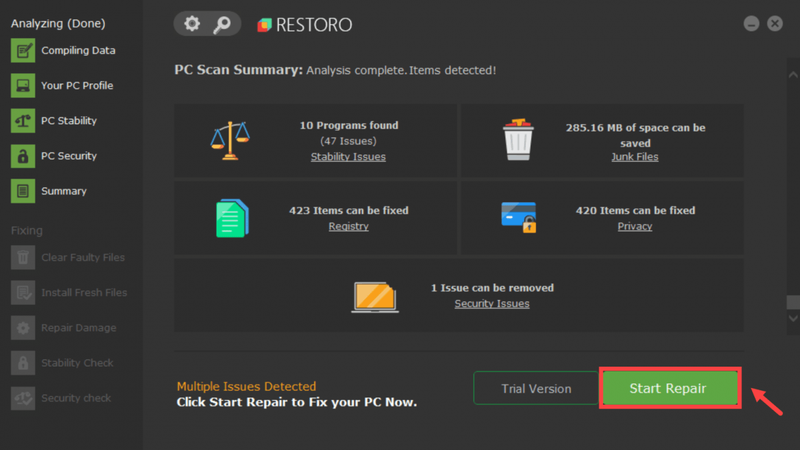
बस इतना ही - Dota 2 के लॉन्च न होने के लिए सुधारों की पूरी सूची। यदि आपके कोई प्रश्न या विचार हैं, तो हमें नीचे एक टिप्पणी छोड़ने में संकोच न करें।



![[हल किया गया] गेमलूप विंडोज 10 पर क्रैश हो रहा है](https://letmeknow.ch/img/knowledge/39/gameloop-crashing-windows-10.png)


