'>

आप विंडोज अपडेट के जरिए ड्राइवरों को अपडेट कर सकते हैं। लेकिन कभी-कभी विंडोज अपडेट के कारण अपडेट त्रुटियां हो सकती हैं। 'डिवाइस ड्राइवर सॉफ़्टवेयर सफलतापूर्वक स्थापित नहीं किया गया था' सामान्य विंडोज अपडेट त्रुटियों में से एक है। यदि आपको अपडेट करते समय यह संदेश प्राप्त होता है Microsoft Xbox One नियंत्रक ड्राइवर चिंता मत करो, क्योंकि आप इस पोस्ट में से किसी एक विधि के साथ समस्या को ठीक कर सकते हैं।
समस्या को ठीक करने के दो तरीके हैं। जब तक आप समस्या को ठीक नहीं करते तब तक उन्हें एक-एक करके देखें।
- ड्राइवर की स्थापना रद्द करें और नियंत्रक को फिर से कनेक्ट करें
- ड्राइवर का उपयोग करके ड्राइवर को अपडेट करें (अनुशंसित)
विधि 1: ड्राइवर की स्थापना रद्द करें और नियंत्रक को फिर से कनेक्ट करें
अपने कंप्यूटर में वर्तमान स्थापित ड्राइवर को अनइंस्टॉल करें फिर Xbox One नियंत्रक को पुन: कनेक्ट करें। यह विंडोज को ड्राइवर को फिर से स्थापित करने की अनुमति देने के लिए है। फिर आप ड्राइवर को फिर से अपडेट कर सकते हैं।
इन कदमों का अनुसरण करें:
1) अपने कीबोर्ड पर, दबाएं जीत + आर (विंडोज कुंजी और आर कुंजी) रन बॉक्स को लागू करने के लिए एक ही समय में।
2) टाइप करें devmgmt.msc और दबाएँ दर्ज अपने कीबोर्ड पर। यह डिवाइस मैनेजर खोलने के लिए है।
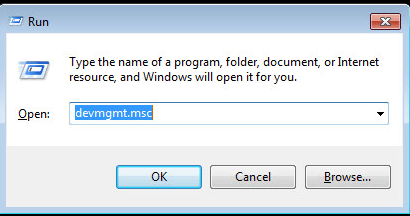
3) 'Microsoft Xbox One नियंत्रक' श्रेणी का विस्तार करें और डिवाइस पर राइट क्लिक करें। तब दबायें स्थापना रद्द करें ।
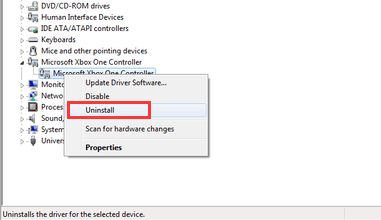
4) जब अनइंस्टॉल की पुष्टि करने के लिए कहा जाए, तो जांच करें “ इस उपकरण के लिए ड्राइवर सॉफ़्टवेयर हटाएं “यदि आप इस विकल्प को देखते हैं तो क्लिक करें ठीक बटन। यदि नहीं, तो बस क्लिक करें ठीक बटन।
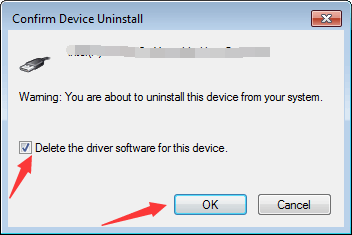
5) Xbox One नियंत्रक को अनप्लग करें।
6) अपने पीसी को रीस्टार्ट करें।
7) कंट्रोलर को फिर से प्लग करें। विंडोज ड्राइवर को स्वचालित रूप से इंस्टॉल करेगा।
8) डिवाइस मैनेजर में, डिवाइस पर राइट-क्लिक करें और क्लिक करें ड्राइवर सॉफ़्टवेयर अपडेट करें ...
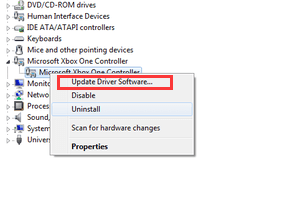
9) क्लिक करें अद्यतित ड्राइवर सॉफ़्टवेयर के लिए स्वचालित रूप से खोजें । फिर विंडोज अपने आप नया ड्राइवर इंस्टॉल करेगा।
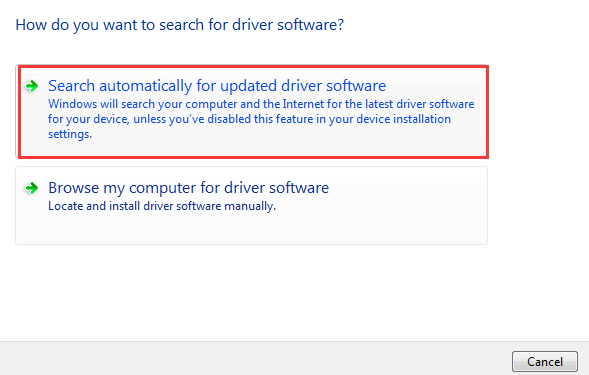
जरूरी: Microsoft Xbox One नियंत्रक ड्राइवर को सफलतापूर्वक स्थापित करने के लिए, सुनिश्चित करें कि आपने नवीनतम स्थापित किया है .net फ्रेमवर्क 4.5 ।
विधि 2: ड्रायवर का उपयोग करके ड्राइवर को अपडेट करें आसान
यदि विधि 1 कार्य नहीं करता है, तो आप उपयोग कर सकते हैं चालक आराम से विंडोज अपडेट के बजाय ड्राइवर को स्वचालित रूप से अपडेट करने के लिए।
ड्राइवर इज़ी स्वचालित रूप से आपके सिस्टम को पहचान लेगा और इसके लिए सही ड्राइवर ढूंढ लेगा। आपको वास्तव में यह जानने की आवश्यकता नहीं है कि आपका कंप्यूटर किस सिस्टम पर चल रहा है, आपको गलत ड्राइवर को डाउनलोड करने और स्थापित करने का जोखिम उठाने की आवश्यकता नहीं है, और आपको इंस्टॉल करते समय गलती करने की चिंता करने की आवश्यकता नहीं है।
आप अपने ड्राइवर को मुफ़्त या प्रो चालक के आसान संस्करण के साथ स्वचालित रूप से अपडेट कर सकते हैं। लेकिन प्रो संस्करण के साथ इसमें सिर्फ 2 क्लिक लगते हैं (और आपको पूर्ण समर्थन और 30 दिन की मनी बैक गारंटी मिलती है):
1) डाउनलोड और Driver Easy स्थापित करें।
2) चालक आराम से चलाएं और क्लिक करें अब स्कैन करें । ड्राइवर इज़ी आपके कंप्यूटर को स्कैन करेगा और किसी भी समस्या का पता लगाएगा।
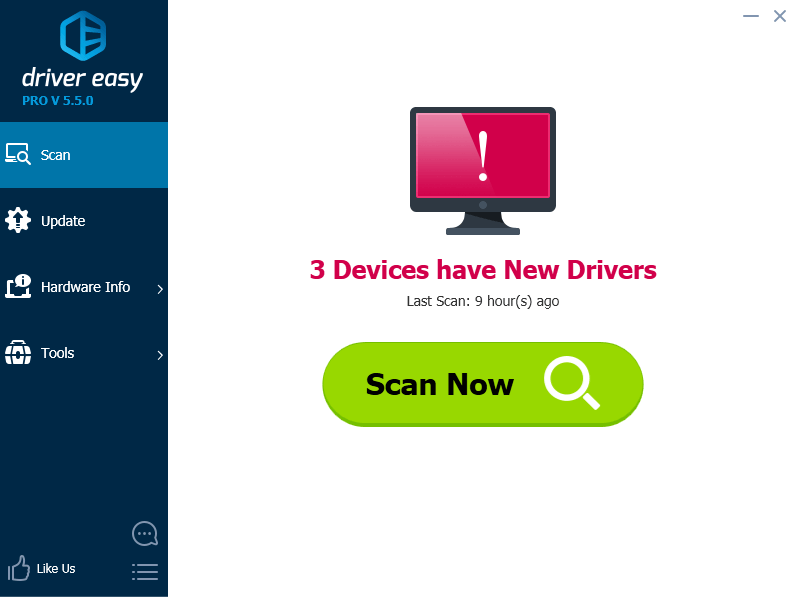
3) क्लिक करें अपडेट करें स्वचालित रूप से इस ड्राइवर के सही संस्करण को डाउनलोड और इंस्टॉल करने के लिए एक ध्वजांकित Xbox ड्राइवर के बगल में स्थित बटन (आप मुफ़्त संस्करण के साथ ऐसा कर सकते हैं)।
या क्लिक करें सब अद्यतित का सही संस्करण डाउनलोड करने और स्थापित करने के लिए सब आपके सिस्टम पर जो ड्राइवर गायब हैं या पुराने हैं (इसके लिए आपको प्रो संस्करण की आवश्यकता है - जब आप अद्यतन सभी पर क्लिक करते हैं तो आपको अपग्रेड करने के लिए प्रेरित किया जाएगा)।
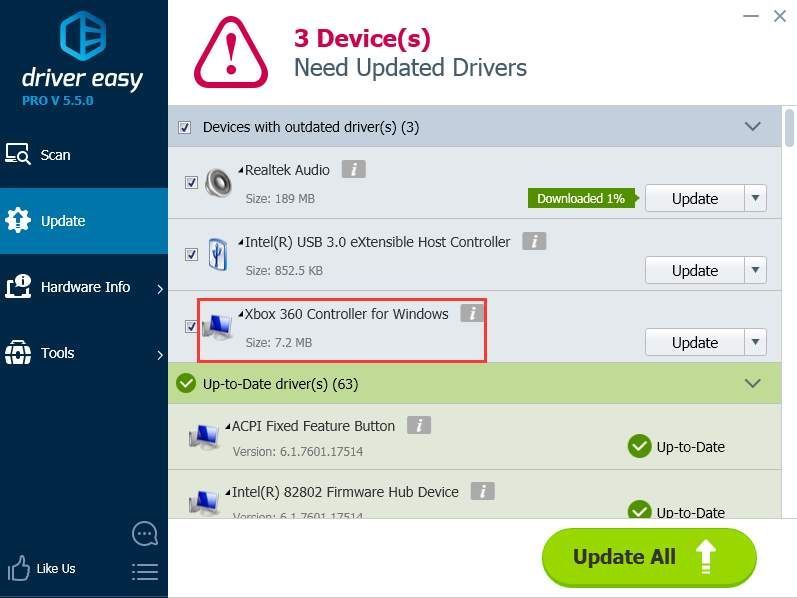
यदि आपके कोई प्रश्न हैं, तो कृपया नीचे अपनी टिप्पणी छोड़ने के लिए स्वतंत्र महसूस करें। मुझे आपके सवालों का जवाब देने में खुशी होगी।




![[डाउनलोड करें] EasyCAP ड्राइवर](https://letmeknow.ch/img/knowledge/33/easycap-drivers.jpg)

