'>
स्टार्टअप पर 4 क्रैश और आप नहीं जानते कि समस्या का कारण बनने के लिए आपने क्या किया है? चिंता मत करो! समस्या को हल करने के लिए समाधान हैं। यह लेख 5 आसान तरीकों का परिचय देता है स्टार्टअप पर दुर्घटना 4 को ठीक करें ।
स्टार्टअप पर 4 दुर्घटनाग्रस्त क्यों है?
फॉलआउट 4 के दुर्घटनाग्रस्त होने के कारण अलग-अलग हो सकते हैं, क्योंकि कुछ खिलाड़ियों के फॉलआउट 4 को लोड करने पर दुर्घटनाग्रस्त हो जाता है, और कुछ के गिरने के बाद कुछ दुर्घटनाग्रस्त हो जाते हैं। लेकिन आम तौर पर बोलना, वीडियो रिज़ॉल्यूशन, ग्राफ़िक्स कार्ड की समस्या या हार्डवेयर समस्याओं के कारण (सुनिश्चित करना) के कारण फॉलआउट 4 दुर्घटनाग्रस्त हो जाता है आपका कंप्यूटर फॉलआउट 4 खेलने के लिए न्यूनतम आवश्यकताओं को पूरा करता है )।
स्टार्टअप पर पतन 4 दुर्घटना को कैसे ठीक करें?
- नवीनतम पैच स्थापित करें
- ग्राफिक्स विकल्पों को कम पर सेट करें
- अपने ग्राफिक्स कार्ड ड्राइवर को अपडेट करें
- एंटीवायरस प्रोग्राम को अस्थायी रूप से अक्षम करें
- अपने नतीजे 4 में सेटिंग्स कॉन्फ़िगर करें
1. नवीनतम पैच स्थापित करें
खेल में कीड़े दुर्घटनाग्रस्त होने का कारण बन सकते हैं, और इसीलिए डेवलपर्स खेल के नवीनतम अपडेट जारी करते रहते हैं। अद्यतनआपके कंप्यूटर पर चलने वाले एप्लिकेशन के प्रदर्शन, स्थिरता और सुरक्षा में सुधार के लिए महत्वपूर्ण परिवर्तन होते हैं। उन्हें स्थापित करना सुनिश्चित करता है कि आपके सॉफ्टवेयर सुरक्षित रूप से और कुशलता से चलना जारी है।
इसलिए, आपको अपने कंप्यूटर में फ़ॉलआउट 4 के लिए नवीनतम पैच की जांच करनी चाहिए, और अपने गेम को अद्यतित रखने के लिए नवीनतम पैच स्थापित करना चाहिए।
अपडेट करने के बाद, अपने कंप्यूटर को पुनरारंभ करें और दुर्घटनाग्रस्त मुद्दों को ठीक किया गया है या नहीं यह देखने के लिए Fallout 4 खोलें।
2. ग्राफिक्स विकल्पों को कम पर सेट करें
जैसा कि आप जानते हैं, आपके गेम में वीडियो सेटिंग्स आपके विंडोज कंप्यूटर में फॉलआउट 4 के क्रैश होने का कारण बन सकती हैं, इसलिए आपको समस्या को ठीक करने के लिए अपने फॉलआउट 4 में ग्राफिक्स सेटिंग्स पर ध्यान देना चाहिए।
आप अपने नतीजे 4 से सेट कर सकते हैं विंडो मोड , और भी वीडियो सेटिंग्स का उपयोग कर tweak कम समायोजन । यह कंप्यूटर और हार्डवेयर और सॉफ़्टवेयर संयोजनों से भिन्न होता है, इसलिए हमने इसे यहां कवर नहीं किया है।
3. अपने ग्राफिक्स कार्ड ड्राइवर को अपडेट करें
छूटे हुए या पुराने ग्राफ़िक्स कार्ड ड्राइवर के कारण Fallout 4 दुर्घटनाग्रस्त हो सकता है, इसलिए आप सुनिश्चित करें कि आपका वीडियो कार्ड और उसका ड्राइवर दोनों सही तरीके से काम करते हों। आपके ग्राफिक्स कार्ड ड्राइवर को अपडेट करने के दो तरीके हैं: मैन्युअल और स्वचालित रूप से।
आप अपने ड्राइवरों को मैन्युअल रूप से अपडेट कर सकते हैं निर्माता की वेबसाइट, नवीनतम सही ड्राइवर डाउनलोड करें और इसे अपने कंप्यूटर में स्थापित करें। इसके लिए समय और कंप्यूटर कौशल की आवश्यकता होती है।
यदि आपके पास अपने ड्राइवरों को मैन्युअल रूप से अपडेट करने के लिए समय, धैर्य या कंप्यूटर कौशल नहीं है, तो आप इसके बजाय स्वचालित रूप से कर सकते हैं चालक आराम से । ड्राइवर इज़ी स्वचालित रूप से आपके सिस्टम को पहचान लेगा और इसके लिए सही ड्राइवर ढूंढ लेगा। स्थापित करते समय आपको कोई गलती करने की चिंता करने की आवश्यकता नहीं है।
आप अपने ड्राइवरों को स्वचालित रूप से या तो अपडेट कर सकते हैं नि: शुल्क या के लिये चालक का संस्करण आसान है। लेकिन प्रो संस्करण के साथ यह सिर्फ 2 क्लिक लेता है (और आपको पूर्ण समर्थन और ए मिलता है 30 - दिन की पैसे वापस करने की गारंटी ):
1) डाउनलोड और Driver Easy स्थापित करें।
2) चालक आराम से चलाएं और क्लिक करें अब स्कैन करें बटन। ड्राइवर इज़ी तब आपके कंप्यूटर को स्कैन करेगा और किसी भी समस्या का पता लगाएगा।

3) क्लिक करें अपडेट करें स्वचालित रूप से अपने ड्राइवर के सही संस्करण को डाउनलोड करने के लिए एक ध्वजांकित ग्राफिक्स डिवाइस के बगल में बटन (आप इसके साथ ऐसा कर सकते हैं नि: शुल्क संस्करण)। फिर इसे अपने कंप्यूटर में इंस्टॉल करें।
या क्लिक करें सब अद्यतित स्वचालित रूप से उन सभी ड्राइवरों के सही संस्करण को डाउनलोड और इंस्टॉल करना जो आपके सिस्टम पर गायब हैं या पुराने हैं (इसके लिए आवश्यकता है) प्रो संस्करण - क्लिक करने पर आपको अपग्रेड करने के लिए कहा जाएगा सब अद्यतित )।
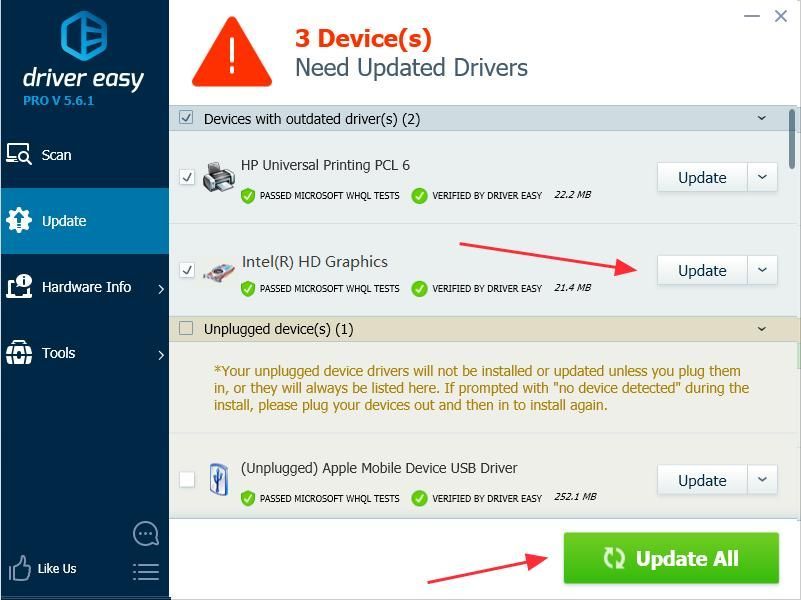
4) अपने कंप्यूटर को पुनरारंभ करें और अपने नतीजे को खोलें 4।
4. एंटीवायरस प्रोग्राम को अस्थायी रूप से अक्षम करें
जैसा कि ज्ञात है, आपके कंप्यूटर में एंटीवायरस प्रोग्राम आपके स्टीम गेम के साथ असंगत है, जिसमें फॉलआउट 4 भी शामिल है। इसलिए आप अपने एंटीवायरस प्रोग्राम की जांच कर सकते हैं। ऐसा करने के लिए, इन चरणों का पालन करें:
1) अस्थायी रूप से अक्षम करें एंटीवायरस प्रोग्राम आपके कंप्यूटर में स्थापित है।
2) अपना खोलें नतीजा 4 आपके कंप्यूटर में यह देखने के लिए कि क्या यह काम करता है।
3) यदि आपका फॉलआउट 4 काम करना शुरू करता है, तो यह आपके एंटीवायरस प्रोग्राम के साथ एक मुद्दा होना चाहिए, और आपको होना चाहिए अपने एंटीवायरस प्रोग्राम में फ़ॉलआउट 4 को अपवाद में जोड़ें ।
यदि समस्या बनी रहती है, तो निम्न विधि का प्रयास करें।
5. अपने नतीजे 4 में सेटिंग्स कॉन्फ़िगर करें
कभी-कभी आपके फॉलआउट 4 में अनुचित सेटिंग्स दुर्घटना की समस्या को जन्म दे सकती हैं। आपको नीचे दी गई सेटिंग्स को देखना चाहिए:
1) अपनी जाँच करें कंप्यूटर संकल्प और रिज़ॉल्यूशन आपके फ़ॉलआउट 4 में सेट किया गया है, और सुनिश्चित करें कि दोनों रिज़ॉल्यूशन समान हैं।
2) पर जाएं ग्राफिक्स एडेप्टर और रिज़ॉल्यूशन अपने नतीजे 4 में सेटिंग्स, और जाँच करें विंडो मोड तथा अनवधि ।
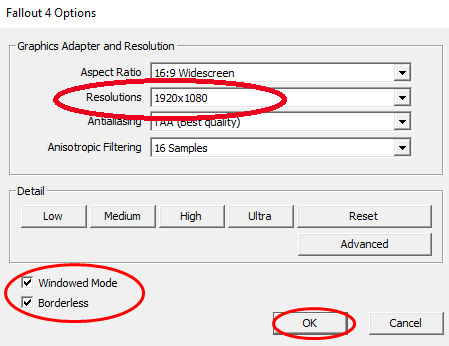
3) अनचेक करें इंट्रो वीडियो सक्षम करें (या जाँच करें परिचय वीडियो अक्षम करें ) अपने नतीजे 4 सेटिंग्स में।
4) सक्षम सक्षम करें ईश्वर की किरणे अपने नतीजे 4 सेटिंग्स में।
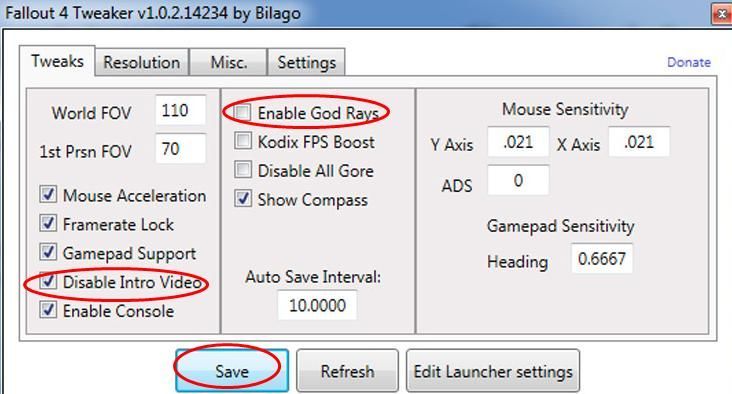
सेटिंग्स को सहेजें और यह देखने के लिए कि क्या यह अब काम करता है, अपने नतीजे 4 को पुनः आरंभ करें।
ये हैं 5 आसान उपाय स्टार्टअप पर फॉलआउट 4 क्रैश को ठीक करें । यदि आपके कोई प्रश्न हैं, तो नीचे टिप्पणी करने के लिए स्वतंत्र महसूस करें।



![[हल किया गया] एनबीए 2के23 पीसी पर क्रैश हो रहा है | 7 सिद्ध सुधार](https://letmeknow.ch/img/knowledge-base/84/solved-nba-2k23-crashing-on-pc-7-proven-fixes-1.jpg)
![[हल] 0xc0000142 त्रुटि आवेदन सही ढंग से प्रारंभ करने में असमर्थ था](https://letmeknow.ch/img/knowledge/97/0xc0000142-error-application-was-unable-start-correctly.png)

