'>

डिवाइस ड्राइवर में तीन स्टिक ब्लू स्क्रीन त्रुटि शायद थी दोषपूर्ण वीडियो कार्ड ड्राइवर या क्षतिग्रस्त वीडियो कार्ड के कारण । यदि आपको यह त्रुटि मिली है, तो चिंता न करें। तुम अकेले नहीं हो। कई विंडोज 10 उपयोगकर्ताओं ने इस मुद्दे की सूचना दी है। आप नीचे दिए गए किसी एक समाधान से इस त्रुटि को ठीक कर सकते हैं।
ठीक करने की कोशिश करता है
यहाँ हैं पांच समाधान आप समस्या को ठीक करने का प्रयास कर सकते हैं। लेकिन संभावना है कि उन सभी की जरूरत नहीं है जब तक आप अपने लिए काम करने वाले समाधान को नहीं ढूंढ लेते, तब तक सूची में अपना काम करें।
- वीडियो कार्ड ड्राइवरों को अपडेट करें
- साउंड कार्ड ड्राइवरों को अपडेट करें
- कंप्यूटर और वीडियो कार्ड को पर्याप्त रूप से ठंडा रखें
- बिजली की आपूर्ति को अपग्रेड करें
- वीडियो कार्ड बदलें
जरूरी : आपको इनमें से किसी भी समाधान की कोशिश करने के लिए समस्या कंप्यूटर पर विंडोज में लॉग इन करना होगा।जब ब्लू स्क्रीन समस्या दिखाई देती है, तो अपने पीसी को पुनरारंभ करें। उसके बाद, आपको सफलतापूर्वक विंडोज में लॉग इन करने में सक्षम होना चाहिए। लेकिन अगर आप सामान्य मोड में बूट नहीं कर सकते, इसके बजाय Safe Mode में जाएं । यदि आप सुनिश्चित नहीं हैं कि विंडोज 10 को सेफ मोड में कैसे शुरू किया जाए, तो देखें विंडोज 10 में सेफ मोड कैसे शुरू करें , फिर इन समाधानों का प्रयास करें।
समाधान 1: वीडियो कार्ड ड्राइवरों को अपडेट करें
आउटडेटेड दूषित वीडियो कार्ड ड्राइवर मुख्य कारण हो सकते हैं, इसलिए सुनिश्चित करें कि आपके पास अपने वीडियो कार्ड के लिए नवीनतम ड्राइवर है। आप वीडियो कार्ड ड्राइवरों को मैन्युअल रूप से अपडेट कर सकते हैं, लेकिन यदि आपके पास समय, धैर्य या कंप्यूटर कौशल नहीं है, तो आप इसे स्वचालित रूप से कर सकते हैं चालक आराम से ।
ड्राइवर इज़ी स्वचालित रूप से आपके सिस्टम को पहचान लेगा और इसके लिए सही ड्राइवर ढूंढ लेगा। आपको यह जानने की आवश्यकता नहीं है कि आपका कंप्यूटर किस सिस्टम पर चल रहा है, आपको गलत ड्राइवर को डाउनलोड करने और इंस्टॉल करने का जोखिम लेने की आवश्यकता नहीं है, और इंस्टॉल करते समय आपको गलती करने की चिंता करने की आवश्यकता नहीं है।
आप अपने ड्राइवर को मुफ़्त या प्रो चालक के आसान संस्करण के साथ स्वचालित रूप से अपडेट कर सकते हैं। लेकिन प्रो संस्करण के साथ यह सिर्फ 2 क्लिक लेता है (और आपको पूर्ण समर्थन और 30 दिन की मनी बैक गारंटी मिलती है):
1) डाउनलोड और Driver Easy स्थापित करें।
2) चालक आराम से चलाएं और क्लिक करें अब स्कैन करें बटन। ड्राइवर इज़ी तब आपके कंप्यूटर को स्कैन करेगा और किसी भी समस्या का पता लगाएगा।
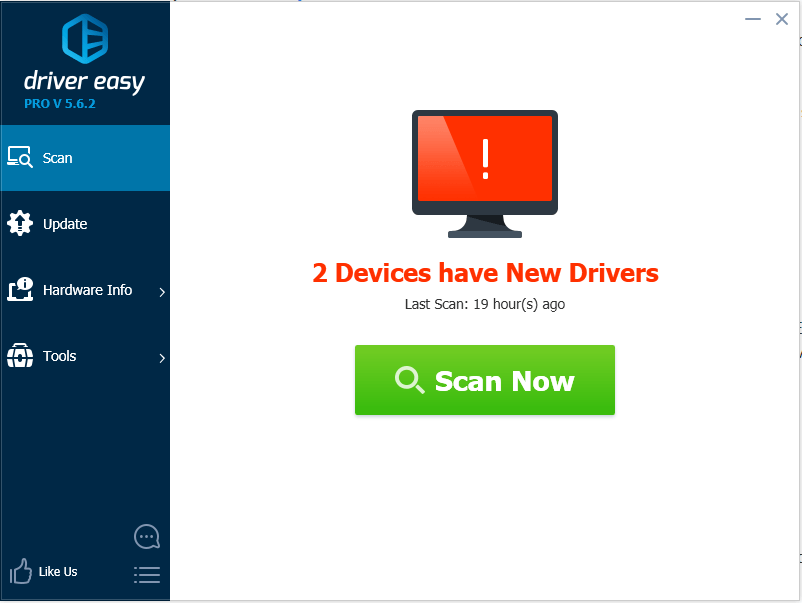
3) क्लिक करें अपडेट करें स्वचालित रूप से इस ड्राइवर के सही संस्करण को डाउनलोड और इंस्टॉल करने के लिए एक ध्वजांकित ग्राफिक्स चालक के बगल में स्थित बटन (आप मुफ़्त संस्करण के साथ ऐसा कर सकते हैं)। या क्लिक करें सब अद्यतित का सही संस्करण डाउनलोड करने और स्थापित करने के लिए सब आपके सिस्टम पर जो ड्राइवर गायब हैं या पुराने हैं (इसके लिए आपको प्रो संस्करण की आवश्यकता है - जब आप अद्यतन सभी पर क्लिक करते हैं तो आपको अपग्रेड करने के लिए प्रेरित किया जाएगा)।
नीचे दिखाए गए स्क्रीनशॉट में, उदाहरण के लिए NVIDIA GeForce GT 640 लें। आप अपने कंप्यूटर पर स्थापित ग्राफिक्स कार्ड के आधार पर एक अलग ग्राफिक्स मॉडल देखेंगे।
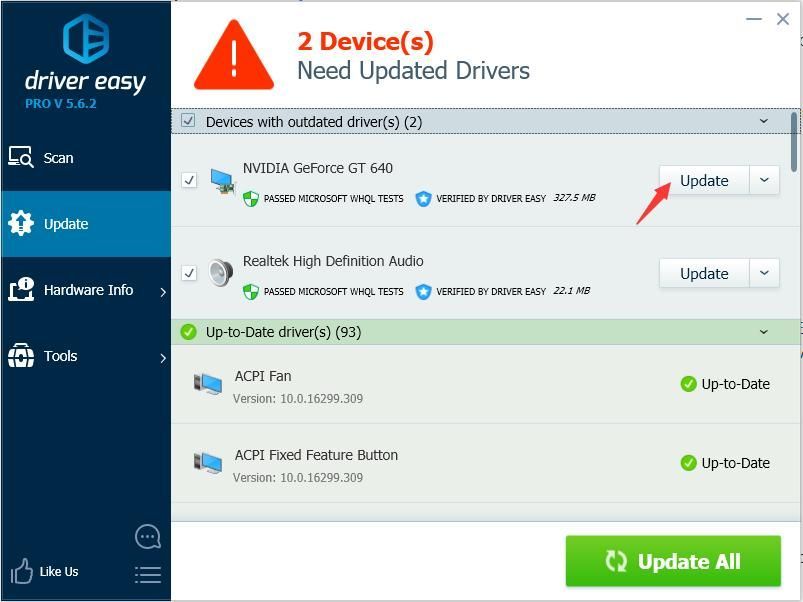
4) ग्राफिक्स कार्ड ड्राइवर को अपडेट करने के बाद, यह देखने के लिए जांचें कि डिवाइस ड्राइवर त्रुटि में थ्रेड अटक गया है या नहीं।
समाधान 2: साउंड कार्ड ड्राइवरों को अपडेट करें
समस्याग्रस्त साउंड कार्ड ड्राइवर भी इसका कारण हो सकते हैं। यदि वीडियो कार्ड ड्राइवर को अपडेट नहीं किया जाता है, तो आप साउंड कार्ड ड्राइवर को अपडेट करने का प्रयास कर सकते हैं। इसके अलावा, यदि आपके पास ऑडियो ड्राइवर को अपडेट करने के लिए समय, धैर्य या कंप्यूटर कौशल नहीं है, तो आप इसे स्वचालित रूप से कर सकते हैं चालक आराम से ।
ध्वनि चालक को अपडेट करने के बाद, यदि आपकी समस्या बनी रहती है, तो आगे बढ़ें और अन्य समाधानों का प्रयास करें।
ड्राइवर का प्रो संस्करण आसान पूर्ण तकनीकी समर्थन के साथ आता है। यदि आपको सहायता की आवश्यकता है, तो कृपया ड्राइवर इज़ी की सहायता टीम से संपर्क करें support@drivereasy.com ।समाधान 3: कंप्यूटर और वीडियो कार्ड को पर्याप्त रूप से ठंडा रखें
ओवरहीटिंग से आपके वीडियो कार्ड का चिपसेट लॉक हो सकता है। उस स्थिति में, डिवाइस ड्राइवर त्रुटि में थ्रेड अटक जाएगा। इसलिए सुनिश्चित करें कि आपका पीसी और आपका वीडियो कार्ड पर्याप्त रूप से ठंडा है।
जब आपको यह त्रुटि मिलती है, तो यह देखने के लिए जांचें कि क्या कंप्यूटर ओवरहेटिंग है। यदि यह ज़्यादा गरम हो जाता है, तो कंप्यूटर को चालू करें और बाद में चालू करें जब तक कि कंप्यूटर ठंडा न हो जाए (लगभग 30 मिनट)। यदि आप कंप्यूटर के ओवरहीटिंग के कारण का निवारण करना चाहते हैं, तो आप इसका उल्लेख कर सकते हैं ओवरहीटिंग लैपटॉप को ठंडा करने के 6 टॉप टिप्स ।
समाधान 4:
बिजली की आपूर्ति को अपग्रेड करें
यदि आप डेस्कटॉप पीसी नहीं गाते हैं, तो अपने कंप्यूटर की बिजली आपूर्ति को उन्नत करने का प्रयास करें। यदि बिजली की आपूर्ति खराब है, तो यह आपके कंप्यूटर के सभी घटकों को पर्याप्त बिजली प्रदान करने में असमर्थ होगा। इस स्थिति में, यह आपके सिस्टम में 'ब्राउन आउट' प्रकार का हो सकता है। पुरानी बिजली की आपूर्ति को हटा दें और इसे अधिक उपयुक्त के साथ बदलें। यदि आप सुनिश्चित नहीं हैं कि यह कैसे करना है, तो आगे की जांच के लिए पास के कंप्यूटर की मरम्मत की दुकान पर जाएं।
समाधान 5:
वीडियो कार्ड बदलें
यदि वीडियो कार्ड क्षतिग्रस्त है, तो समस्या होगी। उपरोक्त समाधानों को आज़माने के बाद, यदि समस्या बनी रहती है, तो आपका वीडियो कार्ड क्षतिग्रस्त हो सकता है। आपको इसे एक नए के साथ बदलने की आवश्यकता हो सकती है। यह अनुशंसा की जाती है कि आप अपने कंप्यूटर को आगे की जाँच के लिए पास के कंप्यूटर की मरम्मत की दुकान पर ले जाएँ।
उम्मीद है कि आपके पास इस पोस्ट में समाधान के साथ डिवाइस ड्राइवर त्रुटि में थ्रेड अटक गया है। यदि आपके कोई प्रश्न हैं, तो कृपया अपनी टिप्पणी छोड़ने के लिए स्वतंत्र महसूस करें। मैं किसी भी विचार या सुझाव को सुनना पसंद करता हूं।
![[हल] Fortnite पीसी को फ्रीज करता है – 2022 टिप्स](https://letmeknow.ch/img/knowledge/94/fortnite-freezes-pc-2022-tips.jpg)





