'>

एक त्रुटि देख ' संस्करण की जांच पूरी करने में असमर्थ “अपने अंतिम काल्पनिक XIV गेम लांचर पर? चिंता मत करो! आप इसका अनुभव करने वाले एकमात्र व्यक्ति नहीं हैं। बहुत से FFXIV खिलाड़ियों ने अपने गेम लॉन्चर को बूट करते समय इस समस्या का अनुभव किया है। हालाँकि यह त्रुटि आम है, फिर भी यह निश्चित है ...
इन सुधारों का प्रयास करें
आपको उन सभी की कोशिश नहीं करनी पड़ सकती है; जब तक आप अपने लिए काम करने वाले व्यक्ति को नहीं ढूंढ लेते, तब तक सूची में अपना काम करें।
फिक्स 1: अपना इंटरनेट कनेक्शन जांचें
इंटरनेट कनेक्शन की जांच करना पहली चीज है जिसे आपको 'देखना' चाहिए संस्करण की जांच पूरी करने में असमर्थ “त्रुटि। वहाँ कुछ चीजें आप कोशिश कर सकते हैं:
1. अपने राउटर को पुनरारंभ करें
यह अस्थायी नेटवर्क कनेक्शन समस्याओं को ठीक करने में सहायक है जो 'संस्करण की जांच पूरी करने में असमर्थ' त्रुटि का कारण बनता है।
- अपना कंप्यूटर बंद करें, फिर अपना राउटर / मॉडेम बंद करें।
- एक या दो मिनट रुकें
- अपने राउटर / मॉडेम को चालू करें, और फिर अपना कंप्यूटर शुरू करें।
अब अपना गेम लॉन्च करें और देखें कि क्या त्रुटि हुई है।
2. FFXIV लॉन्च करने के लिए एक मोबाइल हॉटस्पॉट का उपयोग करें
आपके नेटवर्क कनेक्शन पर आपके FFXIV लॉन्चर का वर्जन चेक ठीक से काम नहीं कर सकता है। आपको इसे किसी अन्य नेटवर्क पर परीक्षण करने की आवश्यकता हो सकती है।
एक चीज़ जिसे आप आज़मा सकते हैं, वह है अपने सेलफोन को मोबाइल हॉटस्पॉट के रूप में इस्तेमाल करना। इसे सेट करने के बाद, अपने कंप्यूटर को हॉटस्पॉट से कनेक्ट करने का प्रयास करें। जब आपने लॉन्च किया और लॉन्चर को अपडेट किया, तो आप अपने मूल नेटवर्क पर वापस जा सकते हैं और FFXIV खेल सकते हैं।
3. एक वीपीएन का उपयोग करें
आप इस त्रुटि को ठीक करने के लिए एक वीपीएन सेवा का उपयोग कर सकते हैं। यह आपके लॉन्चर संस्करण की जाँच में रुकावट के आस-पास आने में आपकी मदद करता है।
वीपीएन सेवा का उपयोग करने के लिए, हम नॉर्डवीपीएन की सलाह देते हैं। इसका उपयोग करना बहुत आसान है, और आपको कहीं भी एक तेज़, स्थिर और सुरक्षित वीपीएन कनेक्शन स्थापित करने में मदद करता है। और आप इसे केवल कुछ क्लिक के साथ कर सकते हैं!
आप के लिए एक सभ्य सौदा प्राप्त कर सकते हैं नॉर्डवीपीएन सेवाएं । इसकी जाँच पड़ताल करो नॉर्डवीपीएन कूपन यहाँ!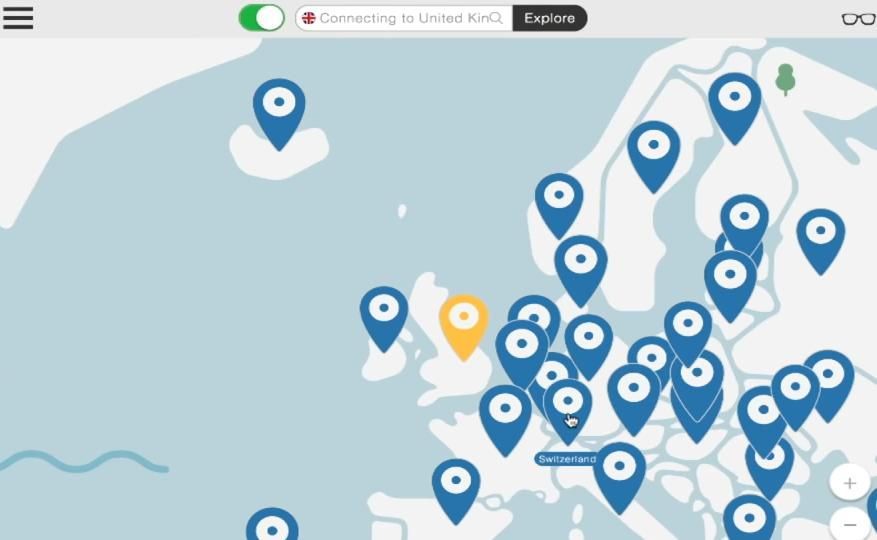
एक बार जब आप इसे सेट कर लेते हैं, तो इसे लॉन्च करने और अपने FFXIV लांचर को अपडेट करने के लिए उपयोग करें। उम्मीद है कि यह आपकी समस्या को हल करने में आपके लिए मददगार होगा।
यदि ऊपर की किसी भी चीज़ ने आपकी मदद नहीं की है, तो चिंता न करें! आपके प्रयास करने के लिए अभी भी अन्य सुधार हैं।
फिक्स 2: बूट कॉन्फ़िगरेशन फ़ाइल को संपादित करें
आप 'चेक संस्करण को पूरा करने में असमर्थ' त्रुटि को ठीक करने के लिए संस्करण की जाँच सेटिंग को समायोजित कर सकते हैं। यहां बताया गया है कि आपको क्या और कैसे समायोजित करना चाहिए:
- दबाएं विंडोज लोगो कुंजी अपने कीबोर्ड पर और 'नोटपैड' टाइप करें, फिर चुनें नोटपैड परिणामों में।
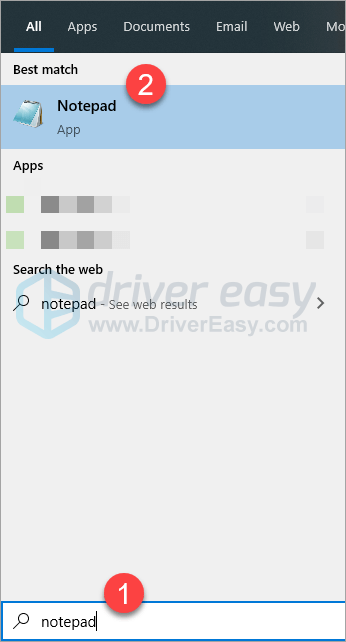
- खुला हुआ फाइल ढूँढने वाला (दबाकर विंडोज लोगो कुंजी तथा है उसी समय आपके कीबोर्ड पर)।
- निम्न स्थान पर जाएं (नीचे दिए गए पथ को कॉपी करके और इसे पता बार में पेस्ट करके, फिर दबाकर दर्ज ):
% userprofile% Documents My Games FINAL काल्पनिक XIV - एक वास्तविक पुनर्जन्म '

- को खोलो FFXIV_BOOT.cfg नोटपैड के साथ फ़ाइल (क्लिक करें और इसे नोटपैड विंडो पर खींचें)।
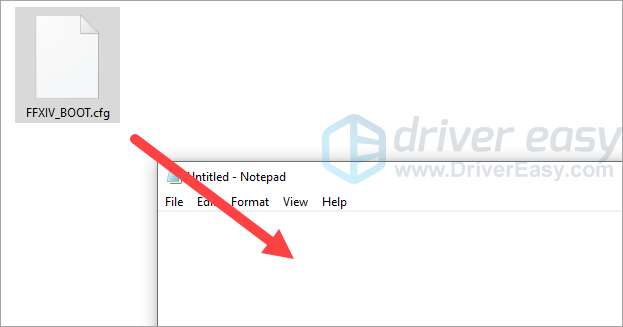
- का मान बदलें BootVersionCheckMode 0 से 1 ।
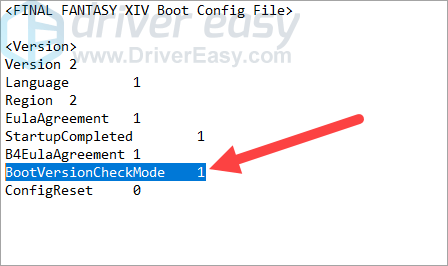
- दबाएं Ctrl कुंजी और रों एक ही समय में अपने कीबोर्ड पर अपने परिवर्तन को बचाने के लिए।
- फ़ाइल को बंद करें, फिर अपने FFXIV लांचर को यह देखने के लिए चलाएं कि क्या यह आपके संस्करण की जांच त्रुटि को ठीक करता है।
उम्मीद है कि यह करता है। यदि नहीं, तो अभी भी एक…
फिक्स 3: अपने डिवाइस ड्राइवर को अपडेट करें
शायद आप 'संस्करण जांच पूरी करने में असमर्थ' त्रुटि देख रहे हैं, क्योंकि आपका एक डिवाइस ड्राइवर ठीक से काम नहीं कर रहा है। आपको यह देखने के लिए अपने डिवाइस ड्राइवरों को अपडेट करना चाहिए कि क्या यह आपकी समस्या को हल करने में आपकी मदद करता है।
आपके ड्राइवर को अपडेट करने के दो तरीके हैं:
विकल्प 1 - मैन्युअल रूप से - आपको अपने ड्राइवरों को अपडेट करने के लिए कुछ कंप्यूटर कौशल और धैर्य की आवश्यकता होगी, क्योंकि आपको ऑनलाइन सही ड्राइवर खोजने की आवश्यकता है, इसे डाउनलोड करें और इसे चरण दर चरण स्थापित करें।
या
विकल्प 2 - स्वचालित रूप से (अनुशंसित) - यह सबसे तेज और आसान विकल्प है। यह सब सिर्फ माउस क्लिक के एक जोड़े के साथ किया गया है - भले ही आप एक कंप्यूटर नौसिखिया हो।
विकल्प 1 - ड्राइवर को मैन्युअल रूप से डाउनलोड और इंस्टॉल करें
आपके डिवाइस निर्माता ड्राइवरों को अपडेट करते रहते हैं। उन्हें प्राप्त करने के लिए, आपको उनकी वेबसाइट पर जाने की जरूरत है, ड्राइवरों को विंडोज संस्करण के अपने विशिष्ट स्वाद (उदाहरण के लिए, विंडोज 64 बिट) के अनुरूप ढूंढें और ड्राइवर को मैन्युअल रूप से डाउनलोड करें।
अपने सिस्टम के लिए सही ड्राइवर डाउनलोड करने के बाद, डाउनलोड की गई फ़ाइल पर डबल-क्लिक करें और ड्राइवर को स्थापित करने के लिए ऑन-स्क्रीन निर्देशों का पालन करें।
विकल्प 2 - अपने ड्राइवरों को स्वचालित रूप से अपडेट करें
यदि आपके पास अपने डिवाइस ड्राइवरों को मैन्युअल रूप से डाउनलोड करने के लिए समय, धैर्य या कंप्यूटर कौशल नहीं है, तो आप इसे स्वचालित रूप से कर सकते हैं चालक आराम से ।
ड्राइवर इज़ी स्वचालित रूप से आपके सिस्टम को पहचान लेगा और इसके लिए सही ड्राइवर ढूंढ लेगा। आपको वास्तव में यह जानने की आवश्यकता नहीं है कि आपका कंप्यूटर किस सिस्टम पर चल रहा है, आपको गलत ड्राइवर को डाउनलोड करने और स्थापित करने का जोखिम उठाने की आवश्यकता नहीं है, और आपको इंस्टॉल करते समय गलती करने की चिंता करने की आवश्यकता नहीं है।
आप अपने ड्राइवर को मुफ़्त या प्रो चालक के आसान संस्करण के साथ स्वचालित रूप से अपडेट कर सकते हैं। लेकिन प्रो संस्करण के साथ यह सिर्फ 2 क्लिक लेता है:
1) डाउनलोड और Driver Easy स्थापित करें।
2) ड्राइवर ईज़ी चलाएं और स्कैन नाउ बटन पर क्लिक करें। ड्राइवर इज़ी आपके कंप्यूटर को स्कैन करेगा और किसी भी समस्या का पता लगाएगा।
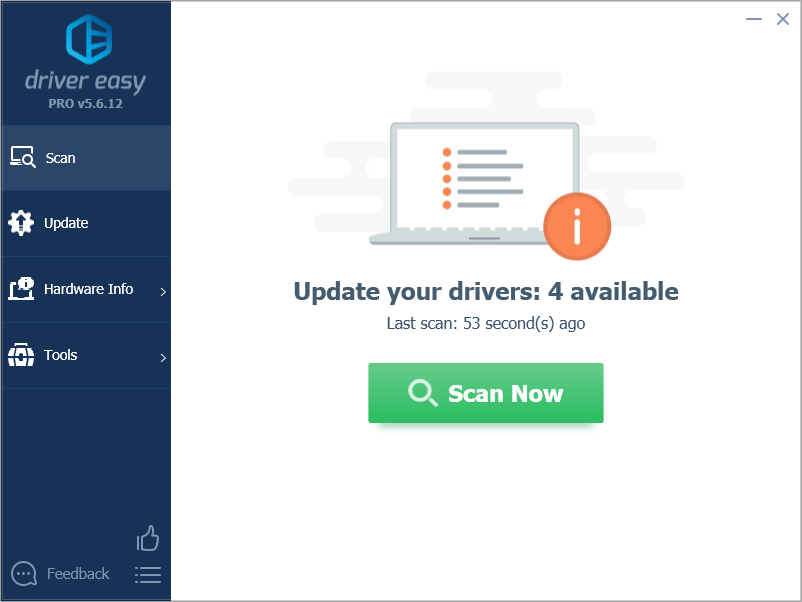
3) क्लिक सब अद्यतित स्वचालित रूप से उन सभी ड्राइवरों के सही संस्करण को डाउनलोड और इंस्टॉल करना जो आपके सिस्टम पर गायब हैं या पुराने हैं (इसके लिए आवश्यकता है) प्रो संस्करण - जब आप अद्यतन सभी पर क्लिक करते हैं तो आपको अपग्रेड करने के लिए प्रेरित किया जाएगा)।
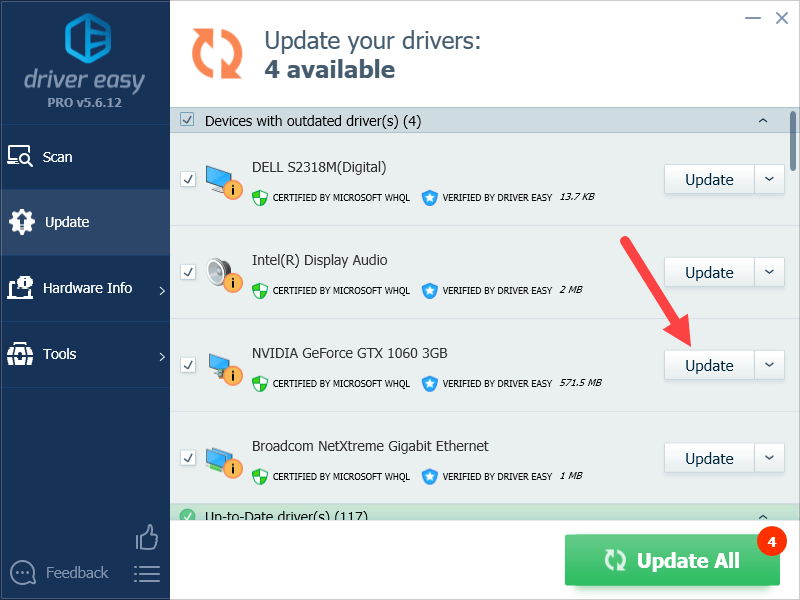
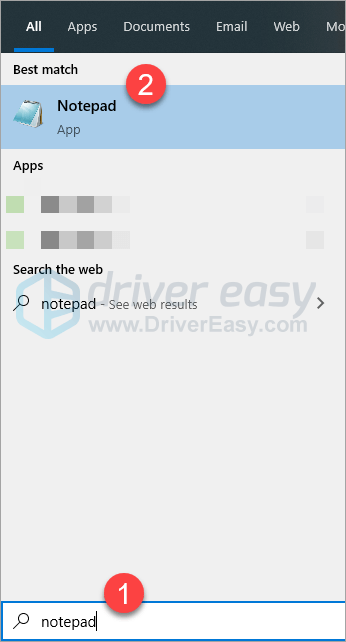

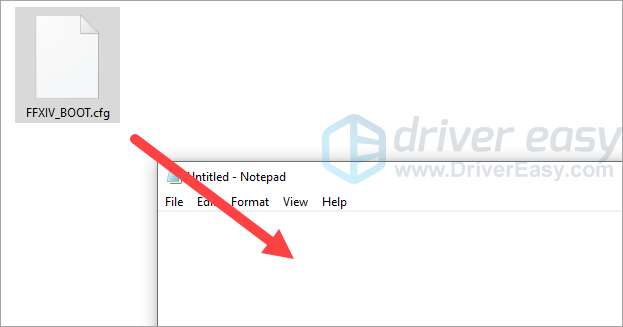
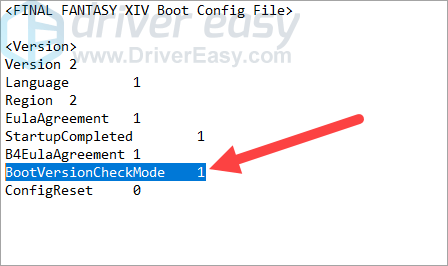
![HP प्रिंटर को लैपटॉप से कनेक्ट करें - आसान [नया]](https://letmeknow.ch/img/other/54/hp-drucker-mit-laptop-verbinden-einfach.jpg)




