'>
क्या Fortnite आपके कंप्यूटर पर क्रैश करती रहती है? तुम अकेले नहीं हो। कई Fortnite खिलाड़ियों को बेतरतीब ढंग से होने वाली एक ही समस्या थी।
यह बेहद कष्टप्रद है। इस दुर्घटनाग्रस्त समस्या के कारण आप अपना खेल नहीं खेल सकते। लेकिन चिंता मत करो। यह तय किया जा सकता है ...
ठीक करने की कोशिश करता है
निम्नलिखित कुछ तरीके हैं जिन्होंने कई Fortnite खिलाड़ियों की मदद की है। आपको उन सभी की कोशिश नहीं करनी है; जब तक आप अपने लिए काम करने वाले को नहीं ढूंढ लेते, तब तक सूची में अपना काम करें।
- अपनी गेम ग्राफिक्स सेटिंग कम करें
- अपने सीपीयू को ओवरक्लॉक करना बंद करें
- अपने ड्राइवरों को अपडेट करें
- अपनी रजिस्ट्री सेटिंग्स बदलें
विधि 1: अपने गेम ग्राफिक्स सेटिंग्स को कम करें
आपके उच्च गेम ग्राफिक्स सेटिंग के कारण आपका गेम क्रैश हो सकता है। आपको यह देखने के लिए उन सेटिंग्स को कम करना चाहिए जो आपके लिए मामला है। यह देखने के लिए कि क्या यह आपके दुर्घटनाग्रस्त मुद्दे को ठीक करता है, कम रिज़ॉल्यूशन और प्रभावों के साथ परीक्षण करें। यदि नहीं, तो…
विधि 2: अपने CPU को ओवरक्लॉक करना बंद करें
एक बढ़ी हुई CPU गति आपके खेल की स्थिरता को कमजोर कर सकती है। यदि आपने अपने CPU को ओवरक्लॉक किया है और फिर आपका Fortnite क्रैश हो गया है, तो आपको अपनी CPU घड़ी की गति को डिफ़ॉल्ट पर सेट करना चाहिए। यदि यह आपके दुर्घटनाग्रस्त मुद्दों को ठीक करता है, तो बहुत अच्छा! लेकिन यदि नहीं, तो दो और सुधार हैं ...
विधि 3: अपने ड्राइवरों को अपडेट करें
यदि आप गलत डिवाइस ड्राइवर का उपयोग कर रहे हैं, तो आपका गेम क्रैश हो सकता है। आपको अपने सभी ड्राइवरों को अपने कंप्यूटर पर अपडेट करना चाहिए और देखना चाहिए कि क्या यह आपकी समस्या को ठीक करता है।
आप अपने ड्राइवर को मैन्युअल रूप से या स्वचालित रूप से अपडेट कर सकते हैं। मैन्युअल प्रक्रिया में समय लगता है, तकनीकी और जोखिम भरा है, इसलिए हमने इसे यहां कवर नहीं किया है। जब तक आपको उत्कृष्ट कंप्यूटर ज्ञान न हो, तब तक हम इसकी अनुशंसा नहीं करते हैं।
दूसरी ओर, अपने ड्राइवर को स्वचालित रूप से अपडेट करना बहुत आसान है। बस स्थापित करें और चलाएं चालक आराम से , और यह स्वचालित रूप से आपके पीसी पर सभी उपकरणों को ढूंढ लेगा जिन्हें नए ड्राइवरों की आवश्यकता है, और उन्हें आपके लिए स्थापित करें। इसका उपयोग कैसे करें
1) डाउनलोड और स्थापित करें चालक आराम से ।
2) Daud चालक आराम से और क्लिक करें अब स्कैन करें बटन। चालक आराम से फिर आपके कंप्यूटर को स्कैन करेगा और किसी भी समस्या ड्राइवरों का पता लगाएगा।

3) दबाएं अपडेट करें इसके लिए नवीनतम और सही ड्राइवर डाउनलोड करने के लिए प्रत्येक डिवाइस के बगल में बटन, फिर आप इसे मैन्युअल रूप से इंस्टॉल कर सकते हैं।
आप भी क्लिक कर सकते हैं सब अद्यतित अपने कंप्यूटर पर सभी पुराने या लापता ड्राइवरों को स्वचालित रूप से अपडेट करने के लिए नीचे दाईं ओर स्थित बटन (इसके लिए आवश्यक है) प्रो संस्करण - यदि आपके पास पहले से यह नहीं है, तो आपको अपडेट ऑल क्लिक करने पर अपग्रेड करने के लिए प्रेरित किया जाएगा)।
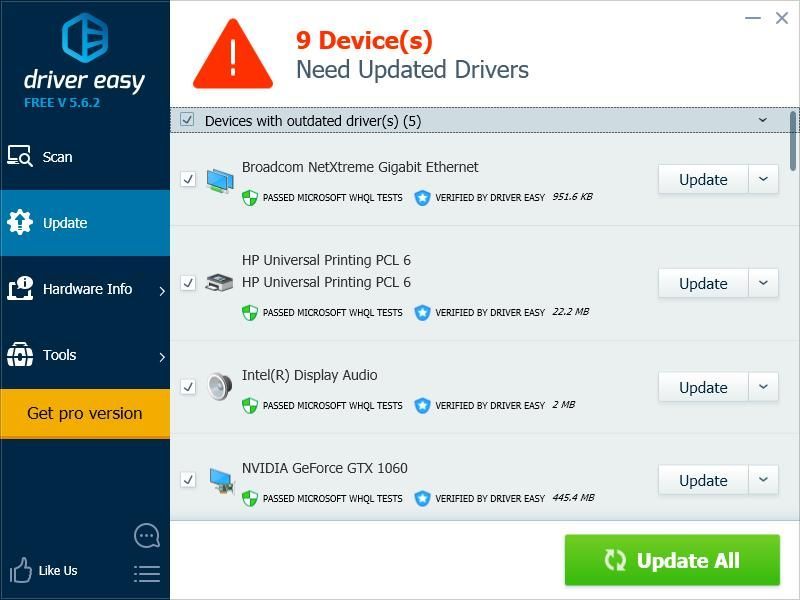
विधि 4: अपनी TDR सेटिंग्स बदलें
आपका गेम क्रैश हो सकता है क्योंकि आपकी टीडीआर रिकवरी स्तर सेटिंग। आपको सेटिंग बदलनी चाहिए और देखना चाहिए कि क्या यह आपकी मदद करता है।
टीडीआर (टाइमआउट डिटेक्शन एंड रिकवरी) आपके ग्राफिक्स कार्ड की स्थिति की जाँच करता है। यह उस स्थिति का पता लगाता है जहां आपका कंप्यूटर ठीक से काम नहीं कर रहा है, और यह आपके ग्राफिक्स ड्राइवर को फिर से शुरू करता है और आपके GPU को रीसेट करता है।आपको पहले रजिस्ट्री संपादक और खोलना चाहिए वापस ऊपर आपकी रजिस्ट्री:
1) दबाएं विंडोज लोगो कुंजी तथा आर अपने कुंजीपटल पर आह्वान करने के लिए Daud डिब्बा।
2) प्रकार ' regedit ”और दबाओ दर्ज अपने कीबोर्ड पर।

3) क्लिक फ़ाइल , तब दबायें निर्यात ।

4) को चुनिए स्थान जहाँ आप बैकअप कॉपी को सहेजना चाहते हैं, फिर एक नाम टाइप करें फ़ाइल का नाम डिब्बा। इसके बाद क्लिक करें सहेजें ।

आपने अपनी रजिस्ट्री के लिए एक बैकअप प्रति सहेज ली है। जब आप उनके साथ किसी भी समस्या का सामना करते हैं तो आप अपने परिवर्तनों को पूर्ववत करने के लिए प्रतिलिपि आयात कर सकते हैं।
TDR सेटिंग बदलने के लिए:
3) के लिए जाओ HKEY_LOCAL_MACHINE SYSTEM CurrentControlSet Control GraphicsDrivers , फिर दाहिने फलक में किसी भी खाली जगह पर राइट क्लिक करें, ओवर होवर करें नया और क्लिक करें QWORD (64-बिट) मान ।

4) नए मूल्य का नाम “ TdrLevel '

5) डबल क्लिक करें TdrLevel । सुनिश्चित करें कि इसका मान डेटा पर सेट है 0 , तब दबायें ठीक ।

6) रजिस्ट्री संपादक को बंद करें और अपने कंप्यूटर को पुनरारंभ करें।
7) Fortnite चलाएं और देखें कि क्या आपने अपने दुर्घटनाग्रस्त मुद्दों को ठीक कर लिया है।
![[समाधान] स्टीमवीआर काम नहीं कर रहा - आसानी से और जल्दी से](https://letmeknow.ch/img/knowledge-base/24/steamvr-not-working-easily-quickly.jpg)
![[फिक्स्ड] मैडेन 22 लोडिंग स्क्रीन पर अटक गया](https://letmeknow.ch/img/knowledge/62/madden-22-stuck-loading-screen.jpg)




