WWE 2K BATTLEGROUNDS, 2K से कुश्ती सिमुलेशन गेम में एक मजबूत खिलाड़ी आधार है। लेकिन हाल ही में खिलाड़ियों ने एक त्रुटि संदेश होने की सूचना दी है DX11 फीचर लेवल 10.0 इंजन को चलाने के लिए आवश्यक है तेजी से उभरते हुए। यह एक त्रुटि है जो आपको बता रही है कि आपका गेम Direct3D सुविधा स्तर 10.0 तक नहीं पहुंच सकता है और इसका लापता या पुराने ग्राफिक्स कार्ड ड्राइवर के साथ कुछ लेना-देना है। इस लेख में, हम आपको इस त्रुटि से छुटकारा पाने के तरीके के बारे में बताएंगे।

इन सुधारों को आजमाएं
आपको उन सभी को आजमाने की आवश्यकता नहीं हो सकती है; बस सूची के नीचे अपना काम करें जब तक कि आपको वह नहीं मिल जाता जो आपके लिए काम करता है।
- अपने ग्राफिक्स कार्ड ड्राइवर को अपडेट करें
- अपने गेम के लिए नवीनतम पैच इंस्टॉल करें
- अपने DirectX संस्करण की जाँच करें
- मरम्मत DirectX
- भ्रष्ट सिस्टम फ़ाइलों के लिए स्कैन करें (और ठीक करें)
आरंभ करने से पहले
गेम को चलाने के लिए, WWE 2K बैटलग्राउंड, आपके पास शक्तिशाली हार्डवेयर होना चाहिए। त्रुटि आमतौर पर एक संकेत है कि आपका GPU न्यूनतम सिस्टम आवश्यकताओं को पूरा नहीं करता है या पुराने ड्राइवर सॉफ़्टवेयर पर चल रहा है। इसलिए समस्या निवारण में गोता लगाने से पहले, आपको यह जांचना होगा कि आपका कंप्यूटर, विशेष रूप से आपका GPU, चलने के लिए न्यूनतम आवश्यकताओं को पूरा करता है या नहीं।
न्यूनतम सिस्टम आवश्यकताएँ:
| आप | विंडोज 7 64-बिट |
| प्रोसेसर | इंटेल कोर i3-540 3.06GHz |
| स्मृति | 4 जीबी रैम |
| ग्राफिक्स | NVIDIA GeForce GT 710 |
| डायरेक्टएक्स | संस्करण 11 |
| भंडारण | 9 जीबी उपलब्ध स्थान |
फिक्स 1: अपने ग्राफिक्स कार्ड ड्राइवर को अपडेट करें
यदि आपका ग्राफिक्स कार्ड ड्राइवर ठीक से काम नहीं कर रहा है या पुराना है, तो आपको यह त्रुटि मिलने की अधिक संभावना है। इसे ठीक करने के लिए, आपको अपने ग्राफिक्स कार्ड ड्राइवर को अपडेट करना होगा।
ग्राफिक्स कार्ड ड्राइवर को अपडेट करने के तीन तरीके हैं:
डिवाइस मैनेजर का उपयोग करें
नवीनतम ग्राफिक्स कार्ड ड्राइवर को मैन्युअल रूप से स्थापित करें
ग्राफिक्स कार्ड ड्राइवर को स्वचालित रूप से अपडेट करें
डिवाइस मैनेजर का उपयोग करके ग्राफिक्स कार्ड ड्राइवर को अपडेट करें
अपने ग्राफ़िक्स कार्ड ड्राइवर को अपडेट करने के लिए, आप डिवाइस मैनेजर का उपयोग कर सकते हैं:
1) अपने कीबोर्ड पर, दबाएं विंडोज लोगो कुंजी तथा आर साथ ही रन डायलॉग बॉक्स को इनवाइट करने के लिए।
2) टाइप देवएमजीएमटी.एमएससी और दबाएं प्रवेश करना .
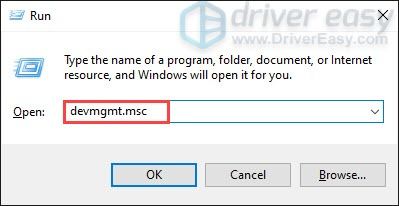
3) पर डबल-क्लिक करें अनुकूलक प्रदर्शन सूची का विस्तार करने के लिए श्रेणी।
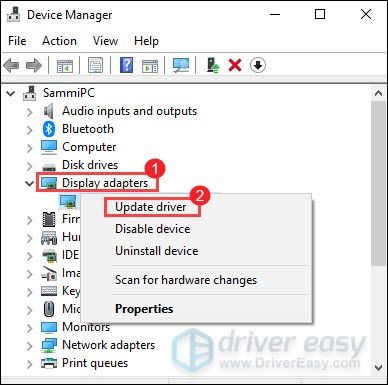
4) क्लिक करें अद्यतन ड्राइवर सॉफ़्टवेयर के लिए स्वचालित रूप से खोजें उपलब्ध अद्यतन खोजने के लिए।

नवीनतम ग्राफिक्स कार्ड ड्राइवर को मैन्युअल रूप से स्थापित करें
NVIDIA ड्राइवरों को अपडेट करता रहता है। उन्हें प्राप्त करने के लिए, आपको आधिकारिक वेबसाइटों पर जाने, सही ड्राइवरों को खोजने और उन्हें मैन्युअल रूप से डाउनलोड करने की आवश्यकता है।
एक बार जब आप ड्राइवरों को डाउनलोड कर लेते हैं, तो डाउनलोड की गई फ़ाइल पर डबल-क्लिक करें और ड्राइवरों को स्थापित करने के लिए ऑन-स्क्रीन निर्देशों का पालन करें।
ग्राफिक्स कार्ड ड्राइवर को स्वचालित रूप से अपडेट करें
यह सच है कि डिवाइस मैनेजर ड्राइवरों को अपडेट करने के लिए एक उपयोगी उपकरण है। हालाँकि, यह एक अद्यतन को याद कर सकता है। और जब आप निर्माता की आधिकारिक वेबसाइट से नवीनतम ड्राइवर संस्करण को मैन्युअल रूप से स्थापित करना चुनते हैं तो आपको सतर्क रहने की आवश्यकता है। यदि आप ऐसे ड्राइवर को डाउनलोड और इंस्टॉल करते हैं जो आपके ऑपरेटिंग सिस्टम और प्रोसेसर के साथ संगत नहीं है, तो आपका कंप्यूटर अस्थिरता के मुद्दों से ग्रस्त हो सकता है। तो यह काफी समय लेने वाला और जोखिम भरा हो सकता है।
यदि आप अपने आप ड्राइवरों को अपडेट करने में सहज महसूस नहीं करते हैं, तो आप इसे स्वचालित रूप से कर सकते हैं चालक आसान . Driver Easy एक उपयोगी उपकरण है जो स्वचालित रूप से आपके सिस्टम को पहचानता है और इसके लिए सही ड्राइवर ढूंढता है। आपको यह जानने की ज़रूरत नहीं है कि आपका कंप्यूटर किस सिस्टम पर चल रहा है या गलत ड्राइवर को डाउनलोड और इंस्टॉल करने का जोखिम है।
यह ऐसे काम करता है:
1) डाउनलोड और ड्राइवर ईज़ी इंस्टॉल करें।
2) ड्राइवर ईज़ी चलाएँ और स्कैन नाउ बटन पर क्लिक करें। Driver Easy तब आपके कंप्यूटर को स्कैन करेगा और किसी भी समस्या वाले ड्राइवरों का पता लगाएगा।
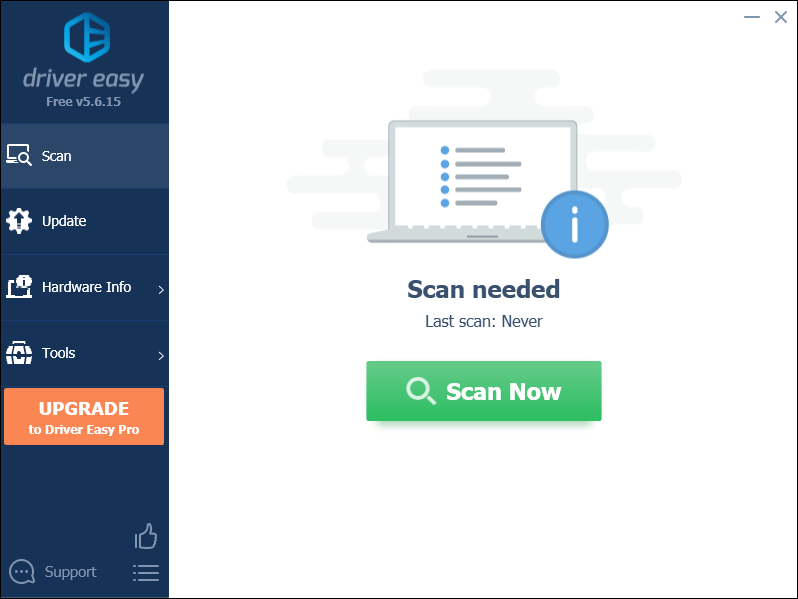
3) क्लिक करें सभी अद्यतन करें का सही संस्करण स्वचालित रूप से डाउनलोड और इंस्टॉल करने के लिए सब ड्राइवर जो आपके सिस्टम पर गायब या पुराने हैं। (इसके लिए आवश्यक है प्रो संस्करण जो साथ आता है पूर्ण समर्थन और एक 30-दिन मनी-बैक गारंटी। जब आप सभी अपडेट करें पर क्लिक करेंगे तो आपको अपग्रेड करने के लिए प्रेरित किया जाएगा। यदि आप प्रो संस्करण में अपग्रेड नहीं करना चाहते हैं, तो आप अपने ड्राइवरों को मुफ़्त संस्करण के साथ भी अपडेट कर सकते हैं। आपको बस उन्हें एक-एक करके डाउनलोड करना है और उन्हें मैन्युअल रूप से इंस्टॉल करना है।)
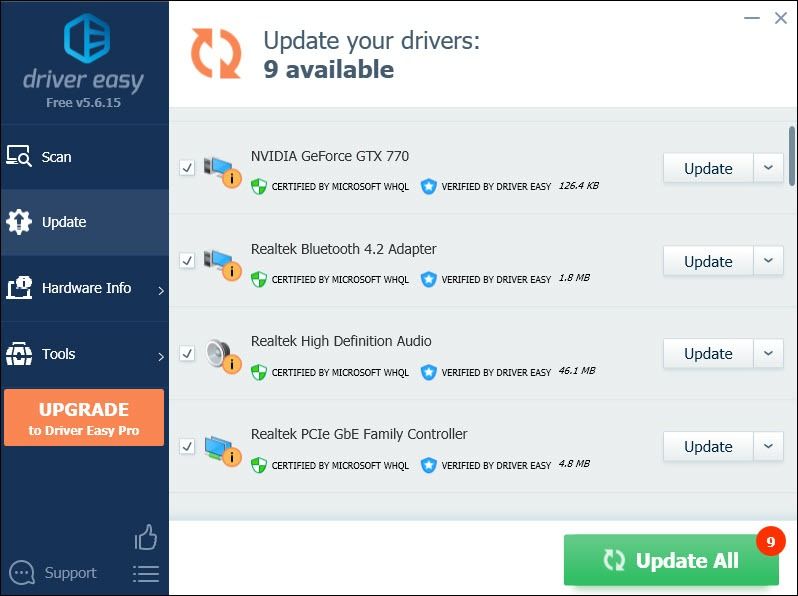 ड्राइवर ईज़ी का प्रो संस्करण पूर्ण तकनीकी सहायता के साथ आता है। अगर आपको सहायता चाहिए तो कृपया संपर्क करें Driver Easy की सहायता टीम पर support@letmeknow.ch .
ड्राइवर ईज़ी का प्रो संस्करण पूर्ण तकनीकी सहायता के साथ आता है। अगर आपको सहायता चाहिए तो कृपया संपर्क करें Driver Easy की सहायता टीम पर support@letmeknow.ch . अपने ड्राइवरों को अपडेट करने के बाद, उनके प्रभावी होने के लिए अपने कंप्यूटर को पुनरारंभ करें। और आपको अपने कंप्यूटर के समग्र प्रदर्शन में काफी सुधार देखने में सक्षम होना चाहिए और DX11 त्रुटि गायब हो जानी चाहिए।
फिक्स 2: अपने गेम के लिए नवीनतम पैच स्थापित करें
खिलाड़ियों द्वारा बग की सूचना दी जाएगी और डेवलपर्स उन्हें हाइलाइट और ठीक कर सकते हैं। इसलिए आमतौर पर यह जांचने की सिफारिश की जाती है कि गेम के लिए अपडेट उपलब्ध हैं या नहीं।
यदि आपने अपने ग्राफिक्स कार्ड ड्राइवर को अपडेट किया है और गेम के लिए नवीनतम पैच स्थापित किया है, लेकिन त्रुटि बनी रहती है, तो चिंता न करें। आपके लिए कुछ अन्य कामकाजी सुधार हैं।
फिक्स 3: अपने DirectX संस्करण की जाँच करें
DirectX एक एप्लिकेशन प्रोग्रामिंग इंटरफ़ेस है जो विंडोज वातावरण पर चलता है। अगर आपको त्रुटि मिलती है DX11 फीचर लेवल 10.0 इंजन को चलाने के लिए आवश्यक है , आपको यह सत्यापित करने की आवश्यकता है कि आपका कंप्यूटर DirectX के किस संस्करण का उपयोग कर रहा है। इसे जांचने के लिए, नीचे दिए गए निर्देशों का पालन करें:
1) अपने कीबोर्ड पर, दबाएं विंडोज लोगो कुंजी तथा आर साथ ही रन डायलॉग बॉक्स को इनवाइट करने के लिए।
2) टाइप dxdiag और दबाएं प्रवेश करना .
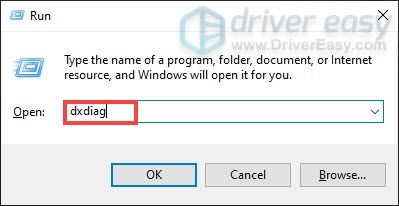
3) के तहत व्यवस्था जानकारी अनुभाग, आप अपनी जांच कर सकते हैं डायरेक्टएक्स संस्करण .

अपने DirectX संस्करण की जाँच करने के बाद, आपको यह भी जाँचना होगा कि क्या आपका ग्राफिक्स कार्ड आवश्यक सुविधा स्तरों का समर्थन कर सकता है। ऐसा करने के लिए, DirectX डायग्नोस्टिक टूल में, पर क्लिक करें प्रदर्शन टैब। नीचे ड्राइवरों अनुभाग, आप देख सकते हैं जो फ़ीचर स्तर आपके ग्राफिक्स कार्ड द्वारा समर्थित हैं।
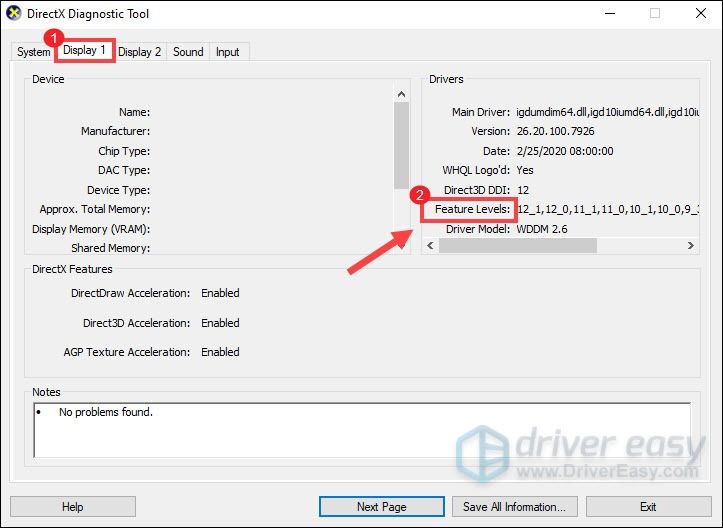
यदि सुविधा स्तर 10_0) 10.0) DirectX डायग्नोस्टिक टूल के अंदर फ़ीचर लेवल प्रविष्टियों में से नहीं दिख रहा है, आपको एक ग्राफिक्स कार्ड स्थापित करने की आवश्यकता है जो फ़ीचर लेवल 10.0 का समर्थन कर सके।
यदि आपका ग्राफ़िक्स कार्ड फ़ीचर स्तर 10.0 का समर्थन करता है, लेकिन आप अभी भी इस समस्या का सामना कर रहे हैं, तो आप DirectX की मरम्मत कर सकते हैं।
फिक्स 4: DirectX की मरम्मत करें
यदि आपको WWE 2K बैटलग्राउंड को लॉन्च करने का प्रयास करते समय DX11 फ़ीचर लेवल 10.0 त्रुटि मिलती है, तो यह एक दूषित DirectX इंस्टॉलेशन के कारण हो सकता है। इसे ठीक करने के लिए, आप नीचे दिए गए चरणों का पालन करके DirectX की मरम्मत कर सकते हैं:
१) डाउनलोड DirectX एंड-यूज़र रनटाइम वेब इंस्टालर .
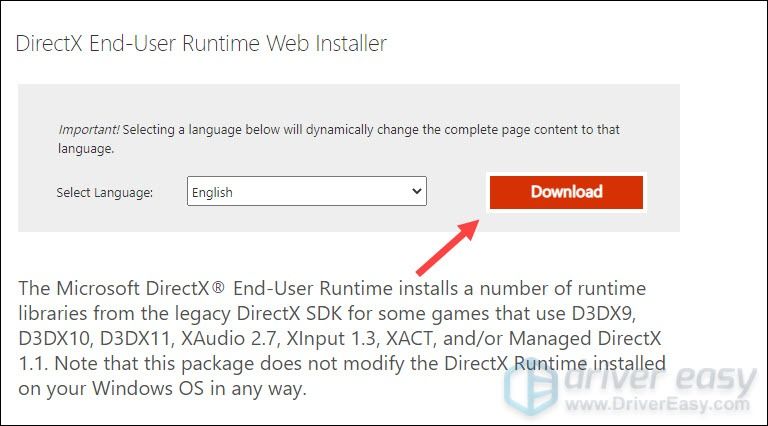
2) डाउनलोड हो जाने के बाद, पर राइट-क्लिक करें डीएक्सवेबसेटअप और चुनें व्यवस्थापक के रूप में चलाओ इसे प्रशासनिक विशेषाधिकारों के साथ स्थापित करने के लिए।
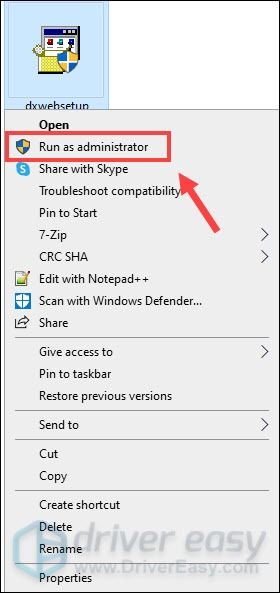
फिर यह सुनिश्चित करने के लिए ऑन-स्क्रीन संकेतों का पालन करें कि आपकी सभी DirectX 9.0c फ़ाइलें बरकरार हैं।
3) आपके द्वारा ये करने के बाद, यह जांचने के लिए अपने कंप्यूटर को पुनरारंभ करें कि क्या DX11 फ़ीचर लेवल 10.0 त्रुटि समस्या अभी भी होती है।
फिक्स 5: भ्रष्ट सिस्टम फ़ाइलों के लिए स्कैन करें (और ठीक करें)
यदि आपने उपरोक्त सभी विधियों का प्रयास किया है, लेकिन आपको अभी भी त्रुटि संदेश मिलता है, तो संभावना है कि विंडोज सिस्टम फाइलें दूषित हो गई हैं या गायब हो गई हैं। इसे ठीक करने के लिए, आप सिस्टम फाइल चेकर टूल का उपयोग कर सकते हैं।
1) सर्च बॉक्स में टाइप करें अध्यक्ष एवं प्रबंध निदेशक . दाएँ क्लिक करें सही कमाण्ड परिणामों से और चुनें व्यवस्थापक के रूप में चलाओ .
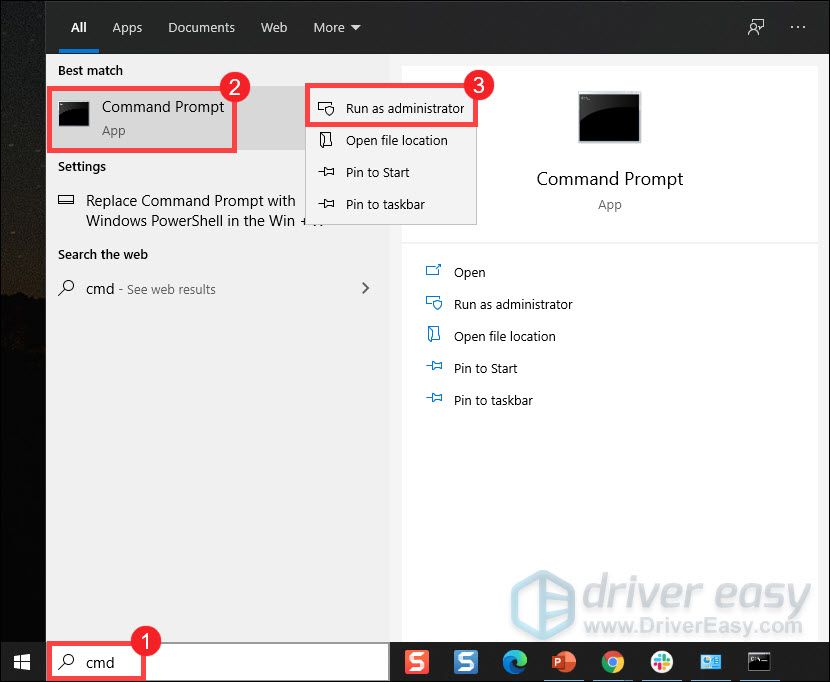
2) कमांड को कॉपी और पेस्ट करें एक के बाद एक उसके बाद an प्रवेश करना अपने कीबोर्ड पर।
sfc /scanfile=c: windowssystem32ieframe.dll
sfc /verifyfile=c: windowssystem32ieframe.dll
assoc
chkdsk
sfc scanfile
आपके कंप्यूटर कॉन्फ़िगरेशन के आधार पर इसमें कई मिनट लग सकते हैं। इसके खत्म होने के लिए आपको धैर्यपूर्वक इंतजार करने की क्या जरूरत है। एक बार यह समाप्त हो जाने पर, बस अपने कंप्यूटर को पुनरारंभ करें जिसके बाद आपके कंप्यूटर पर सिस्टम फ़ाइलों को स्कैन और ठीक किया जाएगा। और आपको त्रुटि से छुटकारा पाने में सक्षम होना चाहिए।
तो ये हैं WWE 2K बैटलग्राउंड के लिए सुधार DX11 फीचर लेवल 10.0 इंजन को चलाने के लिए आवश्यक है त्रुटि। उम्मीद है, वे आपके लिए काम करते हैं। यदि आपके पास कोई विचार या प्रश्न हैं, तो कृपया हमें नीचे एक टिप्पणी छोड़ने के लिए स्वतंत्र महसूस करें।




![[हल] पीसी पर हिटमैन ३ क्रैश – २०२१ युक्तियाँ](https://letmeknow.ch/img/program-issues/91/hitman-3-crashing-pc-2021-tips.jpg)

