'>
अपने Toshiba लैपटॉप में स्क्रीनशॉट लेने का तरीका नहीं जानते आप सही जगह पर आए है! यह पोस्ट आपको दिखाता है कैसे एक Toshiba लैपटॉप पर स्क्रीनशॉट के लिए कई तरीकों में।
तोशिबा लैपटॉप पर स्क्रीनशॉट कैसे दें
- कीबोर्ड संयोजनों के माध्यम से स्क्रीनशॉट लें
- एक सक्रिय विंडो का स्क्रीनशॉट लें
- एक मजबूत स्क्रीन रिकॉर्डर के साथ एक स्क्रीनशॉट लें
विधि 1: कीबोर्ड संयोजनों के माध्यम से स्क्रीनशॉट लें
यदि आप अपने Toshiba लैपटॉप में पूरी स्क्रीन के स्क्रीनशॉट लेना चाहते हैं, तो कीबोर्ड शॉर्टकट संयोजनों का उपयोग करें:
- वह स्क्रीन खोलें जिसे आप कैप्चर करना चाहते हैं।
- दबाएं विंडोज लोगो कुंजी तथा PrtSc एक ही समय में। फिर यह आपकी वर्तमान स्क्रीन पर एक स्क्रीनशॉट लेगा और इसे स्वचालित रूप से आपके लैपटॉप में सहेजता है।
अगर द विंडोज लोगो कुंजी तथा PrtSc कुंजी काम नहीं करती है, या यदि आपके पास नहीं है PrtSc अपने तोशिबा लैपटॉप पर कुंजी, प्रयास करें एफ एन + विंडोज लोगो कुंजी + समाप्त / PrtSc , और यह स्क्रीनशॉट लेने में सक्षम होना चाहिए। - के लिए जाओ C: Users उपयोगकर्ता नाम चित्र स्क्रीनशॉट और आप स्क्रीनशॉट देखेंगे।

यह आसान है, यह नहीं है ?!
यदि यह विधि आपके लिए काम नहीं करती है, या यदि आप एक सक्रिय विंडो के लिए स्क्रीनशॉट लेना चाहते हैं, तो चिंता न करें। अगली विधि पर जाएँ।
विधि 2: एक सक्रिय विंडो का स्क्रीनशॉट लें
यदि आप अपने Toshiba लैपटॉप में सक्रिय विंडो के लिए स्क्रीन लेना चाहते हैं, तो आपके पास दो विकल्प होंगे:
विकल्प 1: Microsoft पेंट का उपयोग करें
पेंट विंडोज अंतर्निहित सुविधाओं का हिस्सा है। लेकिन दोष यह है कि स्क्रीनशॉट आकार बदलने के बाद धुंधला हो सकता है। यहाँ इसका उपयोग कैसे करें:
- प्रकार रंग अपने डेस्कटॉप पर खोज बॉक्स में खोज बॉक्स में, और क्लिक करें रंग इसे खोलने के लिए।
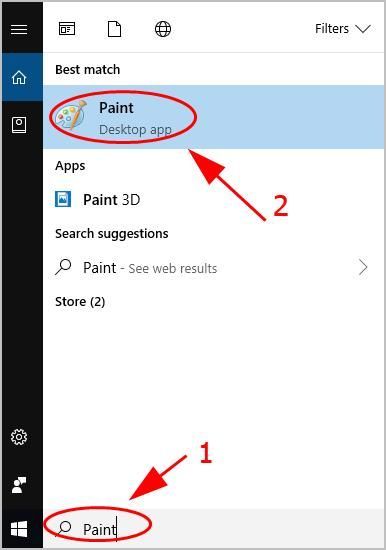
- उस विंडो को खोलें जिसे आप कैप्चर करना चाहते हैं, और दबाएं PrtSc कुंजी (या समाप्त कुंजी) अपने कीबोर्ड पर। स्क्रीनशॉट आपके क्लिपबोर्ड में सहेजा गया है।
- दबाएं पेस्ट करें पेंट में बटन, या दबाएँ Ctrl + V अपने स्क्रीनशॉट को पेस्ट करने के लिए आपके कीबोर्ड की चाबियां।
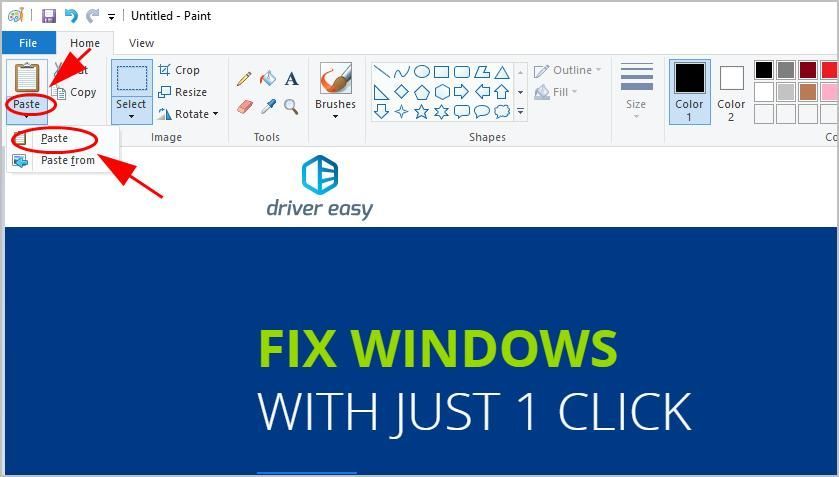
- यदि आप स्क्रीनशॉट को आकार बदलना या क्रॉप करना चाहते हैं, तो क्लिक करें आकार या काटना आकार को समायोजित करने के लिए।
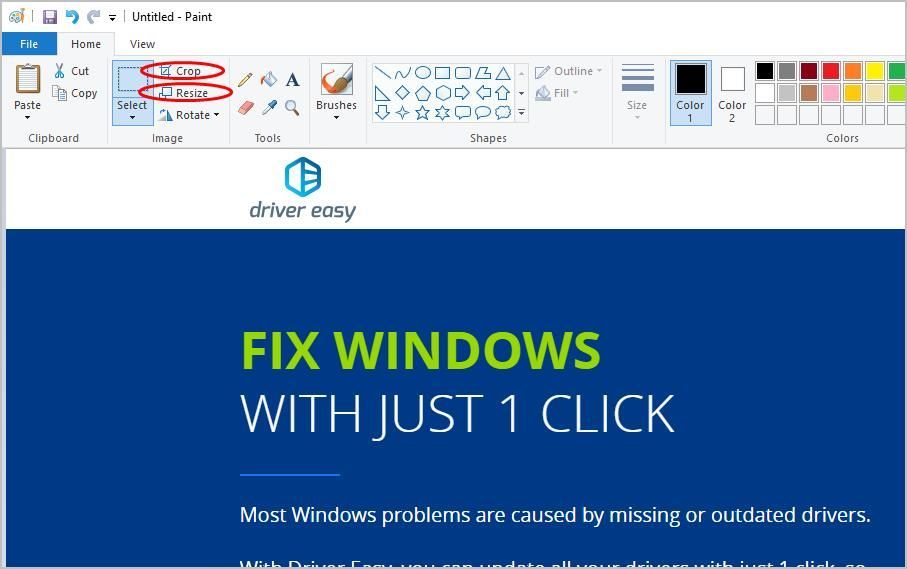
- संपादन के बाद, क्लिक करें फ़ाइल> सहेजें और अपने स्क्रीनशॉट को सहेजने के लिए एक स्थान चुनें।
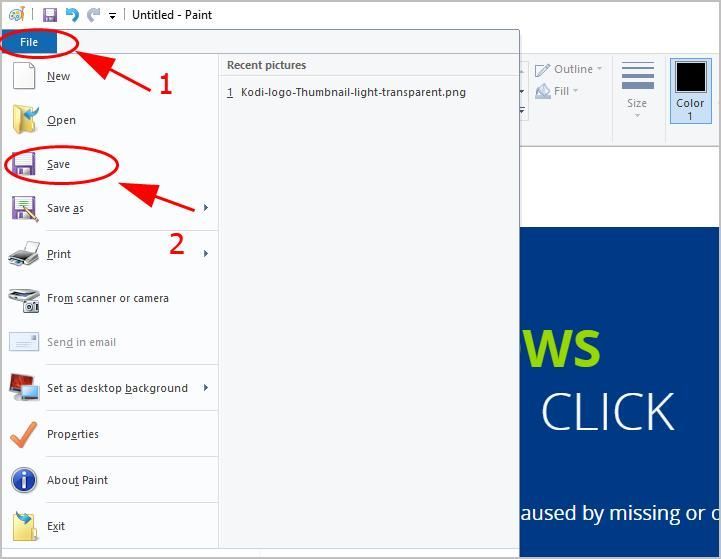
विकल्प 2: स्निपिंग टूल का उपयोग करें
स्निपिंग टूल विंडोज विस्टा और बाद में शामिल एक स्क्रीनशॉट उपयोगिता है। यहाँ इसका उपयोग कैसे करें:
- प्रकार Snipping साधन अपने डेस्कटॉप पर खोज बॉक्स में, और क्लिक करें कतरन उपकरण इसे खोलने के लिए।
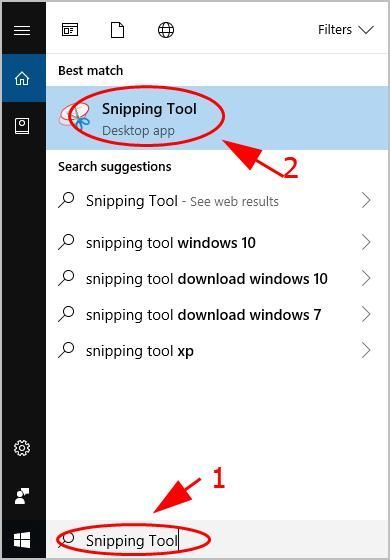
- क्लिक नया पर Snipping साधन पैनल।
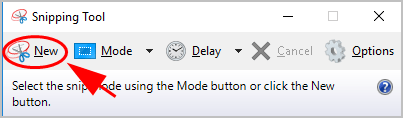
- जिस क्षेत्र पर आप कब्जा करना चाहते हैं, उस पर अपने माउस को क्लिक करें और खींचें, फिर अपना माउस बटन छोड़ें।
- क्लिक सहेजें धज्जी बचाना।
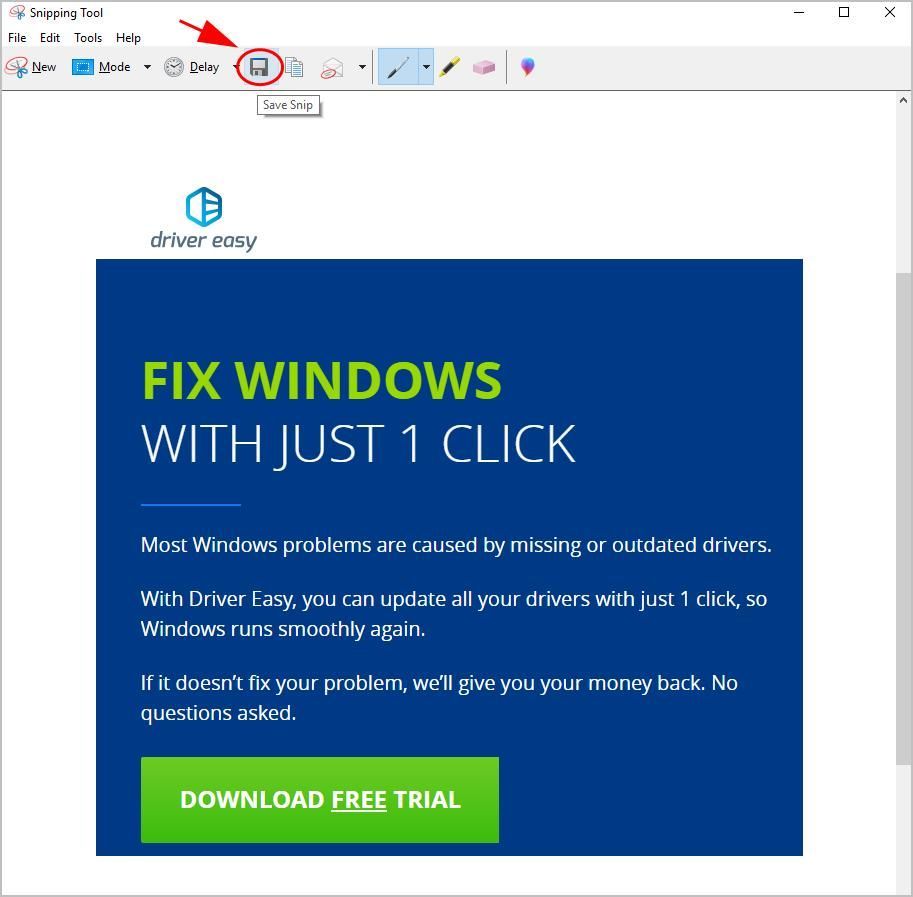
अपने स्क्रीनशॉट को सहेजने के लिए स्थान चुनें।
विधि 3: एक मजबूत स्क्रीन रिकॉर्डर के साथ एक स्क्रीनशॉट लें
SnagIt एक स्क्रीनशॉट प्रोग्राम है जो वीडियो डिस्प्ले और ऑडियो आउटपुट कैप्चर करता है।
ऐसा करने के लिए, नीचे दिए गए चरणों का पालन करें:
- डाउनलोड और अपने Toshiba लैपटॉप में Snagit स्थापित करें।
- चलाएँ और साइन इन करें, फिर क्लिक करें कब्जा बटन।
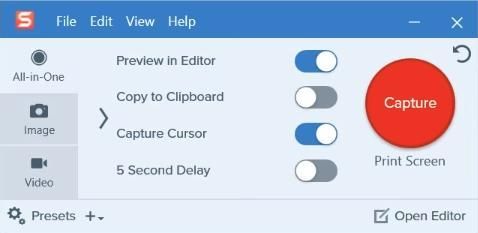
- उस स्क्रीन पर क्लिक करें और चुनें जिसे आप स्क्रीनशॉट लेना चाहते हैं।
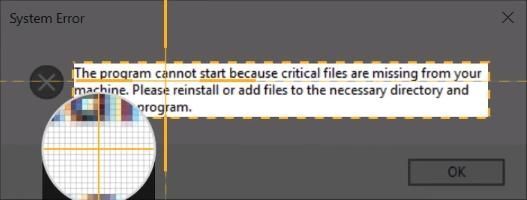
- दबाएं कैमरा अपने स्क्रीनशॉट को बचाने के लिए बटन।
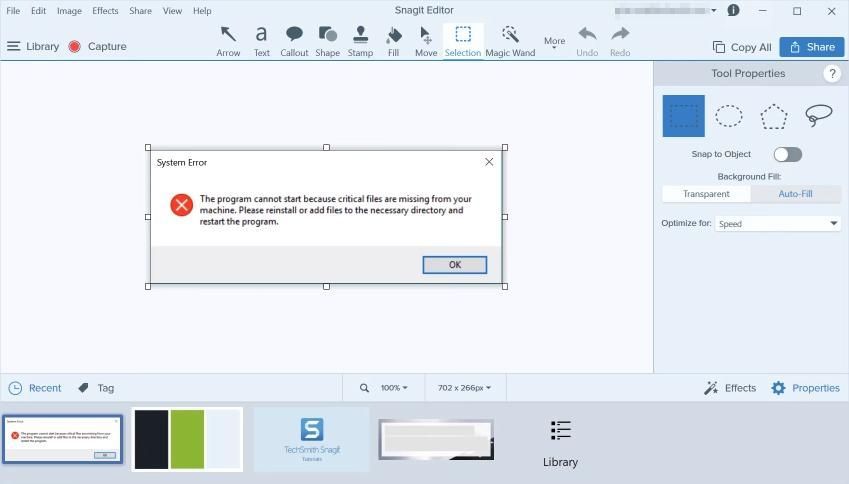
- संपादक का उपयोग करके अपने स्क्रीनशॉट को संपादित करें।
- अपने लैपटॉप में जहाँ भी आप चाहते हैं अपने स्क्रीनशॉट को सेव करें।
बस। आशा है कि यह पोस्ट आपके Toshiba लैपटॉप पर स्क्रीनशॉट लेने में मदद करती है।

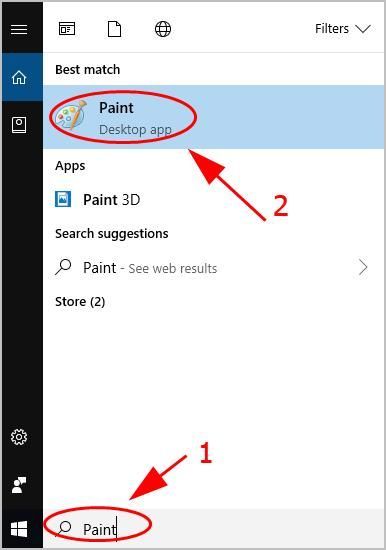
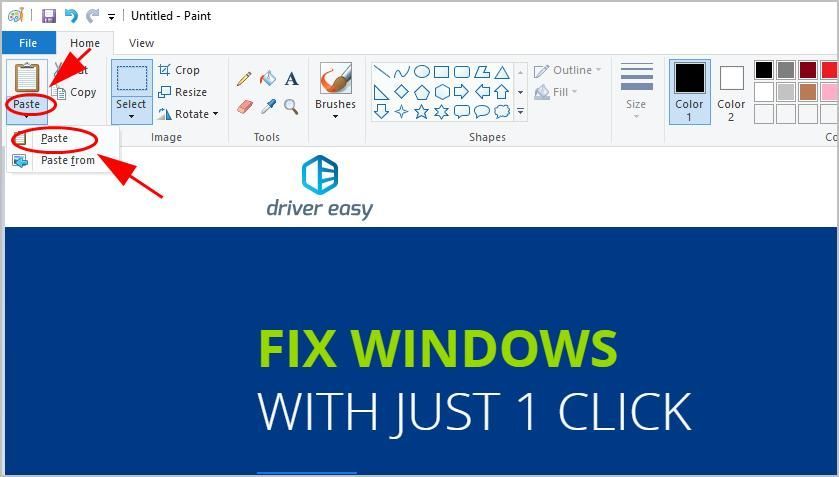
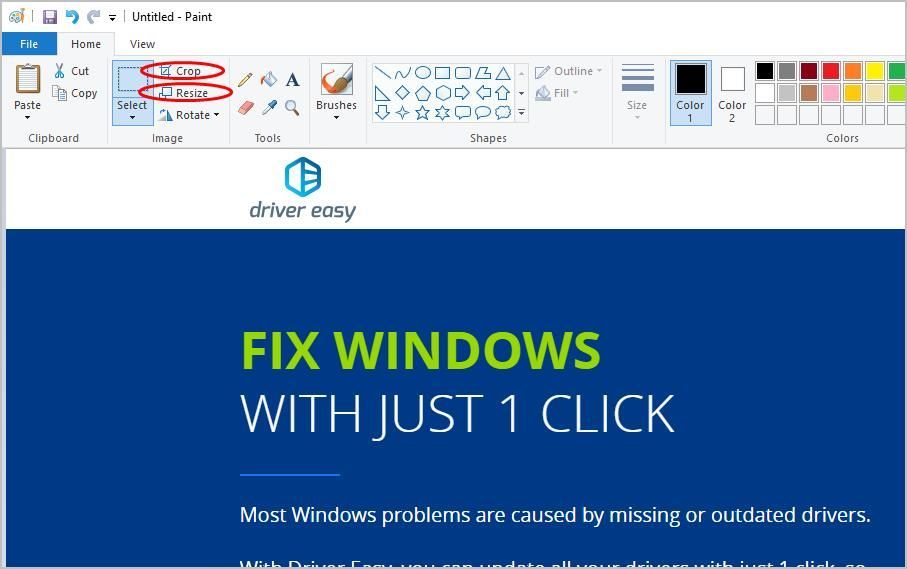
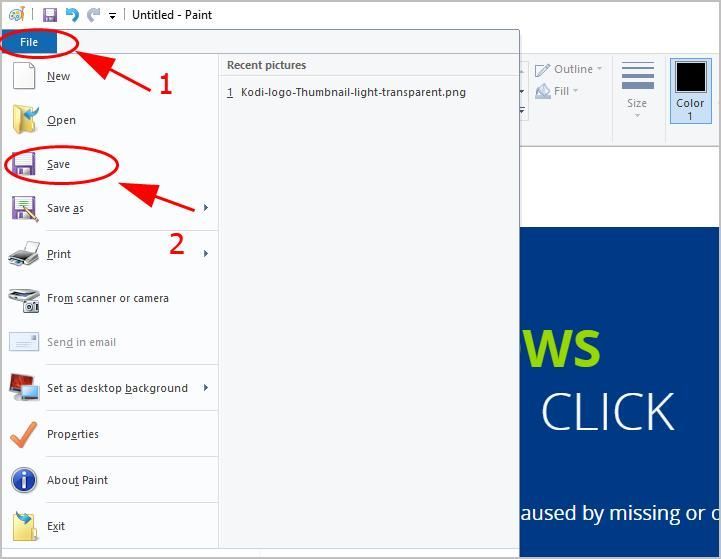
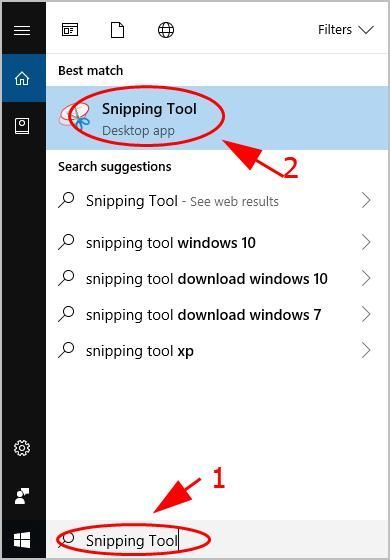
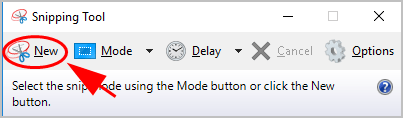
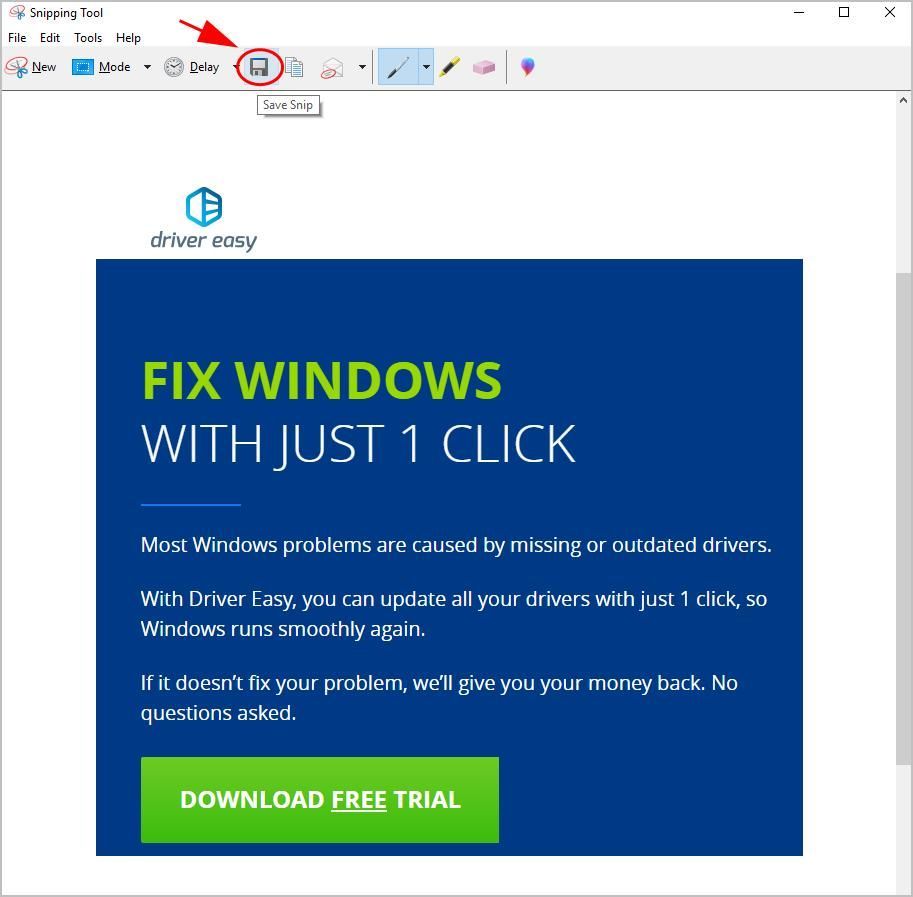
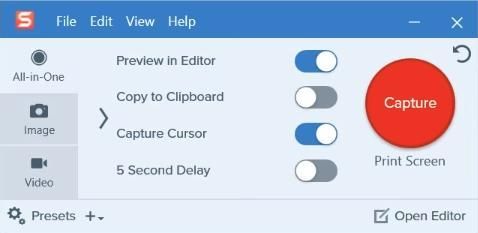
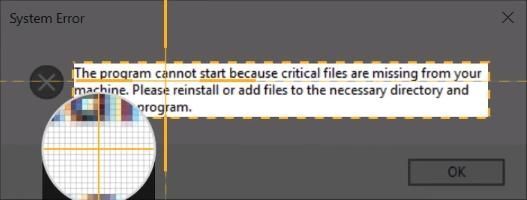
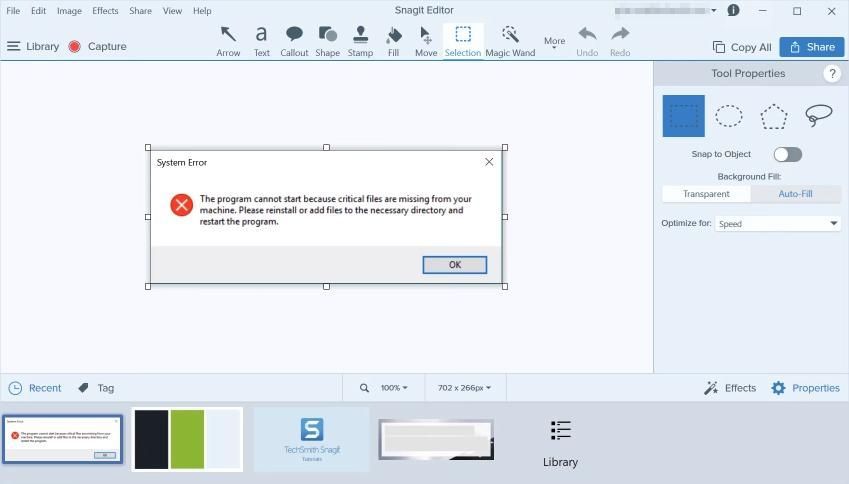
![[हल] पीसी पर वैलोरेंट इनपुट लैग](https://letmeknow.ch/img/program-issues/92/valorant-input-lag-pc.png)
![[हल] त्रुटि 0x887A0006 को कैसे ठीक करें | जल्दी और आसानी से!](https://letmeknow.ch/img/knowledge-base/14/how-fix-error-0x887a0006-quickly-easily.png)

![[हल] MPOW माइक्रोफ़ोन विंडोज़ पर काम नहीं कर रहा है](https://letmeknow.ch/img/sound-issues/82/mpow-microphone-not-working-windows.png)

![[ठीक] ओबीएस माइक काम नहीं कर रहा है | 6 सर्वश्रेष्ठ समाधान 2024](https://letmeknow.ch/img/knowledge-base/57/obs-mic-not-working-6-best-solutions-2024.jpg)
