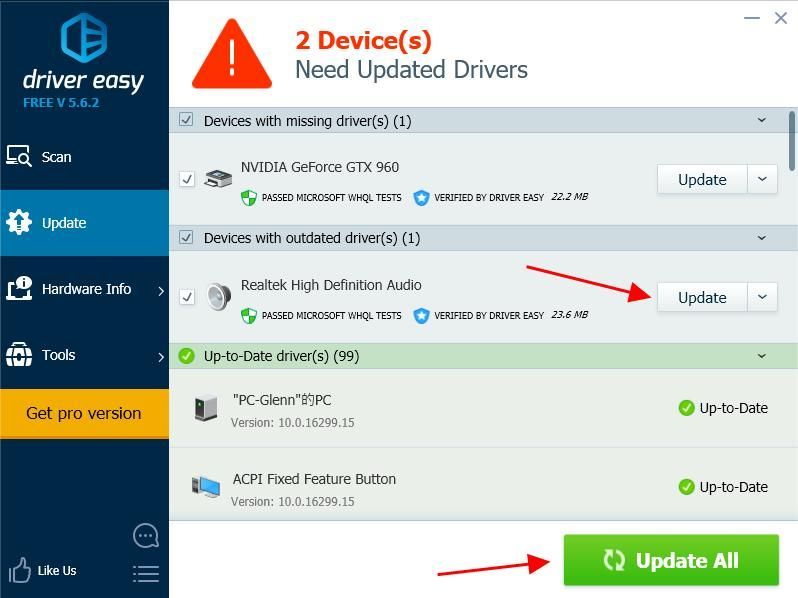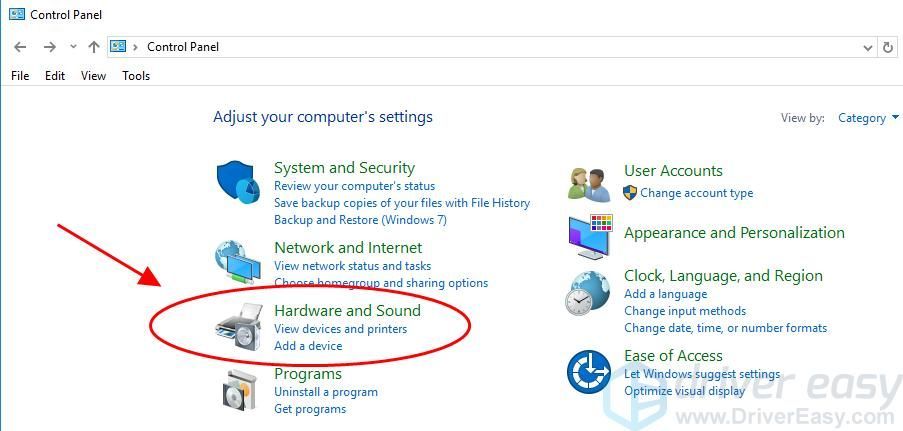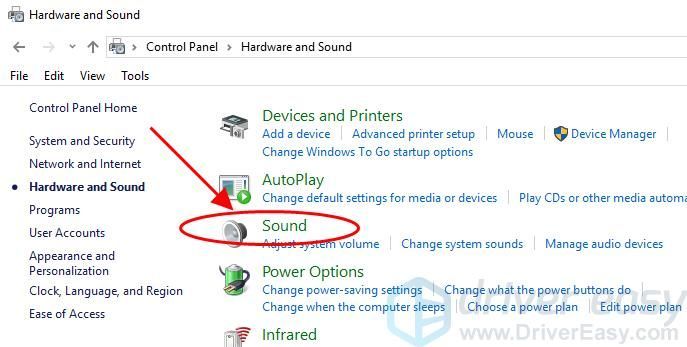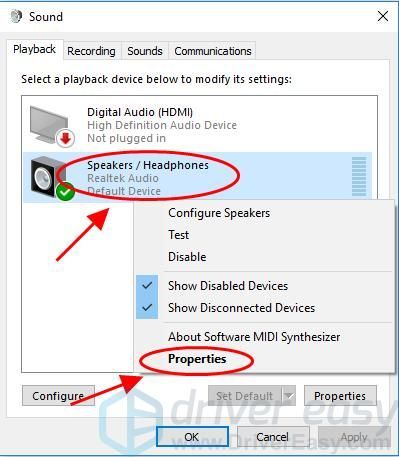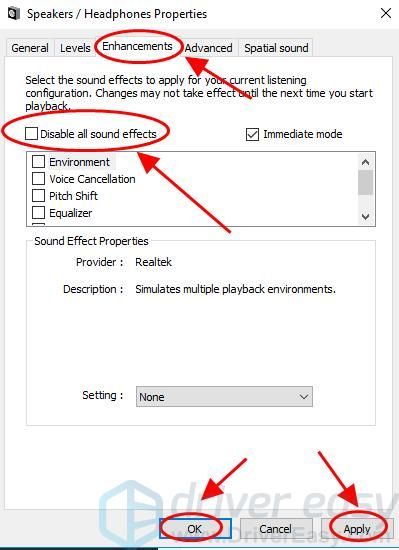'>
जब आप अपने हेडफ़ोन पहनते हैं और इसे अपने कंप्यूटर में प्लग करते हैं, तो आप हेडफ़ोन से गूंजता हुआ शोर सुन सकते हैं। यह एक सुखद ध्वनि नहीं है और आपको डरा सकती है। चिंता मत करो। कई लोगों ने नीचे दिए गए समाधानों के साथ गूंज शोर मुद्दे को हल किया है। आगे पढ़ें कैसे मिलेगा…
आपके हेडफ़ोन में भिनभिनाहट की आवाज़ क्यों है?
हेडफोन के मुद्दे में गूंजने वाले शोर के कई कारण हैं। सामान्य कारणों में से एक इलेक्ट्रॉनिक हस्तक्षेप है। जबकि फ़्रीक्वेंसी व्यवधान की वजह से ध्वनि में गड़बड़ी की समस्या उत्पन्न हो सकती है, आप ऑडियो आउटपुट गड़बड़ी को अनदेखा नहीं कर सकते। इसके अलावा, हार्डवेयर समस्या हेडफ़ोन से गुलजार ध्वनि हो सकती है। इसके अतिरिक्त, सॉफ़्टवेयर समस्या, जैसे कि ड्राइवर का भ्रष्टाचार संभवतः समस्या का कारण बनता है।
कभी-कभी इस मुद्दे की पहचान करना कठिन होता है। लेकिन आप अभी भी समस्या का निवारण करने की कोशिश कर सकते हैं और नीचे दिए गए समाधानों का पालन करके इसे ठीक कर सकते हैं।
हेडफ़ोन में बज़िंग शोर को कैसे ठीक करें
आप हेडफ़ोन से ध्वनि को ठीक करने के लिए इन समाधानों को आज़मा सकते हैं।
- हार्डवेयर समस्या का निवारण करें
- अन्य इलेक्ट्रॉनिक उपकरणों को बंद करें
- अपने हेडफ़ोन बदलें
- अपने ऑडियो ड्राइवर को अपडेट करें
- कंप्यूटर में ऑडियो सेटिंग्स कॉन्फ़िगर करें
फिक्स 1: हार्डवेयर समस्या का समस्या निवारण
जैसा कि ऊपर उल्लेख किया गया है, हार्डवेयर समस्या वक्ताओं में गूंज ध्वनि पैदा करने के संभावित कारणों में से एक है, इसलिए आपको हार्डवेयर समस्या की जांच करनी चाहिए और पाए गए किसी भी हार्डवेयर समस्या को ठीक करना चाहिए।
1. ऑडियो केबल और पोर्ट की जांच करें
ऑडियो केबल और पोर्ट देखें कि वे ठीक से काम करते हैं या नहीं। आप अन्य ऑडियो केबल और पोर्ट पर जाकर देख सकते हैं कि गुलजार ध्वनि गायब है या नहीं।
2. वॉल्यूम कंट्रोल को ऊपर-नीचे करें
कनेक्ट होने के दौरान, ध्वनि ठीक से काम करता है या नहीं, यह जांचने के लिए वॉल्यूम को ऊपर और नीचे करें।
फिक्स 2: अन्य इलेक्ट्रॉनिक उपकरणों को बंद करें
गुलजार ध्वनि के संभावित कारणों में से एक विद्युत हस्तक्षेप है। एक साथ कई उपकरणों का होना आम है, लेकिन विभिन्न उपकरणों के बीच की आवृत्ति को एक-दूसरे के साथ बाधित किया जा सकता है, जैसे कॉर्डलेस सेलफोन, माइक्रोवेव ओवन और ब्लूटूथ स्पीकर। इसलिए, आप यह देखने के लिए इन उपकरणों की जांच कर सकते हैं कि यह समस्या कहाँ है।
- उन उपकरणों को बंद करें, और पावर स्रोत को अनप्लग करें।
- यह ठीक से काम करता है या नहीं यह देखने के लिए अपने स्पीकर को फिर से आज़माएं।
इसके अलावा, विद्युत चुम्बकीय पल्स से बचने के लिए, आपको अपने हेडफ़ोन को मजबूत विद्युत उपकरणों से बहुत दूर रखना चाहिए, और इन्सुलेशन में तार को फिर से ऐसा कुछ होने से रोकना चाहिए।
यदि यह समस्या को ठीक करता है, तो आप इलेक्ट्रॉनिक उपकरणों को एक-एक करके यह जांचने के लिए चालू कर सकते हैं कि कौन सा उपकरण व्यवधान का कारण बनता है।
यदि नहीं, तो चिंता न करें। हमारे पास आपके लिए अन्य उपाय हैं।
फिक्स 3: अपने हेडफ़ोन को बदलें
यदि उपरोक्त सुधार कार्य नहीं करते हैं, तो आपको पहचानना चाहिए कि समस्या पीसी या आपके हेडफ़ोन से आ रही है।
अपने कंप्यूटर के लिए एक अलग हेडसेट कनेक्ट करें और एक गुलजार शोर के लिए जांचें। यदि समस्या बनी रहती है, तो स्पष्ट रूप से समस्या पीसी से आती है। लेकिन अगर भिनभिनाहट का शोर गायब हो जाता है, तो आपको मदद के लिए निर्माता की ग्राहक सेवा से संपर्क करना होगा या इसे एक नए से बदलना होगा।
यदि समस्या पीसी से आ रही है, तो अगली विधि आपको इसे ठीक करने में मदद कर सकती है।
फिक्स 4: अपने ऑडियो ड्राइवर को अपडेट करें
लापता या पुराने ऑडियो ड्राइवर स्पीकर को भनभनाहट का कारण बना सकता है। इसलिए आपको सत्यापित करना चाहिए कि आपके ऑडियो ड्राइवर के पास नवीनतम संस्करण है और यदि यह नहीं है तो इसे अपडेट करें।
आप निर्माता वेबसाइट से अपने ऑडियो ड्राइवर को मैन्युअल रूप से अपडेट कर सकते हैं, जिसमें समय और कंप्यूटर कौशल की आवश्यकता होती है। यदि आपके पास टाई या कंप्यूटर कौशल नहीं है, तो आप इसे स्वचालित रूप से कर सकते हैं चालक आराम से ।
ड्राइवर इज़ी स्वचालित रूप से आपके सिस्टम को पहचान लेगा और इसके लिए सही ड्राइवर ढूंढ लेगा। आपको यह जानने की आवश्यकता नहीं है कि आपका कंप्यूटर किस सिस्टम पर चल रहा है, आपको गलत ड्राइवर को डाउनलोड करने और इंस्टॉल करने का जोखिम लेने की आवश्यकता नहीं है, और इंस्टॉल करते समय आपको गलती करने की चिंता करने की आवश्यकता नहीं है।
आप अपने ड्राइवर को मुफ़्त या प्रो चालक के आसान संस्करण के साथ स्वचालित रूप से अपडेट कर सकते हैं। लेकिन प्रो संस्करण के साथ यह सिर्फ 2 क्लिक लेता है (और आपको पूर्ण समर्थन और 30 दिन की मनी बैक गारंटी मिलती है):
- डाउनलोड और Driver Easy स्थापित करें।
- चालक आराम से चलाएं और क्लिक करें अब स्कैन करें बटन। ड्राइवर इज़ी तब आपके कंप्यूटर को स्कैन करेगा और किसी भी समस्या का पता लगाएगा।

- दबाएं अपडेट करें स्वचालित रूप से इस ड्राइवर को सही संस्करण डाउनलोड करने के लिए ध्वजांकित ऑडियो डिवाइस के बगल में बटन (आप ध्वज के साथ ऐसा कर सकते हैं नि: शुल्क संस्करण)।
या क्लिक करें सब अद्यतित स्वचालित रूप से उन सभी ड्राइवरों के सही संस्करण को डाउनलोड और इंस्टॉल करें जो आपके सिस्टम पर गायब हैं या पुराने हैं (इसके लिए आवश्यकता है) प्रो संस्करण - क्लिक करने पर आपको अपग्रेड करने के लिए कहा जाएगा सब अद्यतित )।
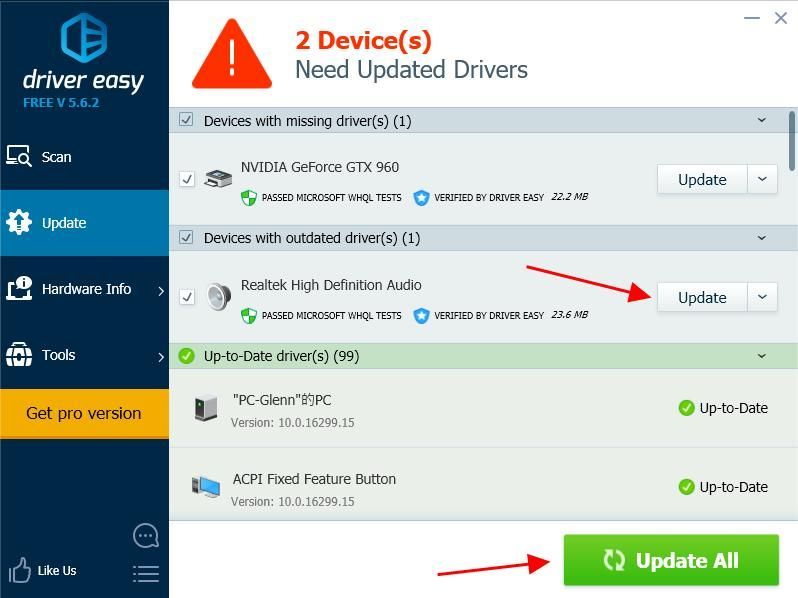
- इसे प्रभावी बनाने के लिए अपने कंप्यूटर को पुनरारंभ करें।
फिक्स 5: कंप्यूटर में ऑडियो सेटिंग्स कॉन्फ़िगर करें
अनुचित ऑडियो सेटिंग्स समस्या का कारण बन सकती हैं। आपको इसकी जांच करनी चाहिए और सुनिश्चित करना चाहिए कि वे ठीक से कॉन्फ़िगर किए गए हैं। उदाहरण के लिए, आपको गुलजार ध्वनि समस्या को ठीक करने के लिए ऑडियो एन्हांसमेंट को अक्षम करना चाहिए। ऐसा करने के लिए, नीचे दिए गए चरणों का पालन करें:
ध्यान दें : नीचे दिए गए स्क्रीनशॉट विंडोज 10 से आते हैं, लेकिन फिक्स विंडोज 8 और विंडोज 7 पर भी काम करते हैं।- खुला हुआ कंट्रोल पैनल आपके कंप्यूटर में
- क्लिक हार्डवेयर और ध्वनि ।
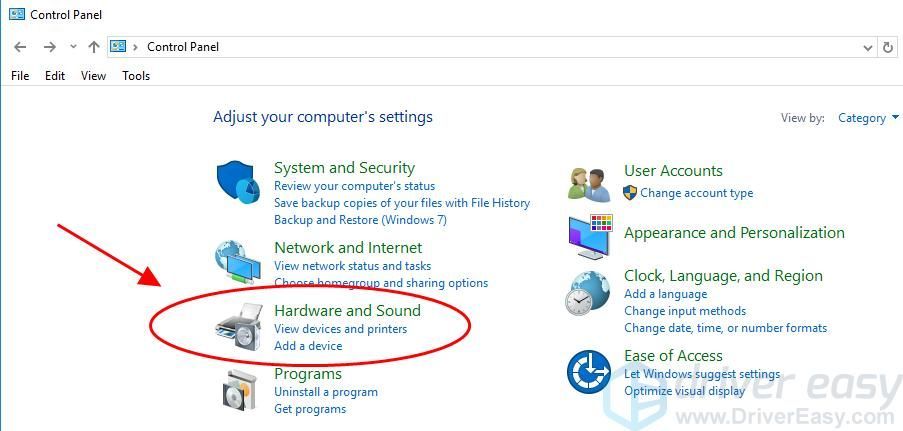
- क्लिक ध्वनि ।
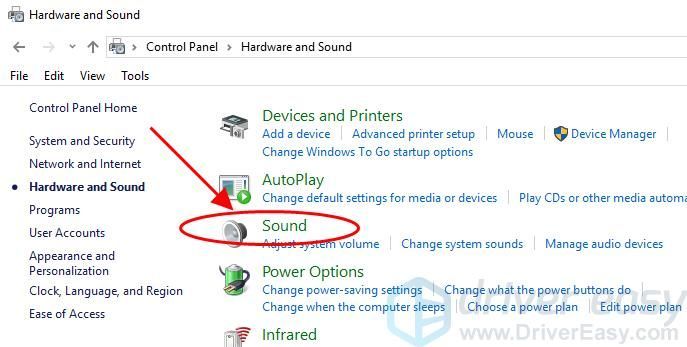
- पॉपअप फलक में, अपने स्पीकर डिवाइस पर राइट-क्लिक करें, और चुनें गुण ।
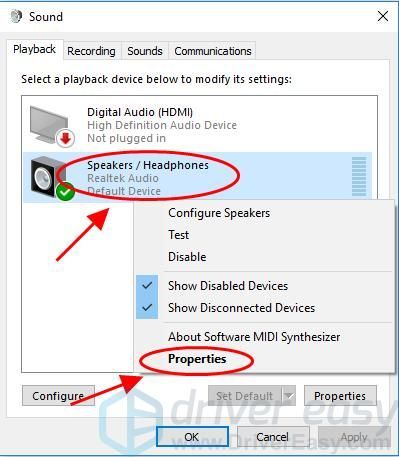
- दबाएं संवर्द्धन टैब, और के बगल में स्थित बॉक्स को अनचेक करें सभी ध्वनि प्रभावों को अक्षम करें । तब दबायें लागू तथा ठीक ।
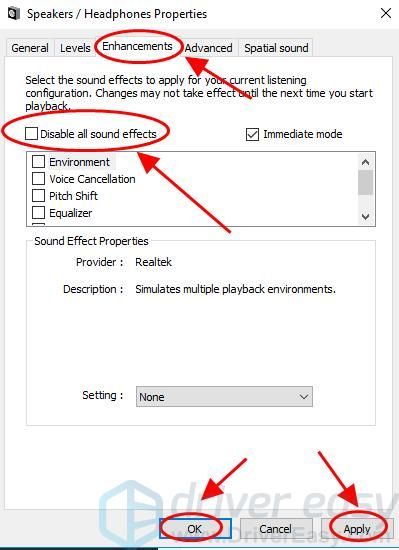
- ध्वनि के काम करने के लिए अपने हेडफ़ोन को फिर से देखें।
यदि आपके हेडफ़ोन में गूंजने वाले शोर को सुलझाने में मदद मिली हो तो हमें खुशी होगी। कृपया नीचे एक टिप्पणी छोड़ने के लिए स्वतंत्र महसूस करें यदि आपके पास और प्रश्न या विचार हैं।