'>
जब आप गेम लॉन्च करते हैं तो आप इंट्रो म्यूजिक सुन सकते हैं लेकिन उसके ठीक बाद सभी साउंड को डिसेबल कर दिया जाता है। आपके पास कोई ऑडियो नहीं है। बिना आवाज़ के गेम खेलना? यह अद्भुत है! चिंता न करें, इस समस्या को ठीक करना आसान हो सकता है। आगे पढ़ें कैसे मिलेगा…
इन तरीकों को आजमाएं:
नीचे 5 विधियां हैं, आपको उन सभी को आजमाने की जरूरत नहीं है, अपने तरीके से काम करें जब तक कि वह आपके लिए काम न करे।
- ध्वनि सेटिंग्स बदलें
- Windows ऑडियो समस्या निवारक चलाएँ
- अपने ऑडियो ड्राइवर को अपडेट करें
- अपने ऑडियो ड्राइवर को पुनर्स्थापित करें
- अपने विंडोज सिस्टम को अपडेट करें
विधि 1: ध्वनि सेटिंग्स बदलें
समस्या को हल करने के लिए, आप ध्वनि सेटिंग्स को बदलने का प्रयास कर सकते हैं। अनचेक करें 'सभी ध्वनि प्रभाव को अक्षम करें' कई उपयोगकर्ताओं द्वारा प्रभावी साबित हुआ है।
- राइट-बॉटम टूलबार में, वॉल्यूम आइकन पर राइट-क्लिक करें।
- क्लिक ध्वनि ।

- में प्लेबैक टैब, वह उपकरण चुनें जिसे आप उपयोग कर रहे हैं और क्लिक करें गुण ।
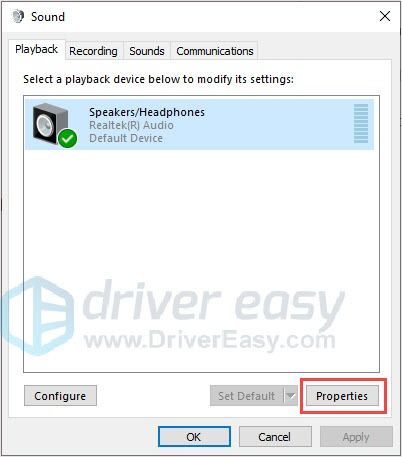
- में संवर्द्धन टैब, अनचेक करें ” सभी ध्वनि प्रभावों को अक्षम करें '।
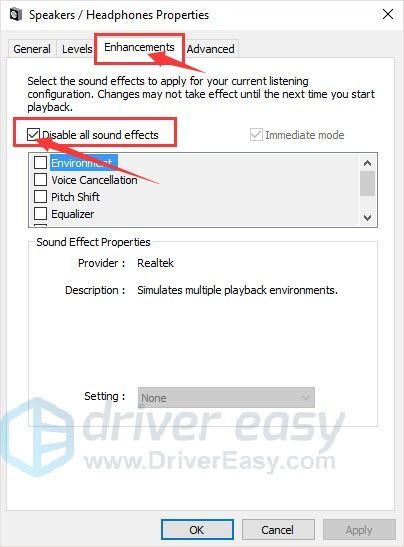
- क्लिक लागू करें> ठीक है ।
- अपने कंप्यूटर को रिबूट करें और फिर चेक करें कि आपका गेम साउंड है।
विधि 2: Windows ऑडियो समस्या निवारक चलाएँ
विंडोज सिस्टम में आम समस्याओं को हल करने के लिए इन-बिल्ट समस्या निवारक है।
इसलिए समस्या को हल करने के लिए प्लेइंग ऑडियो समस्या निवारक का प्रयास करें।
- टास्कबार के दाईं ओर, वॉल्यूम आइकन पर राइट-क्लिक करें।
- क्लिक ध्वनि समस्याओं का निवारण करें ।
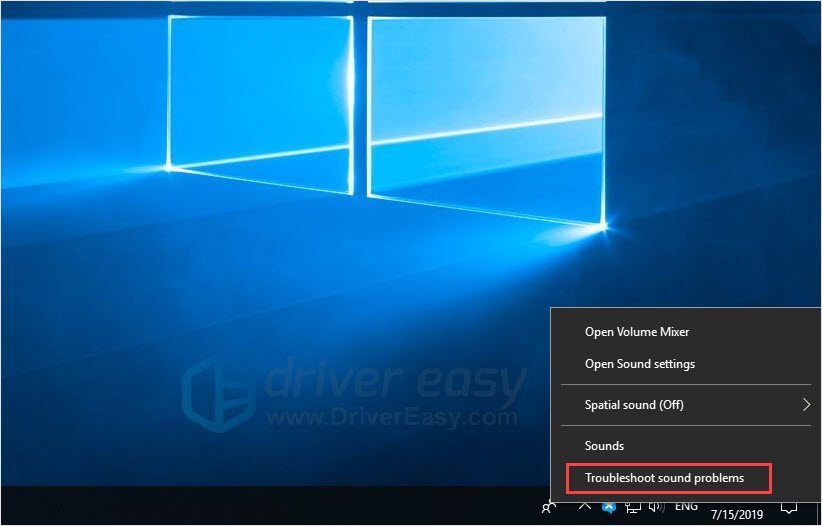
- चुनें हां, ऑडियो एन्हांसमेंट खोलें ।
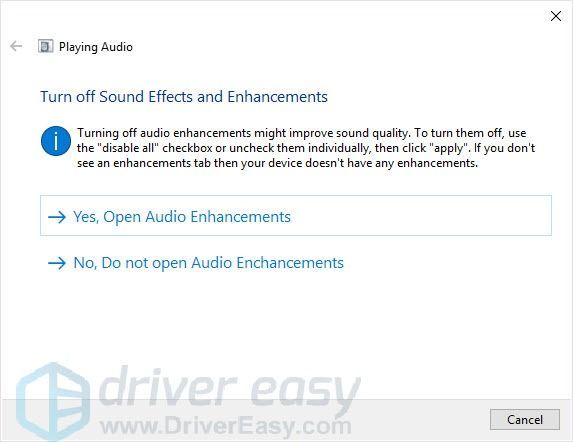
- ऑन-स्क्रीन निर्देशों का पालन करें।
- अपने कंप्यूटर को रिबूट करें और जांचें कि समस्या हल हो गई है या नहीं।
विधि 3: अपने ऑडियो ड्राइवर को अपडेट करें
समय-सीमा पार कर चुके या पुराने ड्राइवर 'Forza Horizon 4 no sound' समस्या के कारण हो सकते हैं। आप समस्या को हल करने के लिए अपने ऑडियो ड्राइवर को अपडेट कर सकते हैं।
आपके ऑडियो ड्राइवर को अपडेट करने के दो तरीके हैं।
विकल्प 1 - ड्राइवर को मैन्युअल रूप से डाउनलोड और इंस्टॉल करें
आप जा सकते हैं Realtek वेबसाइट, अपने सिस्टम संस्करण के लिए ड्राइवरों को ढूंढें और उन्हें मैन्युअल रूप से डाउनलोड करें।
अपने सिस्टम के लिए सही ड्राइवर डाउनलोड करने के बाद, डाउनलोड की गई फ़ाइल पर डबल-क्लिक करें और ड्राइवर को स्थापित करने के लिए ऑन-स्क्रीन निर्देशों का पालन करें।
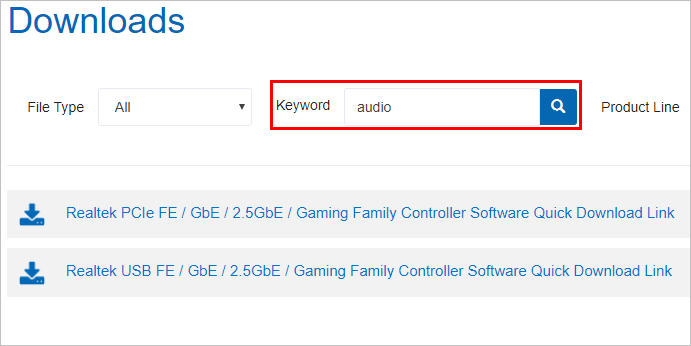
विकल्प 2 - अपने ऑडियो ड्राइवरों को स्वचालित रूप से अपडेट करें
यदि आपके पास ड्राइवर को मैन्युअल रूप से अपडेट करने के लिए समय, धैर्य या कंप्यूटर कौशल नहीं है, तो आप इसे ड्राइवर इज़ी के साथ स्वचालित रूप से कर सकते हैं।
चालक आराम से स्वचालित रूप से आपके सिस्टम को पहचान लेगा और इसके लिए सही ड्राइवर ढूंढ लेगा। आपको वास्तव में यह जानने की आवश्यकता नहीं है कि आपका कंप्यूटर किस सिस्टम पर चल रहा है, आपको गलत ड्राइवर को डाउनलोड करने और स्थापित करने का जोखिम उठाने की आवश्यकता नहीं है, और आपको इंस्टॉल करते समय गलती करने की चिंता करने की आवश्यकता नहीं है।
आप अपने ड्राइवरों को स्वचालित रूप से या तो मुफ़्त या अपडेट कर सकते हैं प्रो संस्करण चालक के आराम से। लेकिन के साथ प्रो संस्करण इसमें सिर्फ 2 क्लिक लगते हैं (और आपको पूरा समर्थन और 30 दिन की मनी बैक गारंटी मिलती है):
- डाउनलोड और Driver Easy स्थापित करें।
- चालक आराम से चलाएं और क्लिक करें अब स्कैन करें बटन। ड्राइवर इज़ी आपके कंप्यूटर को स्कैन करेगा और किसी भी समस्या का पता लगाएगा।
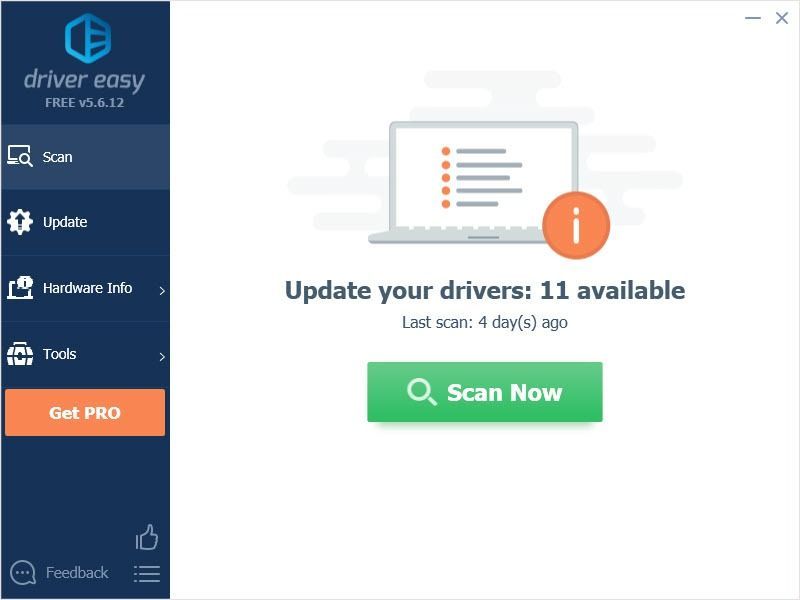
- दबाएं अपडेट करें स्वचालित रूप से इस ड्राइवर के सही संस्करण को डाउनलोड और इंस्टॉल करने के लिए ड्राइवर के बगल में स्थित बटन (आप नि: शुल्क संस्करण के साथ ऐसा कर सकते हैं)।
या क्लिक करें सब अद्यतित का सही संस्करण डाउनलोड करने और स्थापित करने के लिए सब ड्राइवर जो आपके सिस्टम से गायब हैं या पुराना है (इसके लिए इसकी आवश्यकता है) प्रो संस्करण - जब आप अद्यतन सभी पर क्लिक करते हैं तो आपको अपग्रेड करने के लिए प्रेरित किया जाएगा)।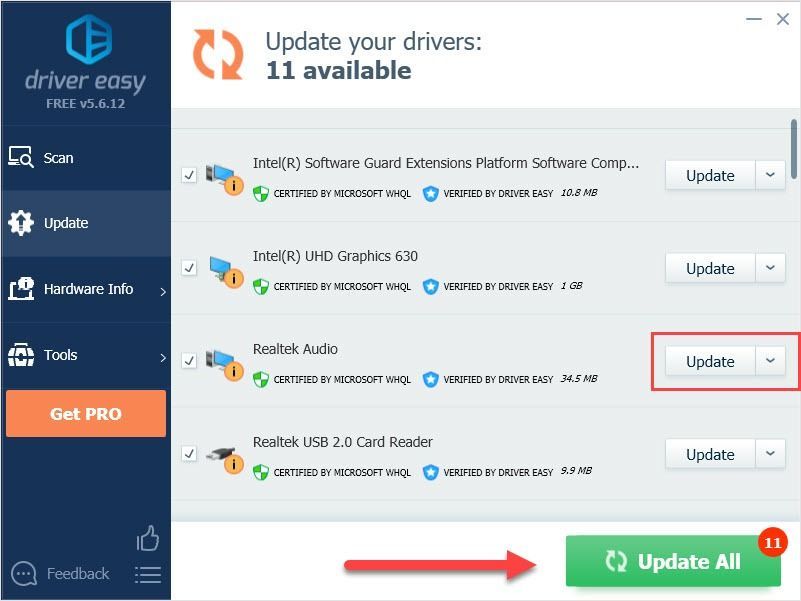
विधि 4: अपने ऑडियो ड्राइवर को पुनर्स्थापित करें
यदि विधि 3 सहायता नहीं करती है, तो अपने ऑडियो ड्राइवर को पुनर्स्थापित करना एक अच्छा विकल्प हो सकता है। यह दूषित फ़ाइल के कारण हो सकता है जिसे साफ़ करने के लिए साफ़ स्थापना रद्द करने की आवश्यकता होती है। तो अपने ड्राइवर को पुनर्स्थापित करें 'फोर्ज़ा होराइजन 4 नो साउंड' समस्या हल हो सकती है।
- दबाएं विंडोज लोगो कुंजी + आर रन बॉक्स खोलने के लिए एक साथ।
- 'Devmgmt.msc' टाइप करें और दबाएँ दर्ज ।
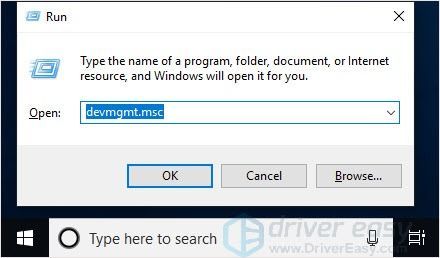
- क्लिक ध्वनि, वीडियो और गेम कंट्रोलर , पर राइट क्लिक करें Realtek (आर) ऑडियो और क्लिक करें डिवाइस की स्थापना रद्द करें ।
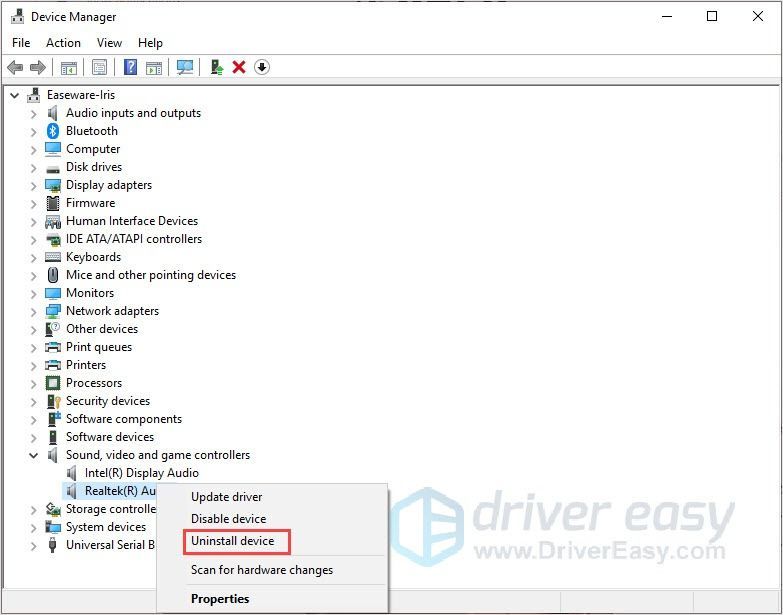
- क्लिक हार्डवेयर परिवर्तन के लिए स्कैन करें ।
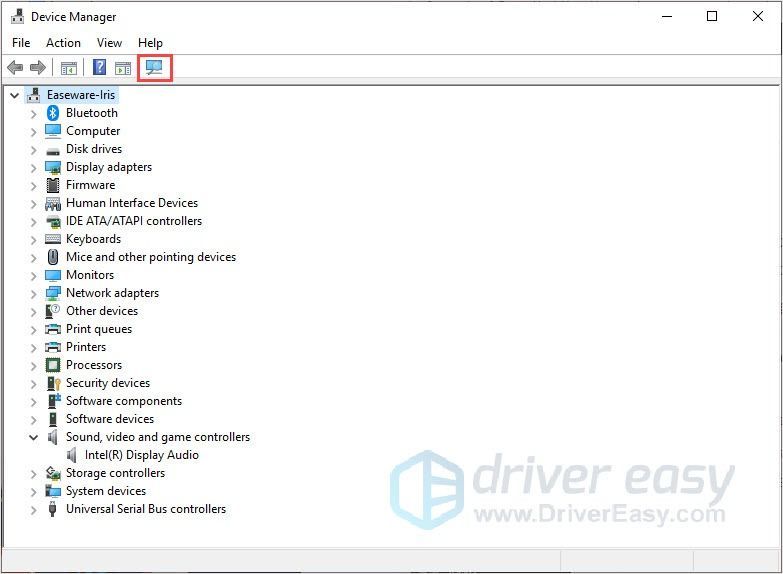
- ड्राइवर को स्थापित करने के लिए विधि 3 का उपयोग करें।
- समस्या का समाधान किया गया है या नहीं यह जाँचने के लिए अपने कंप्यूटर को रिबूट करें।
विधि 5: अपने विंडोज सिस्टम को अपडेट करें
एक ऑडियो समस्या हो सकती है क्योंकि आपके पास नवीनतम विंडोज सिस्टम नहीं है। इसलिए सिस्टम को नवीनतम संस्करण में अपडेट करने से आपको समस्या को हल करने में मदद मिल सकती है।
- दबाएं विंडोज लोगो कुंजी + I साथ में। क्लिक अद्यतन और सुरक्षा ।
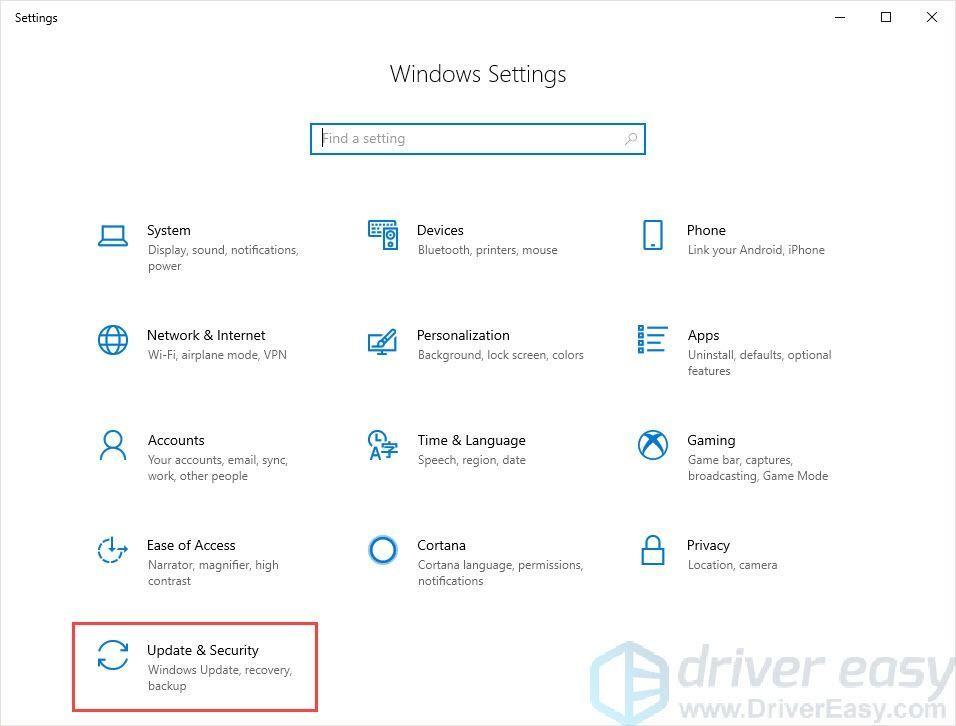
- Windows अद्यतन टैब में, क्लिक करें अद्यतन के लिए जाँच ।
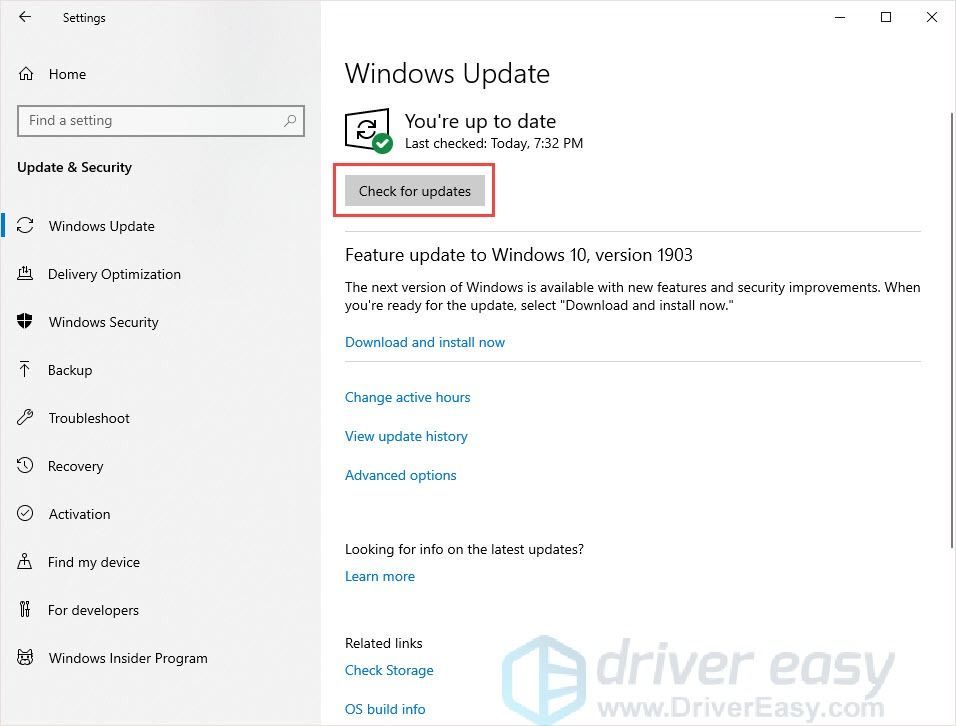
- अद्यतन स्थापित करें।
- अपने कंप्यूटर को रिबूट करें और जांचें कि समस्या हल हो गई है या नहीं।
पढ़ने के लिए धन्यवाद। आशा है कि यह लेख आपकी आवश्यकताओं को पूरा करता है। और नीचे टिप्पणी छोड़ने के लिए आपका स्वागत है।

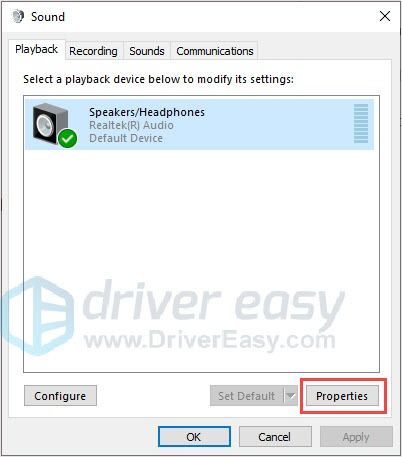
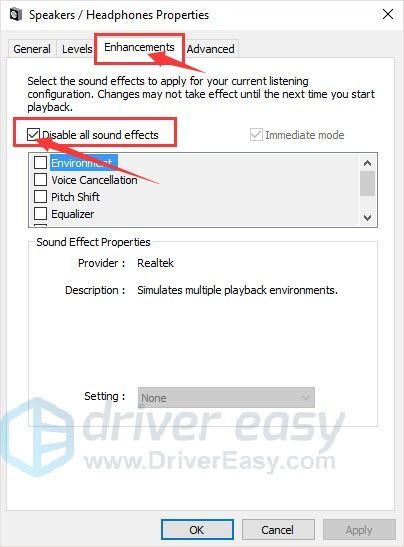
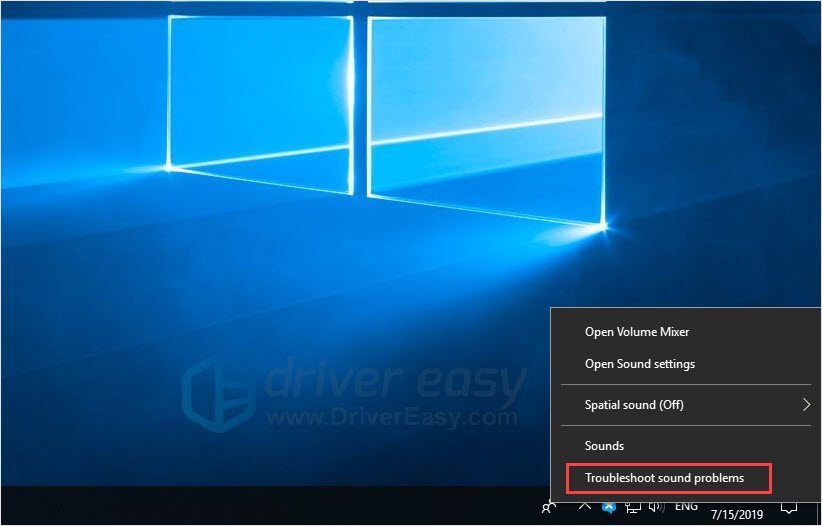
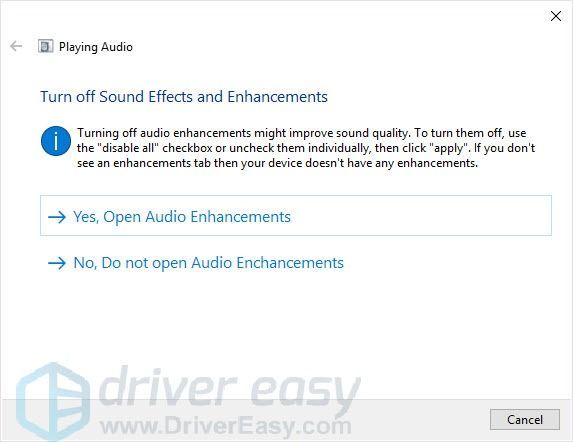
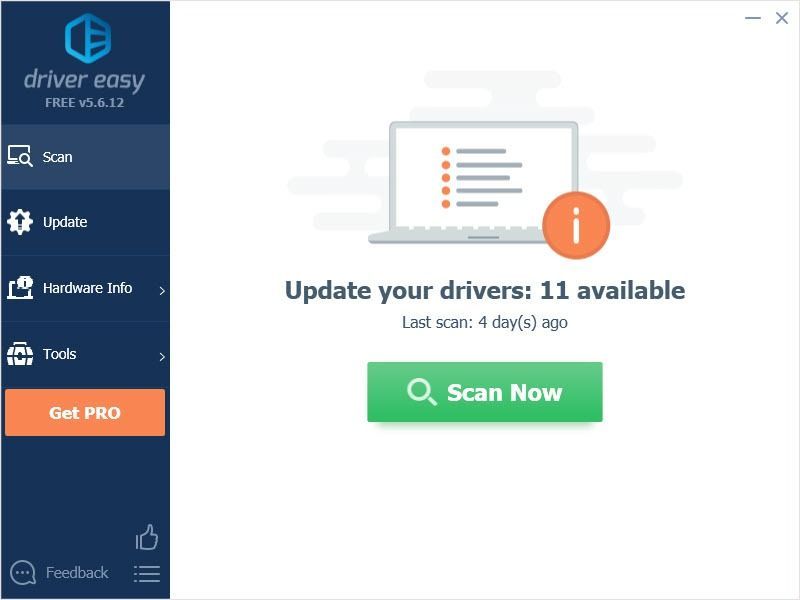
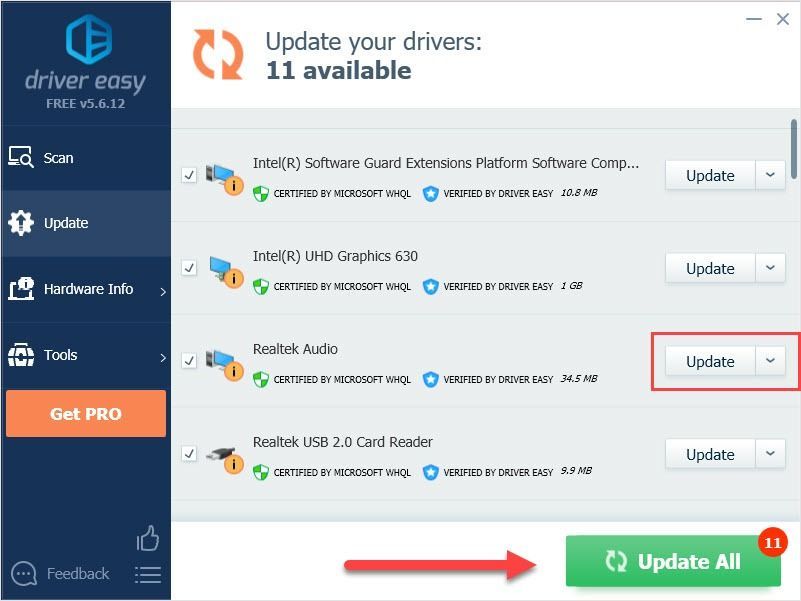
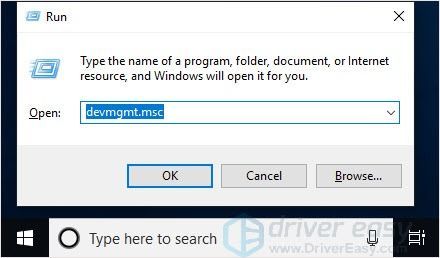
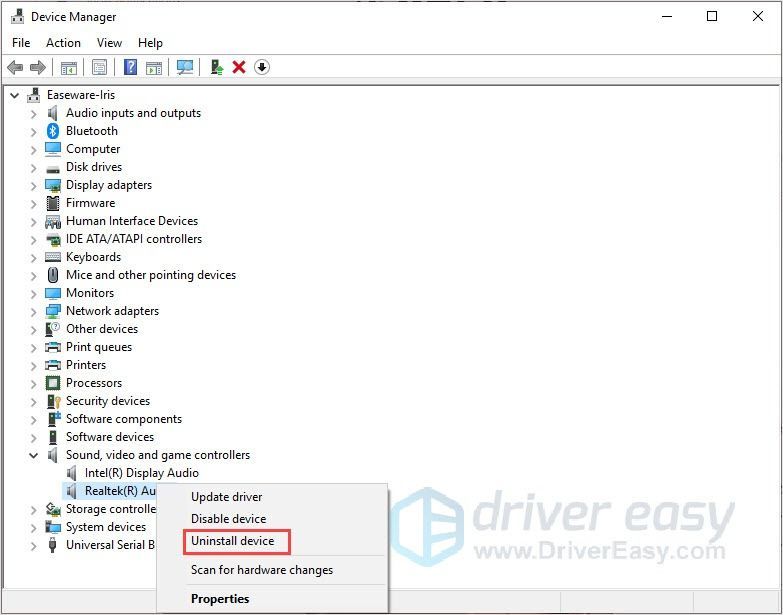
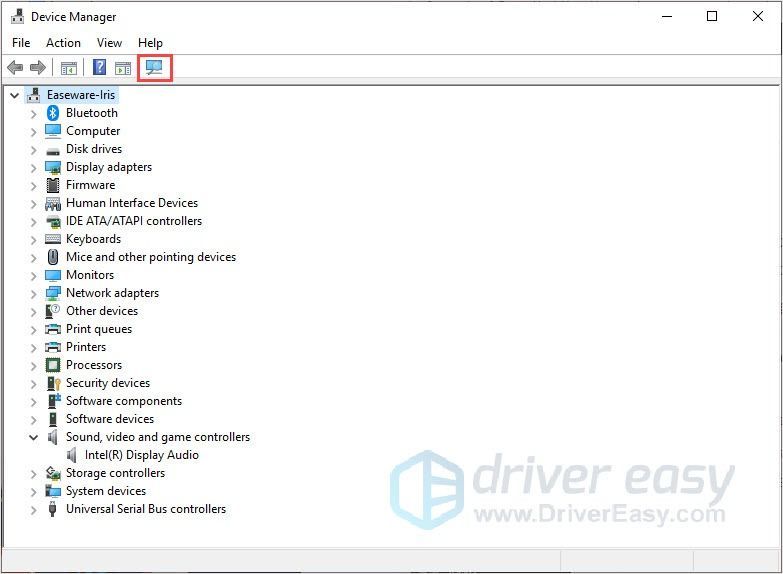
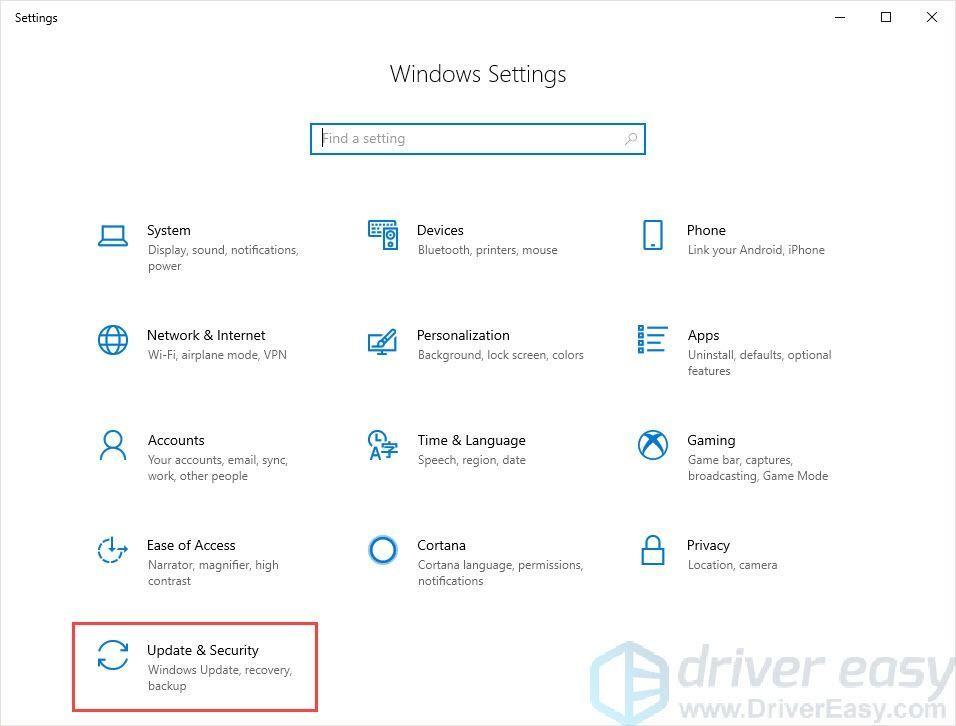
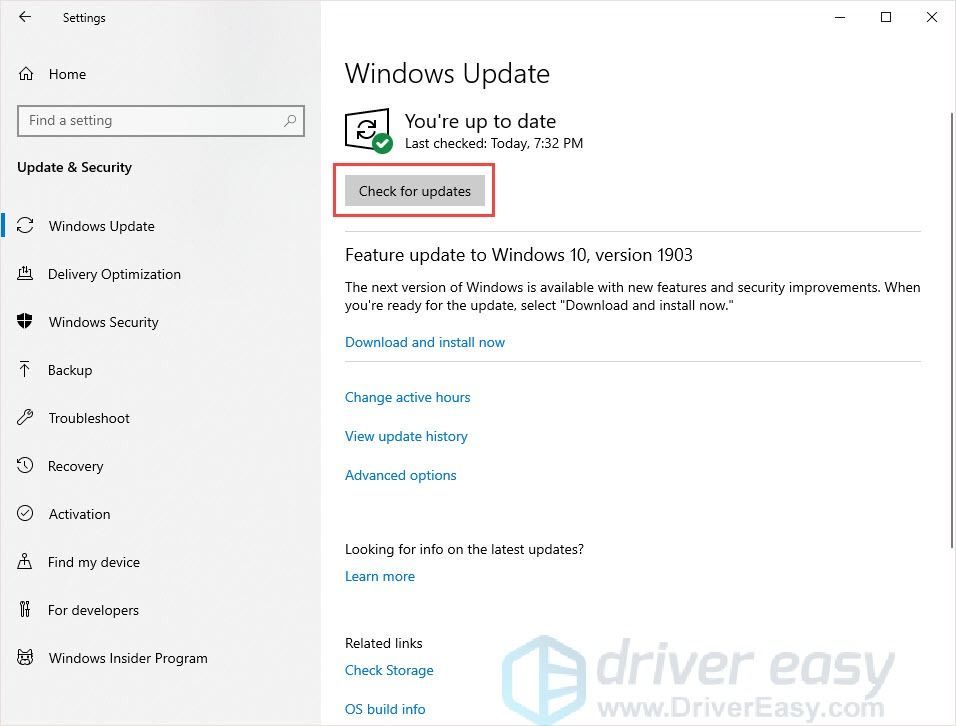


![[हल किया गया] ओकुलस क्वेस्ट 2 पीसी से कनेक्ट नहीं हो रहा है](https://letmeknow.ch/img/knowledge/01/oculus-quest-2-not-connecting-pc.jpg)
![[SOVLED] रेड डेड रिडेम्पशन 2 ERR_GFX_STATE त्रुटि](https://letmeknow.ch/img/knowledge-base/26/red-dead-redemption-2-err_gfx_state-error.jpg)


![[हल किया गया] द एल्डर स्क्रॉल ऑनलाइन: ब्लैकवुड लैगिंग](https://letmeknow.ch/img/program-issues/60/elder-scrolls-online.jpeg)