मल्टीप्लेयर के लिए शूटर गेम के रूप में, ओवरवॉच 2 एक अच्छी तरह से प्रशंसित है। हालांकि, कुछ खिलाड़ियों ने बताया कि उन्हें गेम को ठीक से लॉन्च करने में समस्या है। यदि आप उनमें से एक हैं, तो इस पोस्ट को ओवरवॉच 2 के लॉन्च न होने की समस्या के लिए 7 आसान और त्वरित सुधारों के साथ देखें।

गेम की समस्या को ठीक करने के लिए GPU ड्राइवर को अपडेट करें
सभी ड्राइवरों को मुफ़्त में अपडेट करने के लिए 3 कदम
1. डाउनलोड करें; 2. स्कैन; 3. अद्यतन।
अब डाउनलोड करो
ओवरवॉच 2 लॉन्च न होने को कैसे ठीक करें?
- विशिष्ट सॉफ़्टवेयर अनइंस्टॉल करें
- अद्यतन के लिए जाँच
- मरम्मत फ़ाइलें
- व्यवस्थापक के रूप में चलाएँ और फ़ुलस्क्रीन अनुकूलन अक्षम करें
- ओवरले अक्षम करें
- इन-गेम सेटिंग रीसेट करें
- अनावश्यक कार्यों को समाप्त करें
सिस्टम आवश्यकताओं की जाँच करें
समस्या निवारण में गोता लगाने से पहले, कृपया यह देखने के लिए निम्नलिखित विनिर्देशों की जाँच करें कि क्या आपका कंप्यूटर गेम की सिस्टम आवश्यकताओं के अनुरूप है।
न्यूनतम सिस्टम आवश्यकताएँ
| तुम | विंडोज 10 64-बिट |
| सी पी यू | Intel Core i3 या AMD Phenom X3 8650 |
| जीपीयू | NVIDIA GeForce GTX 600 सीरीज, AMD Radeon HD 7000 Series1 1GB VRAM के साथ संगत है |
| टक्कर मारना | 6GB |
| डिस्क मैं स्थान | 50GB उपलब्ध |
| अच्छा पत्रक | डायरेक्टएक्स संगत |
| संकल्प | 1024 x 768 न्यूनतम प्रदर्शन संकल्प |
अभिशंसित तंत्र की आवश्यकता
| तुम | विंडोज 10 64-बिट |
| सी पी यू | इंटेल कोर i7 या AMD Ryzen 5 |
| जीपीयू | NVIDIA GeForce GTX 1060/1650 या AMD R9 308 / AMD RX 6400 |
| टक्कर मारना | 8GB या अधिक |
| डिस्क मैं स्थान | 50GB उपलब्ध |
| अच्छा पत्रक | डायरेक्टएक्स संगत |
| संकल्प | 1024 x 768 न्यूनतम प्रदर्शन संकल्प |
यदि आपकी मशीन न्यूनतम सिस्टम आवश्यकताओं को पूरा नहीं कर सकती है, तो कृपया आगे बढ़ने से पहले अपने हार्डवेयर को अपग्रेड करें।
फिक्स 1 विशिष्ट सॉफ़्टवेयर की स्थापना रद्द करें
कुछ खिलाड़ियों द्वारा यह बताया गया है कि कुछ सॉफ़्टवेयर विभिन्न समस्याओं को ट्रिगर करते हुए खेल के साथ संघर्ष करेंगे। निम्नलिखित दो सबसे अधिक रिपोर्ट किए गए हैं।
रेजर सॉफ्टवेयर अनइंस्टॉल करें
यह तरीका Reddit उपयोगकर्ताओं द्वारा साझा किया गया है और कुछ ने बताया कि यह काम कर गया। ऐसा कहा जाता है कि रेजर सॉफ्टवेयर किसी अज्ञात कारण से ओवरवॉच 2 के साथ संघर्ष करता है और उन्हें अनइंस्टॉल करने से मदद मिलेगी। इसलिए, यदि आप कीबोर्ड जैसे किसी रेजर डिवाइस का उपयोग कर रहे हैं, तो उन्हें अनइंस्टॉल करने के लिए नीचे दिए गए चरणों का पालन करें।
- टाइप डिवाइस मैनेजर विंडोज सर्च बार में और प्रोग्राम खोलें।
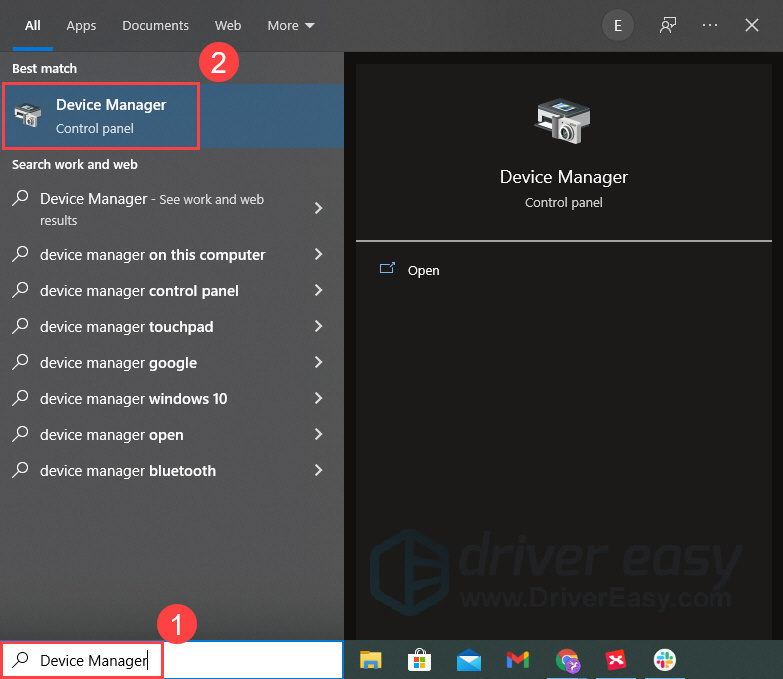
- अपने रेज़र डिवाइस (जैसे कीबोर्ड) पर डबल-क्लिक करें। फिर कीबोर्ड डिवाइस पर राइट-क्लिक करें और चुनें डिवाइस अनइंस्टॉल करें . नोट: एक बार अनइंस्टॉल करने के बाद आप डिवाइस का उपयोग नहीं कर पाएंगे।
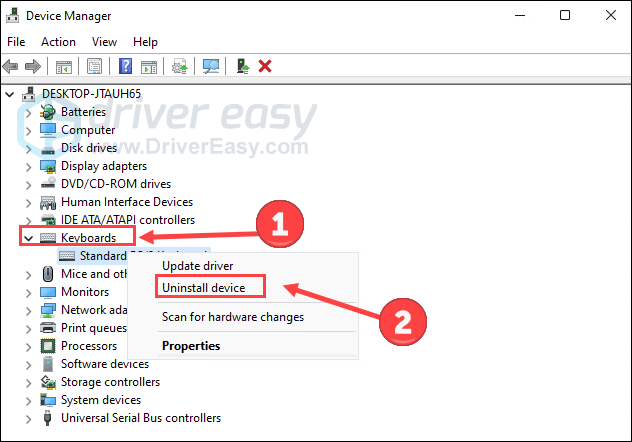
- यदि आप डिवाइस को फिर से स्थापित करना चाहते हैं, तो क्लिक करें गतिविधि तथा हार्डवेयर परिवर्तनों के लिए स्कैन करें इसे स्वचालित रूप से पुनः स्थापित करने के लिए।
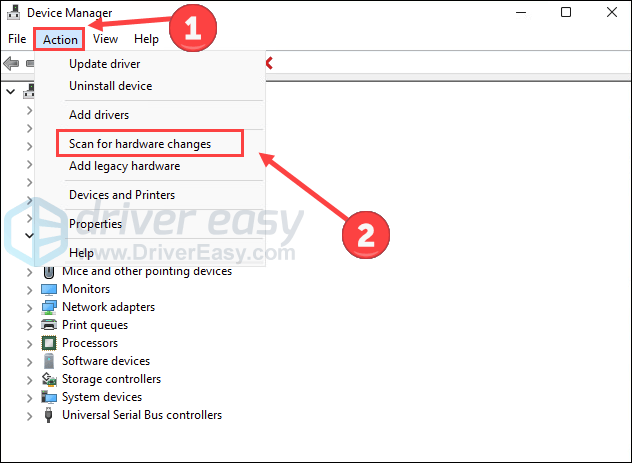
अब यह देखने के लिए अपना गेम खोलें कि क्या यह ठीक से लॉन्च हो सकता है।
आसुस सोनिक साउंड/नाहिमिक सॉफ्टवेयर अक्षम करें
यदि आपके पास आसुस सोनिक साउंड स्थापित है (नाहिमिक सॉफ्टवेयर के रूप में लेबल किया गया है), तो इसे हटाने का प्रयास करें। यह ओवरवॉच के साथ समस्या पैदा करने के लिए एक ज्ञात समस्या है और यह ओवरवॉच 2 को भी प्रभावित कर सकती है।
- टाइप ऐप्स और सुविधाएं विंडोज सर्च बार में और इसे खोलें।
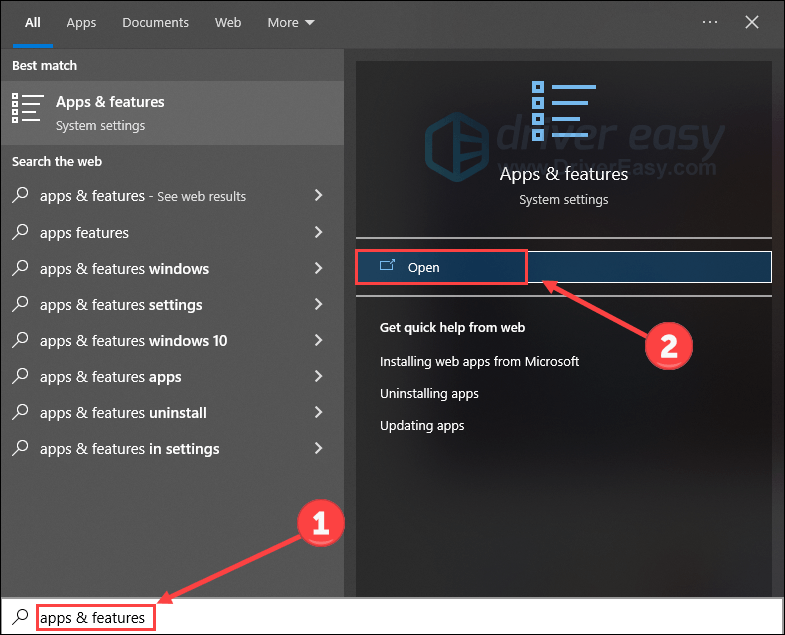
- नाहिमिक सॉफ्टवेयर ढूंढें और क्लिक करें स्थापना रद्द करें .
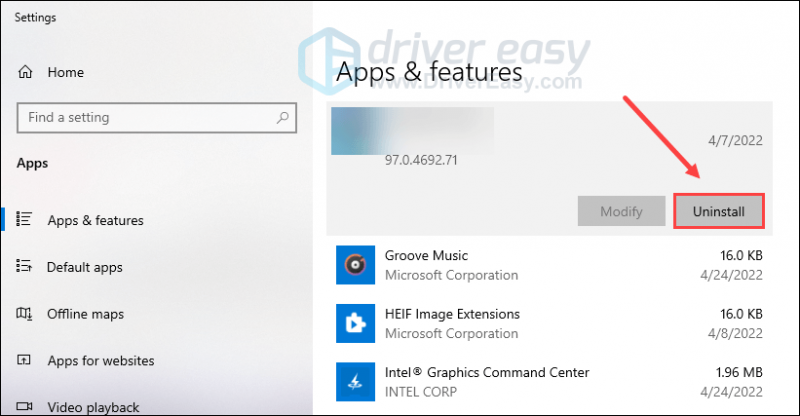
यह देखने के लिए कि क्या समस्या बनी रहती है, खेल को फिर से शुरू करें।
फिक्स 2 अपडेट के लिए जाँच करें
सिस्टम, ड्राइवर या गेम का पुराना संस्करण सभी आपके सहज गेमिंग अनुभव को प्रभावित कर सकते हैं। इसलिए, हम अनुशंसा करते हैं कि आप उनके नकारात्मक प्रभाव को समाप्त करने के लिए सभी संबंधित घटकों को अपडेट करें।
अपना सिस्टम अपडेट करें
कभी-कभी विंडोज़ ऐसे अपडेट जारी करता है जिनका उद्देश्य मौजूदा बग्स को ठीक करना होता है जिसके कारण सॉफ़्टवेयर या एप्लिकेशन ठीक से काम नहीं कर रहे हैं। आप विंडोज अपडेट की जांच करने की कोशिश कर सकते हैं और देख सकते हैं कि क्या वे गेम को आपके लिए लॉन्च नहीं करने की समस्या को हल करते हैं।
- दबाएं विंडोज लोगो कुंजी तथा मैं सेटिंग्स खोलने के लिए कीबोर्ड पर। क्लिक अद्यतन और सुरक्षा .
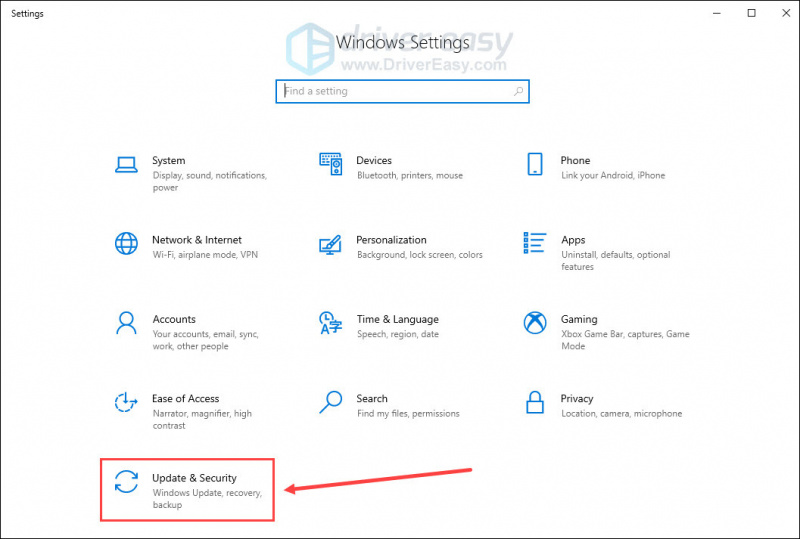
- क्लिक अद्यतन के लिए जाँच .
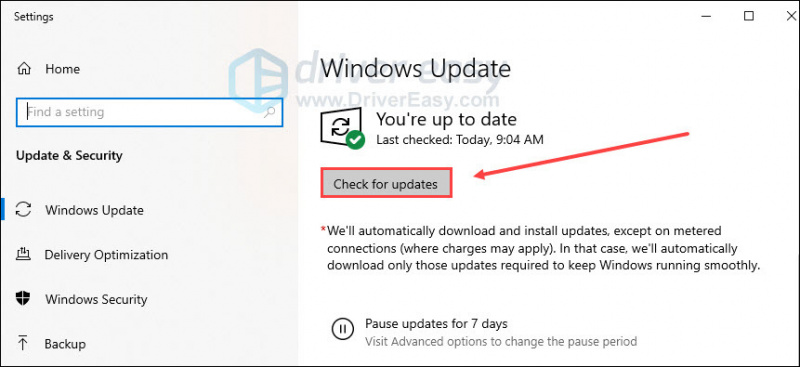
एक बार जब उसे कोई अपडेट उपलब्ध हो जाता है, तो आप ऑन-स्क्रीन निर्देशों का पालन करते हुए उन्हें डाउनलोड और इंस्टॉल कर सकते हैं।
अपने ड्राइवर को अपडेट करें
यदि आप गलत उपयोग कर रहे हैं तो ओवरवॉच 2 लॉन्च नहीं होने की समस्या हो सकती है ग्राफिक्स ड्राइवर या यह पुराना है। इसलिए आपको यह देखने के लिए अपने ग्राफ़िक्स ड्राइवर को अपडेट करना चाहिए कि क्या यह आपकी समस्या का समाधान करता है। आप ग्राफिक्स निर्माताओं की वेबसाइटों पर जा सकते हैं (जैसे NVIDIA या एएमडी ) नवीनतम ड्राइवरों को डाउनलोड करने के लिए। यदि आपके पास ड्राइवर को मैन्युअल रूप से अपडेट करने का समय, धैर्य या कौशल नहीं है, तो आप इसे स्वचालित रूप से कर सकते हैं चालक आसान .
यह स्वचालित रूप से आपके सिस्टम को पहचान लेगा और इसके लिए सही ड्राइवर ढूंढेगा। आपको यह जानने की ज़रूरत नहीं है कि आपका कंप्यूटर किस सिस्टम पर चल रहा है, आपको उस गलत ड्राइवर से परेशान होने की ज़रूरत नहीं है जिसे आप डाउनलोड कर रहे हैं, और आपको इंस्टॉल करते समय गलती करने के बारे में चिंता करने की ज़रूरत नहीं है।
आप अपने ड्राइवरों को ड्राइवर ईज़ी के मुफ़्त या प्रो संस्करण के साथ स्वचालित रूप से अपडेट कर सकते हैं। लेकिन प्रो संस्करण के साथ यह सिर्फ 2 कदम लेता है (और आपको पूर्ण समर्थन और 30 दिन की मनी-बैक गारंटी मिलती है):
- डाउनलोड और ड्राइवर ईज़ी इंस्टॉल करें।
- ड्राइवर ईज़ी चलाएँ और क्लिक करें अब स्कैन करें बटन। Driver Easy तब आपके कंप्यूटर को स्कैन करेगा और किसी भी समस्या वाले ड्राइवरों का पता लगाएगा।
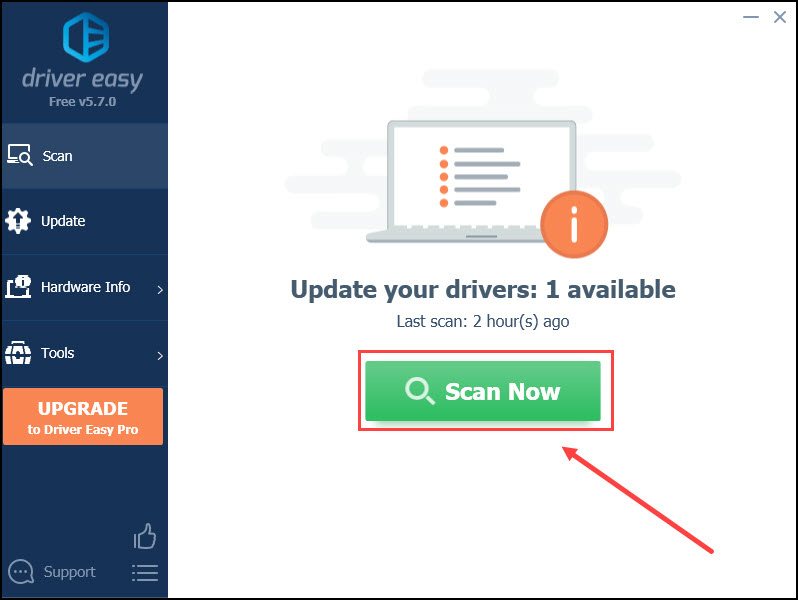
- क्लिक सभी अद्यतन करें का सही संस्करण स्वचालित रूप से डाउनलोड और स्थापित करने के लिए सब ड्राइवर जो आपके सिस्टम पर गायब या पुराने हैं (इसके लिए आवश्यक है) प्रो संस्करण - जब आप सभी अपडेट करें पर क्लिक करेंगे तो आपको अपग्रेड करने के लिए कहा जाएगा)।
या, आप क्लिक कर सकते हैं अद्यतन फ़्लैग किए गए ग्राफ़िक्स ड्राइवर के बगल में बटन स्वचालित रूप से उस ड्राइवर का सही संस्करण डाउनलोड करने के लिए, फिर आप इसे मैन्युअल रूप से स्थापित कर सकते हैं (आप इसे मुफ़्त संस्करण के साथ कर सकते हैं)।
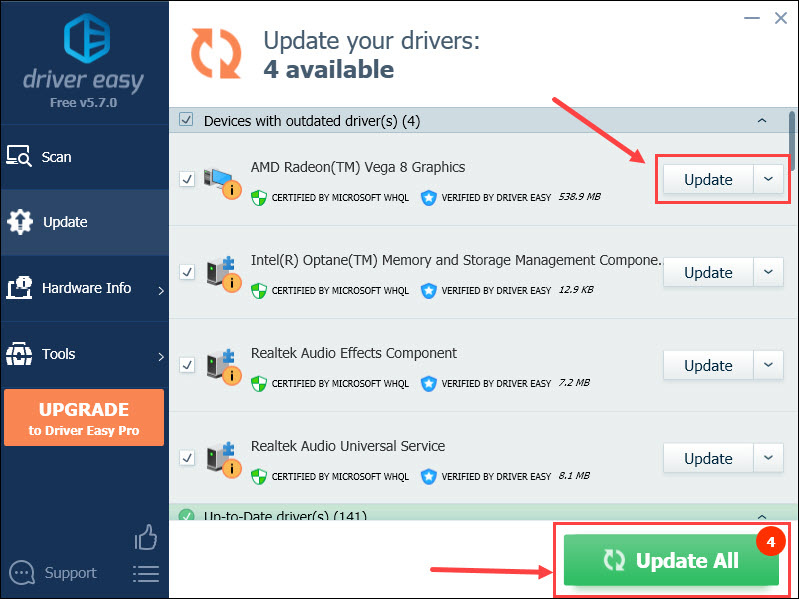
परिवर्तन लागू करने के लिए अपने कंप्यूटर को पुनरारंभ करें।
अपना गेम अपडेट करें
बर्फ़ीला तूफ़ान ओवरवॉच 2 से संबंधित हर मुद्दे को हल करने की कोशिश कर रहा है। इसलिए, अपने गेम को अपडेट रखने के लिए यह एक बुद्धिमान विकल्प होगा। यहां है कि इसे कैसे करना है:
- लॉन्च करें Battle.net ऐप और चुनें ओवरवॉच 2 .
- दबाएं गियर निशान प्ले बटन के आगे और फिर क्लिक करें अद्यतन के लिए जाँच .
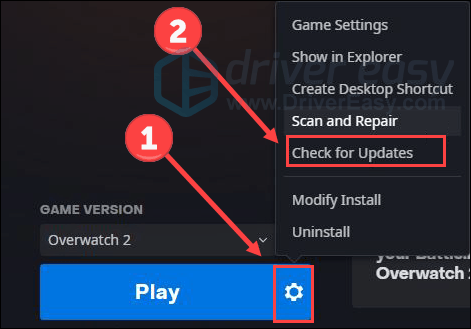
3 मरम्मत फ़ाइलें ठीक करें
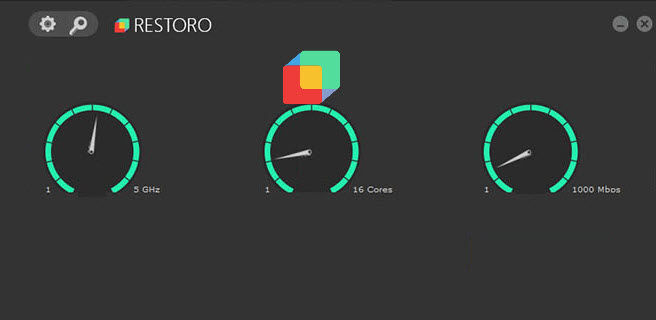
रेस्टोरो - एक संपूर्ण सिस्टम समाधान
फ़ाइलों की मरम्मत करें, मैलवेयर के खतरों को दूर करें, डिस्क स्थान खाली करें…
अभी नि: शुल्क स्कैन करें
खेल फ़ाइलें सत्यापित करें
यह संभव है कि आपकी गेम फ़ाइलें दूषित हों या गायब हों, भले ही आपके पास इसका नवीनतम संस्करण हो। ओवरवॉच 2 लॉन्चिंग समस्या को ठीक करने के लिए, अपनी गेम फ़ाइलों की अखंडता को सत्यापित करने का प्रयास करें:
- लॉन्च करें Battle.net अपने पीसी पर क्लाइंट और चुनें ओवरवॉच 2 .
- दबाएं गियर निशान प्ले बटन के आगे और फिर चुनें जाँचो और ठीक करो .
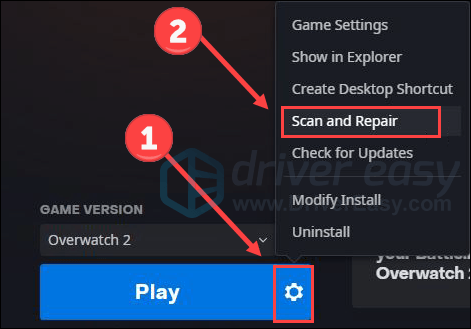
- क्लिक स्कैन शुरू करें .
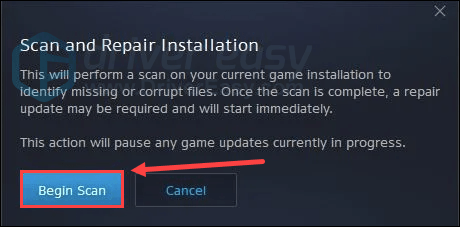
थोड़ी देर इंतजार करो। उसके बाद, प्रोग्राम को बंद करें और अपने पीसी को रीबूट करें।
मरम्मत प्रणाली फ़ाइलें
समस्या सिस्टम फ़ाइलें ओवरवॉच 2 के लॉन्च न होने का एक संभावित कारण हो सकती हैं। उदाहरण के लिए, अनुपलब्ध DLL सिस्टम और सॉफ़्टवेयर के सुचारू रूप से चलने को प्रभावित कर सकते हैं। समस्या का पता लगाने के लिए, आप अपने कंप्यूटर पर के साथ एक त्वरित, मुफ्त और संपूर्ण स्कैन चलाना चाह सकते हैं रेस्टोरो .
रेस्टोरो एक संपूर्ण सिस्टम समाधान है जो मुक्त डिस्क स्थान में मदद करता है, क्षतिग्रस्त विंडोज फाइलों को बदलें , वायरस निकालें, और इसी तरह। सभी प्रतिस्थापन फ़ाइलें प्रमाणित, अप-टू-डेट डेटाबेस से आती हैं। यह किसी भी समय समस्याग्रस्त फ़ाइलों को पुनर्स्थापित, मरम्मत या प्रतिस्थापित करेगा। यह कैसे काम करता है, इस पर एक त्वरित नज़र डालें:
- डाउनलोड और रेस्टोरो स्थापित करें।
- रेस्टोरो खोलें और एक मुफ्त स्कैन चलाएं।
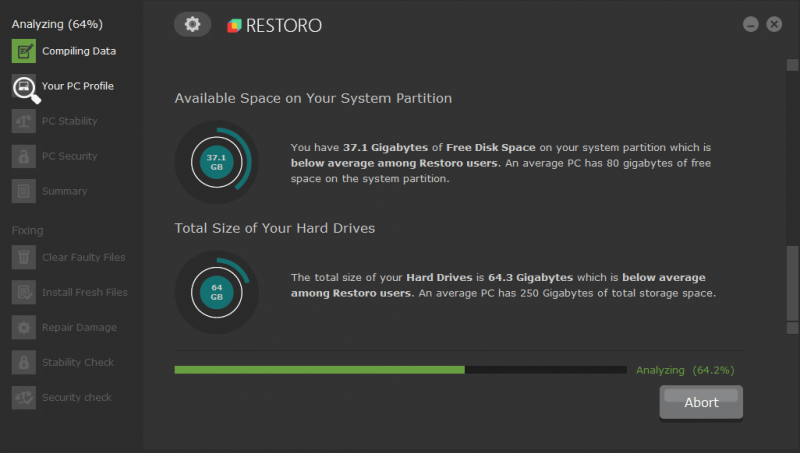
- यह पाई गई सभी समस्याओं को सारांशित करते हुए एक रिपोर्ट तैयार करेगा। क्लिक मरम्मत शुरू करें सिस्टम के मुद्दों को ठीक करने के लिए।
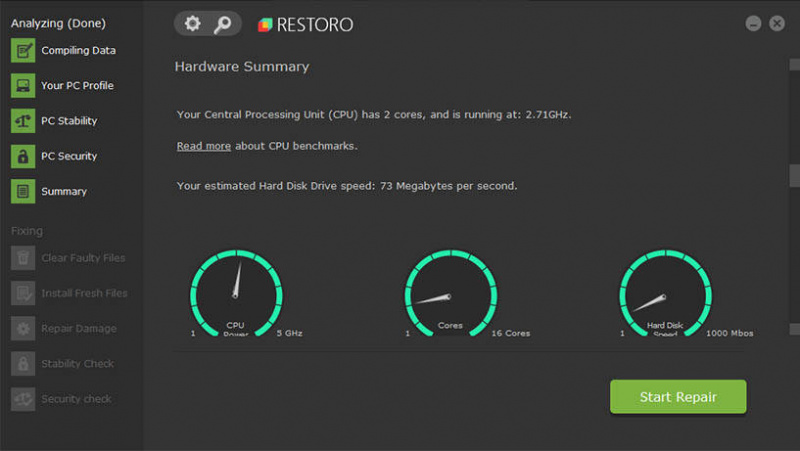
व्यवस्थापक के रूप में 4 रन ठीक करें और फ़ुलस्क्रीन अनुकूलन अक्षम करें
कभी-कभी आपका गेम सिस्टम और अधिकतम संसाधनों से पूर्ण समर्थन प्राप्त करने में विफल हो सकता है। लेकिन गेम को एडमिनिस्ट्रेटर के तौर पर चलाकर इसमें सुधार किया जा सकता है। इसके अलावा, सिस्टम संसाधनों को बचाने के लिए ओवरवॉच के लिए फ़ुलस्क्रीन ऑप्टिमाइज़ेशन को अक्षम करना एक प्रसिद्ध चाल है, इसलिए लॉन्चिंग समस्या को ठीक करना।
- दाएँ क्लिक करें ओवरवॉच 2.exe फ़ाइल और चुनें गुण .
- चुनना अनुकूलता टैब करें और बॉक्स को चेक करें इस प्रोग्राम को एक व्यवस्थापक के रूप में चलाएँ .
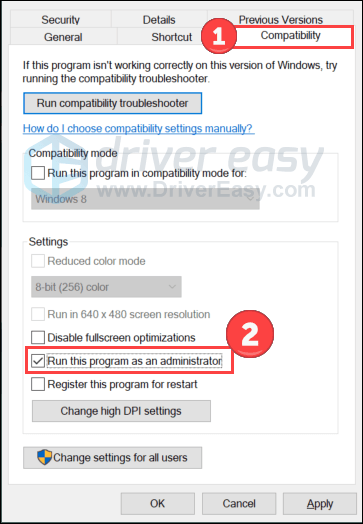
- बॉक्स को चेक करें फ़ुलस्क्रीन अनुकूलन अक्षम करें . तब दबायें आवेदन करना तथा ठीक है परिवर्तनों को सहेजने के लिए।
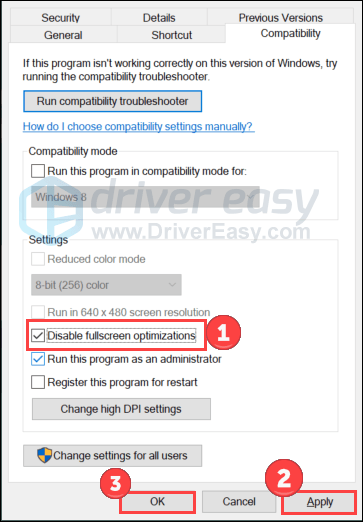
समस्या का परीक्षण करने के लिए गेम को फिर से लॉन्च करें। यदि यह तरकीब काम नहीं करती है, तो अगली कोशिश करने के लिए आगे बढ़ें।
फिक्स 5 ओवरले अक्षम करें
यह बताया गया है कि कुछ ओवरले ऐप्स गेम लॉन्च नहीं होने जैसे मुद्दों को ट्रिगर कर सकते हैं क्योंकि वे बहुत सारे सिस्टम संसाधनों का उपभोग करते हैं। इसलिए, यदि आप किसी का उपयोग कर रहे हैं तो ओवरले को अस्थायी रूप से अक्षम करें।
डिसॉर्डर ओवरले अक्षम करें
- डिस्कॉर्ड खोलें और क्लिक करें गियर निशान तल पर।
- चुनना गेम ओवरले बाईं ओर से और बंद करें इन-गेम ओवरले सक्षम करें .
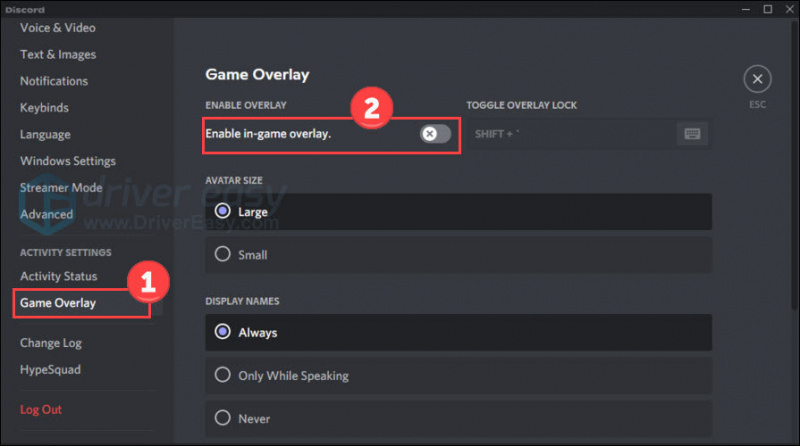
Xbox गेम बार अक्षम करें
- दबाएं विंडोज लोगो कुंजी तथा मैं सेटिंग्स खोलने के लिए कीबोर्ड पर। तब दबायें जुआ .
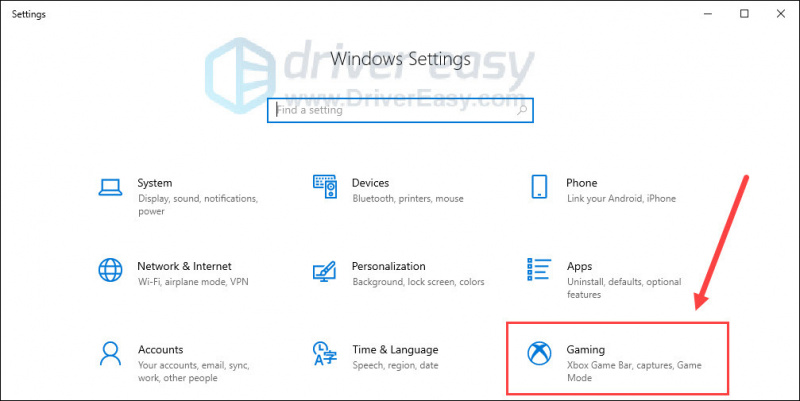
- बंद करें एक्सबॉक्स गेम बार विकल्प जो गेम क्लिप रिकॉर्ड करने, दोस्तों के साथ चैट करने और गेम आमंत्रण प्राप्त करने की अनुमति देता है। (आप इसे बंद करने के बाद गेम आमंत्रण प्राप्त करने में विफल हो सकते हैं।)
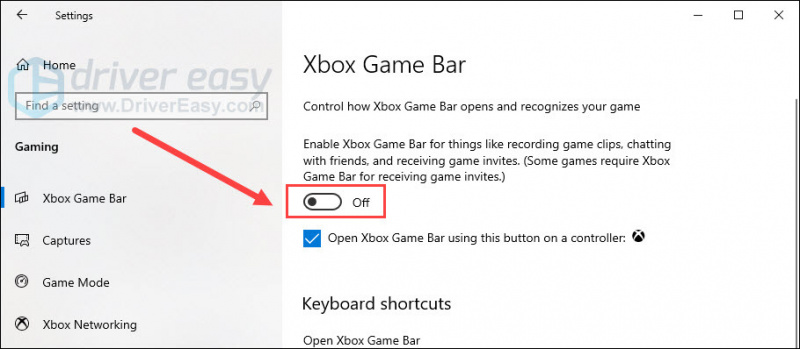
- दबाएं कैप्चर टैब, और बंद करें जब मैं कोई गेम खेल रहा हो तो पृष्ठभूमि में रिकॉर्ड करें विकल्प।
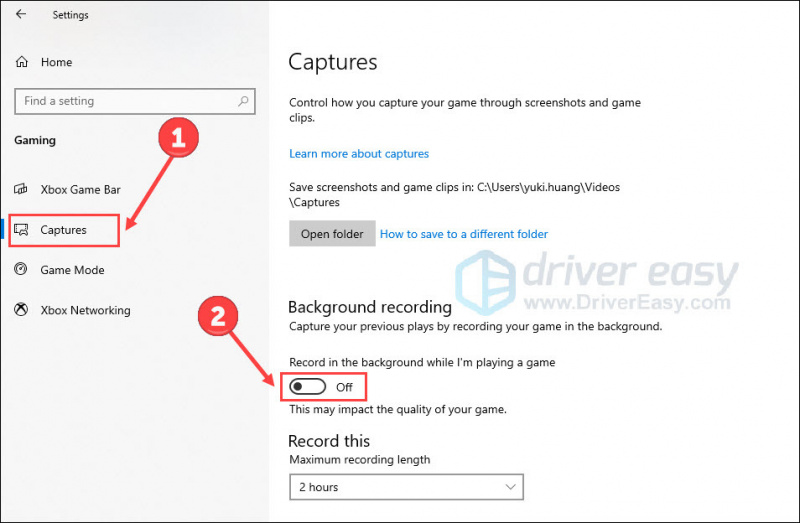
अपने गेम को फिर से लॉन्च करें और जांचें कि क्रैशिंग जारी है या नहीं। यदि ऐसा होता है, तो अगले समाधान पर एक शॉट दें।
फिक्स 6 इन-गेम सेटिंग रीसेट करें
ओवरवॉच 2 के ठीक से लॉन्च नहीं होने का एक और कारण असंगत इन-गेम सेटिंग्स है। आप चरणों का पालन करके उन्हें रीसेट कर सकते हैं:
- लॉन्च करें Battle.net ऐप और चुनें ओवरवॉच 2 .
- दबाएं गियर निशान प्ले बटन के आगे और चुनें खेल सेटिंग्स .
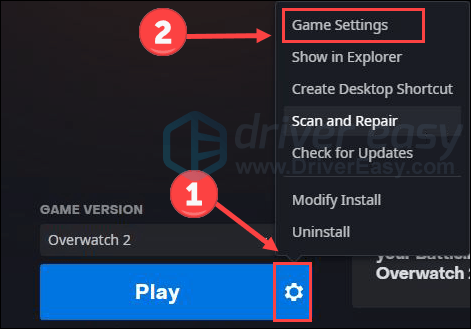
- क्लिक इन-गेम विकल्प रीसेट करें तथा रीसेट पुष्टि करने के लिए।
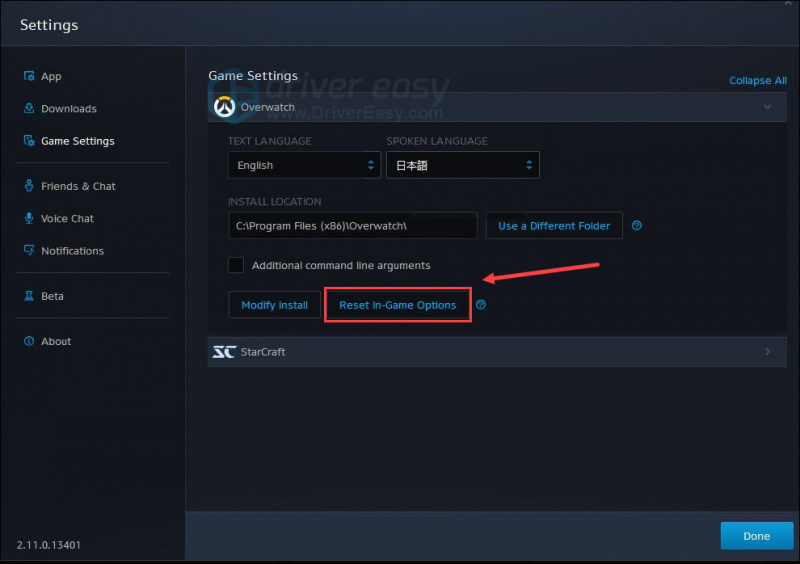
- रुको और दबाएं पूर्ण इसे खत्म करने के लिए।
फिक्स 7 अनावश्यक कार्यों को समाप्त करें
अभी भी कोई भाग्य नहीं है? इस अंतिम सुधार का प्रयास करें।
यदि आप पीसी पर बहुत अधिक प्रोग्राम चला रहे हैं, तो वे सिस्टम संसाधन ले सकते हैं। यह गेम लॉन्चिंग समस्या का एक संभावित कारण भी है। यह पता लगाने के लिए कि कौन सा प्रोग्राम आपके पृष्ठभूमि संसाधन का उपभोग कर रहा है, नीचे दिए गए चरणों की जाँच करें:
- विंडोज टास्कबार पर राइट-क्लिक करें और क्लिक करें कार्य प्रबंधक .
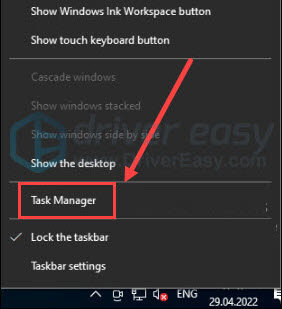
- उन प्रक्रियाओं को चुनें जिन्हें आप बंद करना चाहते हैं, और फिर क्लिक करें कार्य का अंत करें .
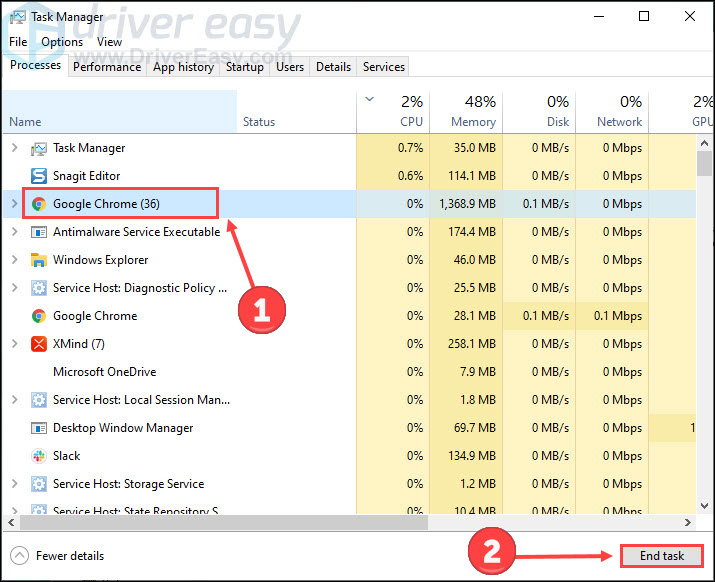
- दबाएं विवरण टैब। दाएँ क्लिक करें ओवरवॉच 2.exe और इसकी प्राथमिकता निर्धारित करें उच्च .
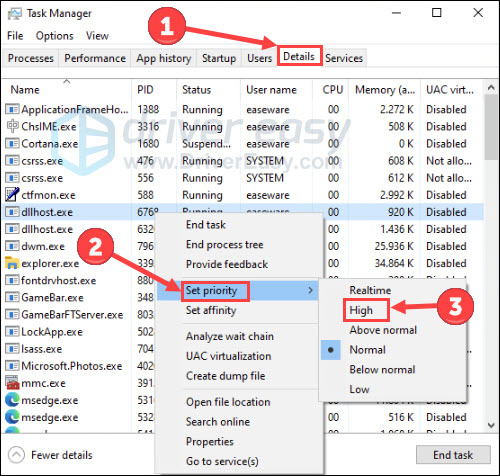
किसी भी सुधार की जांच के लिए अपने खेल पर लौटें।
यह सब ओवरवॉच 2 को हल करने के लिए नहीं है। यदि आपका कोई प्रश्न या समस्या है तो कृपया बेझिझक एक शब्द छोड़ें।






