दुनिया भर में हेलडाइवर्स 2 के खिलाड़ी शिकायत कर रहे हैं कि जब वे गेम के बीच में थे तो भयानक ब्लू स्क्रीन ऑफ डेथ एरर के कारण उनका गेमिंग अनुभव बाधित हो गया था। यदि यह आप भी हैं, तो चिंता न करें: हम हेलडाइवर्स 2 में ब्लू स्क्रीन ऑफ डेथ त्रुटि के सबसे सामान्य कारण और उन्हें ठीक करने के लिए चरण-दर-चरण समाधान कवर करेंगे। कमर कस लें और आइए शुरू करें।

हेलडाइवर्स 2 ब्लू स्क्रीन ऑफ़ डेथ समस्या के लिए इन सुधारों को आज़माएँ
आपको निम्नलिखित सभी सुधारों को आज़माने की ज़रूरत नहीं है: बस सूची में नीचे की ओर तब तक काम करते रहें जब तक कि आपको वह समाधान न मिल जाए जो आपके लिए हेलडाइवर्स 2 में मौत की नीली स्क्रीन की समस्या को ठीक करने की तरकीब करता है।
- गेमगार्ड फ़ोल्डर को रीसेट करें और गेम फ़ाइलों को सत्यापित करें
- विंडोज़ अपडेट करें
- ग्राफ़िक्स कार्ड ड्राइवर को अद्यतन करें
- अपने एंटीवायरस और विंडोज फ़ायरवॉल अपवाद सूची में हेलडाइवर्स 2 जोड़ें
- मेमोरी डायग्नोस्टिक जाँच चलाएँ
- सिस्टम फ़ाइलों की मरम्मत करें
- सिस्टम पुनर्स्थापना का प्रयास करें
1. गेमगार्ड फ़ोल्डर को रीसेट करें और गेम फ़ाइलों को सत्यापित करें
जब आप हेलडाइवर्स 2 में डेथ एरर की नीली स्क्रीन देखते हैं, तो आपको सबसे पहले जो काम करना चाहिए, वह गेम फ़ाइलों की अखंडता को सत्यापित करना है, यह देखते हुए कि सबसे संभावित अपराधी गेम में एक बग हो सकता है। इसके अलावा, गेमगार्ड, एंटी-चीट हेलडाइवर्स 2 का उपयोग करता है, झूठी सकारात्मकता को पकड़ सकता है और इसलिए मौत की नीली स्क्रीन जैसी समस्याएं पैदा कर सकता है।
यह देखने के लिए कि क्या इसी कारण से आपको हेलडाइवर्स 2 में नीली स्क्रीन त्रुटियाँ दिखाई दे रही हैं, आप पहले गेमगार्ड को रीसेट कर सकते हैं और फिर गेम फ़ाइलों को सत्यापित कर सकते हैं।
ऐसा करने के लिए:
- जाओ सी:/प्रोग्राम फ़ाइलें (x86)/स्टीम/स्टीमएप्स/कॉमन/हेलडाइवर्स2/बिन . ढूंढें और हटाएं गेमगार्ड फ़ोल्डर.
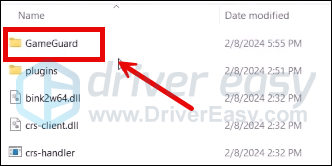
- दाएँ क्लिक करें helldivers2 और चुनें व्यवस्थापक के रूप में चलाएं .
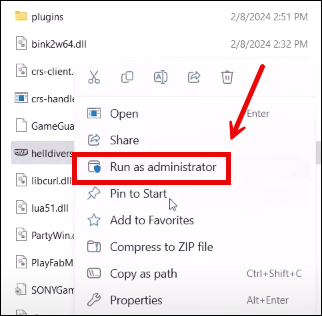
- फिर गेमगार्ड डाउनलोड हो जाएगा और गेम लॉन्च हो जाएगा।
- गेम बंद करें और स्टीम लॉन्च करें।
- में पुस्तकालय , हेलडाइवर्स 2 पर राइट-क्लिक करें और चुनें गुण ड्रॉप-डाउन मेनू से.
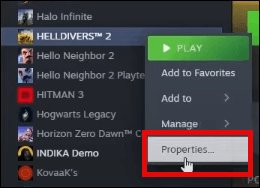
- का चयन करें स्थापित फ़ाइलें टैब पर क्लिक करें और क्लिक करें गेम फ़ाइलों की सत्यापित अखंडता बटन।
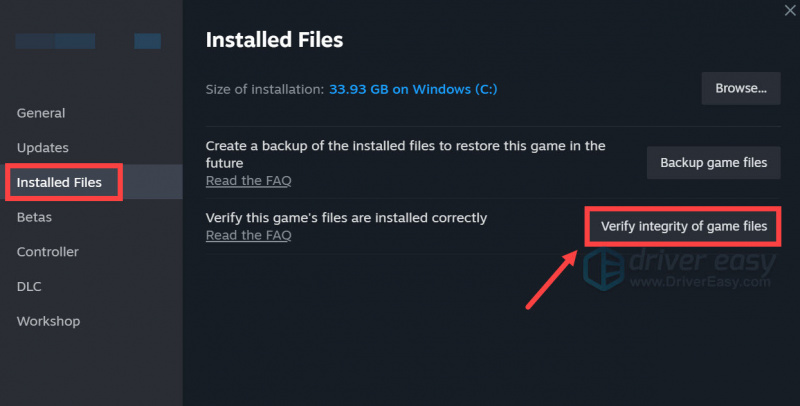
- स्टीम गेम की फ़ाइलों को सत्यापित करेगा, जिसमें कई मिनट लग सकते हैं।
जब यह पूरा हो जाए, तो यह देखने के लिए कि क्या ब्लू स्क्रीन ऑफ डेथ त्रुटि ठीक हो गई है, हेलडाइवर्स 2 को फिर से लॉन्च करने का प्रयास करें। यदि नहीं, तो कृपया आगे बढ़ें।
2. विंडोज़ अपडेट करें
यदि आपका सिस्टम नियमित रूप से अपडेट नहीं किया जाता है, तो पुरानी सिस्टम फ़ाइलें या विज़ुअल रनटाइम लाइब्रेरीज़ हो सकती हैं जो हेलडाइवर्स 2 जैसे गेम में समस्याएं पैदा कर सकती हैं, और ब्लू स्क्रीन ऑफ़ डेथ त्रुटियां समस्याओं में से एक हो सकती हैं। इसलिए, यह सुनिश्चित करने के लिए कि आपके पास नवीनतम उपलब्ध अपडेट इंस्टॉल हैं:
- अपने कीबोर्ड पर, हिट करें खिड़कियाँ कुंजी, फिर टाइप करें अपडेट के लिये जांचें s, फिर C पर क्लिक करें अपडेट के लिए धन्यवाद .
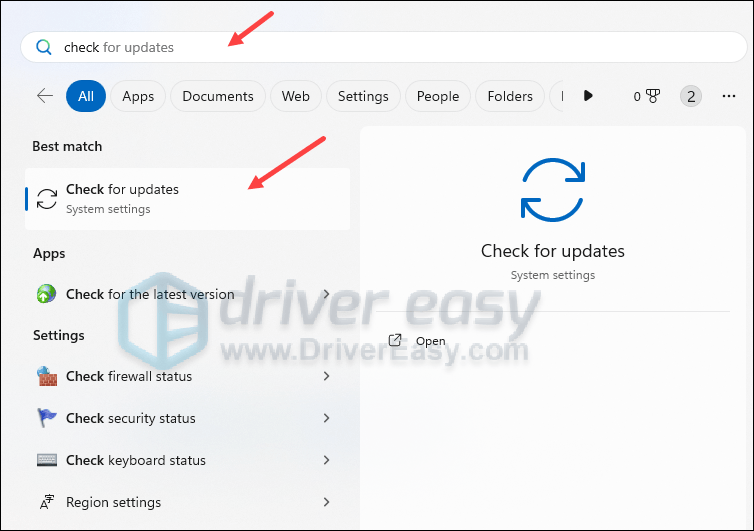
- क्लिक अद्यतन के लिए जाँच , और विंडोज़ किसी भी उपलब्ध अपडेट के लिए स्कैन करेगा।
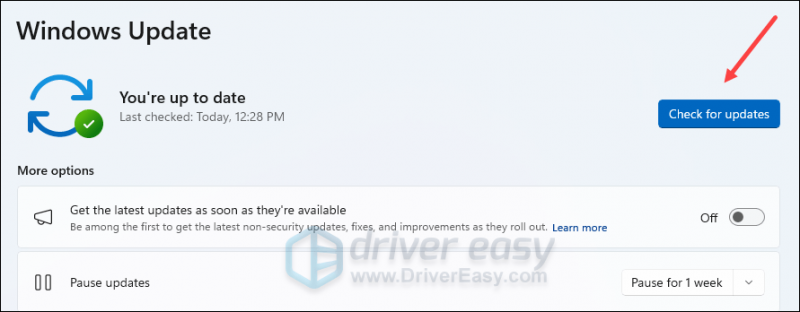
- यदि अपडेट उपलब्ध हैं, तो विंडोज़ स्वचालित रूप से उन्हें आपके लिए डाउनलोड कर देगा। यदि आवश्यक हो तो अपडेट को प्रभावी करने के लिए अपने कंप्यूटर को पुनरारंभ करें।

- अगर वहाँ नहीं उपलब्ध अपडेट, आप देखेंगे आप अप टू डेट हैं इस कदर।
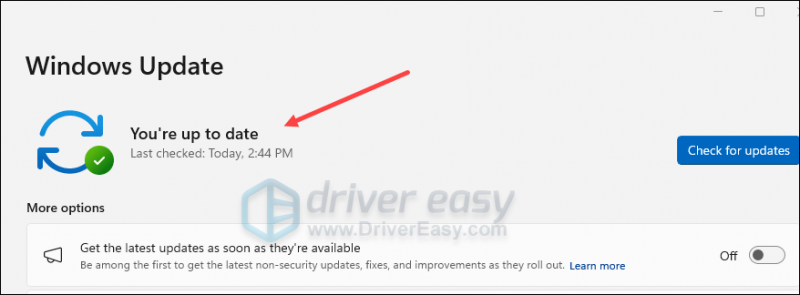
फिर यह देखने के लिए अपने हेलडाइवर्स 2 को दोबारा आज़माएं कि क्या मौत की नीली स्क्रीन त्रुटि बनी हुई है। यदि समस्या बनी रहती है, तो कृपया अगले समाधान पर आगे बढ़ें।
3. ग्राफिक्स कार्ड ड्राइवर को अपडेट करें
एक पुराना या गलत डिस्प्ले कार्ड ड्राइवर भी हेलडाइवर्स 2 में ब्लू स्क्रीन ऑफ डेथ त्रुटि का दोषी हो सकता है, इसलिए यदि उपरोक्त दो विधियां हेलडाइवर्स 2 में बीएसओडी समस्या को नहीं रोकती हैं, तो संभावना है कि आपके पास दूषित या पुराना ग्राफिक्स है चालक। इसलिए आपको यह देखने के लिए अपने ड्राइवरों को अपडेट करना चाहिए कि क्या इससे मदद मिलती है।
आप अपने ग्राफ़िक्स ड्राइवर को मुख्य रूप से 2 तरीकों से अपडेट कर सकते हैं: मैन्युअल या स्वचालित रूप से।
विकल्प 1: अपने ग्राफ़िक्स ड्राइवर को मैन्युअल रूप से अपडेट करें
यदि आप तकनीक-प्रेमी गेमर हैं, तो आप अपने GPU ड्राइवर को मैन्युअल रूप से अपडेट करने में कुछ समय बिता सकते हैं।
ऐसा करने के लिए, पहले अपने GPU निर्माता की वेबसाइट पर जाएँ:
फिर अपना GPU मॉडल खोजें। ध्यान दें कि आपको केवल नवीनतम ड्राइवर इंस्टॉलर ही डाउनलोड करना चाहिए जो आपके ऑपरेटिंग सिस्टम के अनुकूल हो। एक बार डाउनलोड हो जाने पर, इंस्टॉलर खोलें और अपडेट करने के लिए ऑन-स्क्रीन निर्देशों का पालन करें।
विकल्प 2: अपने ग्राफ़िक्स ड्राइवर को स्वचालित रूप से अपडेट करें (अनुशंसित)
यदि आपके पास ड्राइवर को मैन्युअल रूप से अपडेट करने का समय, धैर्य या कौशल नहीं है, तो आप इसे स्वचालित रूप से कर सकते हैं ड्राइवर आसान . ड्राइवर इज़ी स्वचालित रूप से आपके सिस्टम को पहचान लेगा और इसके लिए सही ड्राइवर ढूंढ लेगा। आपको यह जानने की ज़रूरत नहीं है कि आपका कंप्यूटर किस सिस्टम पर चल रहा है, आपको उस गलत ड्राइवर से परेशान होने की ज़रूरत नहीं है जिसे आप डाउनलोड कर रहे हैं, और आपको इंस्टॉल करते समय कोई गलती होने के बारे में चिंता करने की ज़रूरत नहीं है। ड्राइवर इज़ी यह सब संभालता है।
आप इनमें से किसी एक के साथ अपने ड्राइवरों को स्वचालित रूप से अपडेट कर सकते हैं मुक्त या प्रो संस्करण ड्राइवर का आसान. लेकिन प्रो संस्करण के साथ इसमें केवल 2 चरण लगते हैं (और आपको पूर्ण समर्थन और 30 दिन की मनी बैक गारंटी मिलती है):
- डाउनलोड करना और ड्राइवर इज़ी इंस्टॉल करें।
- ड्राइवर इज़ी चलाएँ और क्लिक करें अब स्कैन करें बटन। ड्राइवर ईज़ी आपके कंप्यूटर को स्कैन करेगा और किसी भी समस्या वाले ड्राइवर का पता लगाएगा।
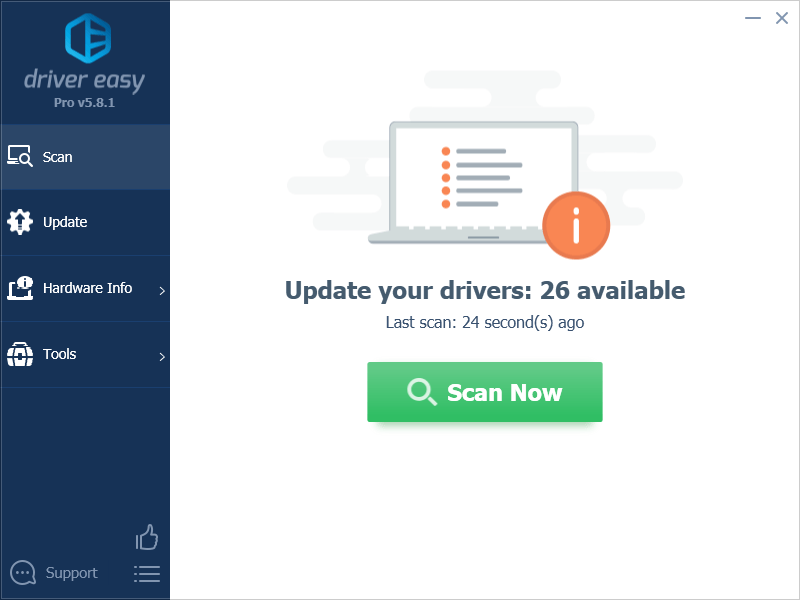
- क्लिक सभी अद्यतन करें का सही संस्करण स्वचालित रूप से डाउनलोड और इंस्टॉल करने के लिए सभी वे ड्राइवर जो आपके सिस्टम पर गायब हैं या पुराने हो चुके हैं। (इसके लिए आवश्यक है प्रो संस्करण - जब आप अपडेट ऑल पर क्लिक करेंगे तो आपको अपग्रेड करने के लिए कहा जाएगा।)
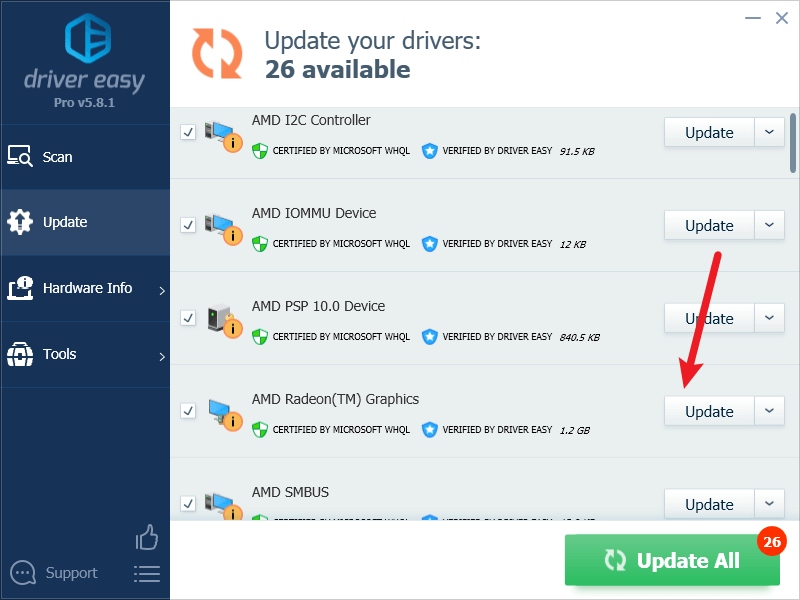
टिप्पणी : यदि आप चाहें तो आप इसे मुफ़्त में कर सकते हैं, लेकिन यह आंशिक रूप से मैन्युअल है। - परिवर्तनों को प्रभावी करने के लिए अपने पीसी को पुनरारंभ करें।
हेलडाइवर्स 2 को फिर से लॉन्च करें और देखें कि क्या नवीनतम ग्राफिक्स ड्राइवर इसमें ब्लू स्क्रीन ऑफ डेथ त्रुटि को ठीक करने में मदद करता है। यदि यह सुधार आपके लिए काम नहीं करता है, तो नीचे अगला सुधार आज़माएँ।
4. हेलडाइवर्स 2 को अपने एंटीवायरस और विंडोज फ़ायरवॉल अपवाद सूची में जोड़ें
एंटीवायरस प्रोग्राम, या विंडोज फ़ायरवॉल, संभवतः हेलडाइवर्स 2 में ब्लू स्क्रीन ऑफ़ डेथ त्रुटि के लिए दोषी हैं। ऐसा आमतौर पर इसलिए होता है क्योंकि ये सुरक्षा प्रोग्राम गेम के किसी भी असामान्य व्यवहार, जैसे भारी नेटवर्क ट्रैफ़िक या अनधिकृत उपयोग पर नज़र रखेंगे, और इसलिए हेलडाइवर्स 2 में बीएसओडी त्रुटियों जैसी समस्याएं पैदा होती हैं।
यह देखने के लिए कि क्या यह आपका मामला है, आप Windows फ़ायरवॉल में अपवाद के रूप में Helldivers 2 जोड़ सकते हैं:
- अपने कीबोर्ड पर, दबाएँ खिड़कियाँ कुंजी और आर रन बॉक्स खोलने के लिए एक साथ कुंजी दबाएं।
- प्रकार फ़ायरवॉल.सीपीएल को नियंत्रित करें और मारा प्रवेश करना .
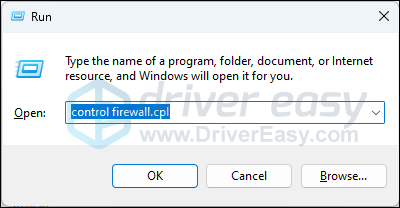
- बाएँ नेविगेशन फलक से, क्लिक करें Windows डिफ़ेंडर फ़ायरवॉल के माध्यम से किसी ऐप या सुविधा को अनुमति दें .
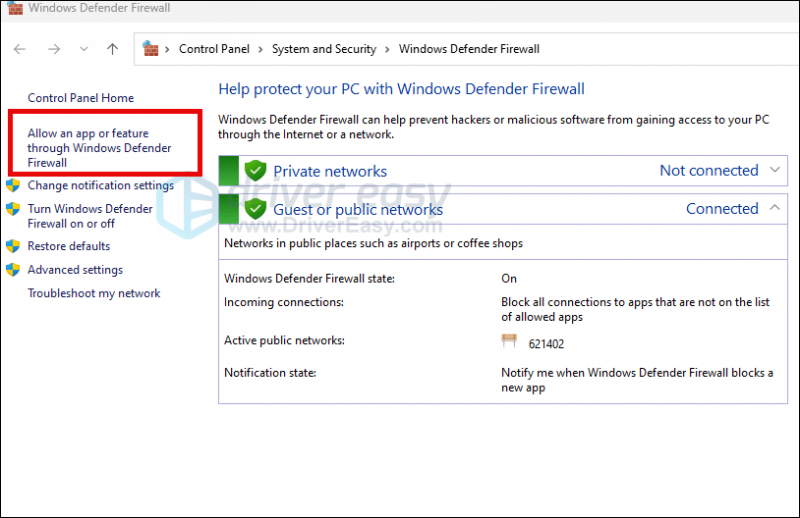
- नीचे स्क्रॉल करें और जांचें कि क्या भाप और नरक गोताखोर 2 सूची में हैं.
- यदि नहीं, तो क्लिक करें सेटिंग्स परिवर्तित करना बटन।
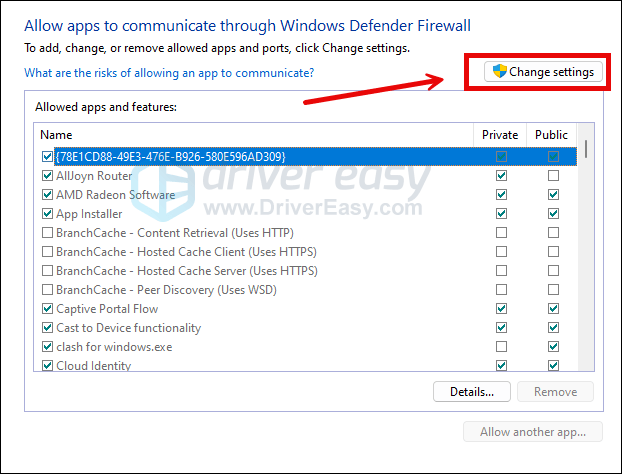
- क्लिक किसी अन्य ऐप को अनुमति दें... .
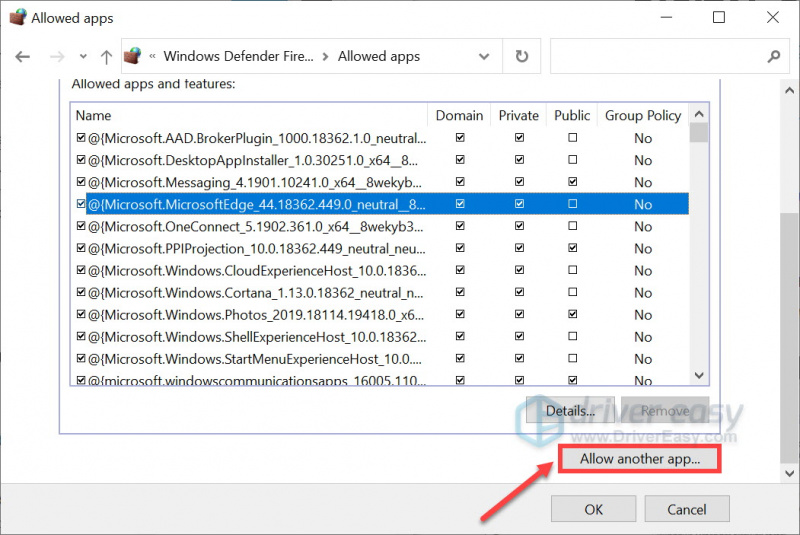
- क्लिक ब्राउज़ करें... और इंस्टालेशन फोल्डर में जाएं भाप और नरक गोताखोर 2 .
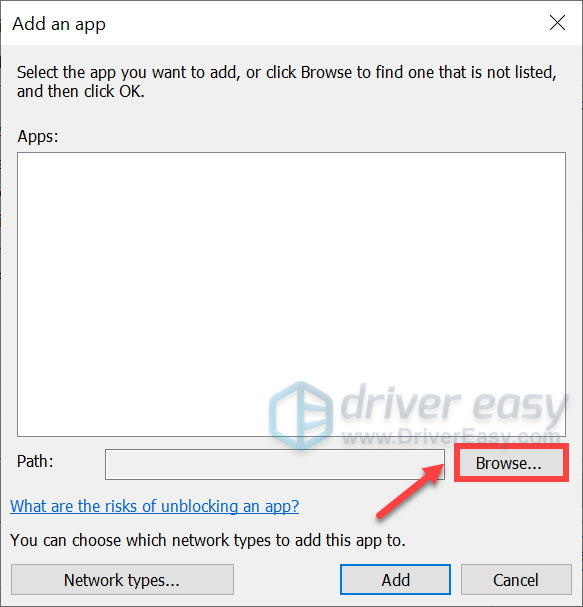
यदि आप नहीं जानते कि आपके स्टीम के लिए इंस्टॉलेशन फ़ोल्डर क्या है, तो बस इसके शॉर्टकट पर राइट-क्लिक करें और चुनें फ़ाइल के स्थान को खोलें .
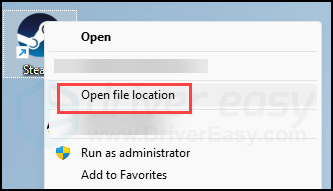
- खोजो Steam.exe और उस पर क्लिक करें. तब दबायें खुला .
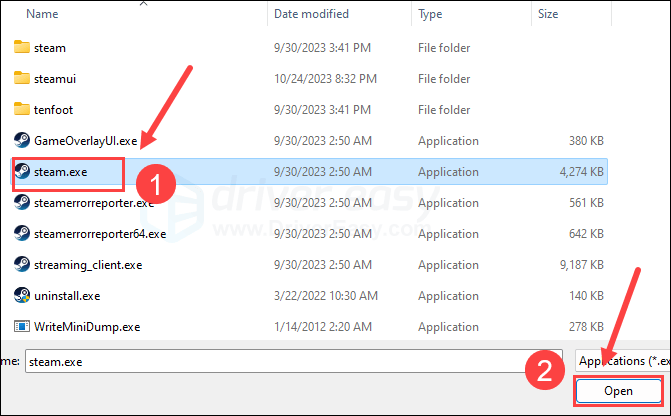
- जब यह स्थित हो, तो क्लिक करें जोड़ना .
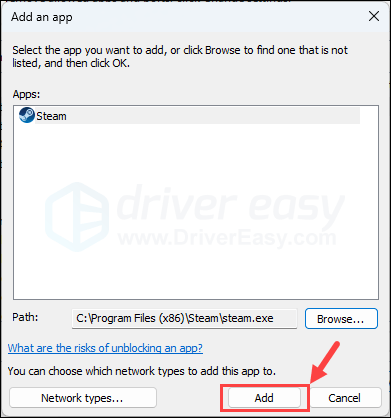
- अब सुनिश्चित करें कि स्टीम और हेलडाइवर्स 2 (जो स्थित है सी:/प्रोग्राम फ़ाइलें (x86)/स्टीम/स्टीमएप्स/कॉमन/हेलडाइवर्स2/बिन ) को सूची में जोड़ा जाता है और टिक किया जाता है कार्यक्षेत्र , निजी , और जनता . एक बार जब आपका काम पूरा हो जाए, तो क्लिक करें ठीक है .
यदि आप किसी तृतीय-पक्ष एंटीवायरस प्रोग्राम का उपयोग कर रहे हैं, तो कृपया इसकी अपवाद सूची में हेलडाइवर्स 2 और स्टीम को भी जोड़ें। यदि आपको ऐसा करने में सहायता की आवश्यकता है, तो कृपया सॉफ़्टवेयर मैनुअल या तकनीकी सहायता देखें।
यह देखने के लिए कि क्या यह काम करता है, हेलडाइवर्स 2 को पुनः लॉन्च करने का प्रयास करें। यदि मृत्यु त्रुटि की नीली स्क्रीन बनी रहती है, तो कृपया आगे बढ़ें।
5. मेमोरी डायग्नोस्टिक जांच चलाएँ
कुछ फोरम उपयोगकर्ताओं ने बताया कि उनके कंप्यूटर पर हेलडाइवर्स 2 में ब्लू स्क्रीन ऑफ डेथ त्रुटि दोषपूर्ण रैम स्टिक के कारण हुई थी।
यह देखने के लिए कि क्या यह आपका भी मामला है, आप अंतर्निहित विंडोज़ मेमोरी डायग्नोस्टिक टूल चला सकते हैं:
- दबाओ विंडोज़ लोगो कुंजी और आर रन बॉक्स को चालू करने के लिए अपने कीबोर्ड पर।
- प्रकार mdsched.exe , तब दबायें ठीक है .
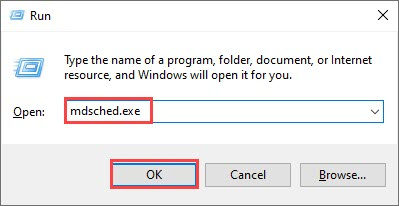
- क्लिक अभी पुनः प्रारंभ करें और समस्याओं की जाँच करें (अनुशंसित) .
महत्वपूर्ण: पुनः आरंभ करने से पहले अपने सभी कार्य को सहेजना सुनिश्चित करें।
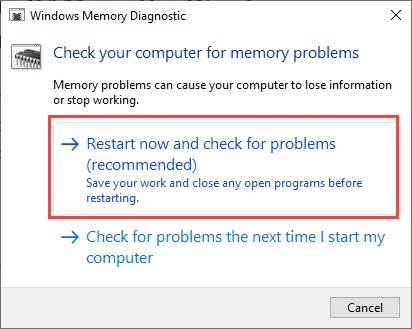
- विंडोज़ स्वचालित रूप से निदान चलाएगा, जिसमें कुछ मिनट लग सकते हैं। जब यह समाप्त हो जाएगा, तो आपका पीसी रीबूट हो जाएगा।
- परिणाम आपके डेस्कटॉप पर दिखाए जाएंगे. यदि आपको कोई अधिसूचना नहीं दिखती है, तो राइट-क्लिक करें शुरू मेनू फिर क्लिक करें घटना दर्शी .
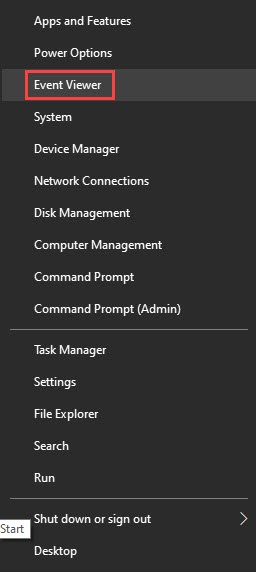
- क्लिक विंडोज़ लॉग्स >> प्रणाली >> खोजो .
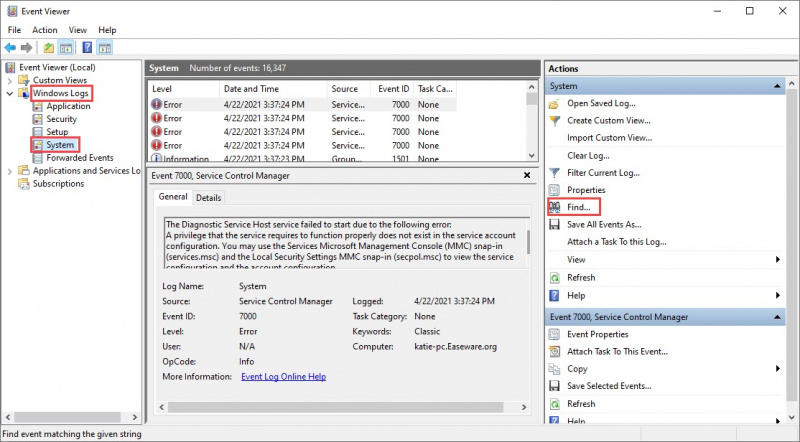
- प्रकार स्मृति निदान , तब दबायें दूसरा खोजो .
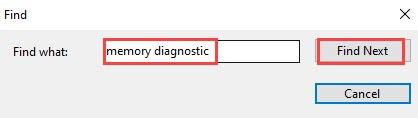
- यदि आप 'कोई त्रुटि नहीं' देखते हैं, तो आपकी रैम अच्छी तरह से काम कर रही है और हेलडाइवर्स 2 में ब्लू स्क्रीन ऑफ डेथ त्रुटि के लिए जिम्मेदार नहीं है। तो कृपया अगली विधि पर आगे बढ़ें .
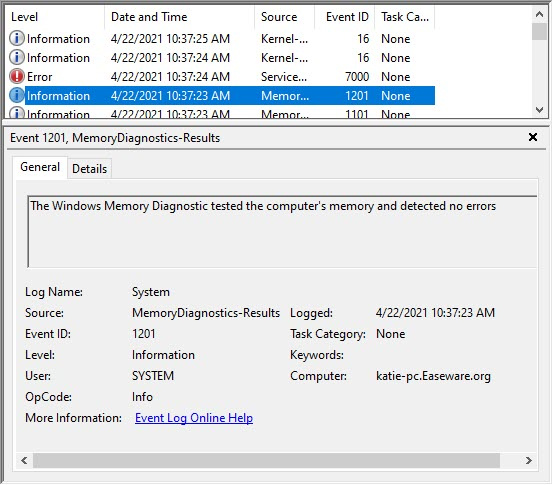
यदि आपको कोई त्रुटि दिखाई देती है, तो आप अपनी रैम स्टिक को बदलने पर विचार कर सकते हैं। आपको यह जांचना होगा कि क्या आपका उपकरण अभी भी वारंटी के अंतर्गत है या यदि आप स्वयं ऐसा करने के लिए पर्याप्त तकनीक-प्रेमी नहीं हैं तो सहायता के लिए अपने मशीन के निर्माता से परामर्श लें।
6. सिस्टम फ़ाइलों की मरम्मत करें
यदि पिछले समाधानों में से कोई भी हेलडाइवर्स 2 में मौत की नीली स्क्रीन त्रुटि के लिए प्रभावी साबित नहीं हुआ है, तो संभव है कि आपकी दूषित सिस्टम फ़ाइलें इसके लिए जिम्मेदार हों। इसे सुधारने के लिए सिस्टम फ़ाइलों की मरम्मत करना महत्वपूर्ण हो जाता है। सिस्टम फ़ाइल चेकर (SFC) टूल इस प्रक्रिया में आपकी सहायता कर सकता है। 'sfc /scannow' कमांड निष्पादित करके, आप एक स्कैन शुरू कर सकते हैं जो समस्याओं की पहचान करता है और गुम या दूषित सिस्टम फ़ाइलों की मरम्मत करता है। हालाँकि, इस पर ध्यान देना ज़रूरी है एसएफसी उपकरण मुख्य रूप से प्रमुख फाइलों को स्कैन करने पर केंद्रित है और छोटी समस्याओं को नजरअंदाज कर सकता है .
ऐसी स्थितियों में जहां एसएफसी उपकरण कम पड़ जाता है, एक अधिक शक्तिशाली और विशिष्ट विंडोज मरम्मत उपकरण की सिफारिश की जाती है। फोर्टेक्ट एक स्वचालित विंडोज़ मरम्मत उपकरण है जो समस्याग्रस्त फ़ाइलों की पहचान करने और ख़राब फ़ाइलों को बदलने में उत्कृष्टता प्राप्त करता है। आपके पीसी को व्यापक रूप से स्कैन करके, फोर्टेक्ट आपके विंडोज सिस्टम की मरम्मत के लिए अधिक व्यापक और प्रभावी समाधान प्रदान कर सकता है।
फोर्टेक्ट के साथ हेलडाइवर्स 2 में मौत की नीली स्क्रीन की त्रुटि को ठीक करने के लिए:
- डाउनलोड करना और फोर्टेक्ट स्थापित करें।
- फोर्टेक्ट खोलें. यह आपके पीसी का निःशुल्क स्कैन चलाएगा और आपको देगा आपके पीसी की स्थिति की एक विस्तृत रिपोर्ट .
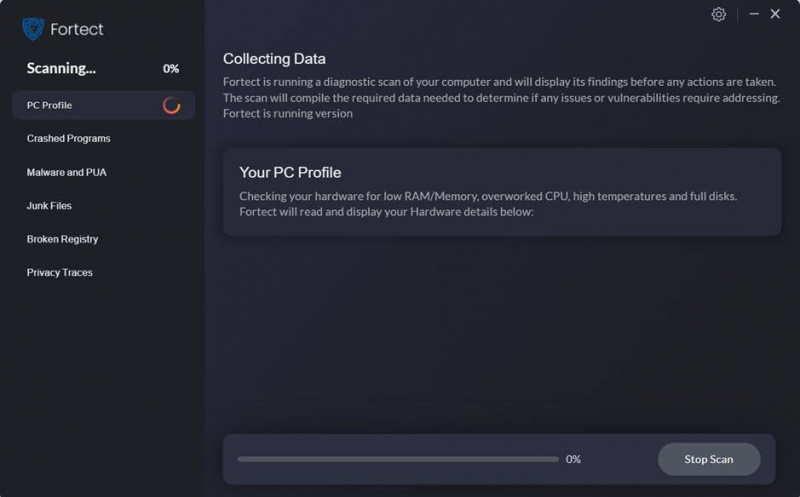
- एक बार समाप्त होने पर, आपको सभी मुद्दों को दर्शाने वाली एक रिपोर्ट दिखाई देगी। सभी समस्याओं को स्वचालित रूप से ठीक करने के लिए, क्लिक करें मरम्मत शुरू करें (आपको पूर्ण संस्करण खरीदना होगा। यह एक के साथ आता है 60-दिन की मनी-बैक गारंटी इसलिए यदि फोर्टेक्ट आपकी समस्या का समाधान नहीं करता है तो आप किसी भी समय रिफंड कर सकते हैं)।
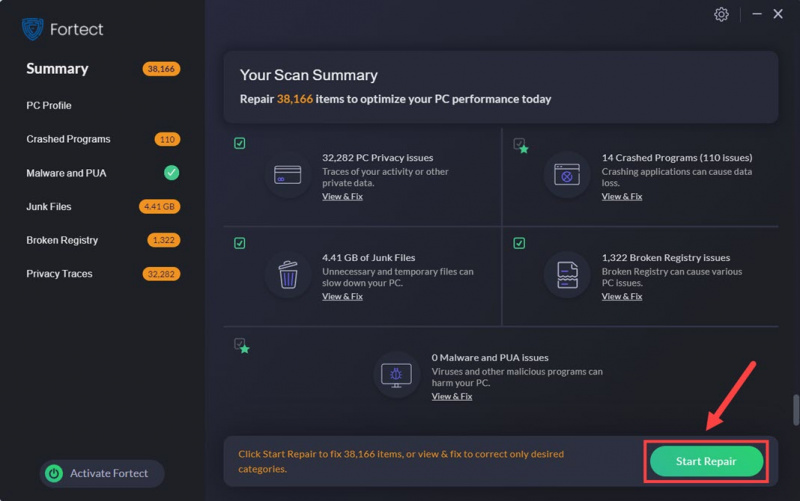
7. सिस्टम पुनर्स्थापना का प्रयास करें
यदि उपरोक्त में से कोई भी हेलडाइवर्स में ब्लू स्क्रीन ऑफ डेथ त्रुटि को ठीक करने में मदद नहीं करता है, तो अंतिम उपाय के रूप में, आपको विंडोज रीसेट पर विचार करने की आवश्यकता हो सकती है: यह सभी सॉफ़्टवेयर असंगतताओं और समस्याओं को मिटा देता है, यह बताने में अंगूठे का नियम भी है हार्डवेयर से सॉफ़्टवेयर समस्या: यदि सिस्टम रीसेट के बाद भी समस्या बनी रहती है, तो यह निश्चित रूप से एक हार्डवेयर समस्या है।
माइक्रोसॉफ्ट ने वास्तव में सिस्टम रीसेट प्रक्रिया को बहुत आसान बना दिया है: आप अपनी सभी फाइलों को रखना चुन सकते हैं और सिस्टम रीइंस्टॉल के बाद उन्हें वापस इंस्टॉल कर सकते हैं, रीइंस्टॉलेशन के दौरान उन्हें खोए बिना।
अपने कंप्यूटर को पुनः स्थापित या रीसेट करने के लिए, आपके संदर्भ के लिए यहां एक पोस्ट है: विंडोज़ 10 को पुनः स्थापित/रीसेट करें [चरण दर चरण]
पोस्ट पढ़ने के लिए धन्यवाद. आशा है कि सुधारों में से एक आपके लिए हेलडाइवर्स 2 में मौत की नीली स्क्रीन त्रुटि को हल करने में मदद करेगा। यदि आपके पास कोई अन्य सुझाव है, तो कृपया बेझिझक साझा करें। 🙂






![लॉजिटेक विकल्प काम नहीं कर रहा है या शुरू नहीं हो रहा है [समाधान]](https://letmeknow.ch/img/other/54/logitech-options-funktioniert-oder-startet-nicht.png)