2014 में सबसे बड़े पीसी और पीएस5 गेम्स में से एक के रूप में, हेलडाइवर्स 2 ने शूटिंग गेम्स का समर्थन करने वाले गेमर्स का दिल जीत लिया है। लेकिन यह बिना किसी समस्या के नहीं है: कई गेमर्स रिपोर्ट कर रहे हैं कि हेलडाइवर्स 2 उनके कंप्यूटर पर लॉन्च या लोड नहीं हो रहा है।
यदि यह आप भी हैं, तो चिंता न करें: हमने सुधारों के साथ एक संपूर्ण समस्या निवारण मार्गदर्शिका एकत्र की है, जिससे हेलडाइवर्स 2 के लॉन्च या लोड न होने की समस्या से जूझ रहे कई अन्य गेमर्स को मदद मिली है। तो हो सकता है कि आप उन्हें यह देखने का प्रयास करना चाहें कि क्या वे आपके लिए चमत्कार करते हैं।

हेलडाइवर्स 2 के लॉन्च या लोड न होने की समस्या के लिए इन सुधारों को आज़माएँ
आपको उन सभी को आज़माने की ज़रूरत नहीं है: बस सूची में नीचे की ओर तब तक काम करते रहें जब तक कि आपको वह नहीं मिल जाए जो आपके लिए हेलडाइवर्स 2 के लॉन्च न होने या पीसी पर लोड न होने की समस्या को ठीक करने की ट्रिक ढूंढ ले।
- गेमगार्ड फ़ोल्डर को रीसेट करें और गेम फ़ाइलों को सत्यापित करें
- Microsoft Visual C++ फ़ाइलें अद्यतन करें
- हेलडाइवर्स 2 को व्यवस्थापक के रूप में चलाएँ
- सुनिश्चित करें कि आपका फ़ायरवॉल हेलडाइवर्स 2 को अवरुद्ध नहीं कर रहा है
- वीपीएन या प्रॉक्सी सेवाएँ अक्षम करें
- स्टीम ओवरले को अक्षम करें
- स्टीम इनपुट अक्षम करें
- अन्य संभावित परस्पर विरोधी सॉफ़्टवेयर प्रोग्राम बंद करें
- सिस्टम फ़ाइलों की मरम्मत करें
1. गेमगार्ड फ़ोल्डर को रीसेट करें और गेम फ़ाइलों को सत्यापित करें
कुछ समुदाय के गेमर्स के अनुसार, गेमगार्ड एंटी-चीट झूठी सकारात्मक बातें हेलडाइवर्स 2 के लॉन्च या लोड न होने की समस्या के लिए जिम्मेदार हो सकता है। एरोहेड ने यह कहकर इसे और भी सिद्ध कर दिया है कि वे गेमगार्ड के साथ काम करके देखेंगे कि क्या ऐसी समस्याओं से बचने के लिए कोई समायोजन किया जा सकता है।
यह देखने के लिए कि क्या यह आपका मामला है, आप पहले गेमगार्ड को रीसेट कर सकते हैं और फिर गेम फ़ाइलों को सत्यापित कर सकते हैं।
ऐसा करने के लिए:
- जाओ सी:/प्रोग्राम फ़ाइलें (x86)/स्टीम/स्टीमएप्स/कॉमन/हेलडाइवर्स2/बिन . ढूंढें और हटाएं गेमगार्ड फ़ोल्डर.
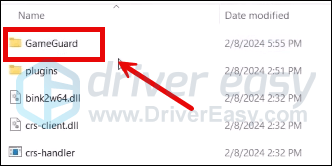
- दाएँ क्लिक करें helldivers2 और चुनें व्यवस्थापक के रूप में चलाएं .
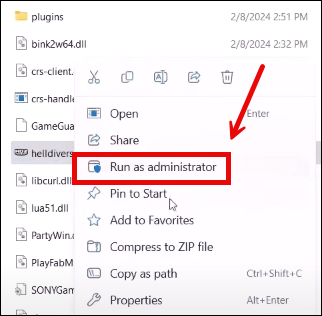
- फिर गेमगार्ड डाउनलोड हो जाएगा और गेम लॉन्च हो जाएगा।
- गेम बंद करें और स्टीम लॉन्च करें।
- में पुस्तकालय , हेलडाइवर्स 2 पर राइट-क्लिक करें और चुनें गुण ड्रॉप-डाउन मेनू से.

- का चयन करें स्थापित फ़ाइलें टैब पर क्लिक करें और क्लिक करें गेम फ़ाइलों की सत्यापित अखंडता बटन।
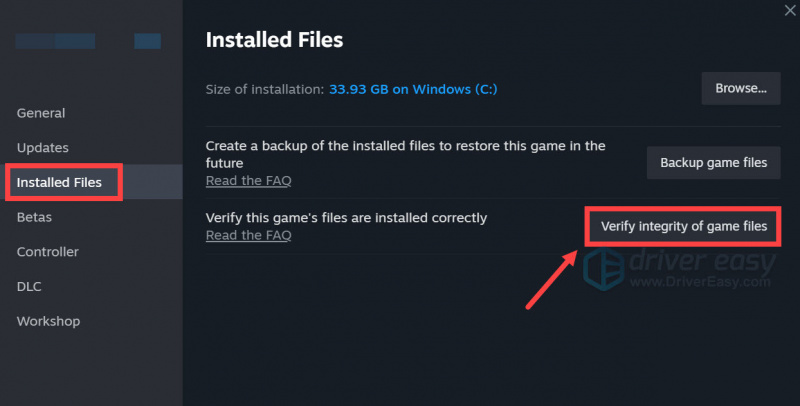
- स्टीम गेम की फ़ाइलों को सत्यापित करेगा, जिसमें कई मिनट लग सकते हैं।
जब यह हो जाए, तो यह देखने के लिए कि क्या लोड न होने या लॉन्च न होने की समस्या ठीक हो गई है, हेलडाइवर्स 2 को फिर से लॉन्च करने का प्रयास करें। यदि नहीं, तो कृपया आगे बढ़ें।
2. Microsoft Visual C++ फ़ाइलें अद्यतन करें
हालाँकि स्टीम हमेशा यह सुनिश्चित करता है कि विज़ुअल C++ लाइब्रेरीज़ को शुरू होने पर नवीनतम संस्करणों में अपडेट किया जाता है, लेकिन कई बार स्टीम कम हो जाता है और सही काम करने में विफल रहता है, जिससे हेलडाइवर्स 2 के लॉन्च न होने या पीसी पर ठीक से लोड न होने जैसी समस्याएं पैदा होती हैं।
यह देखने के लिए कि क्या यह आपका मामला है, आप इस लिंक पर जाकर विज़ुअल C++ लाइब्रेरीज़ को मैन्युअल रूप से इंस्टॉल कर सकते हैं: https://learn.microsoft.com/en-US/cpp/windows/latest-supported-vc-redist?view=msvc-170
अपने कंप्यूटर के लिए सही संस्करण चुनें और डाउनलोड प्रारंभ करें:
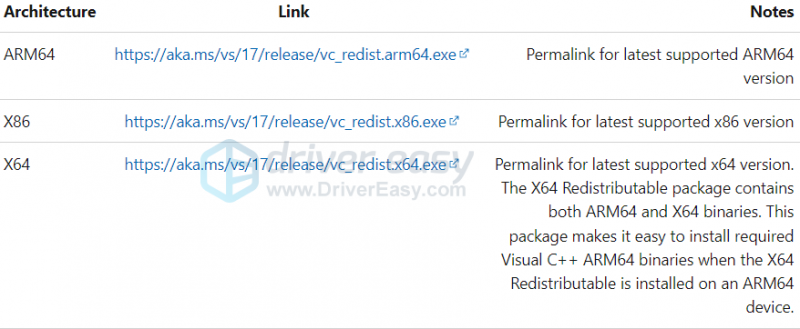
यदि आप निश्चित नहीं हैं कि यहां कौन सी फ़ाइल चुननी है, तो अपने कीबोर्ड पर दबाएं खिड़कियाँ कुंजी और आर चाबियाँ रब बॉक्स खोलने के लिए एक साथ। प्रकार msinfo32 और मारा प्रवेश करना .
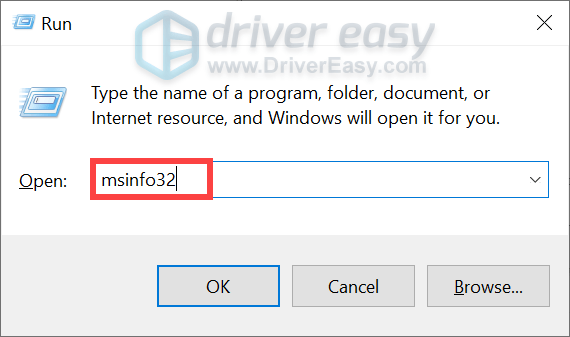
फिर आपको 32-बिट या 64-बिट सिस्टम प्रकार देखने में सक्षम होना चाहिए:
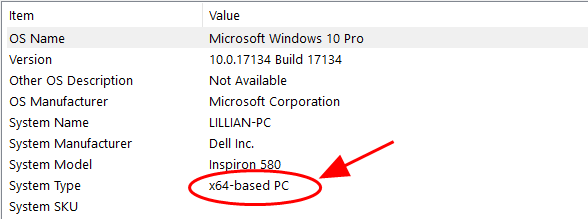
जब नवीनतम विज़ुअल C++ लाइब्रेरीज़ स्थापित हो जाएं, लेकिन हेलडाइवर्स 2 अभी भी लॉन्च नहीं हो रहा है, तो कृपया अगले सुधार पर जाएं।
3. हेलडाइवर्स 2 को व्यवस्थापक के रूप में चलाएँ
यह गेमिंग समुदाय में एक लोकप्रिय फिक्स है। दूसरे शब्दों में, इस सरल और त्वरित सुधार ने कुछ गेमर्स के लिए हेलडाइवर्स 2 के लॉन्च या लोड न होने की समस्या को ठीक करने में मदद की है। यह देखने के लिए कि क्या यह आपके लिए भी उपयोगी है:
- अपना राइट-क्लिक करें भाप आइकन और चयन करें गुण .
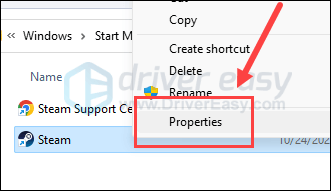
- का चयन करें अनुकूलता टैब. के लिए बॉक्स पर निशान लगाएं इस प्रोग्राम को व्यवस्थापक के रूप में चलाएँ . तब दबायें लागू करें > ठीक है परिवर्तनों को सहेजने के लिए.
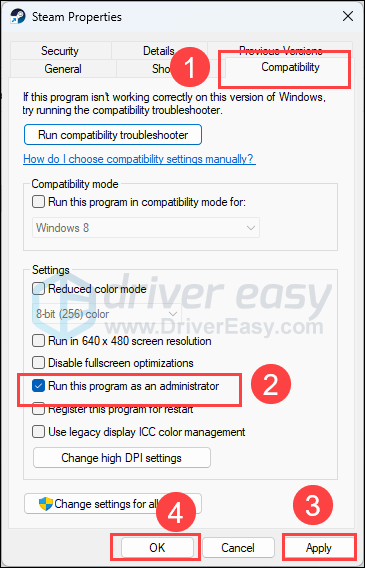
- फिर इसके लिए बॉक्स पर टिक करें इस प्रोग्राम को कंपेटिबिलिटी मोड के लिए चलाएं: फिर चुनें विंडोज 8 ड्रॉपडाउन सूची से.
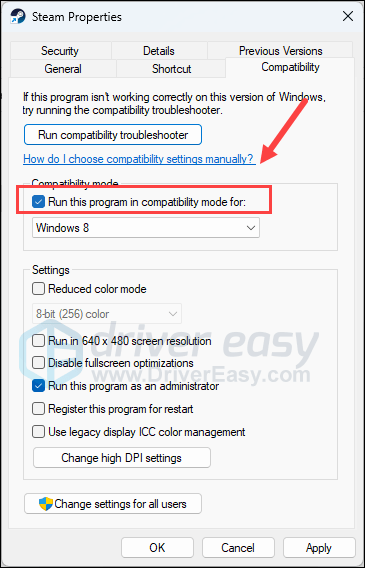
- फिर जाएं सी:/प्रोग्राम फ़ाइलें (x86)/स्टीम/स्टीमएप्स/कॉमन/हेलडाइवर्स2/बिन , और सेट अप करने के लिए उपरोक्त को दोहराएं helldivers2.exe इसलिए यह व्यवस्थापक के रूप में और संगतता मोड में भी चलता है विंडोज 8 .
अब हेलडाइवर्स 2 को फिर से खोलें और देखें कि यह ठीक से लोड होता है या नहीं। यदि लॉन्च न होने की समस्या बनी रहती है, तो कृपया अगले समाधान पर जाएँ।
4. सुनिश्चित करें कि आपका फ़ायरवॉल हेलडाइवर्स 2 को अवरुद्ध नहीं कर रहा है
अब तक, हेलडाइवर्स 2 के क्रैश होने या कुछ त्रुटि कोड होने जैसी समस्याएं गेम कोड या सर्वर से संबंधित हो सकती हैं। जैसे, विंडोज़ फ़ायरवॉल, या तृतीय-पक्ष एंटीवायरस प्रोग्राम गेम के किसी भी असामान्य व्यवहार, जैसे तीव्र ट्रैफ़िक या अनधिकृत उपयोग पर नज़र रखेगा, और इसलिए हेलडाइवर्स 2 को ठीक से लॉन्च या लोड होने से रोक देगा।
यह देखने के लिए कि क्या यह आपका मामला है, आप Windows फ़ायरवॉल में अपवाद के रूप में Helldivers 2 जोड़ सकते हैं:
- अपने कीबोर्ड पर, दबाएँ खिड़कियाँ कुंजी और आर रन बॉक्स खोलने के लिए एक साथ कुंजी दबाएं।
- प्रकार फ़ायरवॉल.सीपीएल को नियंत्रित करें और मारा प्रवेश करना .
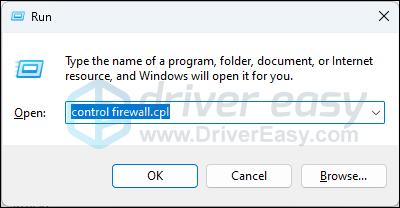
- बाएँ नेविगेशन फलक से, क्लिक करें Windows डिफ़ेंडर फ़ायरवॉल के माध्यम से किसी ऐप या सुविधा को अनुमति दें .
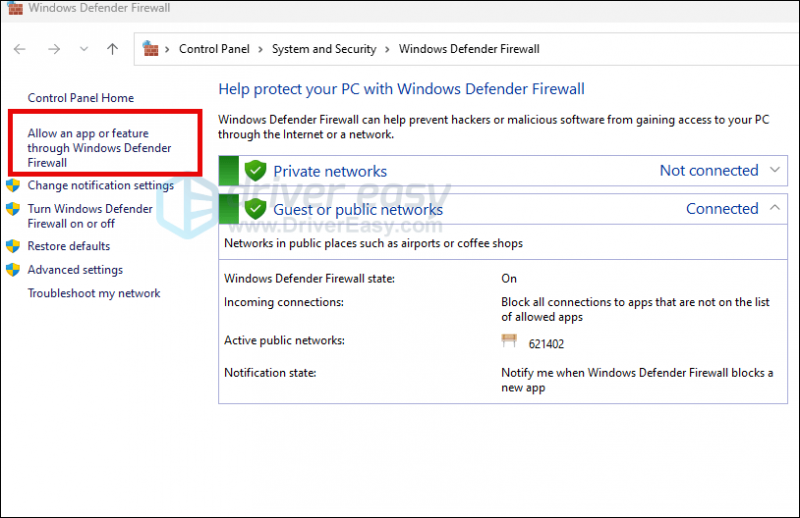
- नीचे स्क्रॉल करें और जांचें कि क्या भाप और नरक गोताखोर 2 सूची में हैं.
- यदि नहीं, तो क्लिक करें सेटिंग्स परिवर्तित करना बटन।
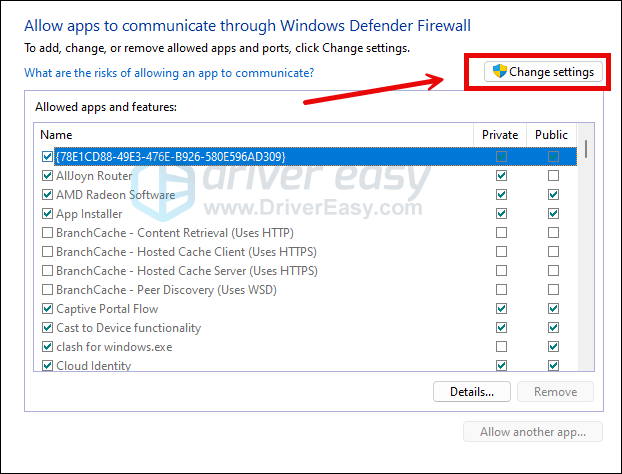
- क्लिक किसी अन्य ऐप को अनुमति दें... .
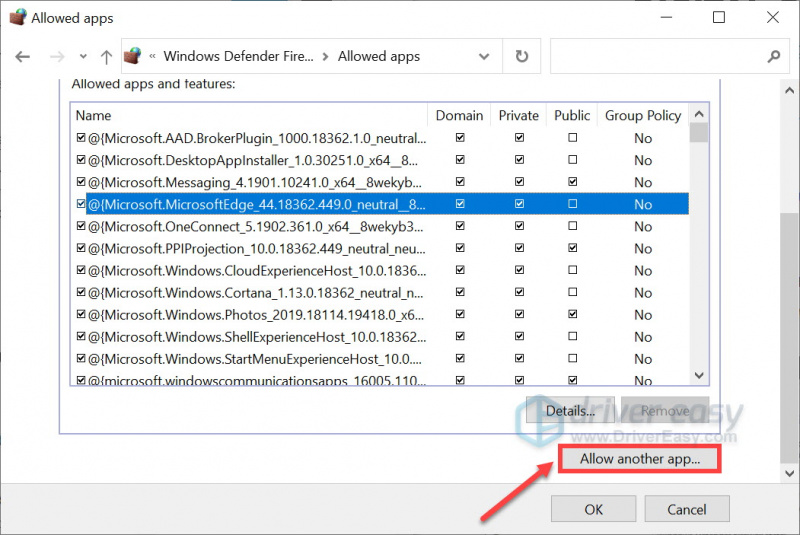
- क्लिक ब्राउज़ करें... और इंस्टालेशन फोल्डर में जाएं भाप और नरक गोताखोर 2 .
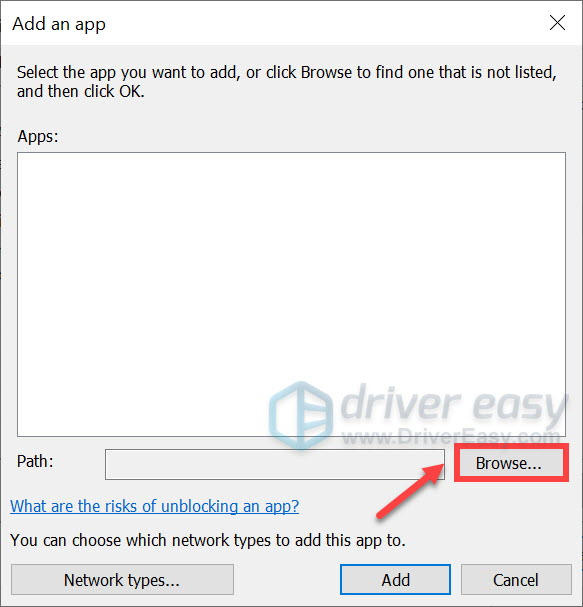
यदि आप नहीं जानते कि आपके स्टीम के लिए इंस्टॉलेशन फ़ोल्डर क्या है, तो बस इसके शॉर्टकट पर राइट-क्लिक करें और चुनें फ़ाइल के स्थान को खोलें .
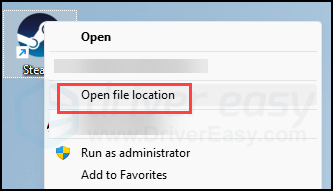
- खोजो Steam.exe और उस पर क्लिक करें. तब दबायें खुला .
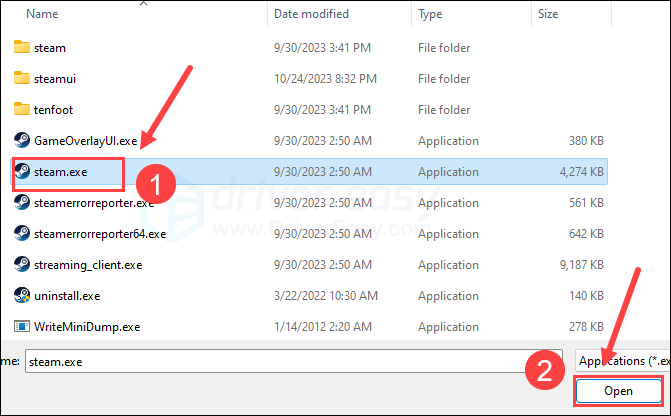
- जब यह स्थित हो, तो क्लिक करें जोड़ना .
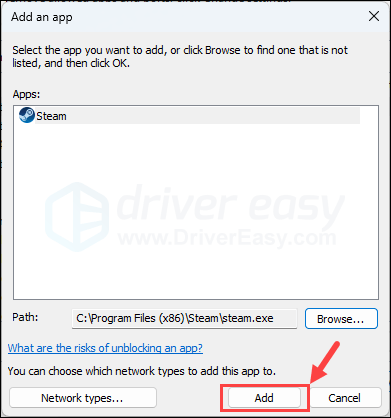
- अब सुनिश्चित करें कि स्टीम और हेलडाइवर्स 2 (जो स्थित है सी:/प्रोग्राम फ़ाइलें (x86)/स्टीम/स्टीमएप्स/कॉमन/हेलडाइवर्स2/बिन ) को सूची में जोड़ा जाता है और टिक किया जाता है कार्यक्षेत्र , निजी , और जनता . एक बार जब आपका काम पूरा हो जाए, तो क्लिक करें ठीक है .
यह देखने के लिए कि क्या यह काम करता है, हेलडाइवर्स 2 को फिर से लॉन्च करने का प्रयास करें। यदि लोड न होने या लॉन्च न होने की समस्या बनी रहती है, तो कृपया आगे बढ़ें।
5. वीपीएन या प्रॉक्सी सेवाओं को अक्षम करें
हेलडाइवर्स 2 लोड न होने या लॉन्च न होने की समस्या भी नेटवर्क से संबंधित समस्या हो सकती है, इसलिए यदि आप अपने कंप्यूटर पर किसी वीपीएन या प्रॉक्सी सेवाओं का उपयोग कर रहे हैं, तो कृपया इसे अभी करना बंद करें।
यह बताने के लिए कि क्या आप किसी वीपीएन का उपयोग कर रहे हैं, काफी आसान है, बस अपने कंप्यूटर डेस्कटॉप के निचले-दाएं कोने पर स्टेटस बार की जांच करें।
यह देखने के लिए कि क्या आप ऑनलाइन किसी प्रॉक्सी सेवा का उपयोग कर रहे हैं, आप इस वेबसाइट का उपयोग कर सकते हैं: http://www.whatismyproxy.com/ , जो आपको बताएगा कि क्या आप किसी प्रॉक्सी का उपयोग कर रहे हैं, और यदि हां, तो प्रॉक्सी की विस्तृत जानकारी।
यदि वीपीएन और/या प्रॉक्सी को रोकने से हेलडाइवर्स 2 को लॉन्च या लोड करने में मदद नहीं मिलती है, तो कृपया आगे बढ़ें।
6. स्टीम ओवरले को अक्षम करें
इन-गेम ओवरले आपको गेम के दौरान दोस्तों के साथ बातचीत करने और ऑर्डर देने की अनुमति देता है, लेकिन यह सुविधा अनुमान से अधिक कंप्यूटर संसाधनों का उपयोग कर सकती है, और इस प्रकार गेम क्रैश होने या बिल्कुल लॉन्च नहीं होने जैसी समस्याएं पैदा कर सकती है। यह देखने के लिए कि क्या यह आपके हेलडाइवर्स 2 के लॉन्च न होने की समस्या का दोषी है, आप इसके द्वारा प्रदान किए गए ओवरले को अक्षम कर सकते हैं कलह , भाप या GeForce अनुभव
भाप पर
- अपना स्टीम क्लाइंट खोलें और नेविगेट करें पुस्तकालय टैब.
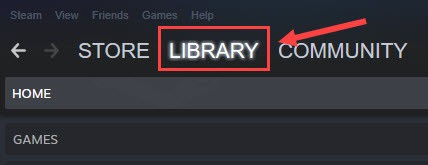
- दाएँ क्लिक करें हेलडाइवर्स2 खेल सूची से और क्लिक करें गुण .
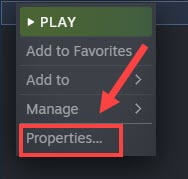
- अचयनित करें गेम के दौरान स्टीम ओवरले सक्षम करें .
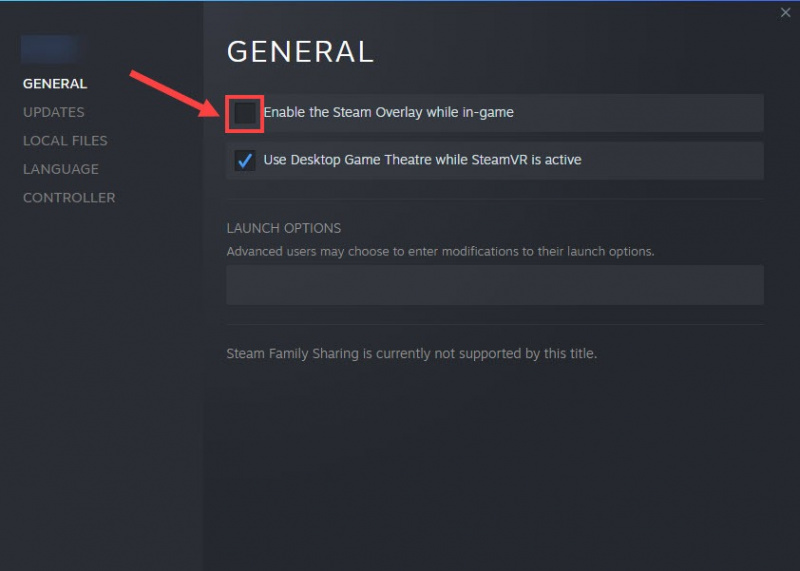
कलह पर
- कलह चलाएँ.
- क्लिक करें कॉगव्हील आइकन बाएँ फलक के नीचे.
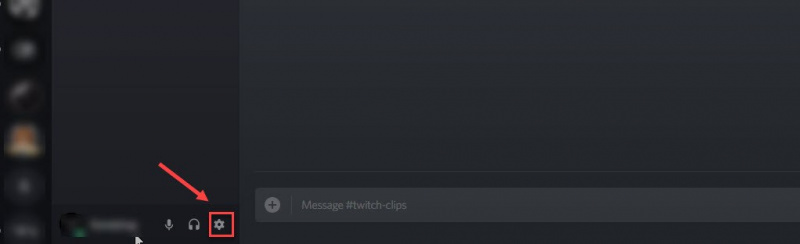
- क्लिक करें उपरिशायी टैब करें और टॉगल बंद करें इन-गेम ओवरले सक्षम करें .
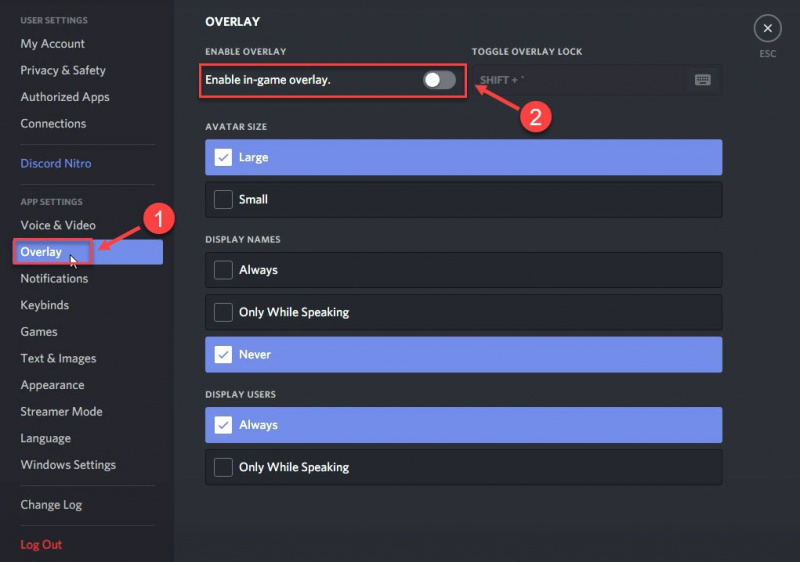
GeForce अनुभव पर
- GeForce अनुभव चलाएँ।
- क्लिक करें कॉगव्हील आइकन ऊपरी दाएँ कोने पर.
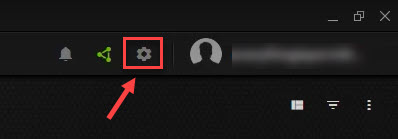
- टॉगल बंद करने के लिए स्क्रॉल करें इन-गेम ओवरले .
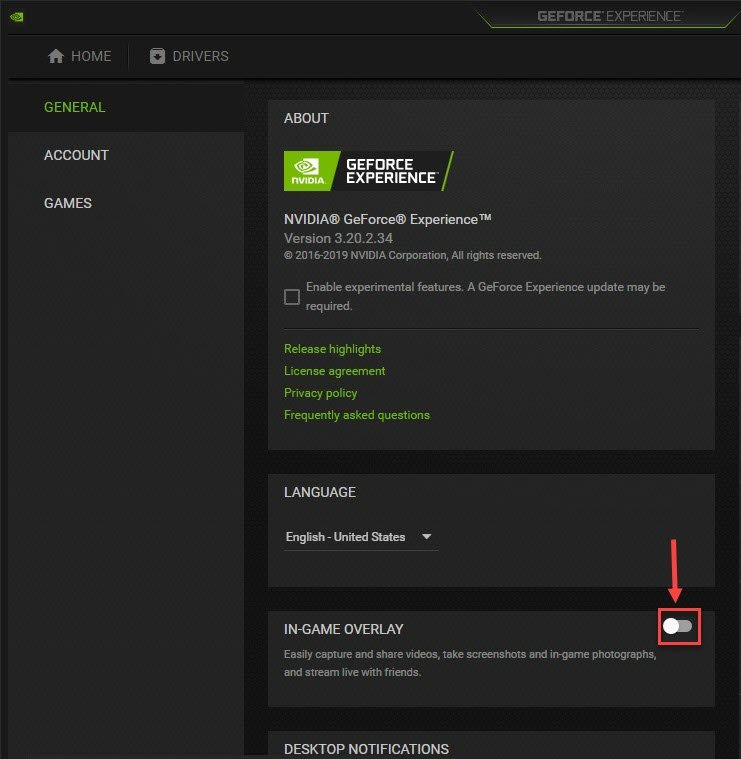
उपयोग में आने वाले किसी भी ओवरले को अक्षम करने के बाद, यह देखने के लिए कि क्या यह लोड होता है, हेलडाइवर्स 2 लॉन्च करने का प्रयास करें। यदि नहीं, तो अगली विधि पर आगे बढ़ें।
7. स्टीम इनपुट अक्षम करें
यह गेम डेवलपर्स द्वारा सुझाया गया एक समाधान है: स्टीम इनपुट को अक्षम करें, क्योंकि यह किसी तरह हेलडाइवर्स 2 के साथ संघर्ष में है, और इसलिए गेम लॉन्च नहीं होने या क्रैश होने की समस्या भी है। यह देखने के लिए कि क्या आपके साथ भी ऐसा ही है, आप स्टीम इनपुट को इस तरह से अक्षम कर सकते हैं:
- स्टीम लॉन्च करें.
- में पुस्तकालय , दाएँ क्लिक करें हेलडाइवर्स2 और चुनें गुण ड्रॉप-डाउन मेनू से.

- का चयन करें नियंत्रक टैब करें और चुनें स्टीम इनपुट अक्षम करें ड्रॉप-डाउन मेनू से.
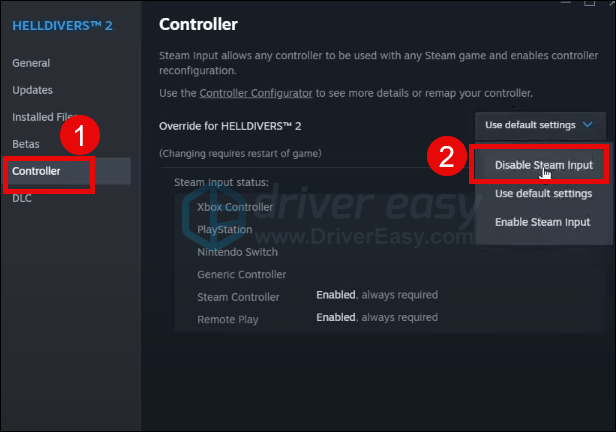
यह देखने के लिए कि क्या यह अच्छी तरह से लॉन्च होता है, हेलडाइवर्स 2 को फिर से लॉन्च करने का प्रयास करें। यदि नहीं, तो कृपया आगे बढ़ें।
8. अन्य संभावित परस्पर विरोधी सॉफ़्टवेयर प्रोग्राम बंद करें
यदि पृष्ठभूमि में बहुत सारे अप्रासंगिक एप्लिकेशन चल रहे हैं, तो आपके रैम और सीपीयू संसाधनों का एक बड़ा हिस्सा खत्म हो जाएगा। संसाधन की मांग करने वाला हेलडाइवर्स 2 तब अधिक सीपीयू संसाधनों पर कब्जा करने का प्रयास करेगा ताकि यह सुचारू रूप से चल सके। यह उल्लेख करने की आवश्यकता नहीं है कि गेमगार्ड झूठी सकारात्मकता को पकड़ सकता है और हेलडाइवर्स को पूरी तरह से लोड होने से रोक सकता है। इसलिए इससे पहले कि आप हेलडाइवर्स 2 शुरू करें, सभी अनावश्यक एप्लिकेशन बंद करना सुनिश्चित करें। विशेष रूप से, तृतीय-पक्ष एंटीवायरस, ओवरक्लॉकिंग सॉफ़्टवेयर, फैन कूलिंग, और/या वीडियो स्ट्रीमिंग प्रोग्राम।
पृष्ठभूमि में चल रहे अनावश्यक प्रोग्राम को बंद करने के लिए:
- विंडोज़ टास्कबार पर राइट-क्लिक करें और चुनें कार्य प्रबंधक .
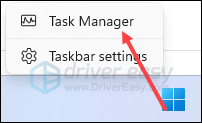
- प्रत्येक संसाधन-होगिंग एप्लिकेशन का चयन करें और क्लिक करें कार्य का अंत करें उन्हें एक-एक करके बंद करना।
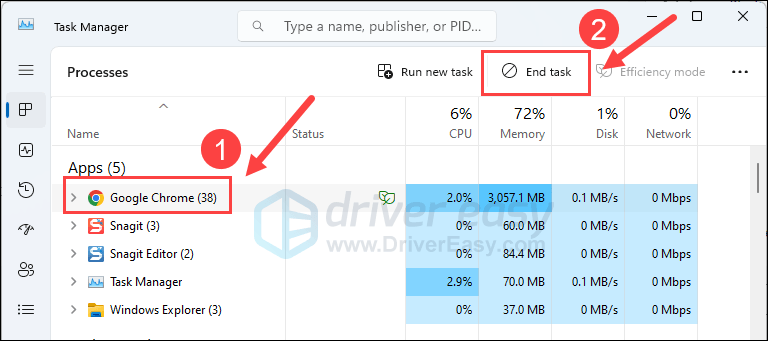
फिर हेलडाइवर्स को दोबारा चलाने का प्रयास करें और देखें कि यह अभी लॉन्च होता है या लोड होता है। यदि समस्या अभी भी बनी हुई है, तो कृपया नीचे दिए गए अगले समाधान पर जाएँ।
9. सिस्टम फ़ाइलों की मरम्मत करें
यदि आप हेलडाइवर्स 2 के साथ लगातार समस्याओं का सामना कर रहे हैं और पिछले समाधानों में से कोई भी प्रभावी साबित नहीं हुआ है, तो संभव है कि आपकी दूषित सिस्टम फ़ाइलें इसके लिए जिम्मेदार हों। इसे सुधारने के लिए सिस्टम फ़ाइलों की मरम्मत करना महत्वपूर्ण हो जाता है। सिस्टम फ़ाइल चेकर (SFC) टूल इस प्रक्रिया में आपकी सहायता कर सकता है। 'sfc /scannow' कमांड निष्पादित करके, आप एक स्कैन शुरू कर सकते हैं जो समस्याओं की पहचान करता है और गुम या दूषित सिस्टम फ़ाइलों की मरम्मत करता है। हालाँकि, इस पर ध्यान देना ज़रूरी है एसएफसी उपकरण मुख्य रूप से प्रमुख फाइलों को स्कैन करने पर केंद्रित है और छोटी समस्याओं को नजरअंदाज कर सकता है .
ऐसी स्थितियों में जहां एसएफसी उपकरण कम पड़ जाता है, एक अधिक शक्तिशाली और विशिष्ट विंडोज मरम्मत उपकरण की सिफारिश की जाती है। फोर्टेक्ट एक स्वचालित विंडोज़ मरम्मत उपकरण है जो समस्याग्रस्त फ़ाइलों की पहचान करने और ख़राब फ़ाइलों को बदलने में उत्कृष्टता प्राप्त करता है। आपके पीसी को व्यापक रूप से स्कैन करके, फोर्टेक्ट आपके विंडोज सिस्टम की मरम्मत के लिए अधिक व्यापक और प्रभावी समाधान प्रदान कर सकता है।
- डाउनलोड करना और फोर्टेक्ट स्थापित करें।
- फोर्टेक्ट खोलें. यह आपके पीसी का निःशुल्क स्कैन चलाएगा और आपको देगा आपके पीसी की स्थिति की एक विस्तृत रिपोर्ट .
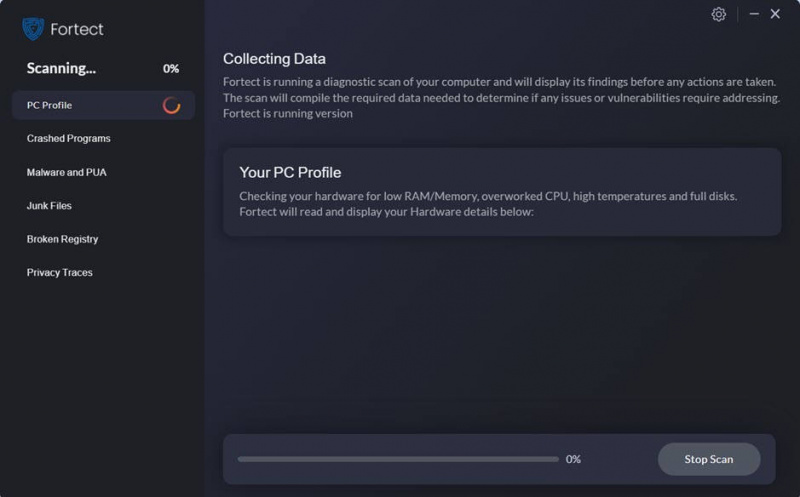
- एक बार समाप्त होने पर, आपको सभी मुद्दों को दर्शाने वाली एक रिपोर्ट दिखाई देगी। सभी समस्याओं को स्वचालित रूप से ठीक करने के लिए, क्लिक करें मरम्मत शुरू करें (आपको पूर्ण संस्करण खरीदना होगा। यह एक के साथ आता है 60 दिन की मनी-बैक गारंटी इसलिए यदि फोर्टेक्ट आपकी समस्या का समाधान नहीं करता है तो आप किसी भी समय रिफंड कर सकते हैं)।
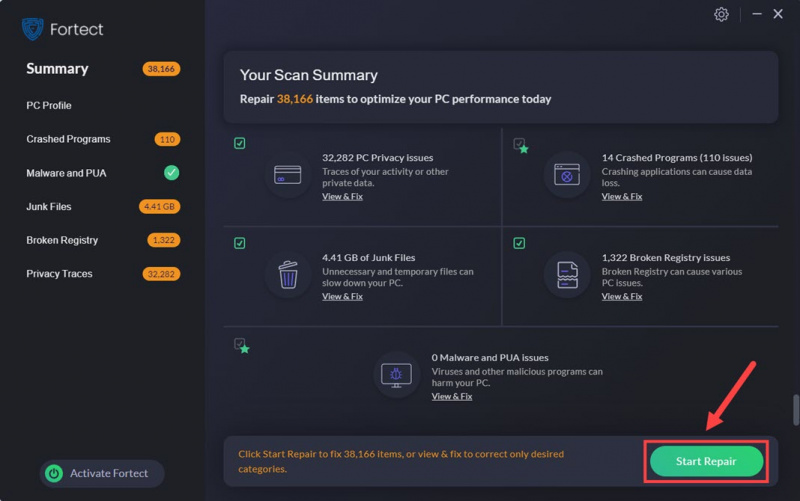
उपरोक्त पोस्ट पढ़ने में अपना समय देने के लिए धन्यवाद। यदि आपके पास अन्य सुझाव हैं, तो कृपया बेझिझक साझा करें। हम सब कान हैं
![[निश्चित] आधुनिक युद्ध II उच्च सीपीयू उपयोग / सीपीयू बाधा](https://letmeknow.ch/img/knowledge-base/15/modern-warfare-ii-high-cpu-usage-cpu-bottleneck.jpg)




![[फिक्स्ड] टारकोव से बचकर पीसी पर क्रैश होता रहता है](https://letmeknow.ch/img/knowledge/13/escape-from-tarkov-keeps-crashing-pc.jpg)
![[हल किया गया] VRChat लोड नहीं हो रहा है / बिल्कुल भी काम नहीं कर रहा है](https://letmeknow.ch/img/knowledge/63/vrchat-not-loading-not-working-all.jpg)