'>

निश्चित नहीं है कि अपने कंप्यूटर में ब्लूटूथ कैसे जोड़ें? चिंता मत करो! आप इसे बहुत आसानी से कर सकते हैं। निम्नलिखित एक गाइड है जिसने बहुत सारे पीसी उपयोगकर्ताओं को अपने कंप्यूटर पर ब्लूटूथ स्थापित करने में मदद की है।
इन कदमों का अनुसरण करें
- जांचें कि आपके कंप्यूटर में ब्लूटूथ एडाप्टर है या नहीं
- एक ब्लूटूथ एडाप्टर स्थापित करें (यदि आपके कंप्यूटर में कोई ब्लूटूथ एडॉप्टर नहीं है)
- ब्लूटूथ एडाप्टर ड्रायवर स्थापित करें
- ब्लूटूथ चालू करें
चरण 1: जांचें कि क्या आपके कंप्यूटर में ब्लूटूथ एडाप्टर है
यह पहली चीज है जो आपको करनी चाहिए। आपके कंप्यूटर में एक ब्लूटूथ एडाप्टर होना चाहिए ताकि आप उस पर ब्लूटूथ का उपयोग कर सकें।
अपने कंप्यूटर की जांच करने के लिए:
- दबाएं विंडोज लोगो कुंजी तथा आर एक ही समय में अपने कीबोर्ड पर रन बॉक्स को लागू करने के लिए।
- प्रकार ' devmgmt.msc ”और दबाओ दर्ज डिवाइस प्रबंधक खोलने के लिए अपने कीबोर्ड पर।
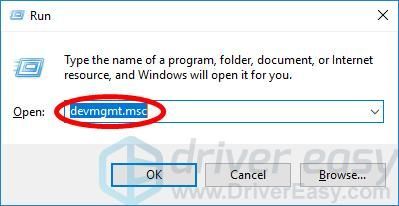
- अगर वहाँ है की जाँच करें ब्लूटूथ डिवाइस मैनेजर में श्रेणी। अगर वहाँ है, तो आपके कंप्यूटर में एक ब्लूटूथ एडाप्टर है। अन्यथा यह नहीं होता
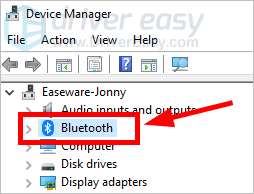
यदि आपके कंप्यूटर में ब्लूटूथ एडाप्टर नहीं है, तो आगे बढ़ें अगला चरण । या आपको चरण 2 को छोड़ देना चाहिए और जाना चाहिए चरण 3 ।
चरण 2: एक ब्लूटूथ एडाप्टर स्थापित करें
यदि आपके पास ब्लूटूथ एडाप्टर नहीं है, तो आपको अपने कंप्यूटर पर एक इंस्टॉल करना चाहिए। यह बहुत आसान है और इससे आपको बहुत अधिक धन खर्च नहीं करना पड़ेगा।
- एक खरीदें बाहरी ब्लूटूथ USB एडाप्टर ।
हम चुनने की सलाह देते हैं किनवो बीटीडी -400 । इसमें 10 मीटर तक की वायरलेस रेंज है, और यह लगभग सभी प्रकार के ब्लूटूथ-सक्षम डिवाइसों से कनेक्ट हो सकता है। आपको इसकी अनुकूलता के बारे में चिंता करने की आवश्यकता नहीं है।
- ब्लूटूथ अडैप्टर को प्लग इन करें यूएसबी पोर्ट आपके कंप्युटर पर।
अब आपने एडॉप्टर को अपने कंप्यूटर पर स्थापित कर लिया है। अगली चीज जो आपको करनी चाहिए वह है अपने ड्राइवर को अपने विंडोज सिस्टम पर इंस्टॉल करना।
चरण 3: ब्लूटूथ एडाप्टर ड्राइवर स्थापित करें
आपको एडेप्टर ड्राइवर स्थापित करना चाहिए ताकि यह ठीक से काम करे। आपका विंडोज सिस्टम आपके लिए ड्राइवर प्राप्त कर सकता है, या आप इसे अपने एडेप्टर निर्माता वेबसाइट से प्राप्त कर सकते हैं। लेकिन कभी-कभी सिस्टम ड्राइवर को स्थापित नहीं कर सकता है, और आप नहीं जानते कि ड्राइवर को मैन्युअल रूप से कैसे स्थापित किया जाए। इस मामले में, हम उपयोग करने की सलाह देते हैं चालक आराम से ।
चालक आराम से स्वचालित रूप से आपके सिस्टम को पहचान लेगा और इसके लिए सही ड्राइवर ढूंढ लेगा। आपको वास्तव में यह जानने की आवश्यकता नहीं है कि आपका कंप्यूटर किस सिस्टम पर चल रहा है, आपको गलत ड्राइवर को डाउनलोड करने और स्थापित करने का जोखिम उठाने की आवश्यकता नहीं है, और आपको इंस्टॉल करते समय गलती करने की चिंता करने की आवश्यकता नहीं है। ड्राइवर इज़ी इसे सब संभालता है।
- डाउनलोड और स्थापित करें चालक आराम से ।
- Daud चालक आराम से और क्लिक करें अब स्कैन करें बटन। चालक आराम से फिर आपके कंप्यूटर को स्कैन करेगा और किसी भी समस्या ड्राइवरों का पता लगाएगा।
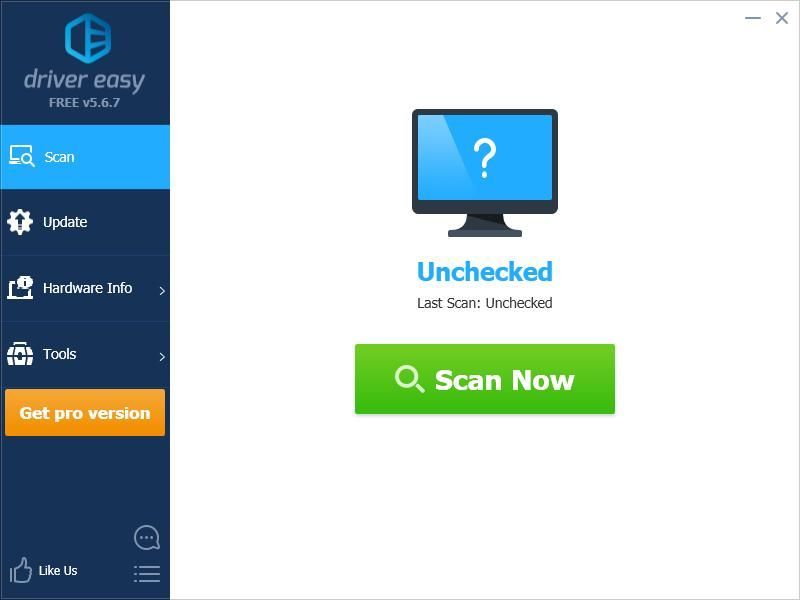
- दबाएं अपडेट करें अपने ड्राइवर के सही संस्करण को डाउनलोड करने के लिए अपने ब्लूटूथ एडाप्टर के बगल में स्थित बटन, फिर आप इसे मैन्युअल रूप से इंस्टॉल कर सकते हैं। या क्लिक करें सब अद्यतित सभी ड्राइवरों को स्वचालित रूप से अपडेट करने के लिए नीचे दाईं ओर बटन। (यह की आवश्यकता है प्रो संस्करण - अपडेट अपडेट पर क्लिक करने पर आपको अपग्रेड करने के लिए प्रेरित किया जाएगा। आपको पूरा समर्थन और 30 दिन की मनी बैक गारंटी मिलती है।)
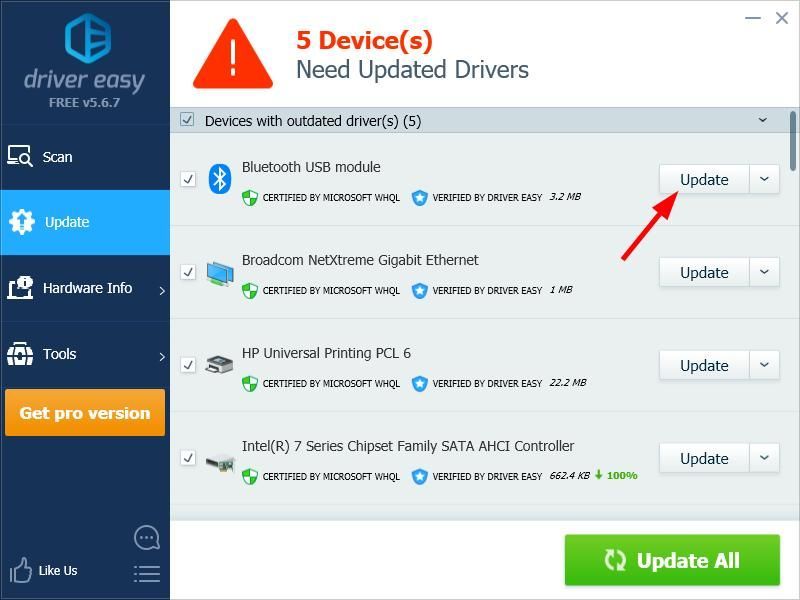
आप चाहें तो इसे मुफ्त में कर सकते हैं, लेकिन यह आंशिक रूप से मैनुअल है। - अपने कंप्यूटर को पुनरारंभ। यह आपके ब्लूटूथ एडाप्टर के लिए नवीनतम और सही ड्राइवर स्थापित करना चाहिए।
चरण 4: ब्लूटूथ चालू करें
आपने अपने कंप्यूटर में ब्लूटूथ जोड़ा है। अब आपको इसे उपयोग करने के लिए चालू करना चाहिए।
आपके द्वारा उपयोग किए जा रहे Windows संस्करण के आधार पर ब्लूटूथ चालू करने की प्रक्रिया भिन्न होती है:
- यदि आप विंडोज 7 सिस्टम का उपयोग कर रहे हैं, तो आपको जांच करनी चाहिए इस गाइड ब्लूटूथ चालू करने के लिए।
- यदि आप विंडो 10 पर हैं, तो आपको जांच करनी चाहिए इस गाइड ।
- यदि आप एक विंडोज 8 उपयोगकर्ता हैं, तो आपको जांच करनी चाहिए इस गाइड ।
अब आपको अपने कंप्यूटर पर ब्लूटूथ का उपयोग करने में सक्षम होना चाहिए। यदि आपके पास कोई प्रश्न या सुझाव है, तो नीचे दी गई टिप्पणी छोड़ने के लिए आपका स्वागत से अधिक है।
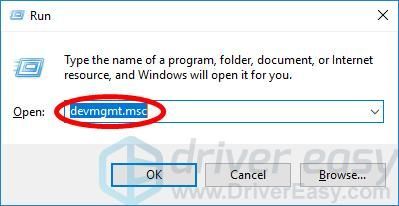
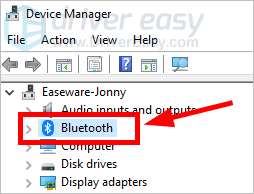

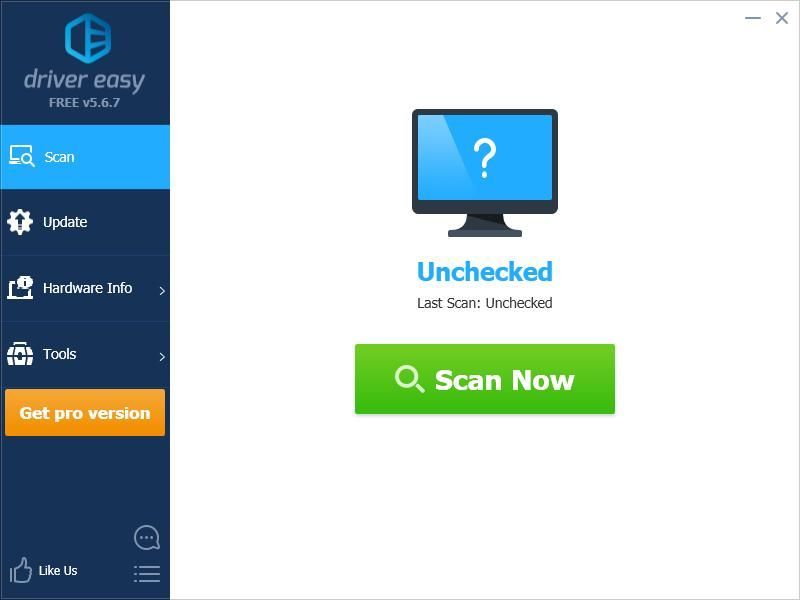
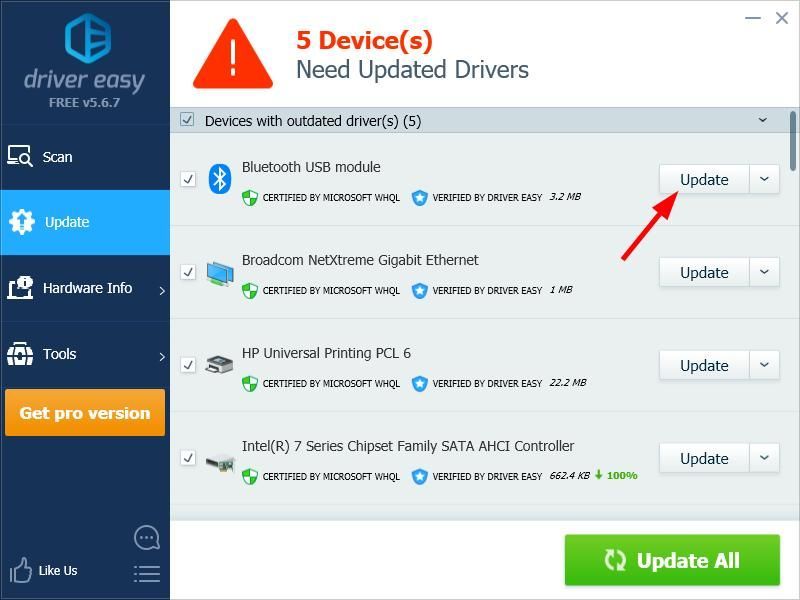



![[हल] जंग प्रतिक्रिया नहीं | 2022 टिप्स](https://letmeknow.ch/img/knowledge/94/rust-not-responding-2022-tips.png)


