'>
वेबसाइट मालिकों के लिए विज्ञापन अच्छे हैं क्योंकि वे वेबसाइट मालिकों के लिए राजस्व उत्पन्न करते हैं। हालांकि, हमारे पाठकों के लिए, वे लाभ की तुलना में अधिक नुकसान लाते हैं। उदाहरण के लिए, विज्ञापन विघटनकारी अनुभव, अंतर्वस्तु या धीमी ब्राउज़िंग को बाधित कर सकते हैं। सौभाग्य से, यदि आप चाहें तो आप विज्ञापनों को ब्लॉक कर सकते हैं। Chrome पर विज्ञापनों को पॉप अप करने का तरीका जानने के लिए पढ़ें।
Chrome में विज्ञापन ब्लॉक करने के लिए नीचे दिए गए तरीकों में से एक का उपयोग करें:
- Chrome सेटिंग में विज्ञापन अक्षम करें
- Chrome सेटिंग में पॉप-अप अक्षम करें और रीडायरेक्ट करें
- विशिष्ट वेबसाइटों के लिए विज्ञापनों को अवरुद्ध करें
- AdBlock के साथ विज्ञापनों को ब्लॉक करें
- ऐडब्लॉक प्लस के साथ विज्ञापनों को ब्लॉक करें
बेहतर वेब अनुभव प्रदान करने के लिए, क्रोम अपने सिस्टम नियमों का उपयोग करके वेबसाइटों पर घुसपैठ या भ्रामक विज्ञापनों को स्वचालित रूप से रोक देगा। घुसपैठ या भ्रामक विज्ञापन वे विज्ञापन हैं जो विफल होते हैं बेहतर विज्ञापन मानक । हालाँकि Chrome घुसपैठिया विज्ञापनों को स्वचालित रूप से ब्लॉक कर देता है, लेकिन यह संभव है कि सभी घुसपैठिए विज्ञापन अवरुद्ध न हों। यदि आप कुछ घुसपैठिए विज्ञापन देखते हैं, जैसे विज्ञापन पर ऑटो-प्ले वीडियो, तो आप विज्ञापनों को ब्लॉक करने के लिए नीचे दिए गए तरीकों में से एक का उपयोग कर सकते हैं।
तरीका 1. क्रोम सेटिंग्स में विज्ञापन अक्षम करें
Chrome सेटिंग में घुसपैठ विज्ञापनों को अक्षम करने के लिए आप इन चरणों का पालन कर सकते हैं।
- अपना Chrome ब्राउज़र खोलें ।
- Chrome मेनू आइकन पर क्लिक करें ब्राउज़र के ऊपरी-दाएँ कोने में, और सेटिंग्स पर क्लिक करें।
- उन्नत -> सामग्री सेटिंग पर क्लिक करें ।
- विज्ञापन पर क्लिक करें ।
- यदि स्थिति 'अनुमति' है, इसे बंद करने के लिए 'अनुमति' पर क्लिक करें और टॉगल करें । यदि स्थिति 'ऐसी साइटों पर अवरुद्ध है जो घुसपैठ या भ्रामक विज्ञापन दिखाती हैं (अनुशंसित)', तो आपको कुछ भी करने की आवश्यकता नहीं है, क्योंकि इस स्थिति का अर्थ है कि Chrome वेबसाइटों पर घुसपैठ विज्ञापनों को रोक देगा।
- जाँच यदि आप अभी भी वेबसाइटों पर कष्टप्रद विज्ञापन देखते हैं।
तरीका 2. क्रोम सेटिंग्स में पॉप-अप को अक्षम करें और रीडायरेक्ट करें
कुछ वेबसाइटें आपको पॉप-अप के रूप में विज्ञापन दिखाएंगी। इन विज्ञापनों को ब्लॉक करने के लिए, आप क्रोम सेटिंग्स में पॉप-अप और रीडायरेक्ट को अक्षम कर सकते हैं। इन कदमों का अनुसरण करें:
1। अपना Chrome ब्राउज़र खोलें ।
2। Chrome मेनू आइकन पर क्लिक करें ब्राउज़र के ऊपरी-दाएँ कोने में, और सेटिंग्स पर क्लिक करें।

3। उन्नत -> सामग्री सेटिंग पर क्लिक करें ।
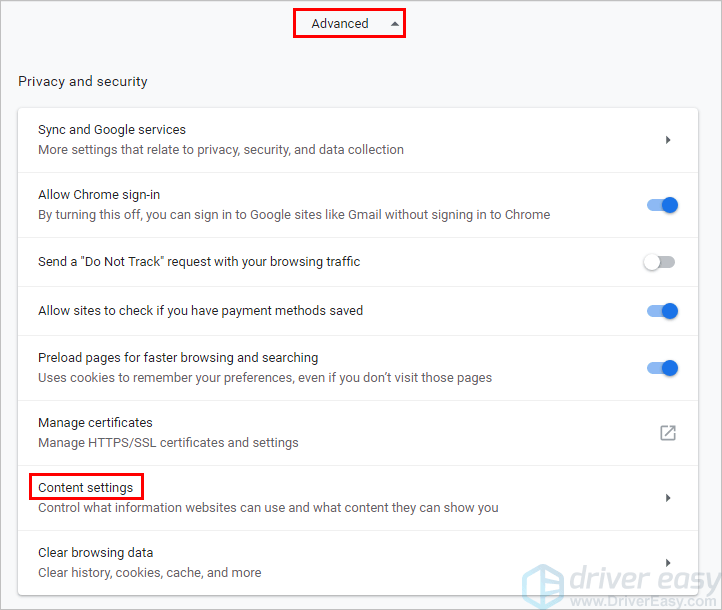
चार। पॉप-अप और रीडायरेक्ट पर क्लिक करें ।
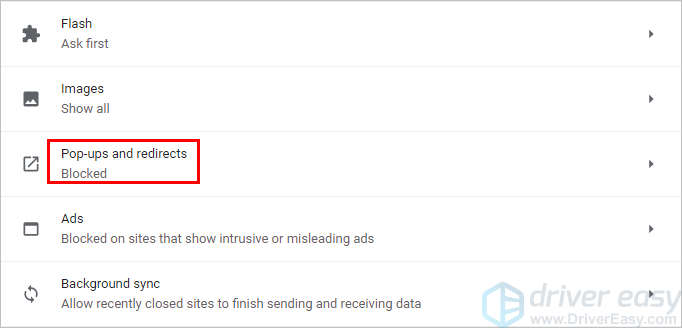
5. यदि स्थिति 'अनुमति' है, इसे बंद करने के लिए 'अनुमति' पर क्लिक करें और टॉगल करें । यदि स्थिति 'अवरुद्ध (अनुशंसित)' है, तो आपको कुछ भी करने की आवश्यकता नहीं है, क्योंकि इस स्थिति का अर्थ है कि क्रोम वेबसाइटों के लिए पॉप-अप को रोक देगा।
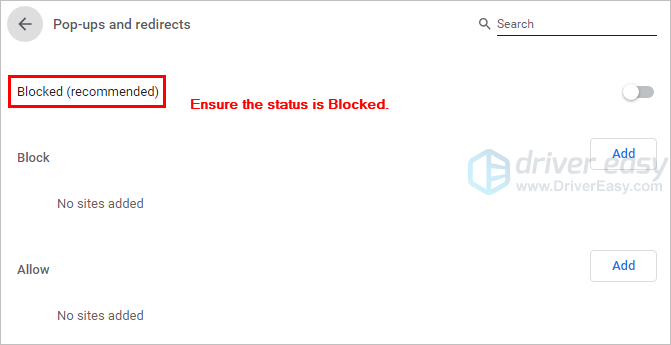
6। जाँच यदि आप अभी भी वेबसाइटों पर कष्टप्रद पॉप-अप देखते हैं।
तरीका 3. विशिष्ट वेबसाइटों के लिए विज्ञापन ब्लॉक करें
यदि आप चाहें, तो आप कुछ विशिष्ट वेबसाइटों के लिए घुसपैठिए विज्ञापनों को ब्लॉक करना चुन सकते हैं:
1. क्रोम का उपयोग करें वेबसाइट खोलें आप विज्ञापनों को अवरुद्ध करना चाहते हैं।
2। पैडलॉक आइकन पर क्लिक करें पता बार में, और क्लिक करें साइट सेटिंग्स ।
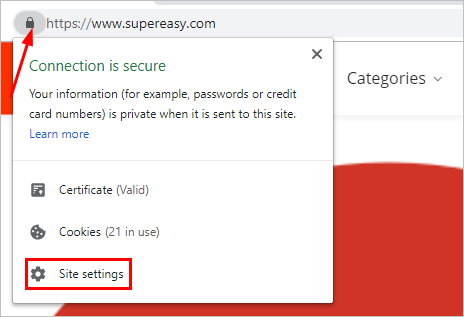
3. विज्ञापन और पॉप-अप की स्थिति सुनिश्चित करें और रीडायरेक्ट है अवरोधित (डिफ़ॉल्ट) ।
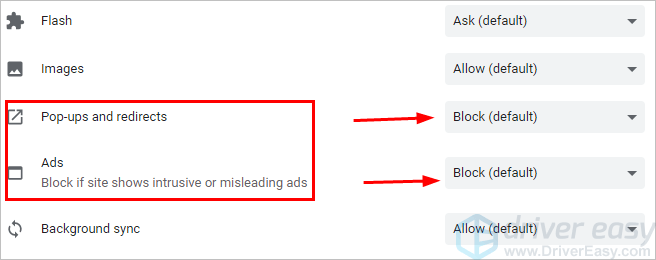
मार्ग 4. AdBlock के साथ विज्ञापन ब्लॉक करें
उपरोक्त तीन तरीके आपको क्रोम सेटिंग्स के माध्यम से विज्ञापनों को अवरुद्ध करने की अनुमति देते हैं, इसलिए आपको एक्सटेंशन या तृतीय-पक्ष एप्लिकेशन इंस्टॉल करने की आवश्यकता नहीं है। लेकिन वे आपको सभी विज्ञापनों को अवरुद्ध करने की अनुमति नहीं देते हैं। सभी विज्ञापनों को अवरुद्ध करने के लिए, आप लोकप्रिय Chrome एक्सटेंशन AdBlock का उपयोग कर सकते हैं।
यहां बताया गया है कि AdBlock कैसे इंस्टॉल करें और इसका उपयोग क्रोम में विज्ञापनों को ब्लॉक करने के लिए करें।
1। अपना Chrome ब्राउज़र खोलें ।
2। Chrome मेनू आइकन पर क्लिक करें ब्राउज़र के ऊपरी-दाएँ कोने में, और क्लिक करें अधिक उपकरण -> एक्सटेंशन ।
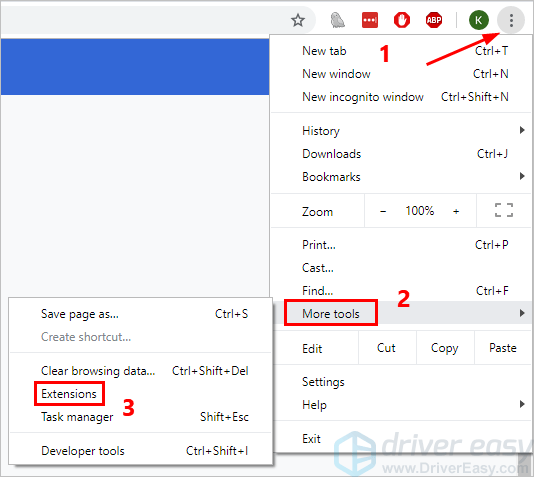
3। मेन मेन्यू आइकन पर क्लिक करें ऊपरी-बाएँ कोने में और क्लिक करें Chrome वेब स्टोर खोलें ।
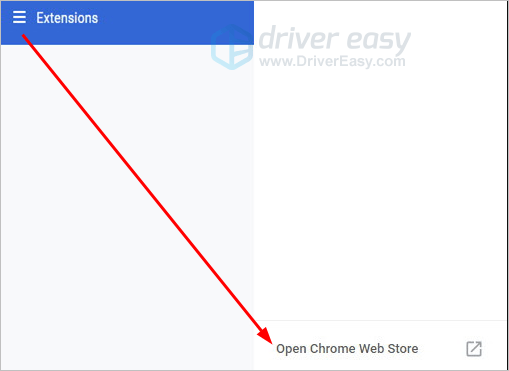
4. कीवर्ड 'एडब्लॉक' के साथ खोजें।
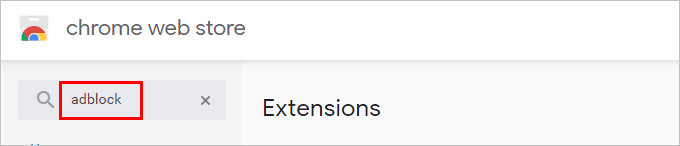
5. क्लिक करें क्रोम में जोडे AdBlock के बगल में, फिर एक्सटेंशन इंस्टॉल करने के लिए ऑन-स्क्रीन निर्देशों का पालन करें।
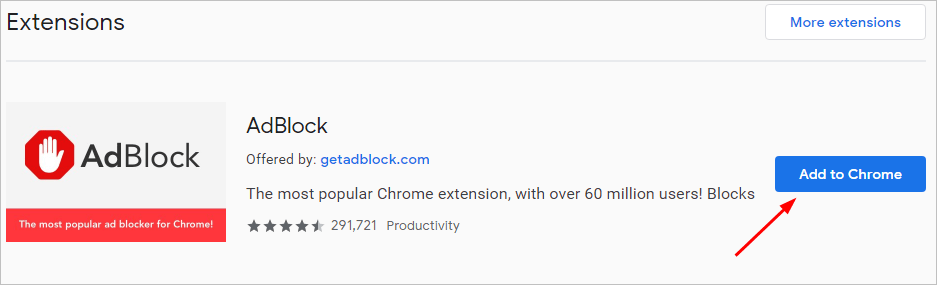
6. AdBlock को Chrome में जोड़े जाने के बाद, यह वेबसाइटों पर मौजूद विज्ञापनों को अवरुद्ध कर देगा। जांचें कि क्या आप वेबसाइटों पर घुसपैठ वाले विज्ञापन देखते हैं।
सभी विज्ञापनों को ब्लॉक करने के लिए , आप सेटिंग में 'स्वीकार्य विज्ञापन' विकल्प को अक्षम कर सकते हैं:
1. एड्रेस बार के आगे AdBlock आइकन पर क्लिक करें और गियर आइकन पर क्लिक करें।
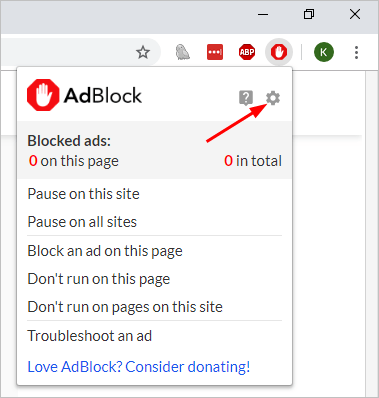
2. क्लिक करें फ़िल्टर सूची टैब। विज्ञापन ब्लॉकिंग फ़िल्टर सूचियों के तहत, स्वीकार्य विज्ञापनों को अनचेक करें ।
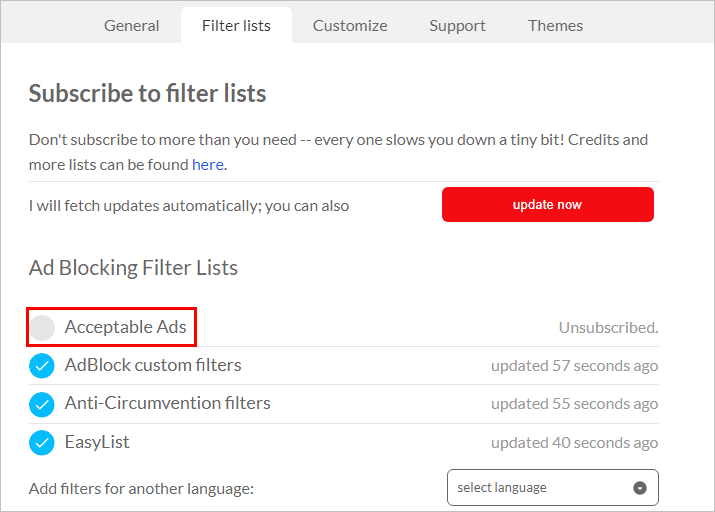
3. जांचें कि क्या आप वेबसाइटों पर विज्ञापन देख सकते हैं।
मार्ग 5. एडब्लॉक प्लस के साथ विज्ञापन ब्लॉक करें
किसी भी कारण से, यदि AdBlock आपकी आवश्यकताओं को पूरा नहीं करता है, तो आप Chrome के दूसरे एक्सटेंशन Adblock Plus का उपयोग कर सकते हैं। Adblock Plus, AdBlock के समान है। आप इसका उपयोग कुछ विशिष्ट वेबसाइटों के विज्ञापनों को ब्लॉक करने या वेबसाइटों के सभी विज्ञापनों को ब्लॉक करने के लिए कर सकते हैं।
यहां बताया गया है कि एडब्लॉक प्लस को कैसे इंस्टॉल किया जाए और क्रोम में विज्ञापनों को ब्लॉक करने के लिए इसका उपयोग करें।
1। अपना Chrome ब्राउज़र खोलें ।
2। Chrome मेनू आइकन पर क्लिक करें ब्राउज़र के ऊपरी-दाएँ कोने में, और क्लिक करें अधिक उपकरण -> एक्सटेंशन ।
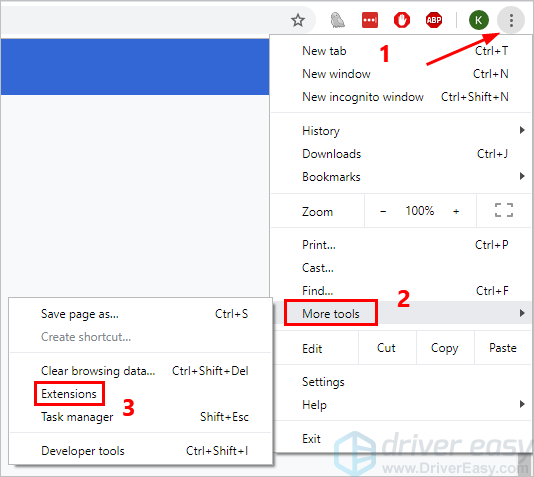
3। मेन मेन्यू आइकन पर क्लिक करें ऊपरी-बाएँ कोने में और क्लिक करें Chrome वेब स्टोर खोलें ।
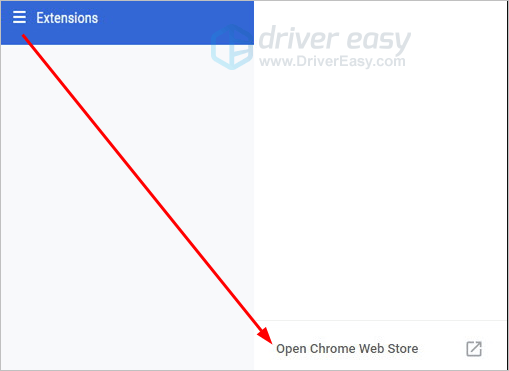
4. कीवर्ड 'एडब्लॉक प्लस' के साथ खोजें।
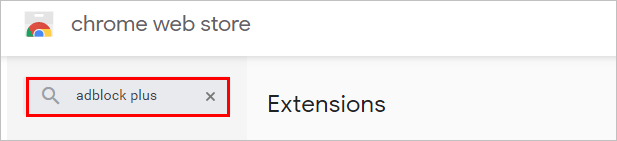
5. क्लिक करें क्रोम में जोडे एडब्लॉक प्लस के बगल में, फिर एक्सटेंशन को स्थापित करने के लिए ऑन-स्क्रीन निर्देशों का पालन करें।
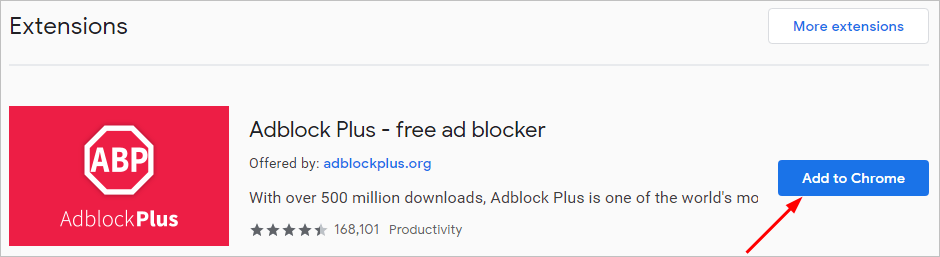
6. ऐडब्लॉक प्लस को क्रोम में जोड़ने के बाद, यह क्रोम पर घुसपैठ वाले विज्ञापनों को रोक देगा। जांचें कि क्या आप वेबसाइटों पर घुसपैठ वाले विज्ञापन देखते हैं।
सभी विज्ञापनों को ब्लॉक करने के लिए , आप सेटिंग में 'स्वीकार्य विज्ञापनों की अनुमति दें' विकल्प को अक्षम कर सकते हैं:
1. एड्रेस बार के बगल में एडब्लॉक प्लस आइकन पर क्लिक करें और गियर आइकन पर क्लिक करें।
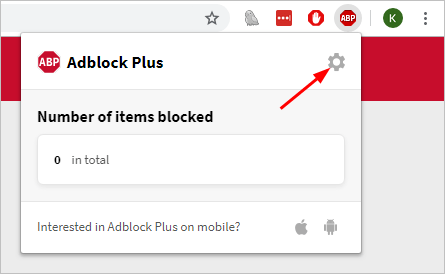
2. सामान्य टैब में, स्वीकार्य विज्ञापनों को अनचेक करें ।
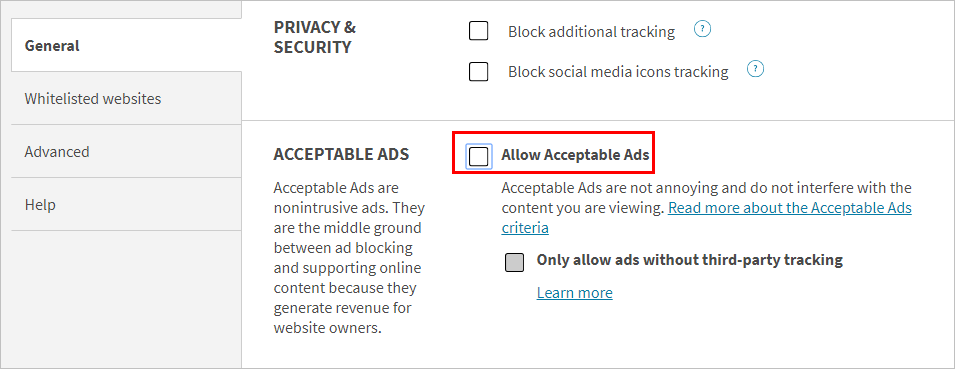
3. जांचें कि क्या आप वेबसाइटों पर विज्ञापन देख सकते हैं।
उम्मीद है कि उपरोक्त तरीके वेबसाइटों पर विज्ञापनों को ब्लॉक करने और आपकी आवश्यकताओं को पूरा करने में आपकी मदद करेंगे। यदि आपके पास कोई प्रश्न, विचार या सुझाव है, तो नीचे टिप्पणी छोड़ने के लिए स्वतंत्र महसूस करें।






![[हल किया गया] डिफ़ॉल्ट गेटवे उपलब्ध नहीं है - गाइड 2022](https://letmeknow.ch/img/other/58/la-passerelle-par-d-faut-n-est-pas-disponible-guide-2022.jpg)