क्या आप अपने डिवाइस को वीपीएन से कनेक्ट करने का प्रयास कर रहे हैं? यह बहुत आसान है! बस नीचे दिए गए निर्देशों का पालन करें, और आप जल्दी से अपने डिवाइस पर वीपीएन कनेक्शन सेट कर पाएंगे।
किसी वीपीएन से कनेक्ट करने के लिए
विभिन्न ऑपरेटिंग सिस्टम के लिए निम्नलिखित विधियाँ हैं। बस अपने डिवाइस के लिए सही चुनें।
किसी वीपीएन से मैन्युअल रूप से कनेक्ट करने के लिए
किसी वीपीएन से मैन्युअल रूप से कनेक्ट करने के लिए, आपके पास होना चाहिए वीपीएन सर्वर आप इससे जुड़ सकते हैं, और इस सर्वर में साइन इन करने के लिए जानकारी , जिसमें इसका आईपी पता, आपका उपयोगकर्ता नाम और पासवर्ड और वीपीएन प्रकार शामिल है।
- विंडोज़ सिस्टम के साथ वीपीएन से कनेक्ट करें
- मैक कंप्यूटर के साथ वीपीएन से कनेक्ट करें
- किसी iOS डिवाइस के साथ VPN से कनेक्ट करें
- एंड्रॉइड डिवाइस के साथ वीपीएन से कनेक्ट करें
किसी वीपीएन से स्वचालित रूप से कनेक्ट होने के लिए
यह अधिक सुविधाजनक विकल्प है. आपको सर्वर की आवश्यकता नहीं है, और आप बहुत आसानी से वीपीएन से जुड़ सकते हैं।
1. विंडोज सिस्टम के साथ वीपीएन से कनेक्ट करें
आपके विंडोज़ सिस्टम के प्रकार के आधार पर कनेक्शन प्रक्रिया भिन्न होती है:
- अपने विंडोज़ सिस्टम पर, दबाएँ विंडोज़ लोगो कुंजी अपने कीबोर्ड पर, फिर टाइप करें वीपीएन .

- क्लिक वर्चुअल प्राइवेट नेटवर्क (वीपीएन) बदलें .
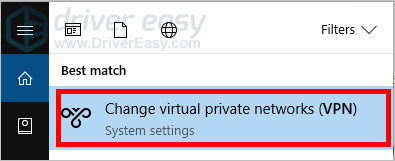
- क्लिक एक वीपीएन कनेक्शन जोड़ें .
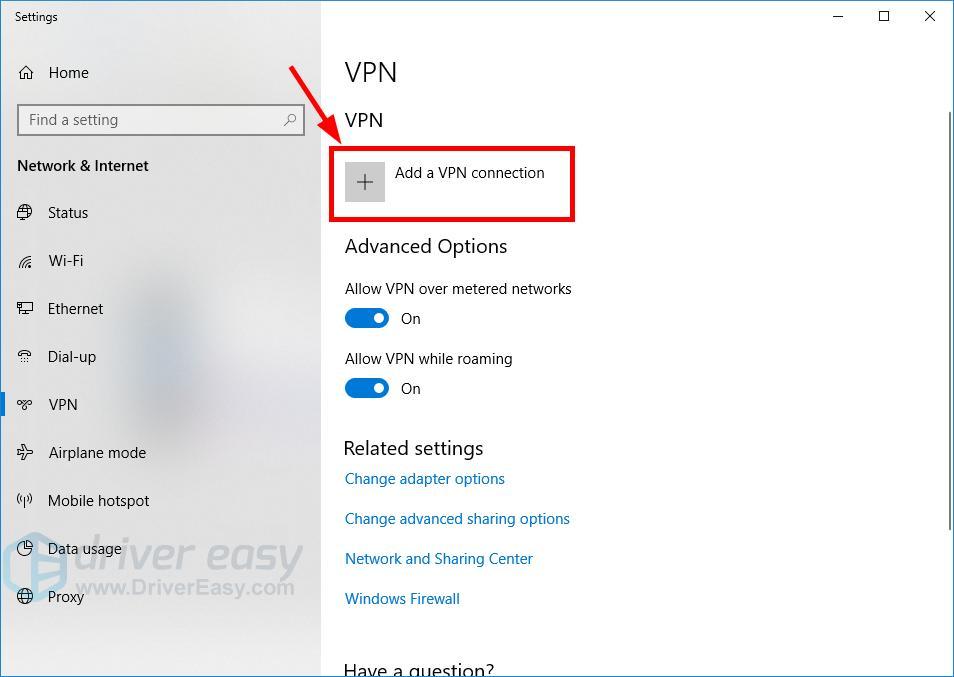
- नए वीपीएन कनेक्शन को कॉन्फ़िगर करने के लिए आवश्यक जानकारी दर्ज करें, फिर क्लिक करें बचाना .
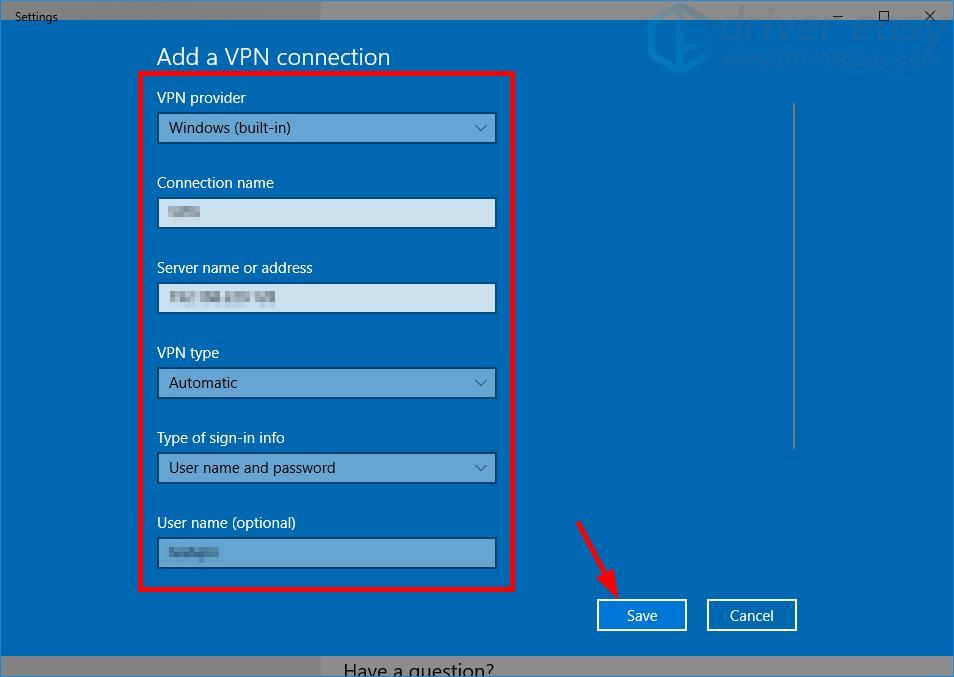
- क्लिक करें आपके द्वारा जोड़ा गया वीपीएन कनेक्शन , तब दबायें जोड़ना .
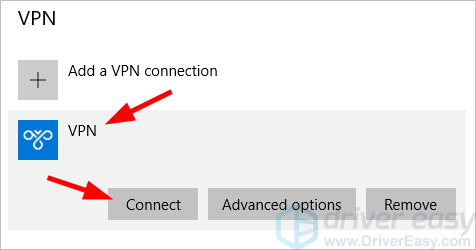
- कनेक्शन प्रक्रिया पूरी होने तक प्रतीक्षा करें.
- अपने विंडोज़ सिस्टम पर, दबाएँ विंडोज़ लोगो कुंजी अपने कीबोर्ड पर, फिर टाइप करें वीपीएन .
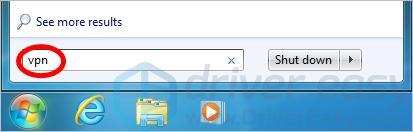
- क्लिक वर्चुअल प्राइवेट नेटवर्क (वीपीएन) कनेक्शन सेट करें .
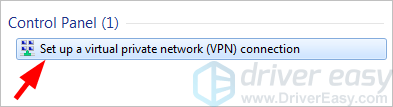
- वीपीएन कनेक्शन बनाने के लिए ऑन-स्क्रीन निर्देशों का पालन करें।
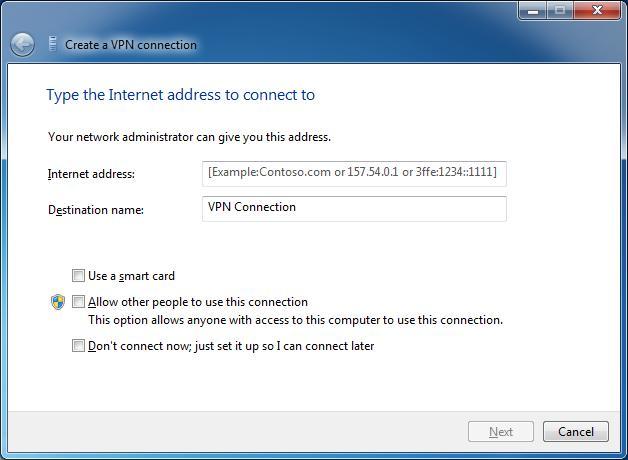
- अपने मैक कंप्यूटर पर, क्लिक करें सिस्टम प्रेफरेंसेज .
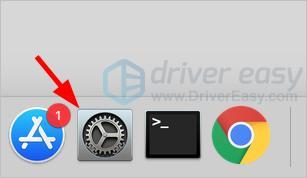
- क्लिक नेटवर्क .
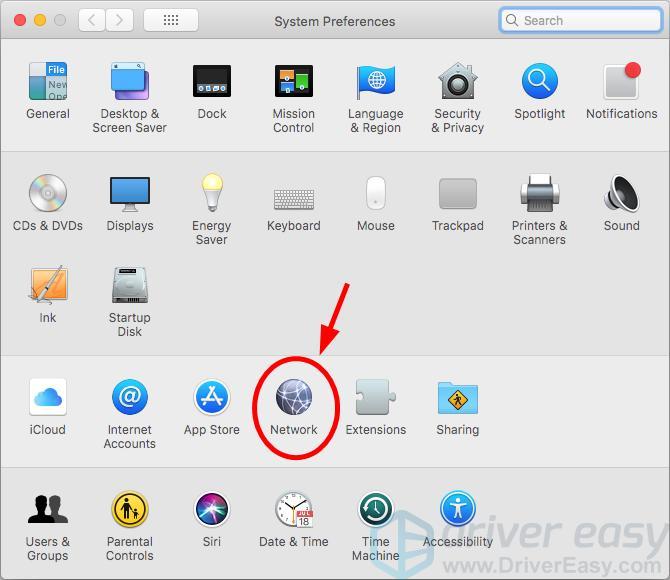
- क्लिक करें + बटन .
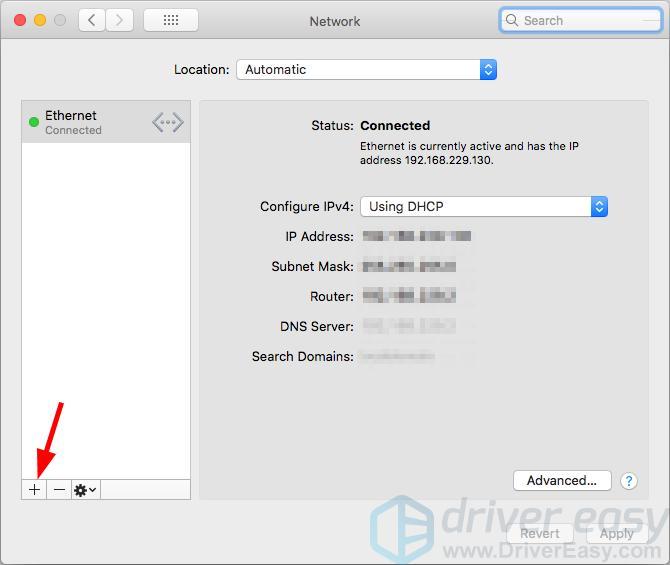
- चुनना वीपीएन के लिए इंटरफेस और अपना चुनें वीपीएन प्रकार , तब दबायें बनाएं .
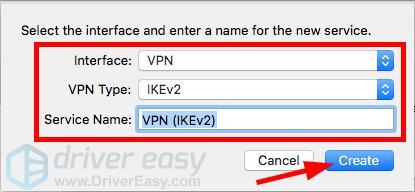
- को भरें सर्वर पता और आईडी जानकारी।
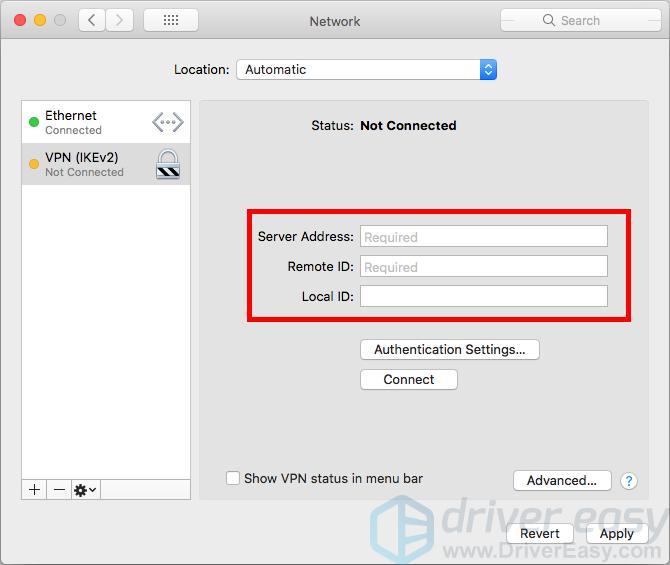
- क्लिक करें प्रमाणीकरण सेटिंग्स बटन, अपना टाइप करें उपयोगकर्ता नाम और पासवर्ड , और क्लिक करें ठीक है .
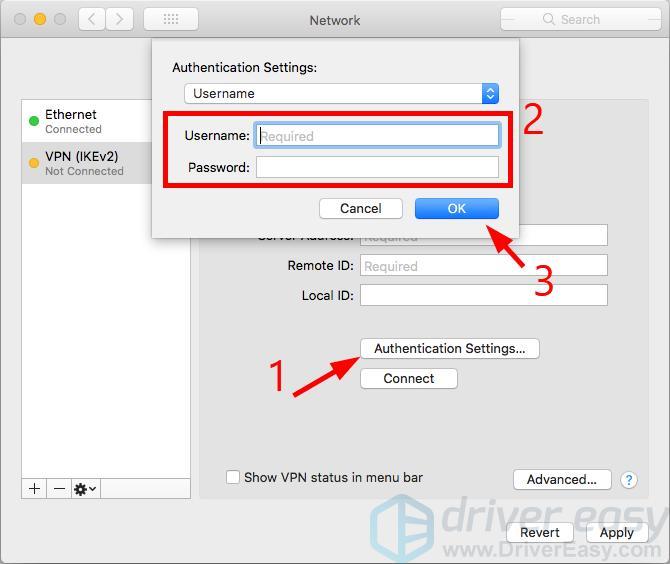
- क्लिक करें आवेदन करना बटन।
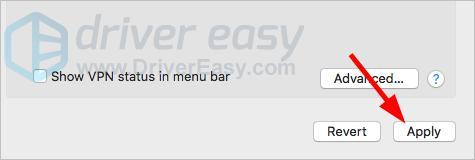
- क्लिक करें जोड़ना बटन।
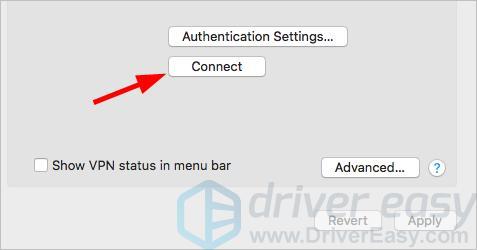
- कनेक्शन प्रक्रिया पूरी होने तक प्रतीक्षा करें.
- अपने iOS डिवाइस पर, खोलें समायोजन .
- नल सामान्य .
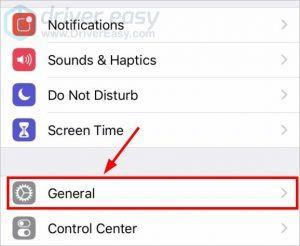
- नल वीपीएन .
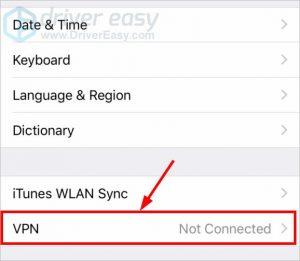
- नल वीपीएन कॉन्फ़िगरेशन जोड़ें .
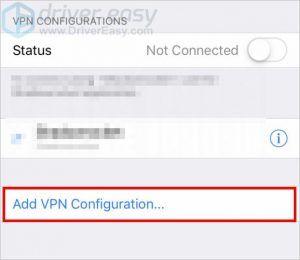
- वीपीएन कॉन्फ़िगर करने के लिए आवश्यक जानकारी दर्ज करें, फिर टैप करें हो गया .
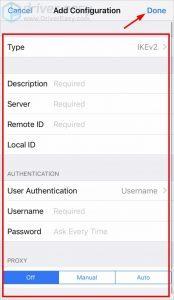
- के स्विच को टैप करें वीपीएन स्थिति कनेक्शन सक्षम करने के लिए.
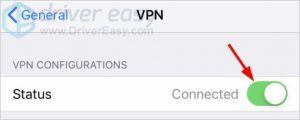
- अपने एंड्रॉइड डिवाइस पर, सेटिंग्स खोलें।
- नल अधिक… अंतर्गत बेतार तंत्र .
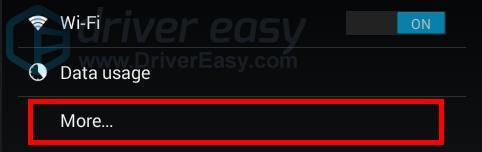
- नल वीपीएन .
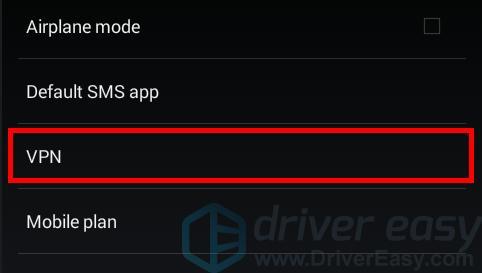
- थपथपाएं + बटन .
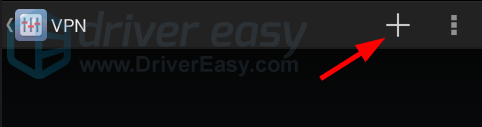
- वीपीएन प्रोफ़ाइल संपादित करें, फिर टैप करें बचाना .
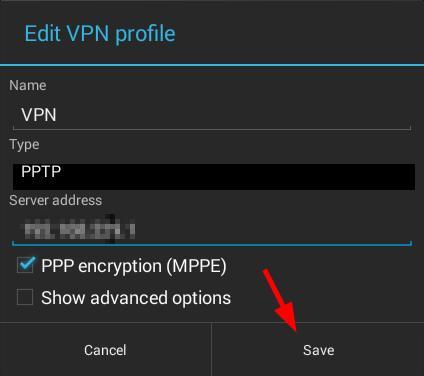
- आपके द्वारा बनाई गई वीपीएन प्रोफ़ाइल पर टैप करें।
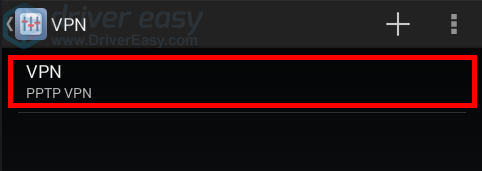
- उपयोगकर्ता नाम और पासवर्ड दर्ज करें, फिर टैप करें जोड़ना .
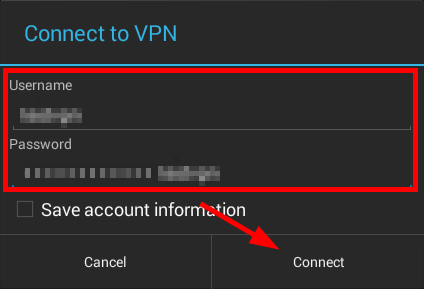
- नॉर्डवीपीएन डाउनलोड और इंस्टॉल करें।
- NordVPN चलाएँ, फिर वह स्थान चुनें जिससे आप कनेक्ट होना चाहते हैं।
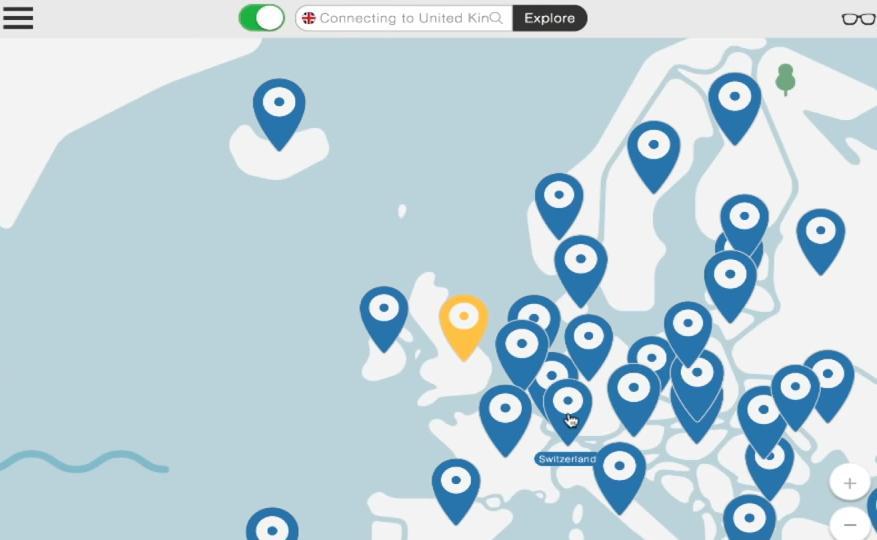
इस तरह आप विंडोज़ डिवाइस पर वीपीएन कनेक्शन सेट कर सकते हैं।
2. मैक कंप्यूटर के साथ वीपीएन से कनेक्ट करें
अब आपने अपने मैक कंप्यूटर पर एक वीपीएन कनेक्शन सेट कर लिया है।
3. iOS डिवाइस के साथ वीपीएन से कनेक्ट करें
अपने iOS डिवाइस को VPN से कैसे कनेक्ट करें, यह बताया गया है।
4. एंड्रॉइड डिवाइस के साथ वीपीएन से कनेक्ट करें
आपका एंड्रॉइड डिवाइस बहुत जल्द वीपीएन से कनेक्ट हो जाएगा।
5. वीपीएन सेवा का उपयोग करें
यदि आपके पास कोई वीपीएन सर्वर नहीं है, या यदि आप एक आसान और अधिक सुविधाजनक विकल्प चाहते हैं, तो आप ऐसा कर सकते हैं वीपीएन सेवा का उपयोग करें . हम नॉर्डवीपीएन का उपयोग करने की सलाह देते हैं। नॉर्डवीपीएन उपरोक्त सभी प्लेटफार्मों पर काम करता है। यह आपको कहीं भी तेज़, स्थिर और सुरक्षित इंटरनेट कनेक्शन स्थापित करने में मदद करता है। और आप इसे कुछ ही क्लिक या टैप से कर सकते हैं!
आपको इसके लिए अच्छी डील मिल सकती है नॉर्डवीपीएन सेवाएं . इसकी जाँच पड़ताल करो नॉर्डवीपीएन कूपन यहाँ!नॉर्डवीपीएन का उपयोग करने के लिए:
इतना ही! आपने पहले ही अपने डिवाइस पर इंटरनेट के लिए वीपीएन कनेक्शन सेट कर लिया है!

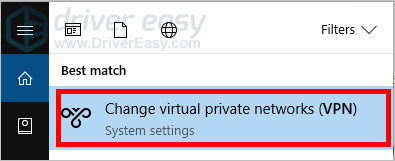
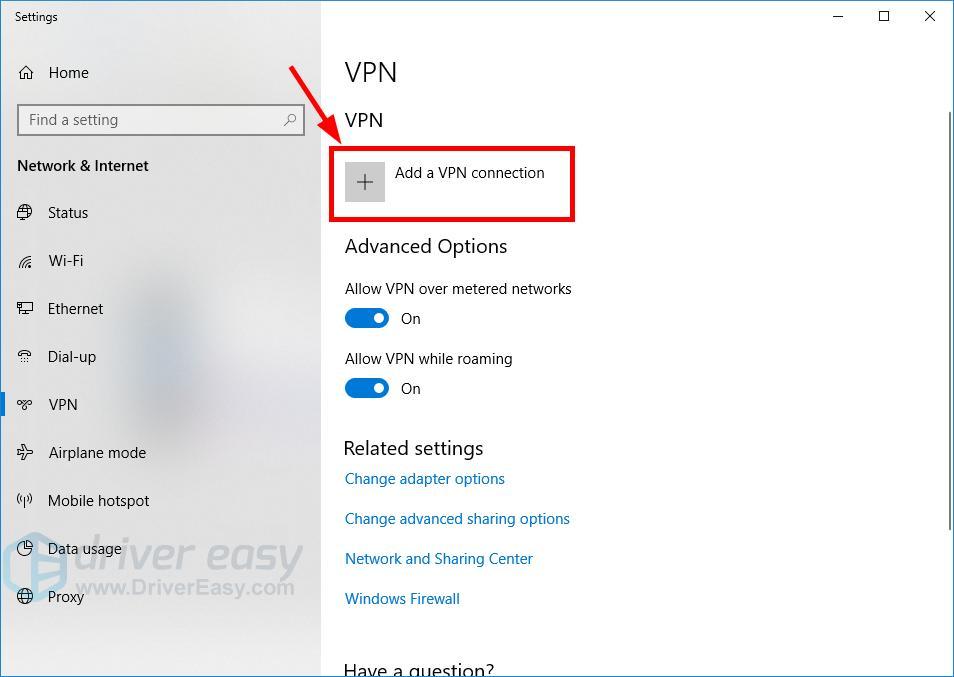
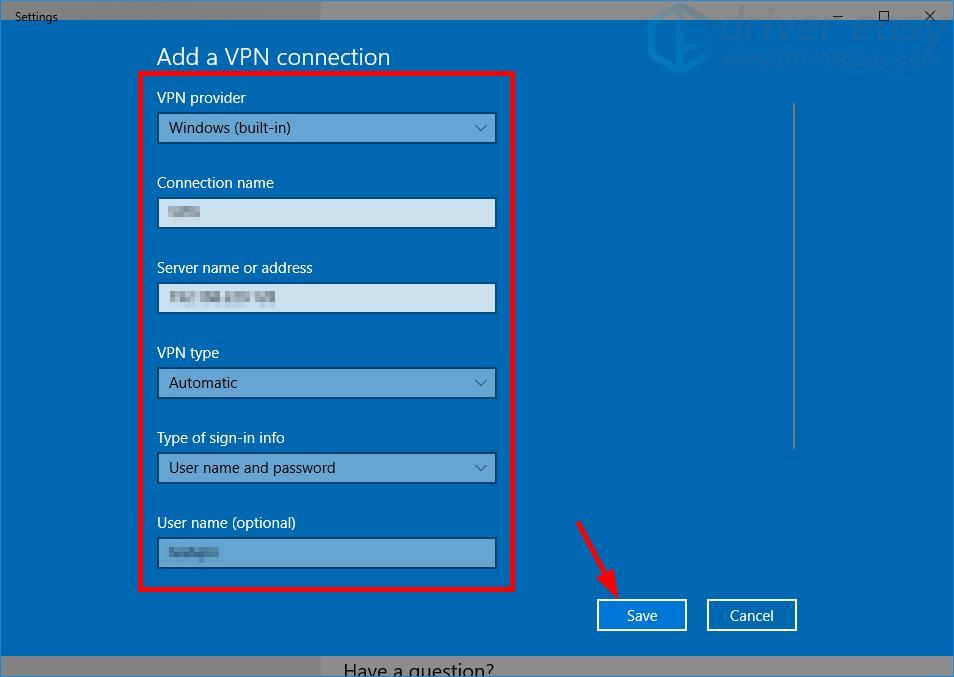
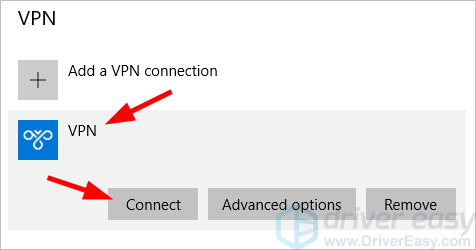
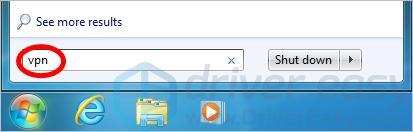
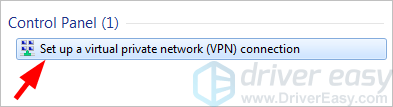
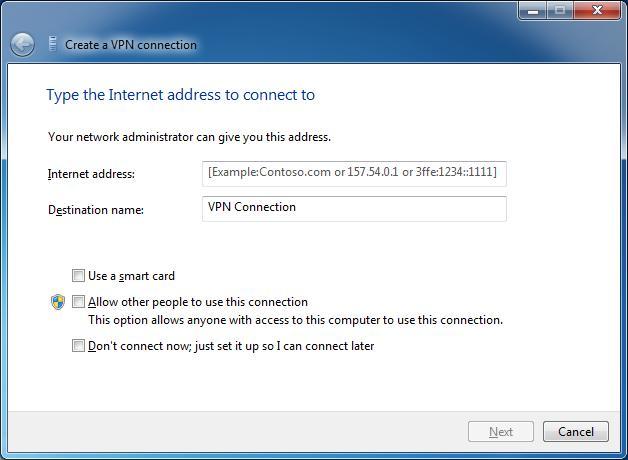
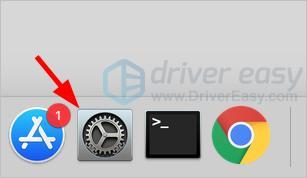
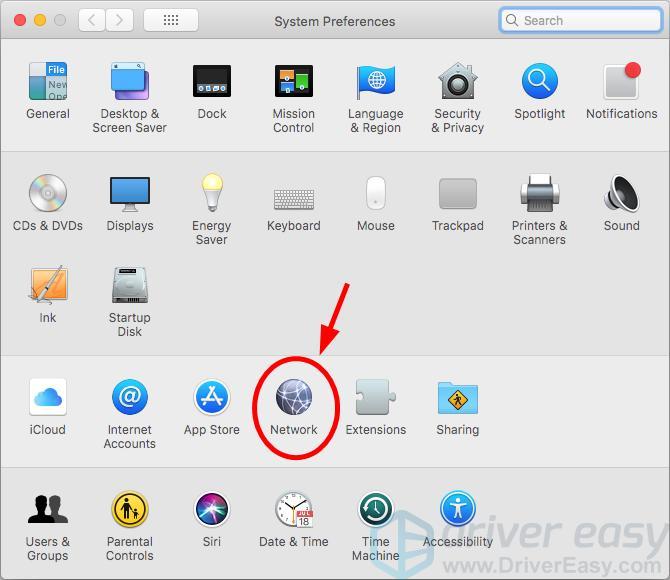
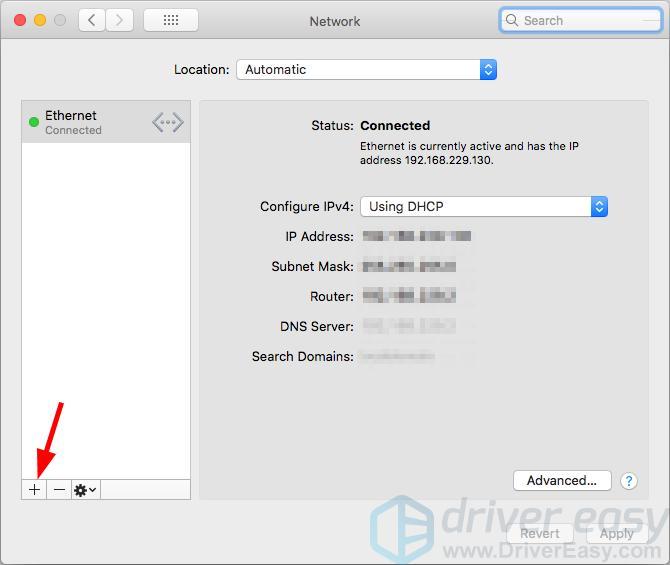
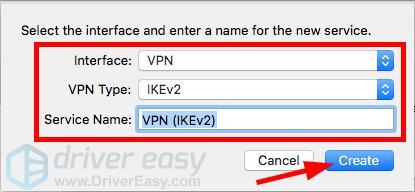
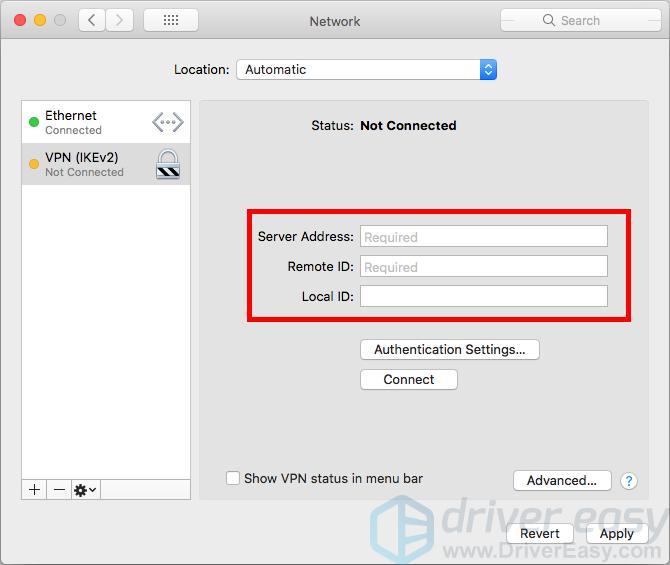
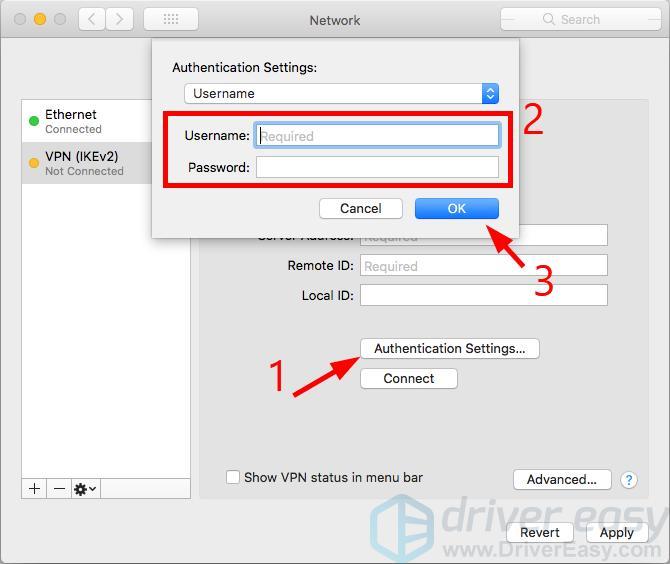
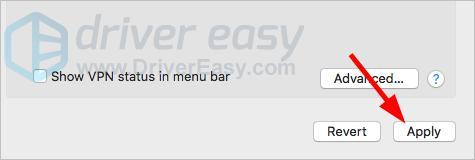
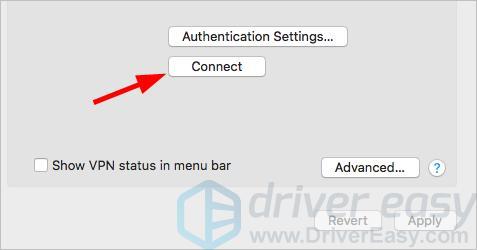
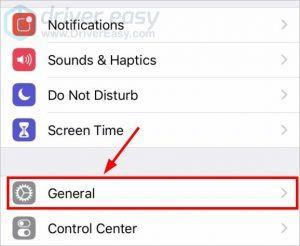
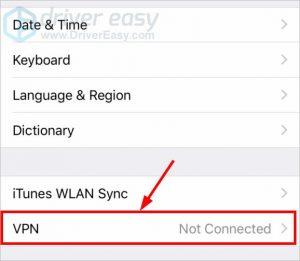
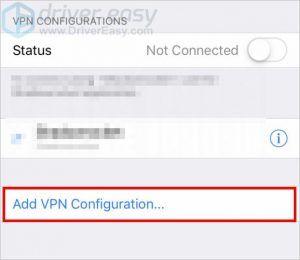
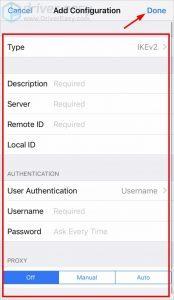
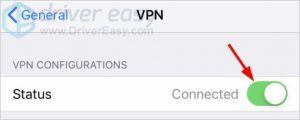
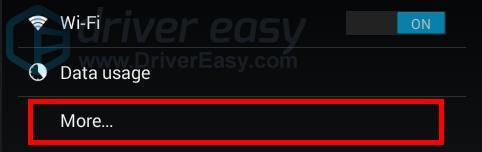
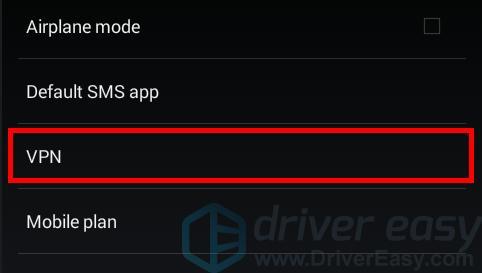
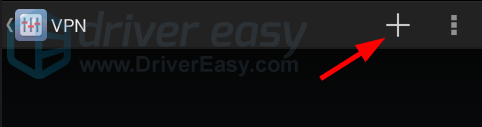
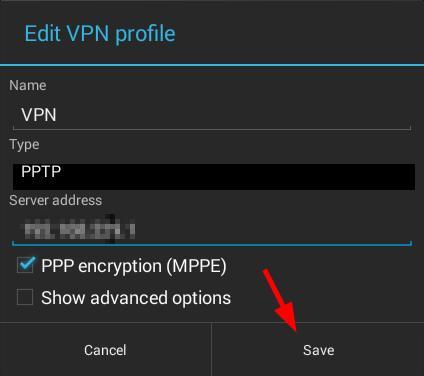
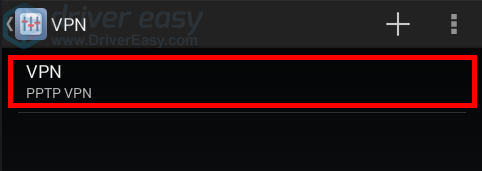
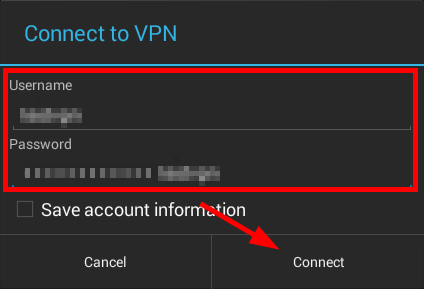
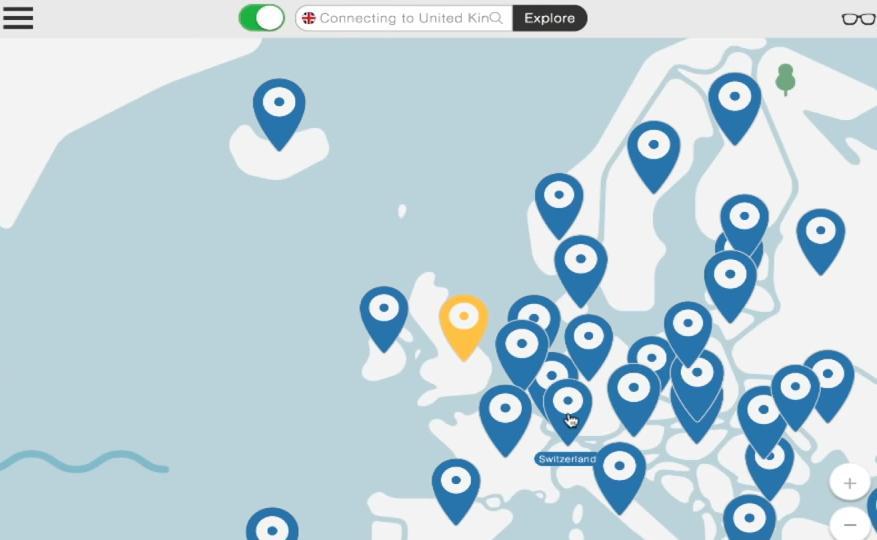

![[2024 फिक्स] डेस्टिनी 2 लैग और कनेक्शन मुद्दे](https://letmeknow.ch/img/knowledge-base/69/destiny-2-lag.jpg)




![[हल] Fortnite पीसी को फ्रीज करता है – 2022 टिप्स](https://letmeknow.ch/img/knowledge/94/fortnite-freezes-pc-2022-tips.jpg)