
यदि आप भी AcroCEF.exe एप्लिकेशन त्रुटि से परेशान हैं, तो आप अकेले नहीं हैं। AcroCEF.exe Adobe Acrobat का एक महत्वपूर्ण हिस्सा है जो एप्लिकेशन के कई क्षेत्रों से संबंधित है। चिंता न करें, इस समस्या को हल करने के लिए कुछ त्वरित और आसान समाधान हैं, और हमने उन्हें आपके लिए यहां एकत्र किया है।
निम्नलिखित सुधार RdrCEF.exe एप्लिकेशन त्रुटि के लिए भी अच्छे हैं, इसलिए यदि आप भी RdrCEF.exe एप्लिकेशन त्रुटि देख रहे हैं, तो यह पोस्ट आपके लिए भी काम करती है।
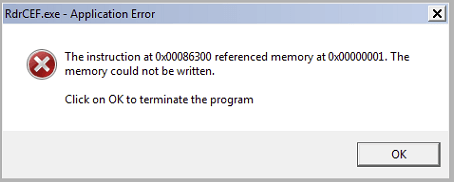
AcroCEF.exe और RdrCEF.exe अनुप्रयोग त्रुटियों के लिए इन सुधारों को आज़माएँ
आपको निम्नलिखित सभी सुधारों को आज़माने की ज़रूरत नहीं है: बस सूची में नीचे की ओर तब तक काम करें जब तक कि आपको वह समाधान न मिल जाए जो आपके लिए AcroCEF.exe या RdrCEF.exe एप्लिकेशन त्रुटियों को ठीक करता है।
- एडोब रीडर या एक्रोबैट लॉन्च करें।
- क्लिक मदद > अद्यतन के लिए जाँच .

- फिर अपने एक्रोबैट या एक्रोबैट रीडर को नवीनतम संस्करण में अपडेट करने के लिए ऑन-स्क्रीन निर्देशों का पालन करें।
- विंडोज़ टास्कबार पर राइट-क्लिक करें और चुनें कार्य प्रबंधक .

- किसी भी चल रही AcroCEF या RdrCEF प्रक्रिया का चयन करें जिसे आप देख सकते हैं, और क्लिक करें कार्य का अंत करें उन्हें एक-एक करके बंद करना।

- यह देखने के लिए कि क्या वही एप्लिकेशन त्रुटि अभी भी बनी हुई है, एक्रोबैट या एक्रोबैट रीडर फिर से लॉन्च करें। यदि समस्या बनी रहती है, तो कृपया आगे बढ़ें।
- अपने कीबोर्ड पर, दबाएँ खिड़कियाँ कुंजी और आर एक ही समय में कुंजी. प्रकार कंट्रोल पैनल और मारा प्रवेश करना।

- द्वारा देखें श्रेणियाँ, फिर चुनें किसी प्रोग्राम की स्थापना रद्द करें अंतर्गत कार्यक्रमों .

- क्लिक नट या एक्रोबैट रीडर , तब स्थापना रद्द करें .

- बाद में अपने कंप्यूटर को पुनरारंभ करें.
- फिर एक्रोबैट या एक्रोबैट रीडर दोबारा डाउनलोड करें।
- फोर्टेक्ट डाउनलोड और इंस्टॉल करें।
- फोर्टेक्ट खोलें. यह आपके पीसी का निःशुल्क स्कैन चलाएगा और आपको देगा आपके पीसी की स्थिति की एक विस्तृत रिपोर्ट .

- एक बार समाप्त होने पर, आपको सभी मुद्दों को दर्शाने वाली एक रिपोर्ट दिखाई देगी। सभी समस्याओं को स्वचालित रूप से ठीक करने के लिए, क्लिक करें मरम्मत शुरू करें (आपको पूर्ण संस्करण खरीदना होगा। यह एक के साथ आता है 60 दिन की मनी-बैक गारंटी इसलिए यदि फोर्टेक्ट आपकी समस्या का समाधान नहीं करता है तो आप किसी भी समय रिफंड कर सकते हैं)।

1. Adobe Acrobat या Acrobat Reader को अपडेट करें
अधिकांश समय, AcroCEF.exe या RdrCEF.exe एप्लिकेशन त्रुटि इसलिए होती है क्योंकि एक्रोबैट या एक्रोबैट रीडर के साथ कुछ प्रक्रियाएं ठीक से काम नहीं करती हैं, और एक साधारण सॉफ़्टवेयर अपडेट से इसे ठीक करने में मदद मिलनी चाहिए।
एक्रोबैट या एक्रोबैट रीडर को अपडेट करने के लिए:
यदि कोई नया संस्करण उपलब्ध नहीं है, या यदि AcroCEF.exe या RdrCEF.exe एप्लिकेशन त्रुटि सॉफ़्टवेयर अद्यतन के बाद भी बनी हुई है, तो कृपया अगले सुधार पर जाएँ।
2. एक्रोबैट या एक्रोबैट रीडर को पुनः लॉन्च करें
एक और त्वरित और आसान समाधान टास्क मैनेजर से एक्रोबैट या एक्रोबैट रीडर को फिर से लॉन्च करना होना चाहिए। ऐसा करने के लिए:
3. एंटीवायरस अपवाद सूची में एक्रोबैट या एक्रोबैट रीडर जोड़ें
AcroCEF.exe या RdrCEF.exe एप्लिकेशन त्रुटि आपके तृतीय-पक्ष एंटीवायरस एप्लिकेशन के कारण भी हो सकती है। चूंकि तृतीय-पक्ष एंटीवायरस एप्लिकेशन आपके सिस्टम में बहुत गहराई तक जुड़ा होता है, इसलिए यह एक्रोबैट या एक्रोबैट रीडर में हस्तक्षेप कर सकता है।
चूंकि जब आप एक्रोबैट का उपयोग कर रहे होते हैं तो यह आमतौर पर बहुत अधिक मेमोरी और सीपीयू उपयोग करता है, कई तृतीय-पक्ष एंटीवायरस एप्लिकेशन इसे संभावित खतरे के रूप में मान सकते हैं और इस प्रकार AcroCEF.exe एप्लिकेशन त्रुटि के साथ हो सकते हैं। आप कोशिश कर सकते हैं अपने तृतीय-पक्ष एंटीवायरस एप्लिकेशन में अपवाद के रूप में एक्रोबैट और एक्रोबैट रीडर जोड़ना .
यदि आप सुनिश्चित नहीं हैं कि यह कैसे करना है, तो कृपया निर्देशों के लिए अपने एंटीवायरस दस्तावेज़ से परामर्श लें।4. एक्रोबैट या एक्रोबैट रीडर को पुनः स्थापित करें
यदि आपने AcroCEF.exe एप्लिकेशन त्रुटि को ठीक करने के लिए अपने एक्रोबैट या एक्रोबैट रीडर को फिर से स्थापित करने का प्रयास नहीं किया है, तो अब इसे करने का समय आ गया है: यह तेज़ और आसान है, और यह आमतौर पर छोटी बग को ठीक करने का सबसे आसान तरीका है। यह सुनिश्चित करने के लिए कि पुनर्स्थापना सही ढंग से की गई है, कृपया निम्नलिखित कार्य करें:
यह देखने के लिए कि क्या AcroCEF.exe एप्लिकेशन त्रुटि ठीक हो गई है, एक्रोबैट या एक्रोबैट रीडर फिर से चलाएँ। यदि नहीं, तो कृपया जारी रखें.
5. क्षतिग्रस्त सिस्टम फ़ाइलों की मरम्मत करें
दूषित या क्षतिग्रस्त सिस्टम फ़ाइलों की मरम्मत करना AcroCEF.exe और RdrCEF.exe जैसी एप्लिकेशन त्रुटियों को ठीक करने में मदद मिल सकती है। ऐसा इसलिए है क्योंकि विंडोज़ सिस्टम फ़ाइलों की अखंडता उचित संचालन और स्थिरता के लिए आवश्यक है, जबकि महत्वपूर्ण सिस्टम फ़ाइलों में त्रुटियाँ क्रैश, फ़्रीज़ और समस्याएँ पैदा कर सकती हैं जो एप्लिकेशन के प्रदर्शन को प्रभावित करती हैं।
कोर विंडोज़ सिस्टम फ़ाइलों की मरम्मत करके, यह विरोधों, गुम डीएलएल समस्याओं, रजिस्ट्री त्रुटियों और अनुप्रयोगों में अस्थिरता में योगदान करने वाली अन्य समस्याओं को हल कर सकता है। उपकरण जैसे फोर्टेक्ट सिस्टम फ़ाइलों को स्कैन करके और क्षतिग्रस्त फ़ाइलों को बदलकर मरम्मत प्रक्रिया को स्वचालित कर सकता है।
(टिप्स: अभी भी अनिश्चित हैं कि आपको फोर्टेक्ट की आवश्यकता है या नहीं? इस फोर्टेक समीक्षा को देखें!)
पोस्ट पढ़ने के लिए धन्यवाद. आशा है कि उपरोक्त सुधार आपके लिए AcroCEF.exe और RdrCEF.exe एप्लिकेशन त्रुटियों को हल करने में मदद करेंगे। यदि आपके पास कोई अन्य सुझाव है, तो कृपया बेझिझक नीचे एक टिप्पणी छोड़ें।










![मॉनिटर पर घोस्टिंग को कैसे ठीक करें [आसान कदम]](https://letmeknow.ch/img/knowledge/71/how-fix-ghosting-monitor.jpg)



