'>
विंडोज 10 में, जब आप पूर्ण स्क्रीन दिखाते हैं, तो आप टास्कबार को छुपाना चाह सकते हैं। आप टास्कबार को अपने आप छिपाने के लिए सेट कर सकते हैं। लेकिन निराशा की बात यह है कि टास्कबार छिपा नहीं होगा भले ही ऑटो-छिपाने में सक्षम हो। यदि आप विंडोज 10 टास्कबार को छिपाते हुए नहीं मिलते हैं, तो इसे ठीक करने के लिए निर्देशों का पालन करें।
सबसे पहले, टास्कबार सेटिंग को सत्यापित करें
यदि आपने सत्यापित किया है कि टास्कबार स्वचालित रूप से ठीक होने के लिए सेट है, तो इस निर्देश को छोड़ दें। यदि नहीं, तो टास्कबार सेटिंग को सत्यापित करने के लिए नीचे दिए गए चरणों का पालन करें।
1. टास्कबार पर राइट-क्लिक करें और चुनें समायोजन संदर्भ मेनू पर।

2. यदि आप डेस्कटॉप का उपयोग कर रहे हैं, तो सुनिश्चित करें टास्कबार को डेस्कटॉप मोड में स्वचालित रूप से छिपाएं चालू है। यदि आप लैपटॉप का उपयोग कर रहे हैं, तो सुनिश्चित करें स्वचालित रूप से टास्कबार को टैबलेट मोड में छिपाएं चालू है।
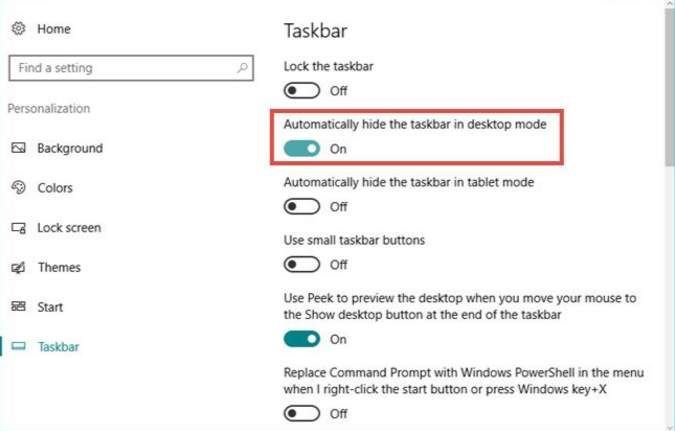
Windows Explorer को पुनरारंभ करें
Windows Explorer को पुनरारंभ करने से आपके सभी मेट्रो एप्लिकेशन पुनः आरंभ हो जाएंगे। यह समाधान अस्थायी रूप से समस्या को हल कर सकता है। यदि समस्या जारी रहती है, तो अगले समाधान पर पढ़ें और प्रयास करें।
1. टास्कबार पर राइट-क्लिक करें और चुनें कार्य प्रबंधक संदर्भ मेनू पर।
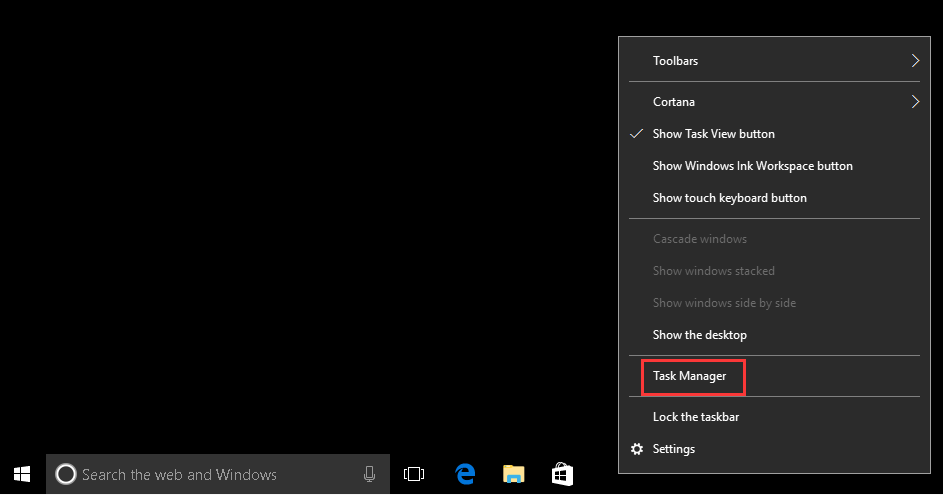
2. में प्रक्रियाओं टैब, चयन करें विन्डोज़ एक्सप्लोरर और पर क्लिक करें पुनर्प्रारंभ करें बटन।
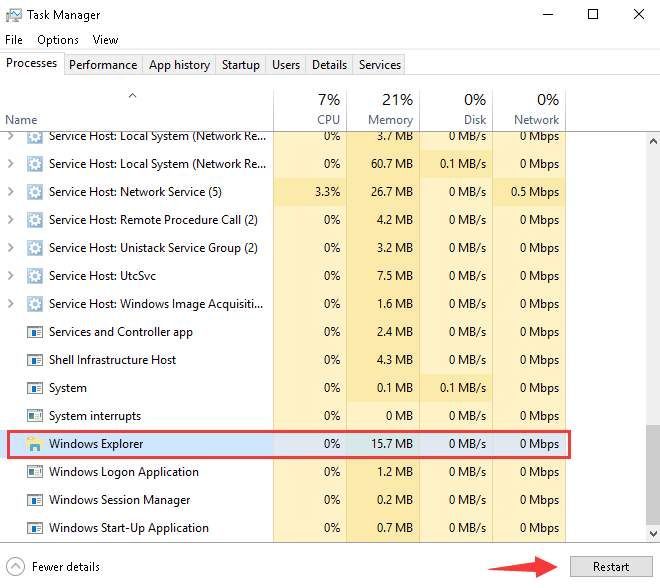
निम्नलिखित कार्य का उपयोग करें जो एक आकर्षण की तरह काम कर सकते हैं
यह विंडोज 10 टास्कबार को छिपाने की समस्या को ठीक करने के लिए एक चाल होगी। इसने कई उपयोगों के लिए काम किया है जिन्होंने इस मुद्दे का सामना किया था।
1. पर क्लिक करें खोज टास्कबार पर बटन।
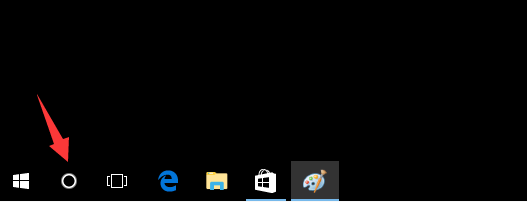
यदि आपके पास टास्कबार पर खोज बॉक्स है लेकिन खोज बटन नहीं है, तो खोज बॉक्स में क्लिक करें।
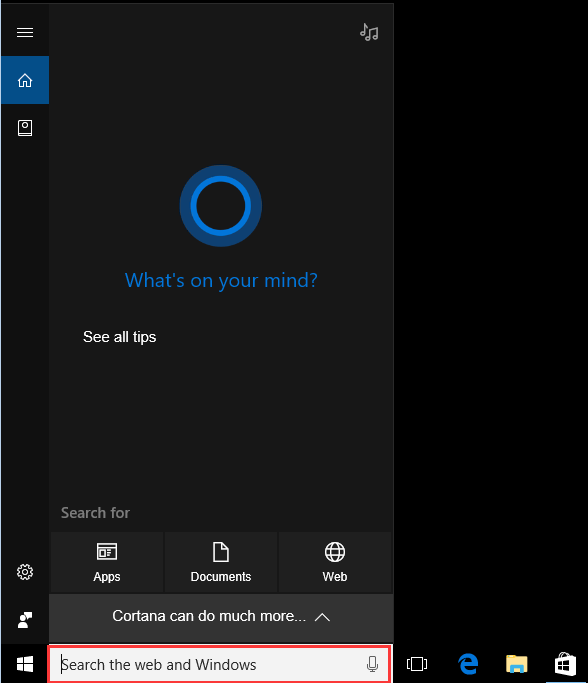
2. जब खोज विंडो पॉप अप हो जाती है, तो डेस्कटॉप पर कहीं क्लिक करें ताकि खोज विंडो गायब हो जाए। उसके बाद, टास्कबार को सामान्य रूप से ऑटो-छिपाना चाहिए।
उम्मीद है कि आपको उपरोक्त विधियाँ मददगार लगेंगी। यदि आपके पास कोई प्रश्न, विचार या सुझाव है, तो नीचे टिप्पणी छोड़ने के लिए स्वतंत्र महसूस करें।


![[फिक्स्ड] साइबरपंक २०७७ अंतराल और हकलाना](https://letmeknow.ch/img/program-issues/64/cyberpunk-2077-lag.jpg)


![[हल किया गया] आसुस का लैपटॉप चार्जिंग में नहीं लगा है](https://letmeknow.ch/img/knowledge/51/asus-laptop-plugged-not-charging.jpg)
