'>
अगर आप कभी में दौड़ते हैं ASUS लैपटॉप स्क्रीन टिमटिमा मुद्दा, चिंता मत करो। यह अक्सर ठीक करने के लिए मुश्किल नहीं है ...
3 विंडोज में ASUS लैपटॉप स्क्रीन फ़्लिकरिंग के लिए फिक्स
यहां 3 फ़िक्सेस हैं जो अन्य उपयोगकर्ताओं को ASUS लैपटॉप समस्या पर स्क्रीन फ़्लिकरिंग को हल करने में मदद करते हैं। जब तक आप अपने लिए काम करने वाले को नहीं ढूंढ लेते, तब तक सूची में अपना काम करें।
फिक्स 1: स्क्रीन रिफ्रेश रेट बदलें
स्क्रीन रिफ्रेश रेट को 60 हर्ट्ज में बदलना एक प्रभावी तरीका है जिसे कई उपयोगकर्ताओं द्वारा ठीक करने के लिए सूचित किया जाता है ASUS लैपटॉप स्क्रीन टिमटिमा मुसीबत। ऐसा करने के लिए:
मैं विंडोज 10 का उपयोग कर रहा हूं:
मैं विंडोज 7 का उपयोग कर रहा हूं:
मैं विंडोज 10 का उपयोग कर रहा हूं:
- राइट-क्लिक करें खाली क्षेत्र अपने डेस्कटॉप स्क्रीन और क्लिक करें प्रदर्शन सेटिंग्स ।

- नीचे स्क्रॉल करें एकाधिक प्रदर्शित करता है और क्लिक करें उन्नत प्रदर्शन सेटिंग्स ।
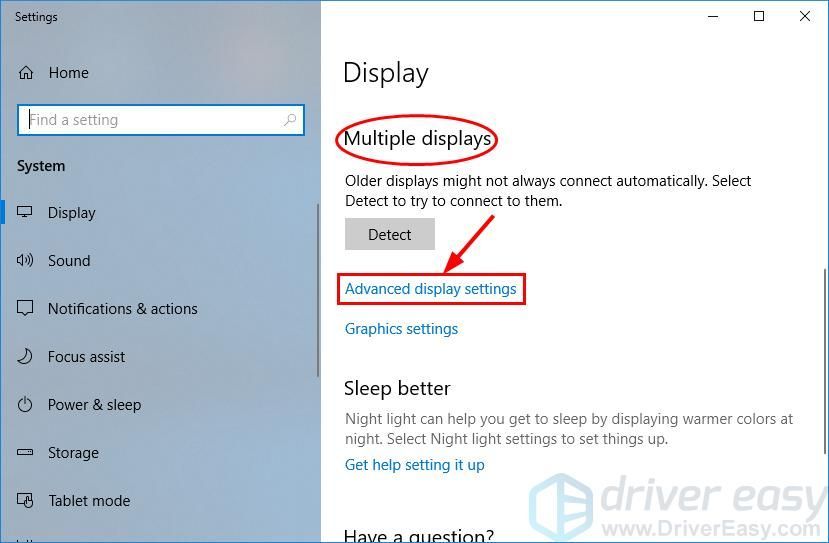
- क्लिक डिस्प्ले 1 के लिए एडॉप्टर गुण प्रदर्शित करें ।
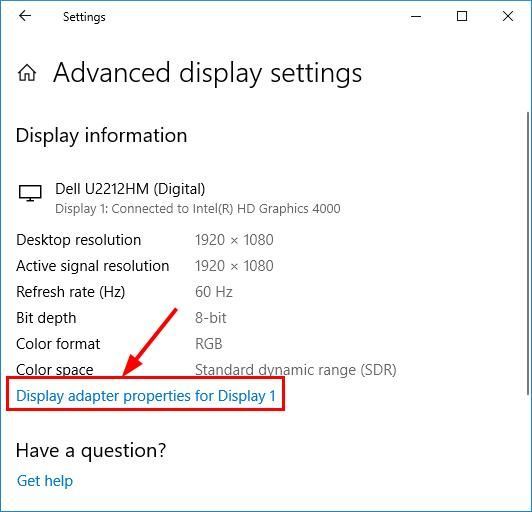
- दबाएं मॉनिटर टैब, चयन करें 60 हर्ट्ज में स्क्रीन ताज़ा दर । तब दबायें लागू > ठीक ।
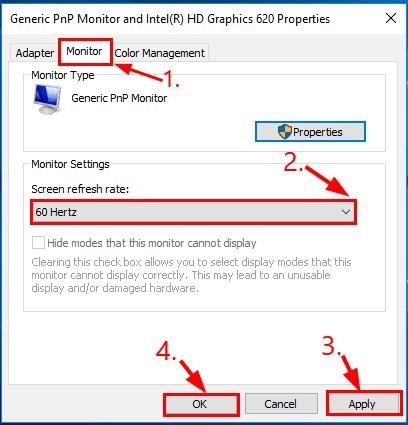
- यह देखने के लिए जांचें कि क्या आपका ASUS लैपटॉप स्क्रीन टिमटिमा समस्या हल हो गई है। यदि हाँ, तो बधाई! यदि समस्या बनी हुई है, तो कृपया प्रयास करें ठीक करना २ ।
मैं विंडोज 7 का उपयोग कर रहा हूं:
- राइट-क्लिक करें खाली क्षेत्र अपने डेस्कटॉप स्क्रीन और क्लिक करें स्क्रीन संकल्प ।
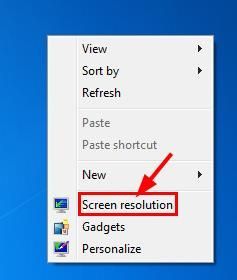
- क्लिक एडवांस सेटिंग ।
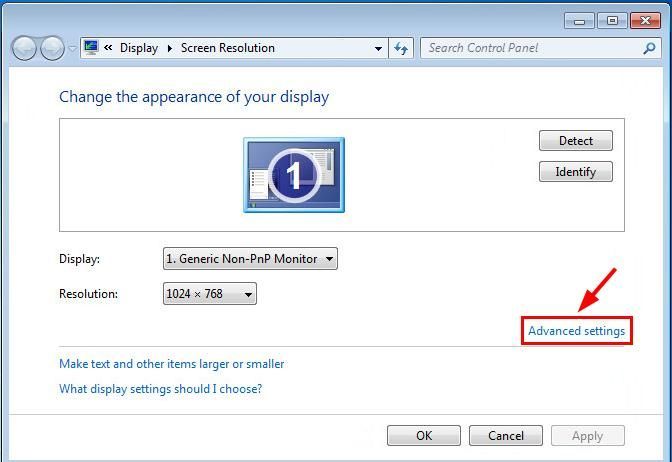
- दबाएं मॉनिटर टैब, चयन करें 60 हर्ट्ज में स्क्रीन ताज़ा दर । तब दबायें लागू > ठीक ।
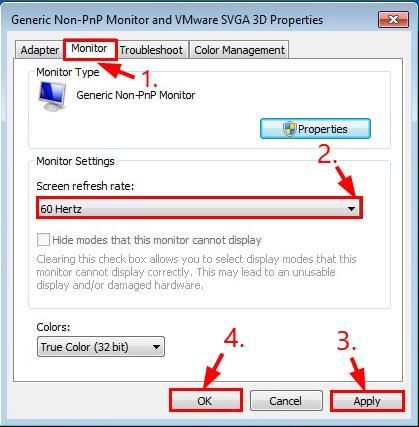
- यह देखने के लिए जांचें कि क्या आपका ASUS लैपटॉप स्क्रीन टिमटिमा समस्या हल हो गई है। यदि हाँ, तो बधाई! यदि समस्या बनी हुई है, तो कृपया प्रयास करें ठीक करना २ ।
फिक्स 2: असंगत ऐप्स को अपडेट करें या हटाएं
- अपने कीबोर्ड पर, दबाएँ Ctrl , खिसक जाना तथा Esc एक ही समय में खोलने के लिए कार्य प्रबंधक ।
- अगर देखें कार्य प्रबंधक खिड़की टिमटिमा रही है:
- यदि हाँ, तो कृपया आगे बढ़ें तय ३ ।
- यदि नहीं, तो संभावना है कि कुछ ऐप्स आपके विंडोज सिस्टम में असंगत हैं। किसी भी हाल ही में इंस्टॉल किए गए ऐप्स के बारे में सोचें और यह देखने की कोशिश करें कि उन्हें हल करना है या नहीं ASUS लैपटॉप स्क्रीन टिमटिमा मुद्दा।
फिक्स 3: अपने ग्राफिक्स ड्राइवर को अपडेट करें
यदि आप गलत ग्राफिक्स ड्राइवर का उपयोग कर रहे हैं या यह पुराना है तो यह समस्या हो सकती है। तो आपको इन ड्राइवरों को अपडेट करना चाहिए कि क्या यह आपकी समस्या को ठीक करता है। यदि आपके पास ड्राइवर को मैन्युअल रूप से अपडेट करने के लिए समय, धैर्य या कौशल नहीं है, तो आप इसे स्वचालित रूप से कर सकते हैं चालक आराम से ।
ड्राइवर इज़ी स्वचालित रूप से आपके सिस्टम को पहचान लेगा और इसके लिए सही ड्राइवर ढूंढ लेगा। आपको यह जानने की आवश्यकता नहीं है कि आपका कंप्यूटर किस सिस्टम पर चल रहा है, आपको उस गलत ड्राइवर से परेशान होने की ज़रूरत नहीं है जिसे आप डाउनलोड कर रहे हैं, और इंस्टॉल करते समय आपको गलती करने की चिंता करने की ज़रूरत नहीं है। ड्राइवर इज़ी इसे सब संभालता है।
आप अपने ड्राइवरों को या तो अपने आप अपडेट कर सकते हैं नि: शुल्क या प्रो संस्करण प्रो संस्करण प्रो संस्करण चालक के आराम से। लेकिन प्रो संस्करण के साथ इसमें सिर्फ 2 क्लिक लगते हैं (और आपको पूर्ण समर्थन और 30 दिन की मनी बैक गारंटी मिलती है):
1) डाउनलोड और Driver Easy स्थापित करें।
2) चालक आराम से चलाएं और क्लिक करें अब स्कैन करें बटन। ड्राइवर इज़ी आपके कंप्यूटर को स्कैन करेगा और किसी भी समस्या का पता लगाएगा।
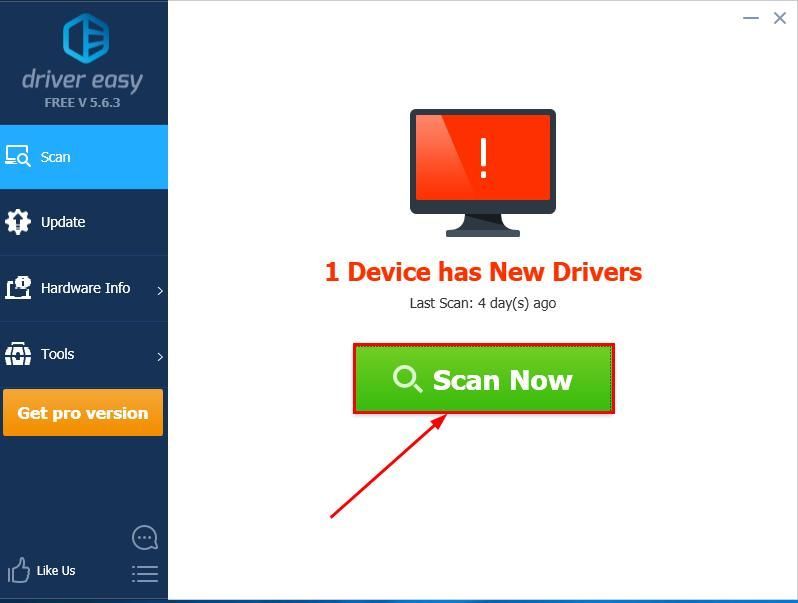
3) क्लिक करें अपडेट सभी टी o स्वचालित रूप से उन सभी ड्राइवरों के सही संस्करण को डाउनलोड और इंस्टॉल करता है जो आपके सिस्टम पर गायब हैं या पुराने हैं (इसके लिए आवश्यकता है) प्रो संस्करण - जब आप अद्यतन सभी पर क्लिक करते हैं तो आपको अपग्रेड करने के लिए प्रेरित किया जाएगा)।
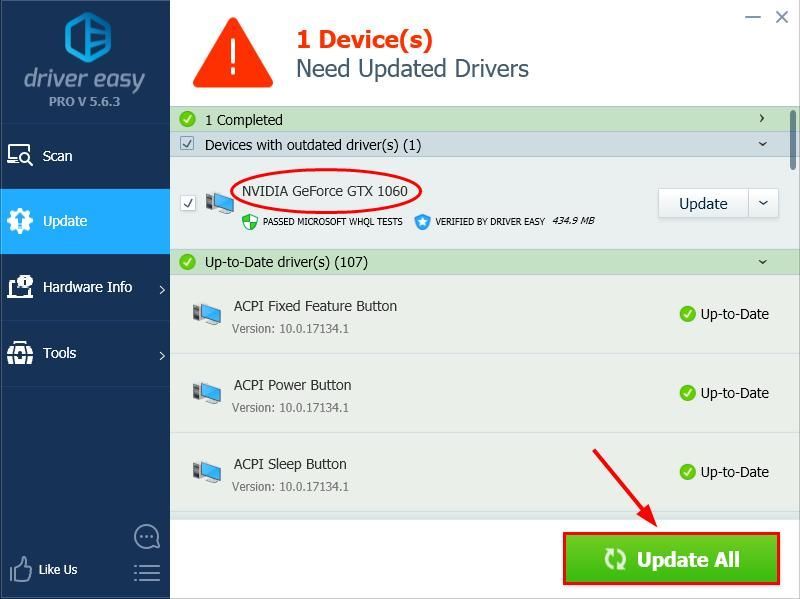
4) परिवर्तनों को प्रभावी करने के लिए अपने कंप्यूटर को पुनरारंभ करें।
5) यह देखने के लिए जांचें कि क्या ASUS लैपटॉप स्क्रीन फ़्लिकरिंग समस्या हल हो गई है।
ड्राइवर ईज़ी का प्रो संस्करण पूर्ण तकनीकी समर्थन के साथ आता है। यदि आपको सहायता की आवश्यकता है, तो कृपया ड्राइवर इजी की सहायता टीम से संपर्क करें support@drivereasy.com ।उम्मीद है कि आपने अब तक ASUS लैपटॉप स्क्रीन फ़्लिकरिंग समस्या को सफलतापूर्वक हल कर लिया है। यदि आपके कोई प्रश्न, विचार या सुझाव हैं, तो कृपया मुझे टिप्पणियों में बताएं। पढ़ने के लिए धन्यवाद!

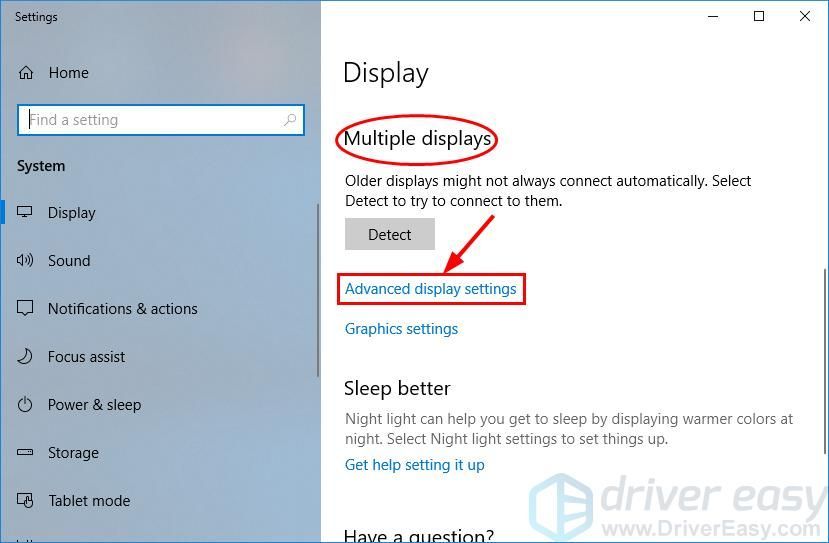
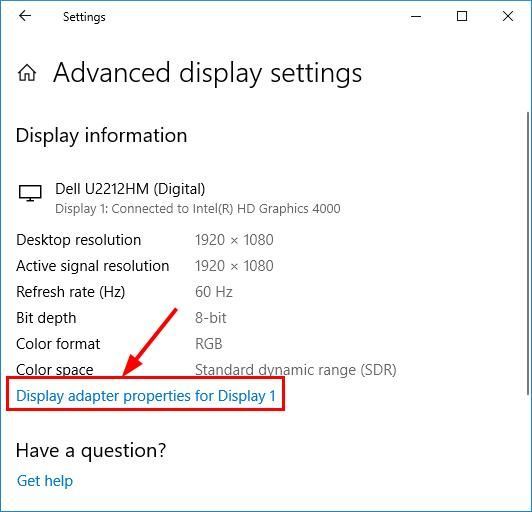
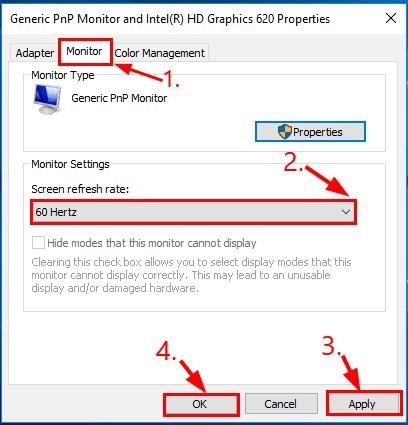
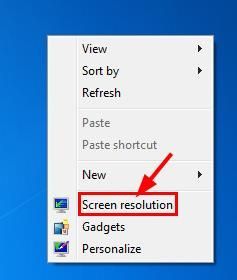
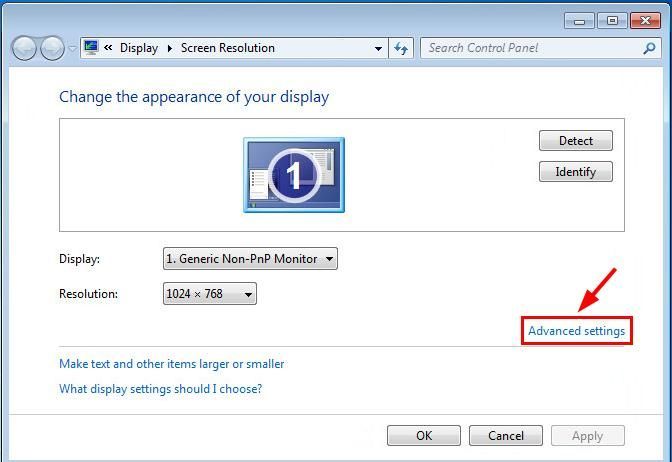
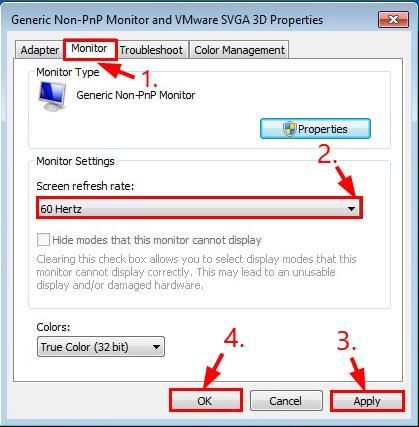
![[हल] त्रुटि कोड 6 गोताखोर वारज़ोन/पीसी पर आधुनिक युद्ध](https://letmeknow.ch/img/knowledge/99/error-code-6-diver-warzone-modern-warfare-pc.png)



![[हल] हिटमैन ३ पीसी पर लॉन्च नहीं हो रहा है](https://letmeknow.ch/img/program-issues/40/hitman-3-not-launching-pc.jpg)

