यदि आपको त्रुटि संदेश दिखाई दे रहा है जैसे 0x887A0006 -
DXGI_ERROR_DEVICE_HUNG एप्लिकेशन द्वारा भेजे गए खराब कमांड के कारण एप्लिकेशन का उपकरण विफल हो गया। यह एक डिज़ाइन-टाइम मुद्दा है जिसकी जांच की जानी चाहिए और ठीक किया जाना चाहिए या पोस्ट की चित्रित छवि पर अन्य दो समान त्रुटि संदेश, चिंता न करें...
हालाँकि यह अविश्वसनीय रूप से निराशाजनक है, आप निश्चित रूप से इस समस्या का अनुभव करने वाले एकमात्र व्यक्ति नहीं हैं। हजारों खिलाड़ियों ने हाल ही में इसी मुद्दे की रिपोर्ट की है। इससे भी महत्वपूर्ण बात यह है कि आपको इसे आसानी से ठीक करने में सक्षम होना चाहिए...
इन सुधारों को आज़माएँ:
यहां उन सुधारों की सूची दी गई है जिन्होंने अन्य खिलाड़ियों के लिए इस समस्या का समाधान किया है। आपको उन सभी को आज़माने की ज़रूरत नहीं है। बस सूची के माध्यम से अपना काम तब तक करते रहें जब तक आपको वह व्यक्ति न मिल जाए जो आपके लिए काम करता है।
- ड्राइवर इज़ी चलाएँ और क्लिक करें अब स्कैन करें . ड्राइवर ईज़ी आपके कंप्यूटर को स्कैन करेगा और किसी भी समस्या वाले ड्राइवर का पता लगाएगा।

- क्लिक सभी अद्यतन करें आपके सिस्टम पर गुम या पुराने हो चुके सभी ड्राइवरों का सही संस्करण स्वचालित रूप से डाउनलोड और इंस्टॉल करने के लिए। ऐसा करने के लिए आपको ड्राइवर इज़ी के प्रो संस्करण की आवश्यकता होगी, इसलिए आपको अपग्रेड करने के लिए प्रेरित किया जाएगा।
चिंता मत करो; यह 30 दिन की मनी-बैक गारंटी के साथ आता है, इसलिए यदि आपको यह पसंद नहीं है तो आप पूरा रिफंड प्राप्त कर सकते हैं, कोई प्रश्न नहीं पूछा जाएगा।

(वैकल्पिक रूप से, यदि आप ड्राइवरों को मैन्युअल रूप से इंस्टॉल करने में सहज हैं, तो आप सही ड्राइवर को स्वचालित रूप से डाउनलोड करने के लिए मुफ्त संस्करण में प्रत्येक ध्वजांकित डिवाइस के बगल में 'अपडेट' पर क्लिक कर सकते हैं। एक बार यह डाउनलोड हो जाने पर, आप इसे मैन्युअल रूप से इंस्टॉल कर सकते हैं।) यदि आपको सहायता की आवश्यकता हो तो कृपया संपर्क करें ड्राइवर इज़ी की सहायता टीम पर support@letmeknow.ch . - अपने कीबोर्ड पर, दबाएँ विंडोज़ लोगो कुंजी और आर उसी समय रन डायलॉग खोलें। फिर टाइप करें नियंत्रण और दबाएँ प्रवेश करना कंट्रोल पैनल खोलने के लिए.

- नियंत्रण कक्ष को इसके द्वारा देखें बड़े आइकन .

- चुनना NVIDIA नियंत्रण कक्ष इसे खोलने के लिए.

- क्लिक 3डी सेटिंग्स और चुनें पूर्वावलोकन के साथ छवि सेटिंग्स समायोजित करें . फिर चुनें जोर देते हुए मेरी प्राथमिकता का प्रयोग करें और स्लाइडर को बाईं ओर खींचें .

- अपने कीबोर्ड पर, दबाएँ विंडोज़ लोगो कुंजी और आर उसी समय रन डायलॉग खोलें। फिर टाइप करें नियंत्रण और दबाएँ प्रवेश करना कंट्रोल पैनल खोलने के लिए.

- नियंत्रण कक्ष को इसके द्वारा देखें बड़े आइकन .

- आपका चुना जाना AMD Radeon सेटिंग्स इसे खोलने के लिए.
- जाओ जुआ > वैश्विक सेटिंग्स . फिर सेटिंग्स को वैसे ही संशोधित करें जैसे आप नीचे स्क्रीनशॉट में देख रहे हैं।

- अपने कीबोर्ड पर, दबाएँ विंडोज़ लोगो कुंजी और आर उसी समय रन डायलॉग खोलें। फिर टाइप करें नियंत्रण और दबाएँ प्रवेश करना कंट्रोल पैनल खोलने के लिए.

- नियंत्रण कक्ष को इसके द्वारा देखें बड़े आइकन .

- चुनना इंटेल ग्राफ़िक्स सेटिंग्स इसे खोलने के लिए.

- क्लिक 3डी 3D सेटिंग्स खोलने के लिए.

- क्लिक स्कैन गेम को एप्लिकेशन सूची में जोड़ने के लिए।

- सेटिंग्स को वैसे ही संशोधित करें जैसे आप नीचे स्क्रीनशॉट में देख रहे हैं।

- क्लिक आवेदन करना सेटिंग्स को सहेजने के लिए.

- अपने कीबोर्ड पर, दबाएँ विंडोज़ लोगो कुंजी और टाइप करें नोटपैड , तब दबायें खुला नोटपैड खोलने के लिए.

- फिर क्लिक करें फ़ाइल टैब करें और चुनें के रूप रक्षित करें… .

- फ़ाइल को इस रूप में सहेजें ठीक करें.reg डेस्कटॉप पर. कृपया सुनिश्चित करें कि आपने इस रूप में सहेजें प्रकार का चयन किया है सभी फाइलें और एन्कोडिंग के रूप में एएनएसआई . फिर नोटपैड बंद करें.

- क्लिक ठीक है जब विंडोज़ आपको बताता है कि कुंजियाँ और मान सफलतापूर्वक रजिस्ट्री में जोड़ दिए गए हैं।

- यह देखने के लिए कि क्या यह समाधान काम करता है, समस्याग्रस्त एप्लिकेशन को फिर से लॉन्च करें।
- अपने कीबोर्ड पर, दबाएँ विंडोज़ लोगो कुंजी और आर उसी समय रन संवाद शुरू करने के लिए। प्रकार regedit और दबाएँ प्रवेश करना को खोलने के लिए रजिस्ट्री संपादक . आपसे अनुमति के लिए कहा जाएगा, क्लिक करें हाँ जारी रखने के लिए।

- जाओ कंप्यूटरHKEY_LOCAL_MACHINESYSTEMCurrentControlSetControlGraphicsDrivers और नामक कुंजी का पता लगाएं टीडीआरविलंब . उस पर राइट-क्लिक करें और चुनें मिटाना इसे हटाने के लिए.

- परिवर्तन को सहेजने के लिए अपने पीसी को पुनरारंभ करें।
- अपने कीबोर्ड पर, दबाएँ विंडोज़ लोगो कुंजी और मैं एक ही समय में खोलने के लिए विंडोज़ सेटिंग्स . तब दबायें अद्यतन एवं सुरक्षा .

- क्लिक अद्यतन के लिए जाँच . विंडोज़ उपलब्ध अपडेट की खोज शुरू कर देगा। यदि कोई है, तो विंडोज़ स्वचालित रूप से अपडेट डाउनलोड और इंस्टॉल कर देगा।

- अपने कीबोर्ड पर, दबाएँ विंडोज़ लोगो कुंजी और आर उसी समय, फिर टाइप करें Powercfg.cpl पर और दबाएँ प्रवेश करना .

- पॉप-अप विंडो में, विस्तृत करें अतिरिक्त योजनाएँ छिपाएँ और चुनें उच्च प्रदर्शन .

- अपने कीबोर्ड पर, दबाएँ विंडोज़ लोगो कुंजी और आर उसी समय रन डायलॉग खोलें। प्रकार sysdm.cpl को नियंत्रित करें और दबाएँ प्रवेश करना खोलने के लिए प्रणाली के गुण खिड़की।

- पॉप-अप विंडो में, उन्नत टैब पर जाएँ, फिर क्लिक करें समायोजन… में प्रदर्शन अनुभाग।

- चुनना बेहतर कार्य - निष्पादन के लिए समायोजन और क्लिक करें ठीक है .

समाधान 1: सीपीयू/जीपीयू ओवरक्लॉकिंग बंद करें
यदि आप गेम के दौरान अपने सीपीयू या जीपीयू को ओवरक्लॉक कर रहे हैं तो आपको त्रुटि 0x887A0006 त्रुटि संदेश का सामना करना पड़ सकता है। बढ़ती सीपीयू/जीपीयू स्पीड से गेम क्रैश हो सकता है।
यदि आप अपने सीपीयू या जीपीयू को ओवरक्लॉक कर रहे हैं, तो आपको अपने सीपीयू/जीपीयू क्लॉक स्पीड को वापस सामान्य पर सेट करना होगा। फिर यह देखने के लिए कि क्या यह समस्या आपके लिए काम करती है, अपने पीसी को पुनरारंभ करें।
यदि यह समस्या बनी रहती है, तो चिंता न करें। नीचे अगला सुधार आज़माएँ।
समाधान 2: अपने ग्राफ़िक्स ड्राइवर को अपडेट करें
दूषित या पुराने ग्राफ़िक्स ड्राइवर त्रुटि 0x887A0006 ट्रिगर कर सकते हैं। इस समस्या को ठीक करने के लिए, आपको अपने ग्राफ़िक्स ड्राइवर को नवीनतम संस्करण में अपडेट करना होगा। अपने ग्राफ़िक्स ड्राइवर को नवीनतम संस्करण में अपडेट करने से आपका गेम सुचारू रूप से चल सकता है और कई समस्याओं या त्रुटियों को रोका जा सकता है।
आप अपने ग्राफ़िक्स कार्ड के लिए दो तरीकों से सही ड्राइवर प्राप्त कर सकते हैं: मैन्युअल रूप से या खुद ब खुद .
मैन्युअल ड्राइवर अद्यतन - आप अपने ग्राफिक्स कार्ड के लिए निर्माता की वेबसाइट पर जाकर और नवीनतम सही ड्राइवर की खोज करके अपने ग्राफिक्स ड्राइवरों को मैन्युअल रूप से अपडेट कर सकते हैं। सुनिश्चित करें कि केवल वही ड्राइवर चुनें जो आपके विंडोज़ संस्करण के अनुकूल हों।
ए स्वचालित ड्राइवर अद्यतन - यदि आपके पास अपने वीडियो को अपडेट करने और ड्राइवरों की मैन्युअल रूप से निगरानी करने के लिए समय, धैर्य या कंप्यूटर कौशल नहीं है, तो इसके बजाय, आप इसे स्वचालित रूप से कर सकते हैं ड्राइवर आसान .
ड्राइवर इज़ी स्वचालित रूप से आपके सिस्टम को पहचान लेगा और आपके सटीक ग्राफिक्स कार्ड और आपके विंडोज संस्करण के लिए सही ड्राइवर ढूंढ लेगा, और यह उन्हें सही ढंग से डाउनलोड और इंस्टॉल करेगा:
समाधान 3: अपनी ग्राफ़िक्स कार्ड सेटिंग संशोधित करें
यदि आपके ग्राफिक्स ड्राइवर को नवीनतम संस्करण में अपडेट करने के बाद यह त्रुटि संदेश फिर से दिखाई देता है, तो यह देखने के लिए कि क्या आप इस समस्या को ठीक कर सकते हैं, अपनी ग्राफिक्स कार्ड सेटिंग्स को संशोधित करने का प्रयास करें। यहां है कि इसे कैसे करना है:
NVIDIA ग्राफ़िक्स कार्ड सेटिंग्स संशोधित करें:
AMD ग्राफ़िक्स कार्ड सेटिंग्स संशोधित करें:
इंटेल ग्राफ़िक्स कार्ड संशोधित करें:
यह देखने के लिए कि क्या यह सुधार काम करता है, त्रुटि 0x887A0006 के साथ क्रैश हुए एप्लिकेशन को लॉन्च करें। यदि नहीं, तो नीचे अगला सुधार आज़माएँ।
फिक्स 4: नोटपैड के साथ रजिस्ट्री को संशोधित करें
कुछ खिलाड़ियों ने बताया कि नोटपैड के साथ रजिस्ट्री को संशोधित करके इस समस्या को ठीक किया जा सकता है। इसे आज़माने के लिए, आप नीचे दिए गए चरणों का पालन कर सकते हैं:
यदि आप 64-बिट सिस्टम का उपयोग कर रहे हैं , इसे कॉपी और पेस्ट करें:
विंडोज़ रजिस्ट्री संपादक संस्करण 5.00
[HKEY_LOCAL_MACHINESYSTEMCurrentControlSetControlGraphicsDrivers]
TdrDelay=hex(b):08,00,00,00,00,00,00,00
यदि आप 32-बिट सिस्टम का उपयोग कर रहे हैं , इसे कॉपी और पेस्ट करें:
विंडोज़ रजिस्ट्री संपादक संस्करण 5.00
[HKEY_LOCAL_MACHINESYSTEMCurrentControlSetControlGraphicsDrivers]
TdrDelay=dword:00000008
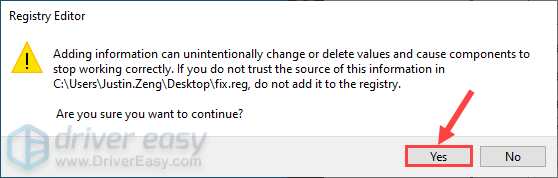
यदि यह सुधार काम नहीं करता है, या यदि आप रजिस्ट्री में परिवर्तन को पूर्ववत करना चाहते हैं, तो निम्नानुसार करें:
यदि यह सुधार आपके लिए काम नहीं करता है, तो नीचे अगला सुधार आज़माएँ।
समाधान 5: विंडोज़ अद्यतन करें
Microsoft बग्स को ठीक करने और सिस्टम प्रदर्शन को बेहतर बनाने के लिए Windows अपडेट जारी करता है। यह त्रुटि संदेश विंडोज़ ऑपरेटिंग सिस्टम में बग के कारण दिखाई दे सकता है, इसलिए आप यह देखने के लिए नवीनतम विंडोज़ अपडेट इंस्टॉल करने का प्रयास कर सकते हैं कि क्या आप इस समस्या को ठीक कर सकते हैं। यहां है कि इसे कैसे करना है:
देखें कि क्या आपके द्वारा नवीनतम Windows अद्यतन स्थापित करने के बाद त्रुटि 0x887A0006 पुनः प्रकट होती है। यदि यह समस्या बनी रहती है, तो नीचे अगला समाधान आज़माएँ।
समाधान 6: अपने पीसी का पावर प्लान बदलें
अधिकांश पीसी इस प्रकार कॉन्फ़िगर किए गए हैं संतुलित , जो आपके ग्राफ़िक्स कार्ड और सीपीयू की परिचालन क्षमता को सीमित कर सकता है। यदि आपके पीसी का पावर प्लान एक है बिजली बचाने वाला या संतुलित , सीमित प्रदर्शन के कारण गेम ठीक से नहीं चल सकता है, और यह त्रुटि 0x887A0006 के साथ क्रैश भी हो सकता है।
इस समस्या को ठीक करने के लिए, अपने पीसी के पावर प्लान को बदलने का प्रयास करें उच्च प्रदर्शन . यहां है कि इसे कैसे करना है:
फिक्स 7: सर्वश्रेष्ठ प्रदर्शन के लिए अपने विंडोज सिस्टम को समायोजित करें
यदि फिक्स 6 इस समस्या को हल करने में विफल रहता है, तो आप यह देखने के लिए कि क्या यह त्रुटि संदेश फिर से दिखाई देता है, सर्वोत्तम प्रदर्शन के लिए अपने विंडोज सिस्टम को समायोजित करने का प्रयास कर सकते हैं। यहां है कि इसे कैसे करना है:
यह समस्या बनी रहती है या नहीं यह देखने के लिए त्रुटि 0x887A0006 के साथ क्रैश हुए गेम या एप्लिकेशन को फिर से चलाएँ। यदि नहीं, बधाई हो! आपने यह समस्या ठीक कर दी है. यदि यह समस्या बनी रहती है, तो गेम या समस्याग्रस्त एप्लिकेशन को पुनः इंस्टॉल करने का प्रयास करें।
उम्मीद है कि ऊपर दिए गए सुधारों में से एक ने आपको त्रुटि 0x887A0006 को ठीक करने में मदद की। यदि इस समस्या के समाधान पर आपके कोई प्रश्न या सुझाव हैं, तो हमें नीचे टिप्पणी छोड़ने के लिए आपका हार्दिक स्वागत है। पढ़ने के लिए धन्यवाद!






























![[हल किया गया] कॉड ब्लैक ऑप्स 4 लैग स्पाइक्स और एफपीएस ड्रॉप्स](https://letmeknow.ch/img/knowledge/88/cod-black-ops-4-lag-spikes.jpg)
![[हल] पीसी पर ब्लेंडर क्रैश होता रहता है](https://letmeknow.ch/img/knowledge/73/blender-keeps-crashing-pc.jpg)
