'>
मिलते रहो ए विंडोज एक उपयुक्त प्रिंटर ड्राइवर का पता नहीं लगा सकता है त्रुटि संदेश? चिंता न करें - इसे ठीक करना बहुत आसान है ...
के लिए ठीक करता है विंडोज एक उपयुक्त प्रिंटर ड्राइवर का पता नहीं लगा सकता है
यहां 2 तरीके दिए गए हैं जिन्होंने अन्य उपयोगकर्ताओं को विंडोज को हल करने में मदद की है वे एक उपयुक्त प्रिंटर ड्राइवर समस्या का पता नहीं लगा सकते हैं।समस्या हल होने तक सूची में अपना काम करें।
फिक्स 1: अपने प्रिंटर ड्राइवर को अपडेट करें
यदि आपके पास गलत प्रिंटर ड्राइवर है या यह पुराना है तो यह समस्या हो सकती है। इसलिए आपको अपने प्रिंटर ड्राइवर को यह देखने के लिए अद्यतन करना चाहिए कि क्या यह समस्या ठीक करता है।यदि आपके पास ड्राइवर को मैन्युअल रूप से अपडेट करने के लिए समय, धैर्य या कौशल नहीं है, तो आप इसे स्वचालित रूप से कर सकते हैं चालक आराम से ।
चालक आराम से स्वचालित रूप से आपके सिस्टम को पहचान लेगा और इसके लिए सही ड्राइवर ढूंढ लेगा। आपको वास्तव में यह जानने की आवश्यकता नहीं है कि आपका कंप्यूटर किस सिस्टम पर चल रहा है, आपको गलत ड्राइवर को डाउनलोड करने और स्थापित करने का जोखिम उठाने की आवश्यकता नहीं है, और आपको इंस्टॉल करते समय गलती करने की चिंता करने की आवश्यकता नहीं है। ड्राइवर इज़ी इसे सब संभालता है।
आप अपने ड्राइवरों को या तो अपने आप अपडेट कर सकते हैं नि: शुल्क या प्रो संस्करण का चालक आराम से । लेकिन प्रो संस्करण के साथ इसमें सिर्फ 2 क्लिक लगते हैं (और आपको पूर्ण समर्थन और 30 दिन की मनी बैक गारंटी मिलती है):
1) डाउनलोड और Driver Easy स्थापित करें।
2) भागो चालक आराम से और क्लिक करें अब स्कैन करें । ड्राइवर इज़ी आपके कंप्यूटर को स्कैन करेगा और किसी भी समस्या का पता लगाएगा।

3) क्लिक करें सब अद्यतित का सही संस्करण डाउनलोड करने और स्थापित करने के लिए सब ड्राइवर जो आपके सिस्टम से गायब हैं या पुराना है (इसके लिए इसकी आवश्यकता है) प्रो संस्करण - जब आप अद्यतन सभी पर क्लिक करते हैं तो आपको अपग्रेड करने के लिए प्रेरित किया जाएगा)।
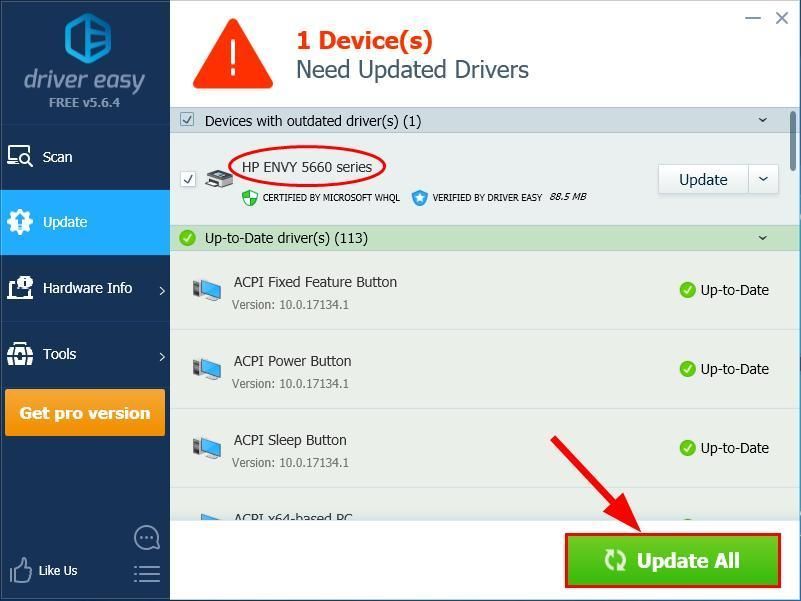
4) पुनर्प्रारंभ करें आपका कंप्यूटर और देखें कि क्या विंडोज एक उपयुक्त प्रिंटर ड्राइवर का पता नहीं लगा सकता है समस्या हल हो गई है। यदि हाँ, तो बहुत अच्छा! लेकिन अगर त्रुटि अभी भी पॉप अप होती है, तो आपको प्रयास करना चाहिए ठीक करना २ , नीचे।
फिक्स 2: प्रिंटर शेयर अनुमतियाँ सेट करें
यदि आप अभी भी अपने ड्राइवर को अपडेट करने के बाद यह त्रुटि देखते हैं, तो यह उस समय है जब हमने आपका अवलोकन किया था प्रिंटर साझा अनुमतियाँ । क्योंकि इस गलत को सेट करने से त्रुटि भी हो सकती है। इसलिए चरण 2 में शामिल हैं:
1) - 3): अपने होस्ट कंप्यूटर पर अपना प्रिंटर साझा करना।
4) - 6): चालू करना प्रसार खोज तथा फ़ाइल और प्रिंटर साझाकरण आपके अतिथि कंप्यूटर पर।
होस्ट कंप्यूटर: प्रिंटर को साझा करने वाला कंप्यूटर।अतिथि कंप्यूटर: वह कंप्यूटर जो साझा प्रिंटर से लाभान्वित होता है।उन्हें सही करने के लिए यहां हमारा मार्गदर्शन है:सुनिश्चित करें कि आप अपने कदम 1-3 का पालन करें होस्ट कंप्यूटर ।
- अपने कीबोर्ड पर, दबाएँ विंडोज लोगो कुंजी तथा आर एक ही समय में। फिर कॉपी और पेस्ट करें नियंत्रण / नाम Microsoft.DevicesAndPrinters बॉक्स में और क्लिक करें ठीक ।
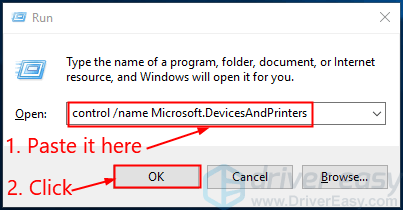
- के अंतर्गत प्रिंटर , राइट-क्लिक करें आपका प्रिंटर और क्लिक करें प्रिंटर गुण ।
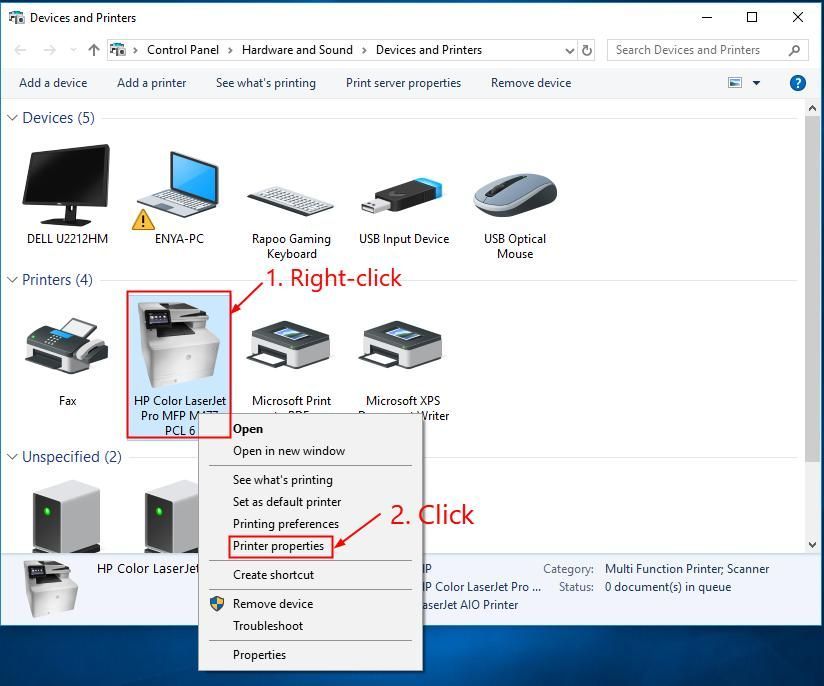
- दबाएं शेयरिंग टैब, उस बॉक्स पर टिक करें जो कहता है इस प्रिंटर को साझा करें क्लिक करें लागू -> ठीक।
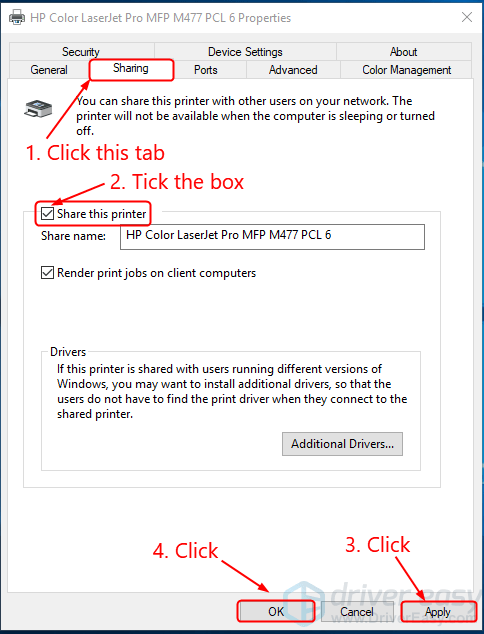
सुनिश्चित करें कि आप कदम 4-6 पर करते हैं हर एक कंप्यूटर जिसे प्रिंटर तक पहुंच की आवश्यकता है। - अपने कीबोर्ड पर, दबाएँ विंडोज लोगो कुंजी तथा आर एक ही समय में। फिर कॉपी और पेस्ट करें नियंत्रण / नाम Microsoft.NetworkAndSharingCenter बॉक्स में और क्लिक करें ठीक ।
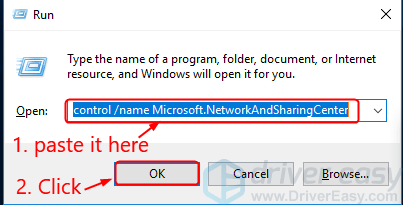
- क्लिक उन्नत साझाकरण सेटिंग बदलें ।
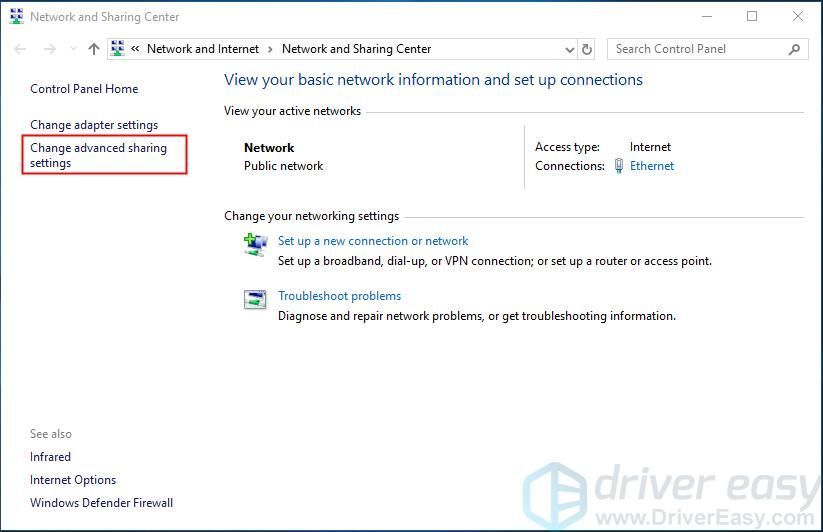
- के अंतर्गत अतिथि या सार्वजनिक (वर्तमान प्रोफ़ाइल) , दबाएं नेटवर्क खोज चालू करें विकल्प और फ़ाइल और प्रिंटर साझाकरण चालू करें विकल्प। क्लिक परिवर्तनों को सुरक्षित करें ।
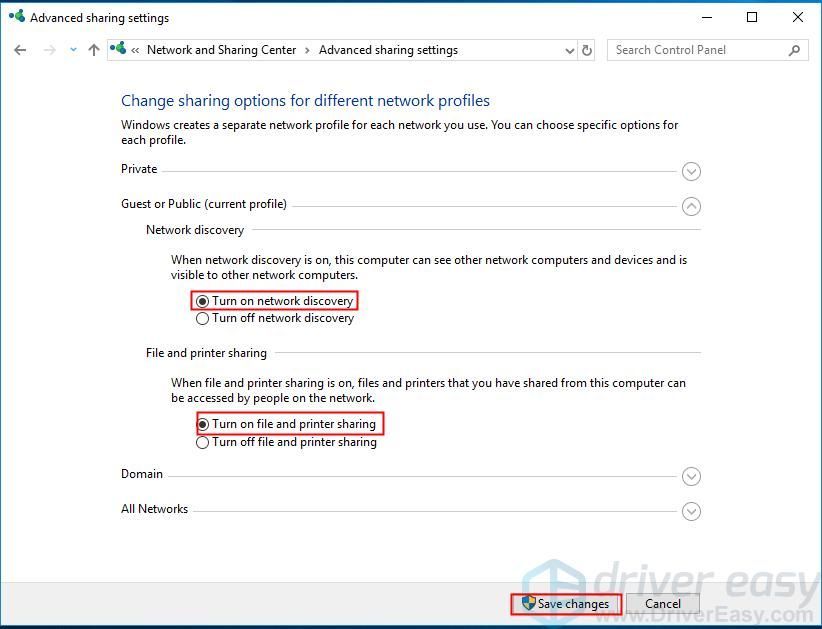
- अपने कंप्यूटर को पुनरारंभ करें और जांचें कि क्या विंडोज एक उपयुक्त प्रिंटर ड्राइवर का पता नहीं लगा सकता है मुद्दा ठीक कर दिया गया है।
उम्मीद है कि आपने सफलतापूर्वक हल कर लिया है विंडो अब एक उपयुक्त प्रिंटर ड्राइवर का पता नहीं लगा सकती है। यदि आपके कोई प्रश्न, सुझाव और विचार हैं, तो कृपया मुझे टिप्पणियों में बताएं। पढ़ने के लिए धन्यवाद!
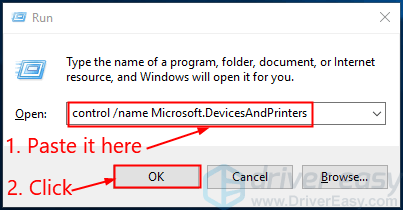
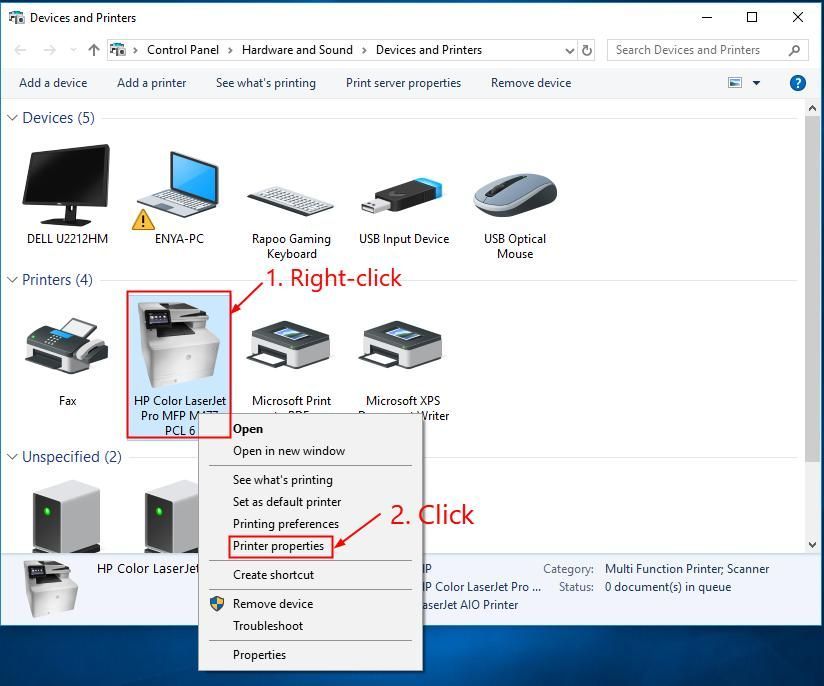
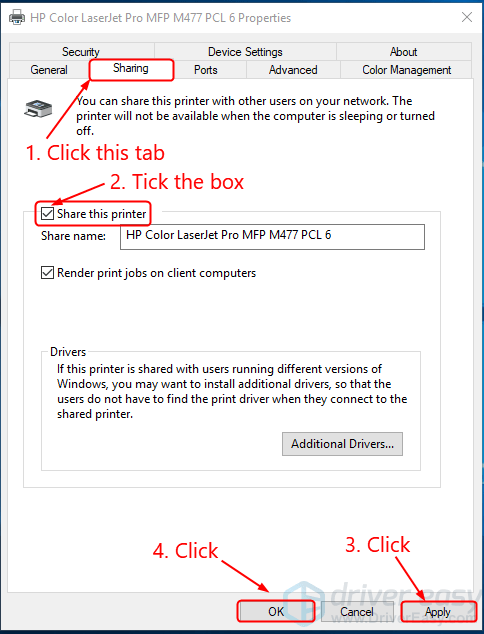
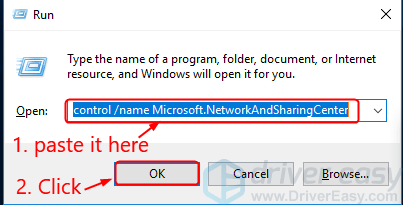
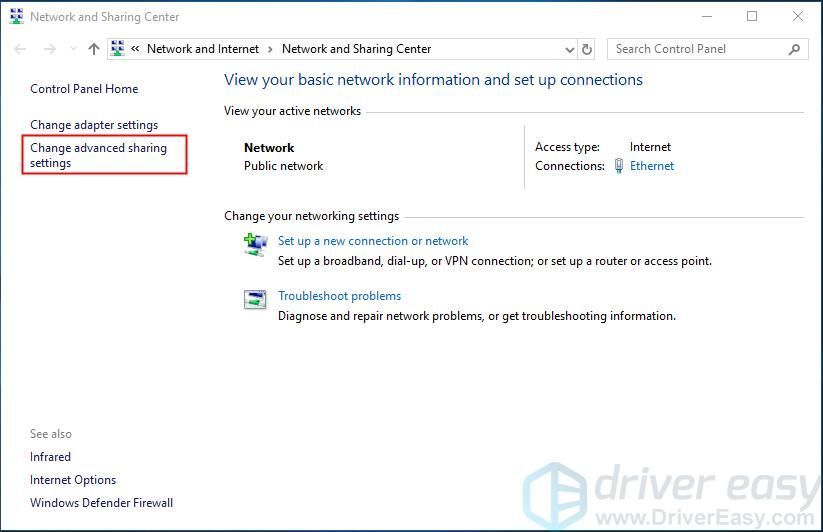
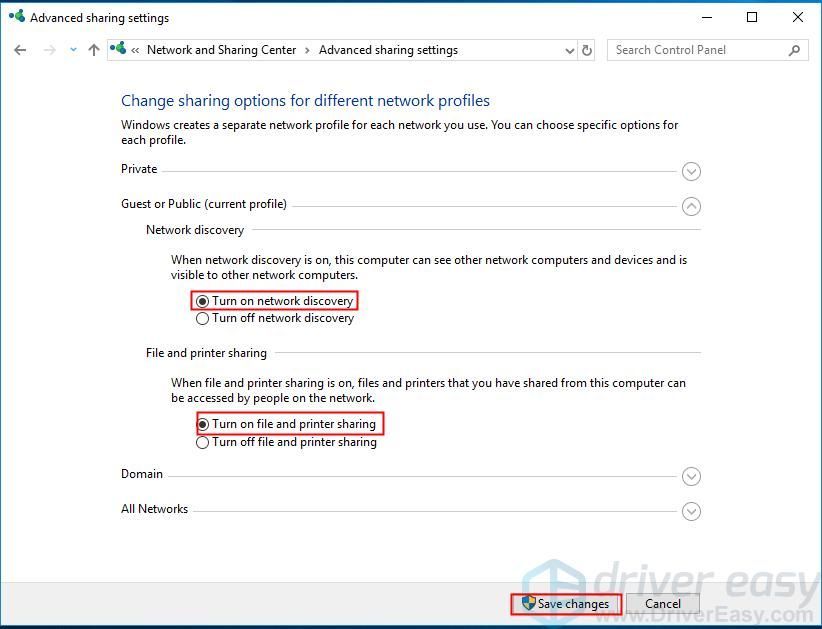


![[फिक्स्ड] मॉडर्न वारफेयर 2 एफपीएस ड्रॉप्स और विंडोज़ पर हकलाना](https://letmeknow.ch/img/knowledge-base/D3/fixed-modern-warfare-2-fps-drops-and-stuttering-on-windows-1.jpg)



