'>

आपको लगता है कि जब आप इसके हों तो आप अपने विंडोज पर पूर्ण नियंत्रण रख सकते हैं प्रशासक । हालाँकि, जब आप अपने कंप्यूटर से कुछ फ़ाइलों को हटाने की कोशिश करते हैं, तो एक फ़ोल्डर एक्सेस अस्वीकृत संदेश पॉप जाएगा और कहेगा ' आपको TrustedInstaller से अनुमति की आवश्यकता है इस फ़ोल्डर में परिवर्तन करने के लिए। ” ऐसा लगता है कि अभी भी आपके ऑपरेटिंग सिस्टम पर अंतिम कहना नहीं है।
वास्तव में, विंडोज में कोर फ़ाइलों की सुरक्षा के लिए, Microsoft ने एक बनाया है NT सेवा TrustedInstaller विंडोज में इन महत्वपूर्ण फाइलों के मालिक हैं और उन्हें हटाने से रोकते हैं। इसलिए यदि आप इनमें से किसी भी फाइल को बदलने या हटाने की कोशिश करते हैं, तो' आपको TrustedInstaller से अनुमति की आवश्यकता है “प्रकट होगा और आपको आगे बढ़ने से रोकेगा।
लेकिन अगर आप जानते हैं कि आप क्या कर रहे हैं और अपनी कार्रवाई पर कायम हैं, तो यहां बताया गया है कि ट्रस्टेड इनस्टॉलर से विशेषाधिकार का दावा कैसे करें:
1) फ़ाइल या उस फ़ोल्डर पर राइट क्लिक करें जिसे आप बदलना या हटाना चाहते हैं और चुनें गुण ।
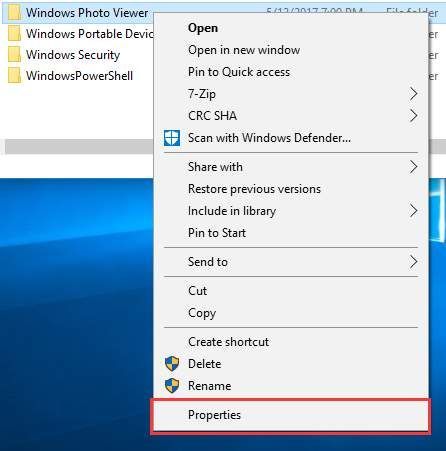
2) गुण विंडो पर, खोलें सुरक्षा टैब और फिर पर क्लिक करें उन्नत ।
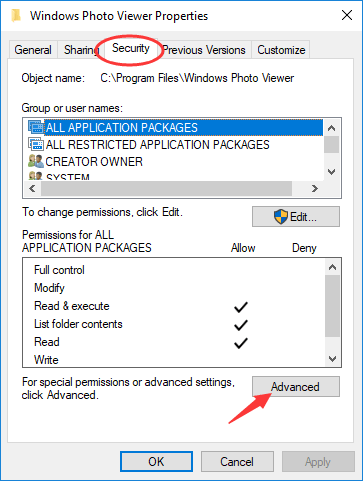
3) अब हम उन्नत सुरक्षा सेटिंग्स विंडो के मालिक को बदलने जा रहे हैं। पर विंडोज 10 , आप पर क्लिक कर सकते हैं परिवर्तन के पास स्वामी: विश्वसनीय इनस्टॉलर ।
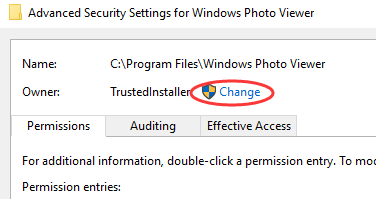
लेकिन पर विंडोज 7 या पहले के संस्करणों में, आपको चयन करने की आवश्यकता है मालिक टैब और हिट संपादित करें । और विंडो पॉप अप पर क्लिक करें अन्य उपयोगकर्ता या समूह ।
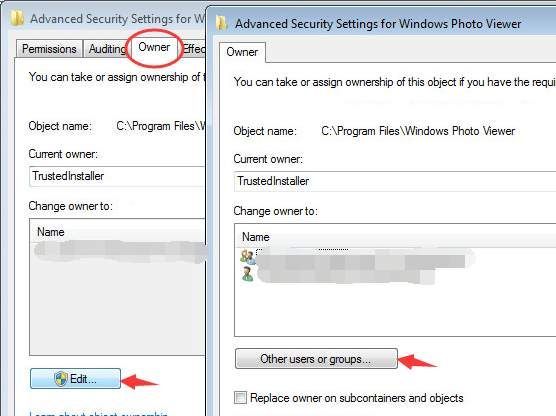
4) पॉप अप विंडो पर, टाइप करें उपयोगकर्ता नाम जो आप इस कंप्यूटर पर उपयोग कर रहे हैं बॉक्स में और क्लिक करें नामों की जाँच करें बटन। विंडोज स्वचालित रूप से पूर्ण ऑब्जेक्ट नाम की जांच करेगा और पूरा करेगा। फिर पर क्लिक करें ठीक ।
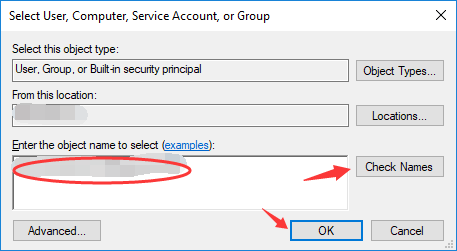
5) टी ick के बगल में बॉक्स उप-अनुचर और वस्तुओं पर स्वामी को प्रतिस्थापित करें यदि आप सभी सबफ़ोल्डर्स और फ़ाइलों के लिए स्वामित्व परिवर्तन लागू करना चाहते हैं। फिर मारा ठीक इस विंडो को बंद करने के लिए और गुण वापस जाएं।
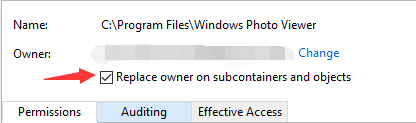
पर विंडोज 7 , को उप-अनुचर और वस्तुओं पर स्वामी को प्रतिस्थापित करें बॉक्स नीचे है अन्य उपयोगकर्ता या समूह बटन।
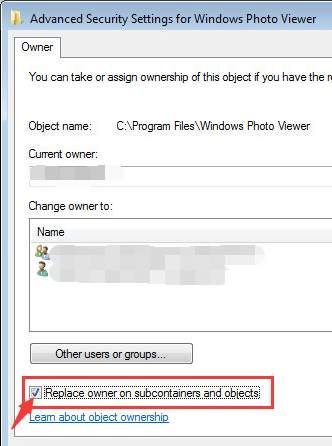
6) क्लिक उन्नत फिर। फिर पर क्लिक करें अनुमतियाँ बदलें अनुमति प्रविष्टियों के तहत बटन
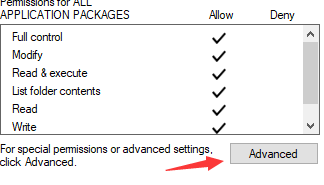
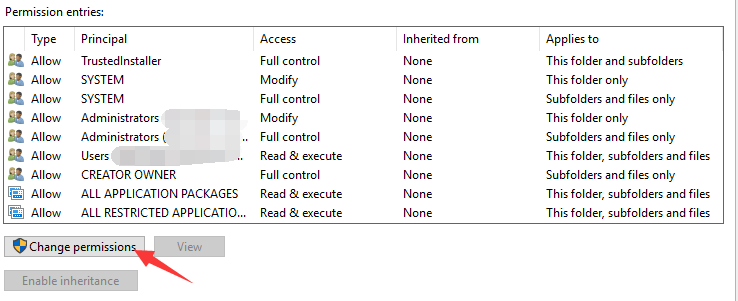
7) पर क्लिक करें जोड़ना । परमिशन एंट्री विंडो पर, क्लिक करें एक प्रिंसिपल का चयन करें । एक खिड़की के समान दिखाई दिया चरण 4 फिर से दिखाएगा और आपको जरूरत है दोहराना कदम 4 ।
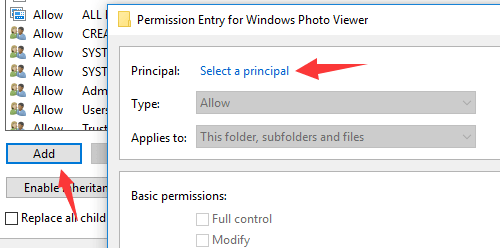
बॉक्स को बगल में टिक करें पूर्ण नियंत्रण में मूल अनुमति खंड, और मारा ठीक ।
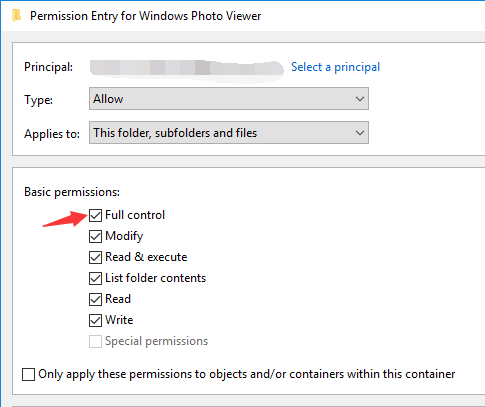
जाँच इस ऑब्जेक्ट से अंतर्निहित अनुमति प्रविष्टियों के साथ सभी चाइल्ड ऑब्जेक्ट अनुमति प्रविष्टियों को बदलें । उसके बाद, पर क्लिक करें ठीक सभी तरह से बाहर।

के लिये विंडोज 7 , आपको क्लिक करना होगा अनुमति बदलें बटन पर अनुमतियां देखने के लिए टैब जोड़ना बटन। उस पर क्लिक करें और दोहराना चरण 4 । उसके बाद, जाँच करें अनुमति का डिब्बा पूर्ण नियंत्रण और क्लिक करें ठीक ।
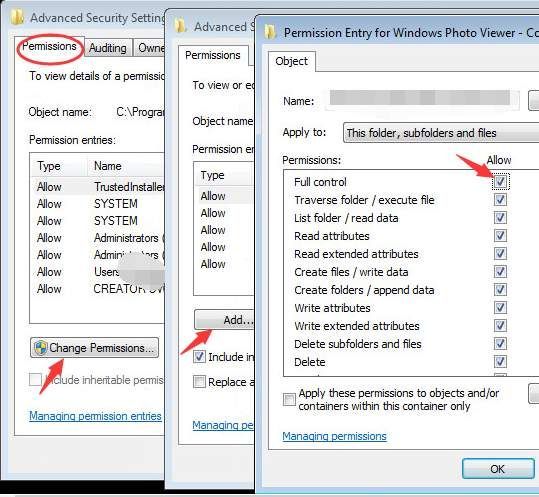
सीबिल्ली इस ऑब्जेक्ट से सभी चाइल्ड ऑब्जेक्ट अनुमतियों को इनहेरिट करने योग्य अनुमतियों से बदलें ।फिर पर क्लिक करें ठीक सभी तरह से बाहर।
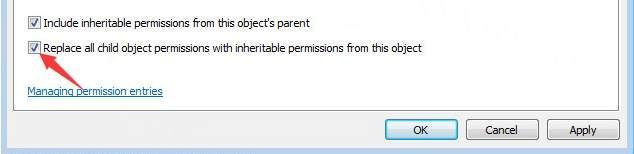
8) अब आप उस फ़ाइल को हटा सकते हैं जिसे आपने 'ट्रस्टेड इनस्टॉलर की अनुमति की आवश्यकता के बिना' बदला है। संदेश आपको परेशान कर रहा है।
आप इन परिवर्तनों को पूरी तरह से नियंत्रित करने के लिए अन्य संरक्षित फ़ाइलों पर भी लागू कर सकते हैं। लेकिन याद रखें कि आपको हमेशा अपने पूर्ण नियंत्रण के संभावित परिणामों को समझना चाहिए और यह जानना चाहिए कि आगे कोई कार्रवाई करने से पहले आप क्या कर रहे हैं।






![[हल] पीसी पर PUBG क्रैश की समस्या। जल्दी और आसानी से](https://letmeknow.ch/img/knowledge/11/pubg-crash-issues-pc.png)