'>
यह जांचने के लिए कि आपका वेब कैमरा आपके विंडोज कंप्यूटर पर ठीक से काम कर रहा है या नहीं, त्वरित और आसान है। यहां वे चरण दिए गए हैं जिनकी मदद से आप कैमरे का परीक्षण कर सकते हैं:
- सुनिश्चित करें कि आपने वेबकैम कनेक्शन स्थापित किया है अच्छी तरह
- अपने वेबकैम के लिए नवीनतम ड्राइवर स्थापित करें
- परीक्षण सॉफ़्टवेयर चलाएँ
चरण 1: सुनिश्चित करें कि आपने उचित वेब कैमरा कनेक्शन सेट किया है
पहली बात यह है कि आपको यह सुनिश्चित करना है कि आपने अपने वेबकैम को अपने कंप्यूटर से ठीक से जोड़ा है:
- यदि आपके कंप्यूटर में एक अंतर्निहित कैमरा है, तो आपको कुछ भी करने की आवश्यकता नहीं है।
- यदि आप एक स्वतंत्र कैमरे का उपयोग कर रहे हैं, तो आपको इसे अपने कंप्यूटर से कनेक्ट करना चाहिए केबल या के माध्यम से ब्लूटूथ ।
जब आप कनेक्शन सेट कर लेते हैं, तो आपको अपने वेबकैम के लिए नवीनतम ड्राइवर स्थापित करना चाहिए।
चरण 2: अपने वेबकैम के लिए नवीनतम ड्राइवर स्थापित करें
आउटडेटेड या गलत ड्राइवर आपके वेबकैम के साथ समस्याएँ पैदा कर सकता है। आपको यह सुनिश्चित करना चाहिए कि आपका वेबकैम ड्राइवर अद्यतित है।
आप अपने वेबकैम ड्राइवर को मैन्युअल रूप से अपडेट या इंस्टॉल कर सकते हैं। लेकिन अगर आपके पास समय, धैर्य या कौशल नहीं है, तो आप इसे स्वचालित रूप से कर सकते हैं चालक आराम से ।
आपको यह जानने की आवश्यकता नहीं है कि आपका कंप्यूटर किस सिस्टम पर चल रहा है, आपको गलत ड्राइवर को डाउनलोड करने और इंस्टॉल करने का जोखिम लेने की आवश्यकता नहीं है, और इंस्टॉल करते समय आपको गलती करने की चिंता करने की आवश्यकता नहीं है। ड्राइवर इज़ी इसे सब संभालता है।
1) डाउनलोड और स्थापित करें चालक आराम से ।
2) Daud चालक आराम से और क्लिक करें अब स्कैन करें बटन। चालक आराम से फिर आपके कंप्यूटर को स्कैन करेगा और किसी भी समस्या ड्राइवरों का पता लगाएगा।

3) दबाएं अपडेट करें के बगल में बटन आपके उपकरण अपने ड्राइवर के सही संस्करण को डाउनलोड करने के लिए, फिर आप इसे मैन्युअल रूप से इंस्टॉल कर सकते हैं। या क्लिक करें सब अद्यतित सभी ड्राइवरों को स्वचालित रूप से अपडेट करने के लिए नीचे दाईं ओर स्थित बटन। (यह आवश्यक है प्रो संस्करण - अपडेट अपडेट पर क्लिक करने पर आपको अपग्रेड करने के लिए प्रेरित किया जाएगा। आपको पूरा समर्थन और 30 दिन की मनी बैक गारंटी मिलती है।)
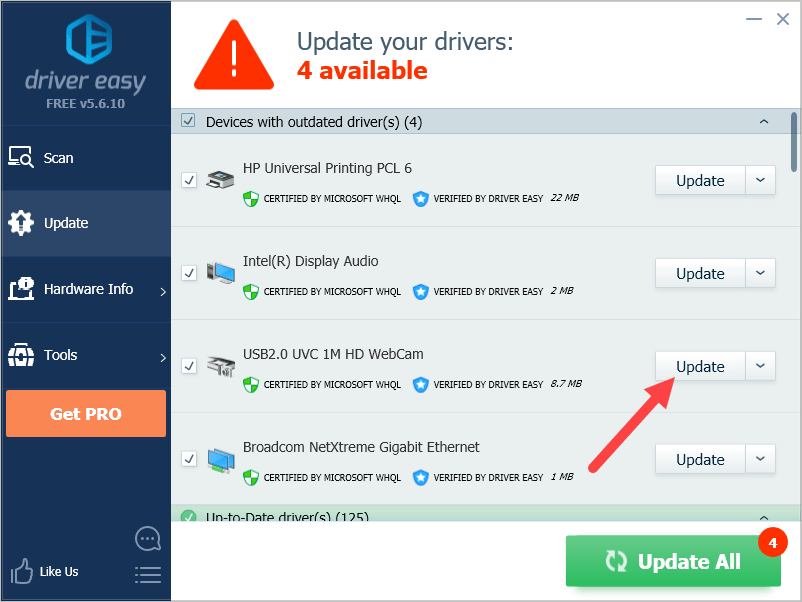
चरण 3: परीक्षण सॉफ़्टवेयर चलाएँ
एक बार कैमरा तैयार हो जाने के बाद, आपको परीक्षण करना शुरू करना चाहिए कि यह कैसे काम करता है। ऐसा करने के दो तरीके हैं:
- Skype के साथ अपने वेबकैम का परीक्षण करें
- कैमरा ऐप (विंडोज 10 केवल) के साथ अपने वेबकैम का परीक्षण करें
विधि 1: स्काइप के साथ अपने वेबकैम का परीक्षण करें
आप अपने वेबकैम का परीक्षण करने के लिए Skype का उपयोग कर सकते हैं। ऐसा करने के लिए:
1) अपने कंप्यूटर पर Skype ऐप चलाएं, और अपने खाते में साइन इन करें।
2) दबाएं मेनू आइकन , तब दबायें समायोजन ।
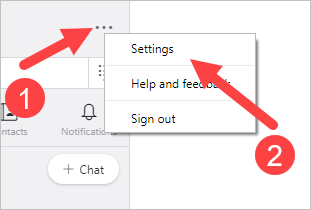
3) क्लिक श्रव्य दृश्य ।
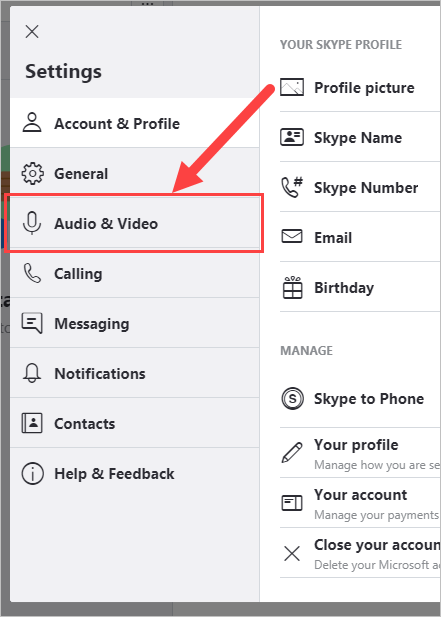
4) के तहत कैमरा पूर्वावलोकन की जाँच करें वीडियो ।
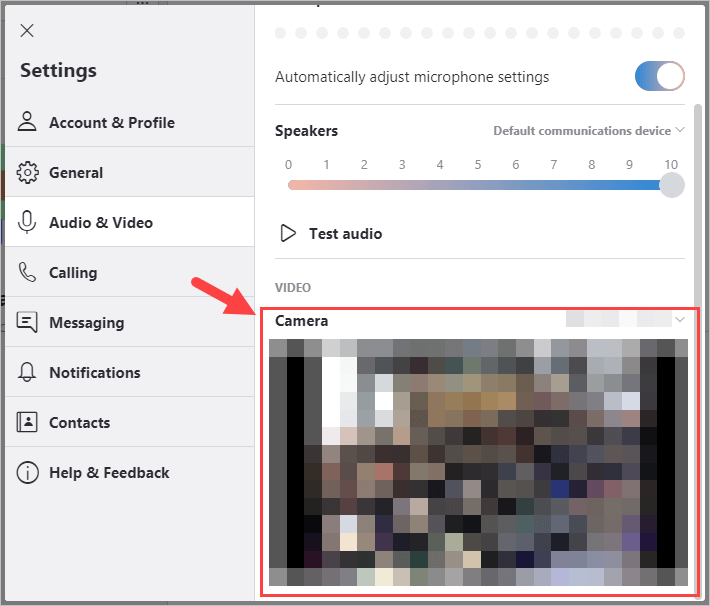
यदि यह ठीक से काम कर रहा है तो आप अपने कैमरे द्वारा कैप्चर की गई छवियां देखेंगे।
विधि 2: कैमरा ऐप (केवल विंडोज 10) के साथ अपने वेबकैम का परीक्षण करें
विंडोज 10 में चित्र लेने के लिए एक अंतर्निहित कैमरा ऐप है। आप इसका उपयोग अपने वेबकैम का परीक्षण करने के लिए कर सकते हैं।
कैमरा खोलने के लिए:
1) दबाएं शुरू आपकी स्क्रीन के निचले-बाएँ कोने में बटन।
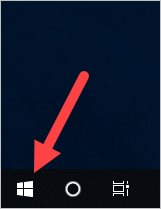
2) 'कैमरा' टाइप करें और क्लिक करें कैमरा ।
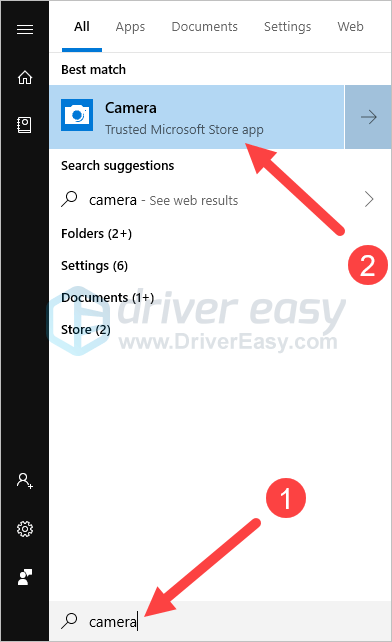
आपको ऐप पर अपने कैमरे का पूर्वावलोकन देखना चाहिए।
उम्मीद है कि ऊपर दिए गए निर्देशों ने आपके वेबकैम को सफलतापूर्वक परीक्षण करने में मदद की। यदि आपके कोई प्रश्न या सुझाव हैं, तो आप हमें नीचे टिप्पणी छोड़ने के लिए स्वागत से अधिक हैं।



![[हल] पीसी पर मेम्ने के दुर्घटनाग्रस्त होने का पंथ - 9 सर्वश्रेष्ठ सुधार](https://letmeknow.ch/img/knowledge-base/42/solved-cult-of-the-lamb-crashing-on-pc-8211-9-best-fixes-1.jpg)


![[फिक्स 2022] फेहलर WOW51900319 Warcraft की दुनिया में auf पीसी](https://letmeknow.ch/img/other/25/fehler-wow51900319-world-warcraft-auf-pc.png)