'>
तुम्हारी HP लैपटॉप चालू नहीं हुआ पावर बटन दबाने के बाद? पिछली बार जब आपका लैपटॉप शुरू हुआ था, तब यह सामान्य रूप से काम कर रहा था, और अचानक यह चालू नहीं हुआ। यह निराश करने वाला है।
लेकिन घबराओ मत! आपके HP कंप्यूटर के लिए समस्या के लिए लैपटॉप पर वर्कअराउंड नहीं हैं। कई लोगों ने इस लेख में समाधान के साथ इसी तरह के मुद्दे को हल किया है। इसलिए अपने लैपटॉप को खिड़की से बाहर फेंकने से पहले, इन समाधानों को आज़माएं।
मेरा HP लैपटॉप चालू क्यों नहीं है?
ऐसी कई स्थितियाँ हैं जहाँ आपका एचपी लैपटॉप चालू नहीं होगा: पावर बटन दबाते समय कुछ नहीं होता है, आपके लैपटॉप की लाइटें चालू हो जाती हैं लेकिन आपकी स्क्रीन के साथ कुछ भी नहीं होता है, या आपका कंप्यूटर आपको काले या नीले रंग की स्क्रीन आदि में त्रुटि संदेश दिखाता है। ।
सामान्यतया, यदि आपका लैपटॉप बैटरी से बाहर चल रहा है, या आपकी बैटरी क्षतिग्रस्त है और यह आपके कंप्यूटर के साथ बैटरी शक्ति प्रदान नहीं कर सकता है, तो आपका लैपटॉप पावर बटन दबाने पर भी चालू नहीं होगा। कभी-कभी बाहरी हार्डवेयर और आपके कंप्यूटर सिस्टम के कारण होने वाले टकराव से आपका लैपटॉप भी चालू नहीं हो सकता है।
चिंता मत करो। ये HP लैपटॉप को ठीक करने के लिए समाधान हैं जो समस्या को चालू नहीं करते हैं। कोशिश करके देखो!
एचपी लैपटॉप को ठीक करने के लिए कैसे चालू न करें
- बिजली स्रोत का समस्या निवारण
- बाहरी उपकरणों को डिस्कनेक्ट करें
- हार्ड अपने लैपटॉप को रीसेट करें
- इन सभी तरीकों को आजमाने के बाद आपको जो चीजें करनी चाहिए
- अभी भी काम नहीं कर रहा है?
फिक्स 1: अपनी बैटरी की स्थिति जांचें
जैसा कि आपको पता होना चाहिए, यदि आप अपने लैपटॉप को चालू नहीं कर पा रहे हैं, तो पावर स्रोत ठीक से काम नहीं कर रहा है। तो, सबसे पहले, आपको बैटरी का निवारण करना चाहिए और यह सुनिश्चित करना चाहिए कि यह ठीक से काम कर रहा है।
- सुनिश्चित करें कि आपकी बैटरी ठीक से काम कर रही है यदि बैटरी पावर स्रोत है। यदि बैटरी क्षतिग्रस्त है, तो आपको इसे नई बैटरी से बदलना चाहिए और अपने लैपटॉप को फिर से शुरू करने का प्रयास करें। या आप बैटरी को हटा सकते हैं और समस्या को ठीक करने के लिए अपने लैपटॉप चार्जर को कनेक्ट कर सकते हैं।

- यदि आप अपने लैपटॉप के लिए पावर स्रोत के रूप में पावर चार्जर का उपयोग कर रहे हैं, तो सुनिश्चित करने के लिए कि कोई समस्या नहीं है अपने चार्जर पोर्ट और पावर केबल की जांच करें। यदि चार्ज केबल या एसी एडॉप्टर ठीक से काम नहीं कर रहा है, तो आप अपने एचपी लैपटॉप को चालू नहीं कर पाएंगे, तो आपको इसे ठीक करना चाहिए या इसे एक नए के साथ बदलें ।

यदि समस्या निवारण के बाद बैटरी की स्थिति में कोई समस्या नहीं है, तो आप अपने लैपटॉप को फिर से बूट करने के लिए एक अन्य एसी एडाप्टर की कोशिश कर सकते हैं और देखें कि क्या यह काम करता है। यदि आपका लैपटॉप अभी भी चालू नहीं है, तो चिंता न करें। हमारे पास प्रयास करने के लिए अन्य उपाय हैं।
फिक्स 2: बाहरी उपकरणों को डिस्कनेक्ट करें
कभी-कभी आपके लैपटॉप से जुड़े बाहरी उपकरण आपके लैपटॉप को चालू नहीं कर सकते हैं, क्योंकि कुछ उपकरण आपके एचपी लैपटॉप के साथ हार्डवेयर संघर्ष का कारण बन सकते हैं। यहाँ आपको क्या करना है:
- सुनिश्चित करें कि आपका लैपटॉप है बंद ।
- सभी को डिस्कनेक्ट करें बाहरी उपकरण , USB ड्राइव, डॉकिंग स्टेशन और प्रिंटर सहित।
- दबाएं शक्ति अपने लैपटॉप को चालू करने के लिए बटन।
यदि आपका लैपटॉप सामान्य रूप से चालू होगा, तो आपको समस्या का कारण ढूंढना चाहिए। फिर आपको अपना लैपटॉप बंद कर देना चाहिए, हर बार एक हार्डवेयर डिवाइस को कनेक्ट करने का प्रयास करें, और अपने लैपटॉप पर पावर। यदि आप किसी डिवाइस को प्लग इन करने के बाद फिर से समस्या में आते हैं, तो उस डिवाइस का कारण होना चाहिए और आपको प्रयास करना चाहिए अद्यतन करने वाले ड्राइवर उस उपकरण के लिए यह ठीक से काम करने के लिए।
फिर भी नसीब नहीं? ठीक है, कोशिश करने के लिए एक और बात है।
फिक्स 3: हार्ड अपने लैपटॉप को रीसेट करें
यह विधि कई लोगों के लिए एक आकर्षण की तरह काम करती है जिनके पास लैपटॉप में एक ही मुद्दा है। यह कैसे करना है:
- सुनिश्चित करें कि आपका लैपटॉप है बंद ।
- अगर वहां कोई भी बाहरी उपकरण अपने लैपटॉप से कनेक्ट करना, सभी बाहरी उपकरणों को अनप्लग करें।
- डिस्कनेक्ट करें पावर चार्जर कंप्यूटर से, और निकालें बैटरी ।
- दबाकर रखें बिजली का बटन के बारे में 30 सेकंड ।
- कनेक्ट करें बिजली की आपूर्ति (बिजली अनुकूलक)।
- दबाएं बिजली का बटन अपने लैपटॉप को चालू करने के लिए।
- फिर अपना डालो बैटरी वापस।
यदि आपका लैपटॉप चालू नहीं है तो इसे ठीक करना चाहिए।
यदि आपकी समस्या हल हो गई है, तो इसकी अनुशंसा की जाती है अपने डिवाइस ड्राइवरों को अपडेट करें नवीनतम संस्करण के लिए और इसी तरह की समस्याओं को फिर से होने से रोकें।इन सभी तरीकों को आजमाने के बाद आपको जो चीजें करनी चाहिए
यदि ऊपर दिए गए किसी भी तरीके ने आपकी मदद की है, तो आपको भविष्य में होने वाले इसी मुद्दे को रोकने के लिए अपने सिस्टम और डिवाइस ड्राइवरों को अपडेट करने की आवश्यकता हो सकती है:
1. उपलब्ध विंडोज अपडेट स्थापित करें
अपने सिस्टम को अपडेट करने के लिए, बस विंडोज अपडेट चलाएं और आप अपने एचपी लैपटॉप के लिए सिस्टम अपडेट इंस्टॉल कर पाएंगे।
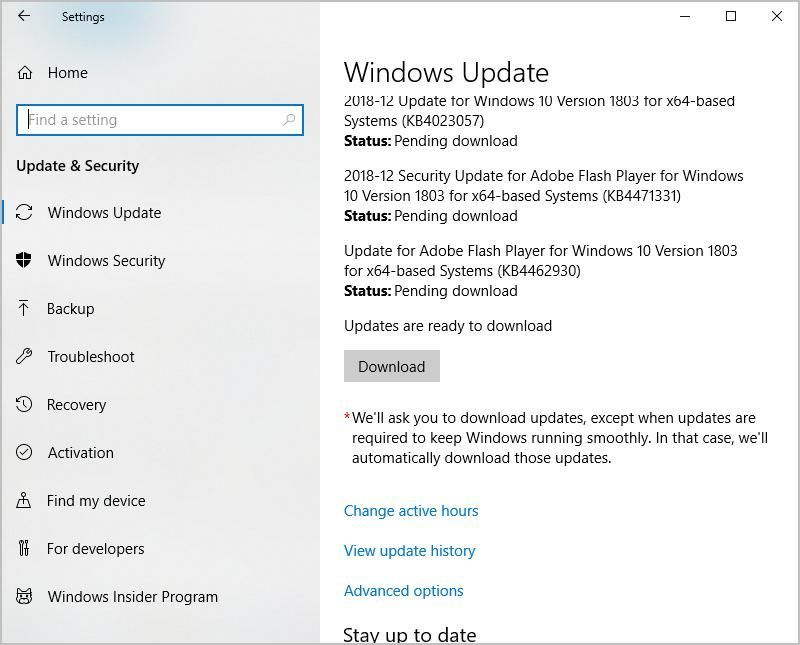
2. उपलब्ध डिवाइस ड्राइवरों को अपडेट करें
जैसा कि आप जानते हैं, हार्डवेयर डिवाइस का एक लापता या पुराना ड्राइवर डिवाइसों के अनुचित कार्य का कारण बन सकता है, और साथ ही लैपटॉप ठीक से चालू नहीं होता है। इसलिए आपको अपने ड्राइवरों को हमेशा अपडेट रखना चाहिए, और अगर यह नवीनतम संस्करण नहीं है तो इसे अपडेट करें।
ड्राइवरों को अपडेट करने के दो तरीके हैं: मैन्युअल तथा खुद ब खुद ।
ड्राइवरों को मैन्युअल रूप से अपडेट करें : आप डिवाइस निर्माताओं की वेबसाइटों पर जा सकते हैं, अपने डिवाइस के लिए नवीनतम ड्राइवर ढूंढ सकते हैं और अपने लैपटॉप में इंस्टॉल कर सकते हैं। ऑपरेटिंग सिस्टम के साथ संगत सही ड्राइवर डाउनलोड करना सुनिश्चित करें। इसके लिए समय और कंप्यूटर कौशल की आवश्यकता होती है।
स्वचालित रूप से ड्राइवरों को अपडेट करें : यदि आपके पास समय या धैर्य नहीं है, तो आप इसे स्वचालित रूप से कर सकते हैं चालक आराम से ।
ड्राइवर इज़ी स्वचालित रूप से आपके सिस्टम को पहचान लेगा और इसके लिए सही ड्राइवर ढूंढ लेगा। आपको यह जानने की आवश्यकता नहीं है कि आपका कंप्यूटर किस सिस्टम पर चल रहा है, आपको गलत ड्राइवर को डाउनलोड करने और इंस्टॉल करने का जोखिम नहीं उठाना पड़ता है, और इंस्टॉल करते समय आपको गलती करने की चिंता करने की आवश्यकता नहीं है।
आप अपने ड्राइवरों को या तो अपने आप अपडेट कर सकते हैं नि: शुल्क या के लिये चालक का संस्करण आसान है। लेकिन प्रो संस्करण के साथ, यह सिर्फ 2 क्लिक लेता है (और आपको पूर्ण समर्थन और ए मिलेगा 30 - दिन की पैसे वापस करने की गारंटी )।
- डाउनलोड और Driver Easy स्थापित करें।
- चालक आराम से चलाएं और क्लिक करें अब स्कैन करें बटन। ड्राइवर इज़ी आपके कंप्यूटर को स्कैन करेगा और किसी भी समस्या का पता लगाएगा।

- दबाएं अपडेट करें स्वचालित रूप से ड्राइवर के सही संस्करण को डाउनलोड करने के लिए ध्वजांकित डिवाइस के बगल में स्थित बटन (आप कीबोर्ड के साथ ऐसा कर सकते हैं नि: शुल्क संस्करण)। फिर ड्राइवर को अपने कंप्यूटर में इंस्टॉल करें।
या क्लिक करें सब अद्यतित स्वचालित रूप से उन सभी ड्राइवरों के सही संस्करण को डाउनलोड और इंस्टॉल करना जो आपके सिस्टम पर गायब हैं या पुराने हैं (इसके लिए आवश्यकता है) प्रो संस्करण - क्लिक करने पर आपको अपग्रेड करने के लिए कहा जाएगा सब अद्यतित )।

- प्रभावी होने के लिए अपने कंप्यूटर को पुनरारंभ करें।
तब आपके पास आपके कंप्यूटर में ड्राइवरों का नवीनतम संस्करण होना चाहिए। और यह आपके लैपटॉप को अच्छी स्थिति में रख सकता है और आपको सर्वोत्तम संभव अनुभव दिला सकता है।
3. Chrome बुक पर स्विच करें
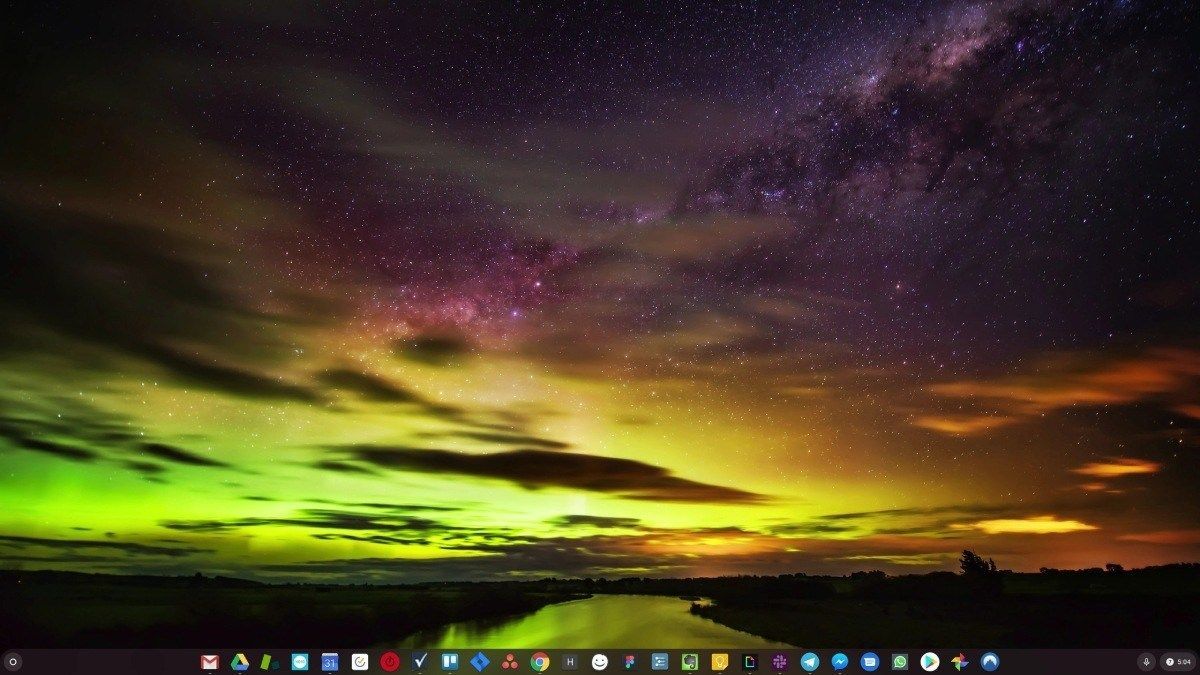
विंडोज एक बहुत पुरानी तकनीक है। निश्चित रूप से, विंडोज 10 अपेक्षाकृत नया है, लेकिन यह अभी भी एक दशक पुराने ऑपरेटिंग सिस्टम का नवीनतम पुनरावृत्ति है, जिसे एक बीगॉन युग (पूर्व-इंटरनेट) के लिए डिज़ाइन किया गया है।
अब हमारे पास इंटरनेट, तेज़ कनेक्शन गति, मुफ्त क्लाउड स्टोरेज, और अंतहीन वेब ऐप (जैसे जीमेल, Google डॉक्स, स्लैक, फेसबुक, ड्रॉपबॉक्स और स्पॉटिफ़) हैं, जो पूरी तरह से विंडोज काम करने का तरीका है - स्थानीय रूप से इंस्टॉल किए गए प्रोग्राम और स्थानीय फ़ाइल के साथ भंडारण - पूरी तरह से पुराना है।
वह एक समस्या क्यों है? क्योंकि जब आप लगातार अनियंत्रित तृतीय-पक्ष प्रोग्राम स्थापित कर रहे हैं, तो आप वायरस और अन्य मैलवेयर के लिए लगातार दरवाजा खोल रहे हैं। (और विंडोज की असुरक्षित अनुमति प्रणाली इस समस्या को कम करती है।)
इसके अलावा जिस तरह से विंडोज सॉफ्टवेयर और हार्डवेयर को स्थापित करता है वह हमेशा एक समस्या रही है। यदि आपका कंप्यूटर अप्रत्याशित रूप से बंद हो जाता है, या कोई प्रोग्राम गलत तरीके से इंस्टॉल, अनइंस्टॉल या अपडेट करता है, तो आप 'रजिस्ट्री' भ्रष्टाचार प्राप्त कर सकते हैं। यही कारण है कि विंडोज पीसी हमेशा धीमा हो जाता है और समय के साथ अस्थिर हो जाता है।
यह भी क्योंकि स्थानीय रूप से सब कुछ स्थापित और सहेजा गया है, आपको डिस्क स्थान से बाहर निकलने में बहुत समय नहीं लगता है, और आपकी डिस्क खंडित हो जाती है, जिससे सब कुछ धीमा और अधिक अस्थिर हो जाता है।
ज्यादातर लोगों के लिए, विंडोज की समस्याओं को हल करने का सबसे सरल तरीका यह है कि विंडोज को पूरी तरह से खोदा जाए, और एक तेज़, अधिक विश्वसनीय, अधिक सुरक्षित, उपयोग में आसान और सस्ता ऑपरेटिंग सिस्टम…
ChromeOS विंडोज की तरह बहुत कुछ महसूस करता है, लेकिन ईमेल, चैट, इंटरनेट ब्राउज़ करने, दस्तावेज़ लिखने, स्कूल में प्रस्तुतिकरण करने, स्प्रेडशीट बनाने और जो कुछ भी आप सामान्य रूप से कंप्यूटर पर करते हैं, उसके बजाय आप वेब ऐप का उपयोग करते हैं। आपको कुछ भी स्थापित करने की आवश्यकता नहीं है।
इसका मतलब है कि आपको वायरस और मैलवेयर की समस्या नहीं है, और आपका कंप्यूटर समय के साथ धीमा नहीं होता है, या अस्थिर नहीं होता है।
और यह सिर्फ लाभ की शुरुआत है ...
ChromeOS के लाभों के बारे में और जानने के लिए, और तुलना वीडियो और डेमो देखने के लिए, GoChromeOS.com पर जाएं ।
बस। उम्मीद है कि यह पोस्ट काम आएगी और हल करने में मदद करेगी ” HP लैपटॉप चालू नहीं हुआ ' मुद्दा। आप एक टिप्पणी जोड़ने के लिए स्वागत करते हैं और हमें बताएं कि कौन सी विधि मदद करती है। यदि आपके कोई प्रश्न हैं, तो बेझिझक हमें बताएं और हम देखेंगे कि हम और क्या कर सकते हैं।










