'>

यह पोस्ट आपको दिखाएगी कि आपके लिए प्रिंटर ड्राइवर को कैसे अपडेट किया जाए एचपी ऑफिसजेट प्रो 8600 ऑल-इन-वन सीरीज प्रिंटर के।
एचपी ऑफिसजेट प्रो 8600 ऑल-इन-वन प्रिंटरों की एक श्रृंखला है जिसमें प्रो 8600 ई-ऑल-इन-वन एन 911 ए, प्रो 8600 प्लस ई-ऑल-इन-वन एन 911 जी और प्रो 8600 प्रीमियम ई-ऑल-इन-वन शामिल हैं N911n। इसके अलावा, प्रिंटर की यह श्रृंखला लगभग हर विंडोज ऑपरेटिंग सिस्टम पर काम करती है, जो विस्टा से विंडोज 10 तक है, जब तक आपकी मशीन आवश्यकताओं को पूरा करती है।
आश्चर्यजनक बात यह है कि, एक सार्वभौमिक चालक है जो प्रिंटर की इन सभी श्रृंखलाओं की जरूरतों को कवर करता है।
जब आप पाते हैं कि आपका प्रिंटर ठीक से काम नहीं कर रहा है, तो यह होना चाहिए, उदाहरण के लिए, जब आप प्रिंट करने का प्रयास करते हैं, तो आपको कुछ त्रुटि सूचनाएँ दिखाई देती हैं, प्रिंटर की स्थिति थोड़ी बंद होती है, या प्रिंटर बिल्कुल भी काम नहीं कर रहा है। आपको वास्तव में अपने प्रिंटर ड्राइवर को अपडेट करने पर विचार करना चाहिए।
विकल्प 1: डिवाइस मैनेजर के माध्यम से प्रिंटर ड्राइवर को अपडेट करें
विकल्प 2: प्रिंटर ड्राइवर को मैन्युअल रूप से अपडेट करें
विकल्प 3: प्रिंटर ड्राइवर को स्वचालित रूप से अपडेट करें (अनुशंसित)
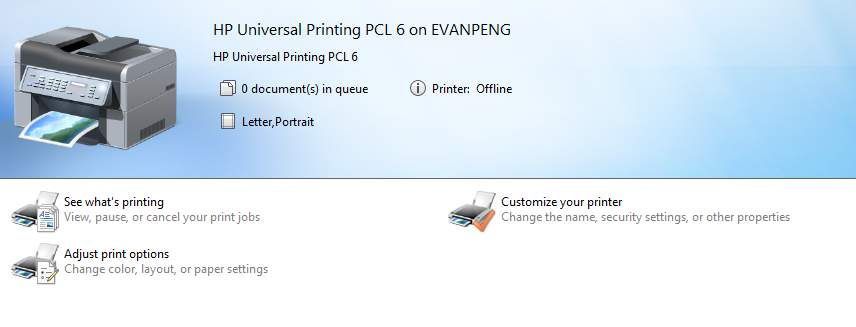
विकल्प 1: डिवाइस मैनेजर के माध्यम से प्रिंटर ड्राइवर को अपडेट करें
1) प्रेस विंडोज की तथा आर उसी समय, फिर टाइप करें devmgmt.msc और मारा दर्ज ।
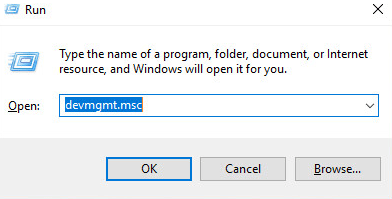
2) पता लगाएँ और श्रेणी का विस्तार करने के लिए क्लिक करें प्रिंट कतारों ।
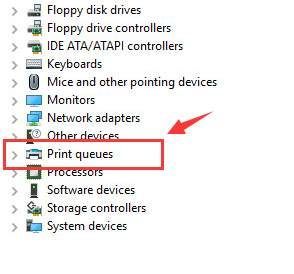
3) राइट क्लिक करें एचपी ऑफिसजेट प्रो 8600 प्रिंटर कि आप यहाँ देखें। उसके बाद चुनो ड्राइवर अपडेट करें सूची से विकल्प।
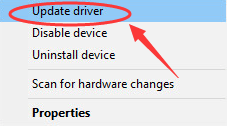
4) फिर चुनें अपडेट किए गए ड्राइवर सॉफ़्टवेयर के लिए स्वचालित रूप से खोजें ।
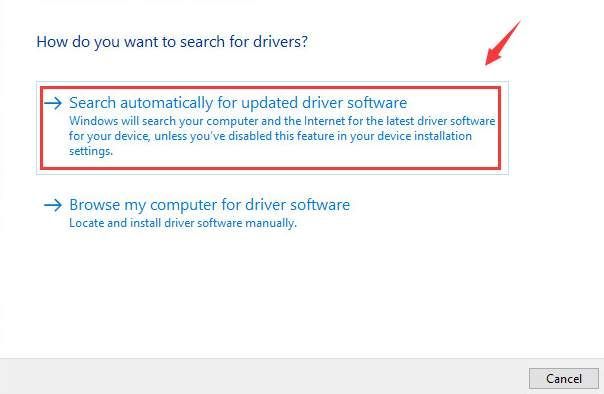
5) फिर विंडोज आपको नए ड्राइवर की खोज में मदद करना शुरू कर देगा। यदि आप नीचे दी गई अधिसूचना को देखते हैं, जो इंगित करता है कि विंडोज आपको ड्राइवर अपडेट में मदद नहीं कर सकता है, तो आपको एक विकल्प तलाशने की आवश्यकता है। कृपया आगे बढ़ें।

विकल्प 2: प्रिंटर ड्राइवर को मैन्युअल रूप से अपडेट करें
मूल रूप से, हमें क्या करने की आवश्यकता है 1) एक खोज इंजन के खोज बॉक्स में हमारे प्रिंटर का नाम टाइप करें, फिर परिणामों की सूची में से आपके लिए उपयुक्त वेब पेज चुनें; 2) ड्राइवरों और सॉफ्टवेयर पेज पर नेविगेट करें; 3) प्रिंटर ड्राइवर को डाउनलोड करने के लिए डाउनलोड बटन पर क्लिक करें; 4) यदि आप की जरूरत है, तो डाउनलोड किए गए फ़ोल्डर को निकालें और फिर फ़ोल्डर में निहित सेटअप फ़ाइल को डबल-क्लिक करके प्रिंटर ड्राइवर स्थापित करें।
यदि आपको अधिक सहायता की आवश्यकता है, तो कृपया देखें कि निम्नलिखित पोस्ट आपकी आवश्यकता को पूरा करती हैं:
Windows 10 पर HP लेजरजेट प्रिंटर ड्राइवर अपडेट करें
Windows 10 के लिए HP प्रिंटर ड्राइवर अपडेट करें
विकल्प 3: प्रिंटर ड्राइवर को स्वचालित रूप से अपडेट करें (अनुशंसित)
यदि आपके पास अपने ड्राइवरों को मैन्युअल रूप से अपडेट करने के लिए समय, धैर्य या कंप्यूटर कौशल नहीं है, तो आप इसे स्वचालित रूप से कर सकते हैं चालक आराम से ।
चालक आराम से स्वचालित रूप से आपके सिस्टम को पहचान लेगा और इसके लिए सही ड्राइवर ढूंढ लेगा। आपको यह जानने की आवश्यकता नहीं है कि आपका कंप्यूटर किस सिस्टम पर चल रहा है, आपको गलत ड्राइवर को डाउनलोड करने और इंस्टॉल करने का जोखिम लेने की आवश्यकता नहीं है, और इंस्टॉल करते समय आपको गलती करने की चिंता करने की आवश्यकता नहीं है।
आप अपने ड्राइवर को मुफ़्त या प्रो चालक के आसान संस्करण के साथ स्वचालित रूप से अपडेट कर सकते हैं। लेकिन प्रो संस्करण के साथ यह सिर्फ 2 क्लिक लेता है (और आपको पूर्ण समर्थन और 30 दिन की मनी बैक गारंटी मिलती है):
1) डाउनलोड और Driver Easy स्थापित करें।
2) चालक आराम से चलाएं और क्लिक करें अब स्कैन करें बटन। ड्राइवर इज़ी तब आपके कंप्यूटर को स्कैन करेगा और किसी भी समस्या वाले ड्राइवरों का पता लगाएगा।
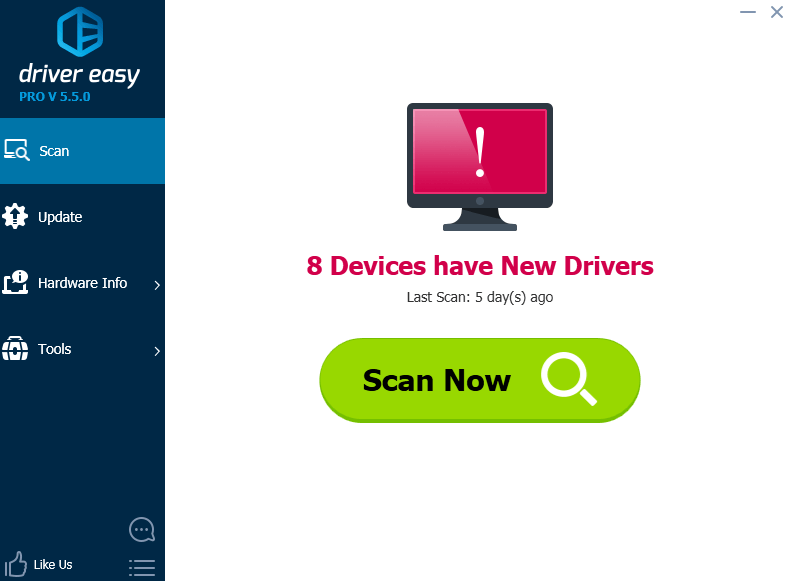
3) क्लिक करें अपडेट करें स्वचालित रूप से इस ड्राइवर के सही संस्करण को डाउनलोड करने और इंस्टॉल करने के लिए ध्वजांकित प्रिंटर ड्राइवर के बगल में स्थित बटन (आप मुफ़्त संस्करण के साथ ऐसा कर सकते हैं)।
या क्लिक करें सब अद्यतित स्वचालित रूप से उन सभी ड्राइवरों के सही संस्करण को डाउनलोड और इंस्टॉल करना जो आपके सिस्टम पर गायब हैं या पुराने हैं (इसके लिए आवश्यकता है) प्रो संस्करण - क्लिक करने पर आपको अपग्रेड करने के लिए कहा जाएगा सब अद्यतित )।
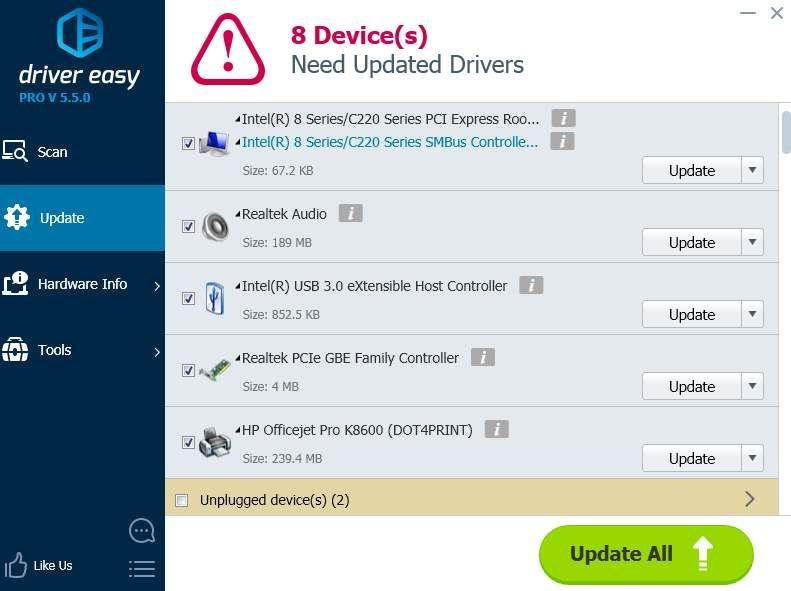

![[हल] ड्यूटी मोहरा देव त्रुटि की कॉल 5573](https://letmeknow.ch/img/knowledge/60/call-duty-vanguard-dev-error-5573.jpg)


![[हल किया गया] कॉड ब्लैक ऑप्स 4 लैग स्पाइक्स और एफपीएस ड्रॉप्स](https://letmeknow.ch/img/knowledge/88/cod-black-ops-4-lag-spikes.jpg)
![[हल] पीसी पर ब्लेंडर क्रैश होता रहता है](https://letmeknow.ch/img/knowledge/73/blender-keeps-crashing-pc.jpg)
