'>

एचपी टचपैड काम नहीं कर रहा है ? यह बहुत निराशाजनक हो सकता है, खासकर जब आप जानते हैं कि आपने ऐसा कुछ भी नहीं किया है जो समस्या का कारण बनता है।
लेकिन घबराओ मत! यह एक सामान्य समस्या है और आप HP टचपैड को जल्दी और आसानी से काम नहीं कर सकते हैं!
मैं एचपी पर काम न करने वाले टचपैड को कैसे ठीक करूं
यहां वे उपाय हैं जिन्हें आप आजमा सकते हैं एचपी लैपटॉप को ठीक करें टचपैड काम नहीं कर रहा है । आपको उन सभी को आज़माने की ज़रूरत नहीं है; जब तक आपकी समस्या हल नहीं हो जाती है, तब तक अपने तरीके से काम करें।
- अपने लैपटॉप के लिए टचपैड सेवा सक्षम करें
- टचपैड ड्राइवर को अपडेट करें
- हार्डवेयर समस्या का निवारण करें
फिक्स 1: अपने लैपटॉप के लिए टचपैड सेवा को सक्षम करें
यदि टचपैड अक्षम है, तो आपका लैपटॉप टचपैड काम करना बंद कर देता है। तो आप इसे ठीक करने के लिए अपने लैपटॉप में Toucpad को जांच और सक्षम कर सकते हैं। आपके HP लैपटॉप में टचपैड को सक्षम करने के दो तरीके हैं:
तरीका 1: ऊपरी बाएँ कोने पर डॉट की जाँच करें
आमतौर पर टचपैड फलक पर ऊपरी बाएं कोने पर एक डॉट होता है, जिससे आप कर सकते हैं ऊपरी बाईं ओर डॉट पर डबल टैप करें HP टचपैड सक्षम करने के लिए।

तरीका 2: सेटिंग में टचपैड को सक्षम करें
टचपैड को सक्षम करने के लिए आप अपने लैपटॉप में माउस सेटिंग्स पर जा सकते हैं:
ध्यान दें : नीचे दिए गए स्क्रीनशॉट विंडोज 10 से हैं, लेकिन विंडोज 8 और 7 पर फिक्स लागू होते हैं।
1) अपने कीबोर्ड पर, दबाएं विंडोज लोगो कुंजी तथा एक्स एक ही समय में।
2) क्लिक करें समायोजन पॉपअप मेनू में।
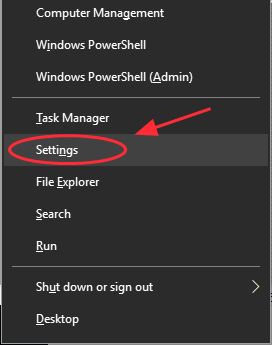
3) क्लिक करें उपकरण ।

4) क्लिक करें माउस और टचपैड , और क्लिक करें अतिरिक्त माउस विकल्प।
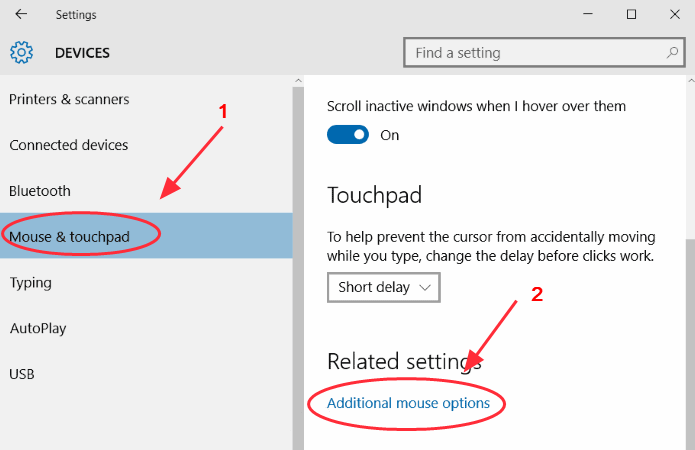
5) का चयन करें टचपैड टैब (या हार्डवेयर टैब या डिवाइस सेटिंग्स टैब ), और सुनिश्चित करें कि आपका टचपैड है सक्षम ।

6) अपने लैपटॉप को रिबूट करें और अपने टचपैड की कोशिश करें।
फिक्स 2: टचपैड ड्राइवर को अपडेट करें
लापता या पुराने टचपैड ड्राइवर के कारण आपका लैपटॉप टचपैड काम नहीं कर सकता है, इसलिए आप कर सकते हैं अपने टचपैड ड्राइवर को अपडेट करें समस्या को ठीक करने के लिए।
टचपैड ड्राइवर को अपडेट करने के दो तरीके हैं: मैन्युअल तथा खुद ब खुद ।
टचपैड ड्राइवर को मैन्युअल रूप से अपडेट करें - आप निर्माता से ड्राइवर की खोज करके टचपैड ड्राइवर को अपडेट कर सकते हैं, फिर ड्राइवर को अपने कंप्यूटर में डाउनलोड और इंस्टॉल कर सकते हैं। उस ड्राइवर को डाउनलोड करना सुनिश्चित करें जो आपके विंडोज ओएस के साथ संगत है। इसके लिए समय और कंप्यूटर कौशल की आवश्यकता होती है।
टचपैड ड्राइवर को स्वचालित रूप से अपडेट करें - यदि आप ड्राइवरों के साथ खेलने से परिचित नहीं हैं, तो आप इसके साथ स्वचालित रूप से कर सकते हैं चालक आराम से ।
ड्राइवर इज़ी स्वचालित रूप से आपके विंडोज सिस्टम को पहचान लेगा और आपके वीडियो एडॉप्टर के लिए सही ड्राइवर ढूंढ लेगा। आपको गलत टचपैड ड्राइवर को डाउनलोड करने का जोखिम उठाने की आवश्यकता नहीं है।
आप चालक आसान के नि: शुल्क या प्रो संस्करण का उपयोग करके अपने ड्राइवरों को डाउनलोड और स्थापित कर सकते हैं। लेकिन प्रो संस्करण के साथ इसमें केवल कुछ क्लिक लगते हैं (और आपको पूरा समर्थन मिलता है और 30 दिन की मनी बैक गारंटी ):
1) डाउनलोड और Driver Easy स्थापित करें।
2) Daud चालक आसान है और क्लिक करें अब स्कैन करें बटन। ड्राइवर इज़ी तब आपके कंप्यूटर को स्कैन करेगा और किसी भी समस्या का पता लगाएगा।
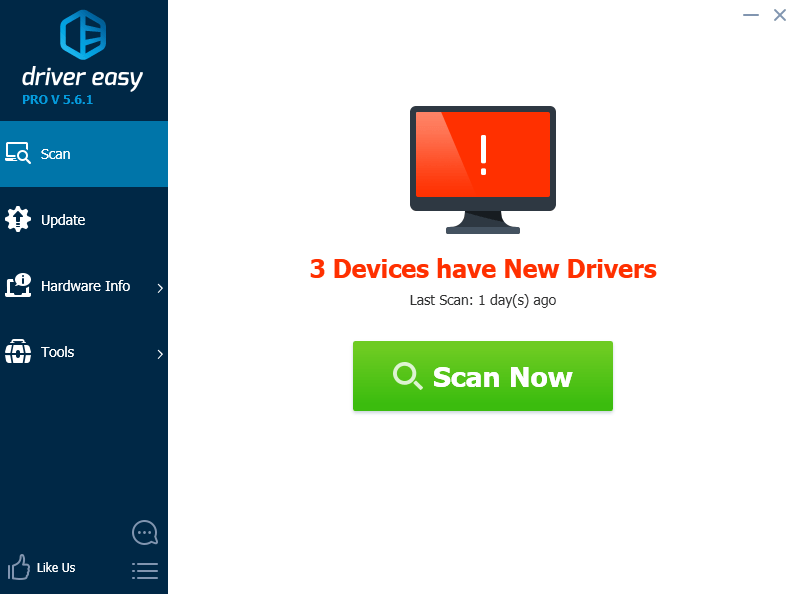
3) क्लिक करें अपडेट करें स्वचालित रूप से ड्राइवर के सही संस्करण को डाउनलोड करने के लिए ध्वजांकित टचपैड डिवाइस के नाम के बगल में बटन (आप ऐसा कर सकते हैं) निःशुल्क संस्करण ), तो इसे अपने कंप्यूटर में स्थापित करें।
या क्लिक करें सब अद्यतित स्वचालित रूप से उन सभी ड्राइवरों के सही संस्करण को डाउनलोड और इंस्टॉल करना जो आपके सिस्टम पर गायब हैं या पुराने हैं। (यह आवश्यक है प्रो संस्करण जो पूर्ण समर्थन और 30 दिन की मनी बैक गारंटी के साथ आता है। जब आप अद्यतन सभी पर क्लिक करते हैं, तो आपको अपग्रेड करने के लिए प्रेरित किया जाएगा।)

4) अपने लैपटॉप को पुनरारंभ करें और अपने टचपैड का प्रयास करें।
ध्यान दें : आप ड्राइवर इज़ी (प्रो संस्करण आवश्यक) के साथ टचपैड ड्राइवर को अनइंस्टॉल और पुनर्स्थापित करने का भी प्रयास कर सकते हैं। यह विशेष रूप से तब उपयोगी होता है जब आप किसी भी ड्राइवर को परेशानियों को दूर करने और उसे पुनः स्थापित करने का प्रयास कर रहे हों।
यदि आपका टचपैड समस्या अभी भी बनी हुई है, तो चिंता न करें। कोशिश करने के लिए कुछ और है
फिक्स 3: हार्डवेयर समस्या का निवारण करें
यदि आपके एचपी लैपटॉप पर टचपैड अभी भी काम नहीं कर रहा है, तो आप हार्डवेयर में पाई गई समस्या को स्वचालित रूप से ठीक करने के लिए विंडोज में समस्या निवारण उपयोगिता की कोशिश कर सकते हैं। इन कदमों का अनुसरण करें:
1) खोलें कंट्रोल पैनल अपने लैपटॉप में, और क्लिक करें समस्या निवारण ।

2) क्लिक करें हार्डवेयर और ध्वनि ।

3) क्लिक करें हार्डवेयर और डिवाइस ।
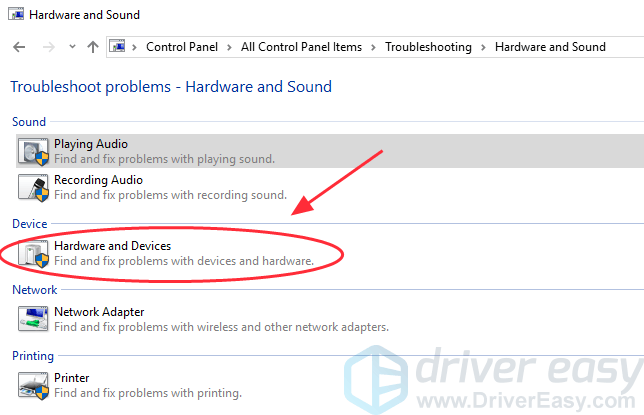
4) क्लिक करें आगे , फिर समस्या निवारण प्रक्रिया समाप्त होने तक प्रतीक्षा करें।
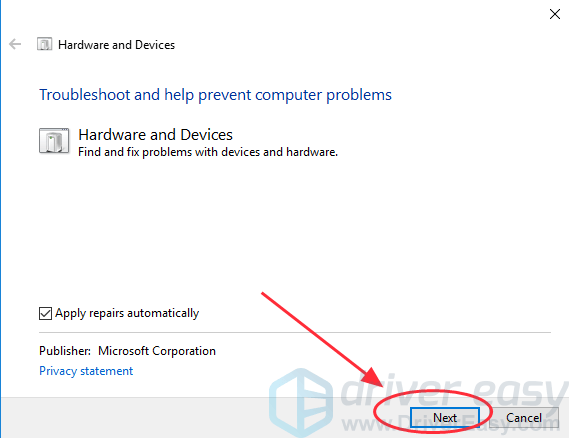
5) ऑन-स्क्रीन का पालन करें जादूगर स्वचालित रूप से पाया मुद्दों को ठीक करने के लिए।
6) अपने लैपटॉप को रिबूट करें और अपने टचपैड की कोशिश करें।
ये प्रभावी समाधान हैं एचपी टचपैड ठीक नहीं काम कर रहा है । किन तरीकों से आपको मदद मिलती है? यदि आपके कोई प्रश्न हैं, तो नीचे टिप्पणी करने के लिए स्वतंत्र महसूस करें और हम देखेंगे कि आगे की मदद के लिए हम और क्या कर सकते हैं।






![[हल किया गया] सेंचुरी: एज ऑफ एशेज पीसी पर क्रैश होता रहता है](https://letmeknow.ch/img/knowledge/83/century-age-ashes-keeps-crashing-pc.jpg)