'>
कई लोगों ने बताया है कि उनके सर्फेस प्रो 4 स्क्रीन टिमटिमा रहा है या हिल रहा है , जो बहुत निराशाजनक है।उनमें से कुछ भी सतह प्रो 4 को फ्रीजर में डालने की कोशिश करते हैं ताकि समस्या को अस्थायी रूप से ठीक किया जा सके।यदि आप अपने सरफेस प्रो 4 में इस स्क्रीन को टिमटिमाते हुए अनुभव कर रहे हैं, तो चिंता न करें। आप स्क्रीन फ़्लिकरिंग समस्या को ठीक कर सकते हैं।
क्यों मेरा भूतल प्रो 4 टिमटिमा रहा है?
सबसे संभावित कारण हार्डवेयर दोषपूर्ण है, क्योंकि यह समस्या कुछ निश्चित उपकरणों के लिए होती है।इसलिए, Microsoft ने एक प्रतिस्थापन कार्यक्रम शुरू किया है जो आपको 3 साल की खरीद के भीतर योग्य सरफेस प्रो 4 को बदलने की अनुमति देगा।
संपर्क करने से पहले Microsoft समर्थन सरफेस प्रो 4 को प्रतिस्थापित करने के लिए, आप फ़्लिकर स्क्रीन समस्या को ठीक करने के लिए इन वर्कअराउंड की कोशिश कर सकते हैं।
इन सुधारों का प्रयास करें
- हार्डवेयर समस्या का निवारण करें
- भूतल और Windows अद्यतन स्थापित करें
- स्क्रीन रिफ्रेश रेट बदलें
प्रो टिप: अपने भूतल प्रो ग्राफिक्स ड्राइवर को अपडेट रखें
फिक्स 1: हार्डवेयर समस्या का निवारण करें
यदि आपका सरफेस प्रो 4 आपकी स्क्रीन को ब्लिंक कर रहा है, तो आपको पहले हार्डवेयर घटकों की जांच करनी चाहिए:
- अपने सरफेस लैपटॉप को अवश्य लगाएं खुला और जंगली जगह, हस्तक्षेप से बचने के लिए। उदाहरण के लिए, आपके सर्फेस प्रो 4 के आस-पास का चुंबक आपकी स्क्रीन के साथ हस्तक्षेप कर सकता है और आपकी स्क्रीन को झिलमिलाहट बना सकता है। इसलिए सुनिश्चित करें कि आपके लैपटॉप से कोई चुंबक पास नहीं है।
- सरल जाँच करें और सुनिश्चित करें कि केबल आपके सरफेस प्रो 4 में ठीक से प्लग किया गया है। यदि कनेक्टेड केबल ढीली है, तो आपको यह चंचल समस्या होगी।
फिक्स 2: सर्फेस और विंडोज अपडेट इंस्टॉल करें
चूंकि बड़ी संख्या में उपयोगकर्ताओं ने सरफेस प्रो 4 स्क्रीन फ़्लिकरिंग समस्या की रिपोर्ट की है, इसलिए Microsoft ने उपयोगकर्ताओं के लिए समस्या को ठीक करने के लिए चीजों को आसान बनाने की कोशिश की है।
Microsoft ने जारी किया है आधिकारिक बयान इस मुद्दे को संबोधित करने और इसे ' संघर्ष “, जो एक हार्डवेयर से संबंधित समस्या है। केवल सरफेस प्रो 4 डिवाइस इस समस्या का सामना कर रहे हैं, किसी भी कॉन्फ़िगरेशन का, उनके प्रतिस्थापन कार्यक्रम के तहत कवर किया गया है।
आपके सरफेस को प्रतिस्थापित करने से पहले, स्टेटमेंट को ध्यान से पढ़ें, और अपने लैपटॉप में सर्फेस और विंडोज अपडेट को स्थापित करने के निर्देशों का पालन करें। यह उम्मीद है कि आपकी स्क्रीन फ़्लिकरिंग समस्या को ठीक कर सकती है।
फिक्स 3: स्क्रीन रिफ्रेश रेट बदलें
आपके प्रदर्शन की ताज़ा दर इनपुट अंतराल पर प्रभाव डालती है। तो आप सतह प्रो 4 में स्क्रीन टिमटिमाते मुद्दे को ठीक करने के लिए स्क्रीन रिफ्रेश रेट को बदलने की कोशिश कर सकते हैं। यहां आपको क्या करना है:
1) अपने डेस्कटॉप पर खाली जगह पर राइट क्लिक करें, और क्लिक करें प्रदर्शन सेटिंग्स ।

2) क्लिक करें उन्नत प्रदर्शन समायोजन में समायोजन एप्लिकेशन।
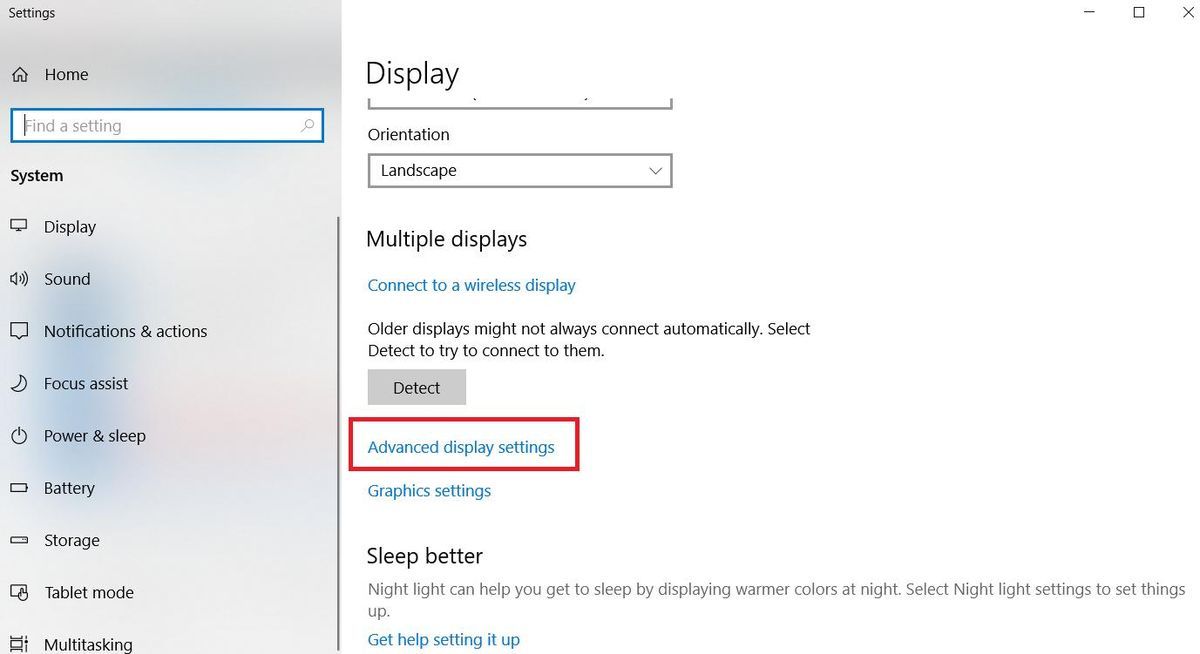
3) क्लिक करें प्रदर्शन अनुकूलक गुण के लिये प्रदर्शन 1 ।
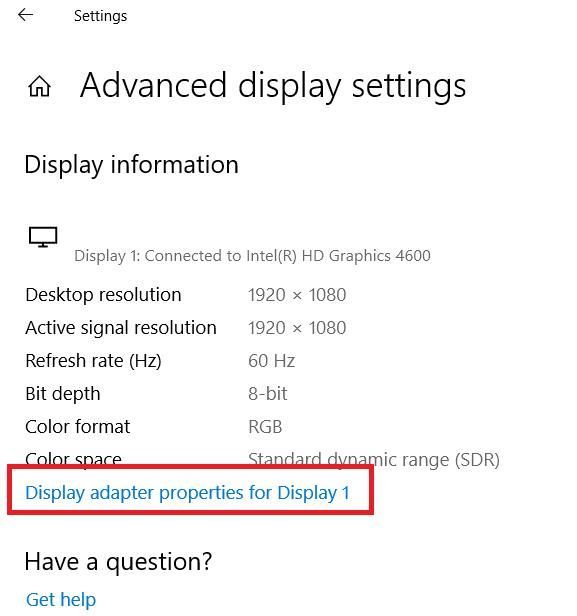
4) पॉपअप संवाद फलक में, क्लिक करें मॉनिटर टैब, और चुनें 60 हेटर्स में स्क्रीन ताज़ा करना मूल्यांकन करें । तब दबायें लागू > ठीक ।
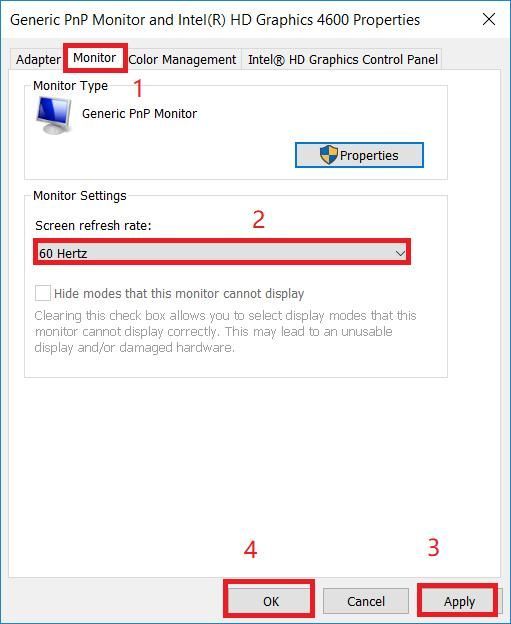
5) जांचें कि क्या आपकी स्क्रीन टिमटिमाना बंद कर देती है।
फिर भी नसीब नहीं? यदि फ़्लिकरिंग या क्रिकिंग अभी भी बनी रहती है, तो भी सभी मौजूदा अपडेट स्थापित होने के साथ,आप संपर्क करके प्रतिस्थापन प्रक्रिया शुरू कर सकते हैं Microsoft समर्थन ।
प्रो टिप: अपने ग्राफिक्स ड्राइवर को अपडेट रखें
ध्यान दें कि Microsoft का दावा है कि सर्फेस प्रो 4 स्क्रीन फ़्लिकरिंग मुद्दा आपके फर्मवेयर या ड्राइवर अपडेट को अपडेट करके तय नहीं किया जा सकता है। हालाँकि, यदि आप अपने सरफेस प्रो 4 के साथ अन्य डिस्प्ले से संबंधित समस्याओं का सामना कर रहे हैं, जैसे गेमिंग क्रैश, तो आप अपने ग्राफिक्स ड्राइवर को अपडेट करने का प्रयास कर सकते हैं।
आपके सरफेस प्रो में एक गुम या पुराना डिस्प्ले ड्राइवर भी विभिन्न स्क्रीन मुद्दों को जन्म दे सकता है। इसलिए आपको यह सुनिश्चित करना चाहिए कि आपका प्रदर्शन एडाप्टर ड्राइवर अद्यतित है, और यदि नहीं तो इसे अपडेट करें।
विकल्प 1: मैन्युअल रूप से
आप निर्माता की वेबसाइट पर जा सकते हैं, और अपने ग्राफिक्स कार्ड ड्राइवर के नवीनतम संस्करण को डाउनलोड और इंस्टॉल कर सकते हैं। इसके लिए समय और कंप्यूटर कौशल की आवश्यकता होती है।
विकल्प 2: अंयतः
यदि आपके पास समय या धैर्य नहीं है, तो आप कर सकते हैं अपने आप करो साथ में चालक आराम से ।
ड्राइवर इज़ी स्वचालित रूप से आपके सिस्टम को पहचान लेगा और इसके लिए सही ड्राइवर ढूंढ लेगा। आपको वास्तव में यह जानने की आवश्यकता नहीं है कि आपका कंप्यूटर किस सिस्टम पर चल रहा है, आपको गलत ड्राइवर को डाउनलोड करने और स्थापित करने का जोखिम उठाने की आवश्यकता नहीं है, और आपको इंस्टॉल करते समय गलती करने की चिंता करने की आवश्यकता नहीं है।
आप अपने ड्राइवरों को या तो अपने आप अपडेट कर सकते हैं नि: शुल्क या के लिये चालक का संस्करण आसान है। लेकिन प्रो संस्करण के साथ यह सिर्फ 2 क्लिक करता है (और आपको मिलता है पूर्ण समर्थन और एक 30 - दिन की पैसे वापस करने की गारंटी ):
1) डाउनलोड और Driver Easy स्थापित करें।
2) चालक आराम से चलाएं और क्लिक करें अब स्कैन करें बटन। ड्राइवर इज़ी आपके कंप्यूटर को स्कैन करेगा और किसी भी समस्या का पता लगाएगा।
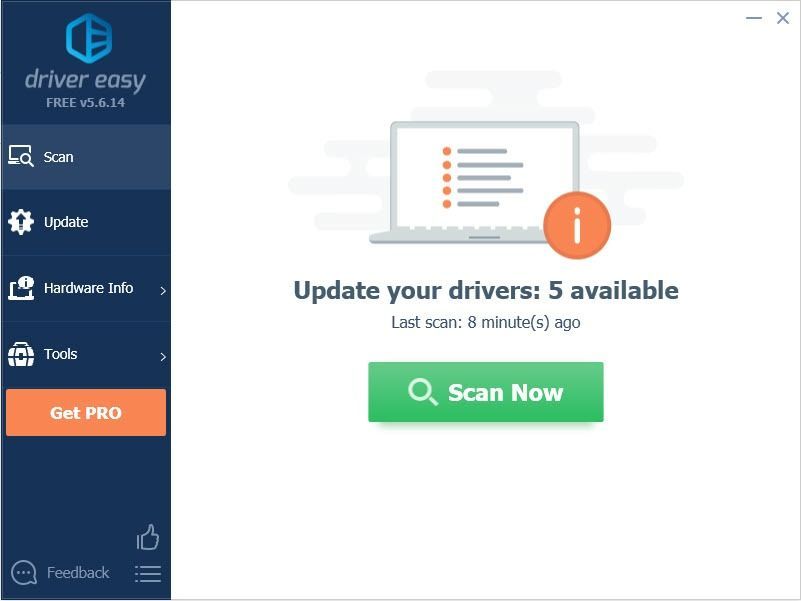
3) क्लिक करें अपडेट करें स्वचालित रूप से अपने ड्राइवर के सही संस्करण को डाउनलोड करने के लिए ध्वजांकित ग्राफिक्स कार्ड के बगल में बटन (आप इसके साथ ऐसा कर सकते हैं नि: शुल्क संस्करण), फिर इसे अपने कंप्यूटर में स्थापित करें।
या क्लिक करें सब अद्यतित स्वचालित रूप से उन सभी ड्राइवरों के सही संस्करण को डाउनलोड और इंस्टॉल करना जो आपके सिस्टम पर गायब हैं या पुराने हैं (इसके लिए आवश्यकता है) प्रो संस्करण - क्लिक करने पर आपको अपग्रेड करने के लिए कहा जाएगा सब अद्यतित )।
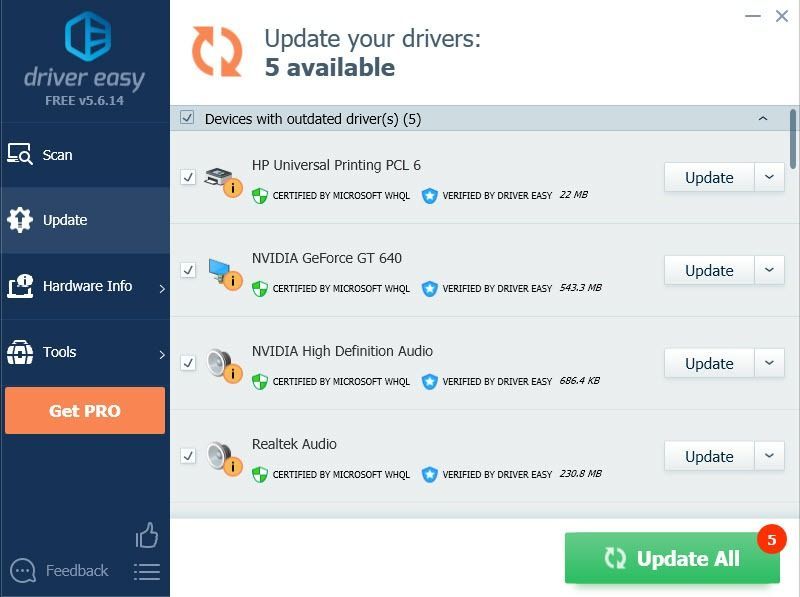
ध्यान दें: यदि आप ड्राइवर ईज़ी प्रो का उपयोग करके किसी समस्या का अनुभव करते हैं, तो आपको हमारा पूरा समर्थन मिलेगा support@drivereasy.com ।
4) अपने कंप्यूटर को पुनरारंभ करें और देखें कि स्क्रीन ठीक से काम करती है या नहीं।
तो वहाँ आपके पास है - तीन प्रभावी तरीके अपने भूतल प्रो 4 में टिमटिमाती स्क्रीन को ठीक करें । आशा है कि यह आप के माध्यम से मदद करता है।
![[हल किया गया] वायर क्रैशिंग से परे](https://letmeknow.ch/img/program-issues/59/beyond-wire-crashing.jpg)


![[हल] लाइट साउंड इश्यू मर रहा है](https://letmeknow.ch/img/knowledge/89/dying-light-sound-issue.jpg)

![[हल किया गया] NieR रेप्लिकेंट FPS बूँदें](https://letmeknow.ch/img/technical-tips/10/nier-replicant-fps-drops.jpg)
