आउटराइडर्स अंत में यहाँ है। लेकिन कई उपयोगकर्ता, विशेष रूप से उच्च अंत गेमिंग रिग वाले, रिपोर्ट कर रहे हैं a कम एफपीएस ऐसा मुद्दा जो उनके खेल को लगभग बर्बाद कर देता है। यदि आप एक ही नाव पर होते हैं, तो चिंता न करें। अभी भी ऐसे तरीके हैं जिनसे आप FPS को आसानी से और तेज़ी से बढ़ा सकते हैं।
इन सुधारों को आजमाएं
आपको उन सभी को आजमाने की आवश्यकता नहीं हो सकती है। बस सूची को तब तक नीचे खिसकाएं जब तक कि आप उस सूची में न आ जाएं जो आपको भाग्य देती है।
- अपना पावर प्लान बदलें
- अपने ग्राफिक्स ड्राइवर को अपडेट करें
- सभी विंडोज अपडेट इंस्टॉल करें
- DirectX 12 . पर आउटराइडर्स चलाएँ
- अपने कीबोर्ड पर, दबाएं विन+आर (Windows लोगो कुंजी और r कुंजी) एक ही समय में। टाइप या पेस्ट करें Powercfg.cpl पर और दबाएं दर्ज .
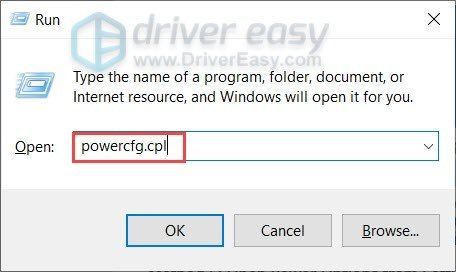
- चुनते हैं अंतिम प्रदर्शन . (यदि आपको यह पावर प्लान दिखाई नहीं देता है, तो इसे सामने लाने के लिए अगले चरण पर जारी रखें।)
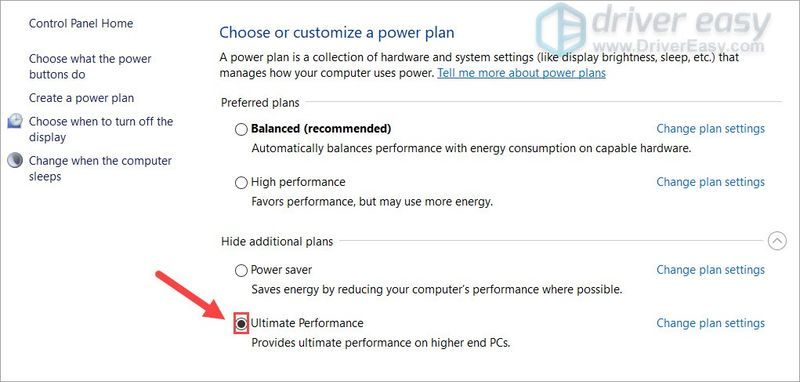
- अपने कीबोर्ड पर, विन (विंडोज लोगो की) दबाएं और टाइप करें अध्यक्ष एवं प्रबंध निदेशक . चुनते हैं व्यवस्थापक के रूप में चलाएं .
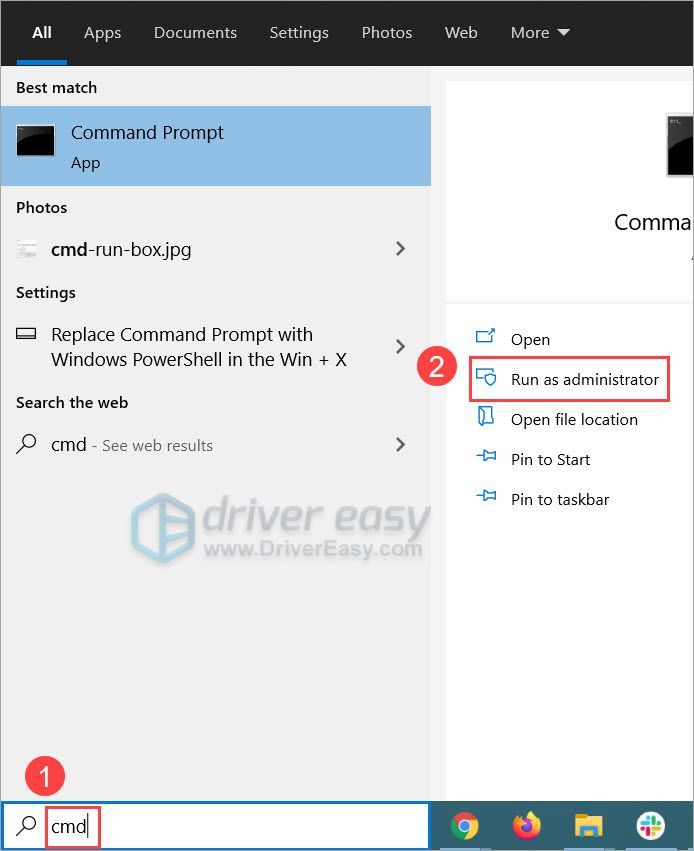
- कमांड प्रॉम्प्ट में, निम्न कमांड टाइप या पेस्ट करें और दबाएं दर्ज .
|_+_|यदि आप इसके समान कोई संकेत देखते हैं, चरण 2 पर लौटें अल्टीमेट परफॉर्मेंस पावर प्लान को सक्षम करने के लिए।
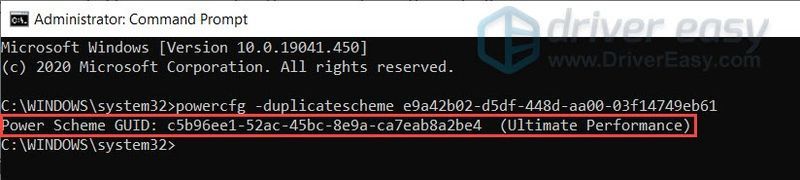
- ड्राइवर ईज़ी चलाएँ और क्लिक करें अब स्कैन करें बटन। Driver Easy तब आपके कंप्यूटर को स्कैन करेगा और किसी भी समस्या वाले ड्राइवरों का पता लगाएगा।
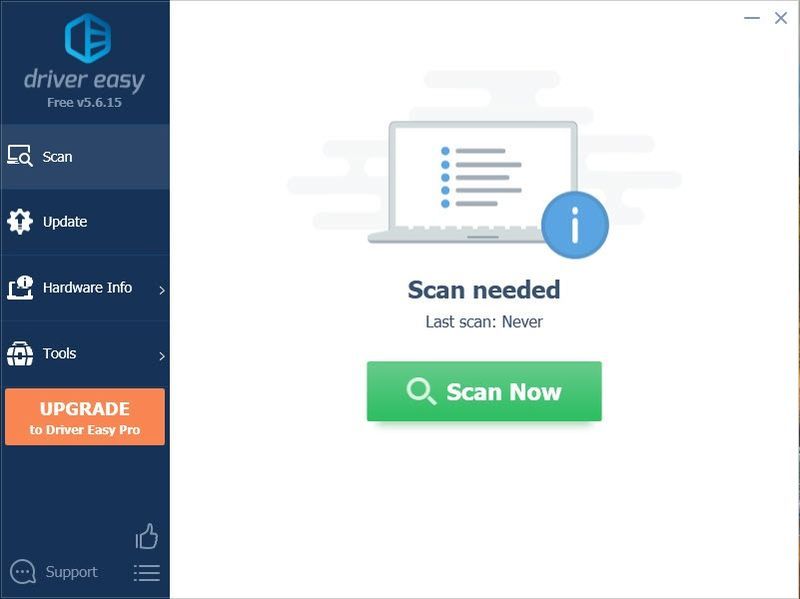
- क्लिक सब अद्यतित का सही संस्करण स्वचालित रूप से डाउनलोड और इंस्टॉल करने के लिए सब ड्राइवर जो आपके सिस्टम पर गायब या पुराने हैं। (इसके लिए आवश्यक है प्रो संस्करण - जब आप सभी अपडेट करें पर क्लिक करेंगे तो आपको अपग्रेड करने के लिए प्रेरित किया जाएगा। यदि आप प्रो संस्करण के लिए भुगतान नहीं करना चाहते हैं, तो भी आप उन सभी ड्राइवरों को डाउनलोड और इंस्टॉल कर सकते हैं जिनकी आपको मुफ्त संस्करण के साथ आवश्यकता है; आपको बस उन्हें एक बार में एक डाउनलोड करना होगा, और मैन्युअल रूप से उन्हें सामान्य विंडोज़ तरीके से इंस्टॉल करना होगा।)
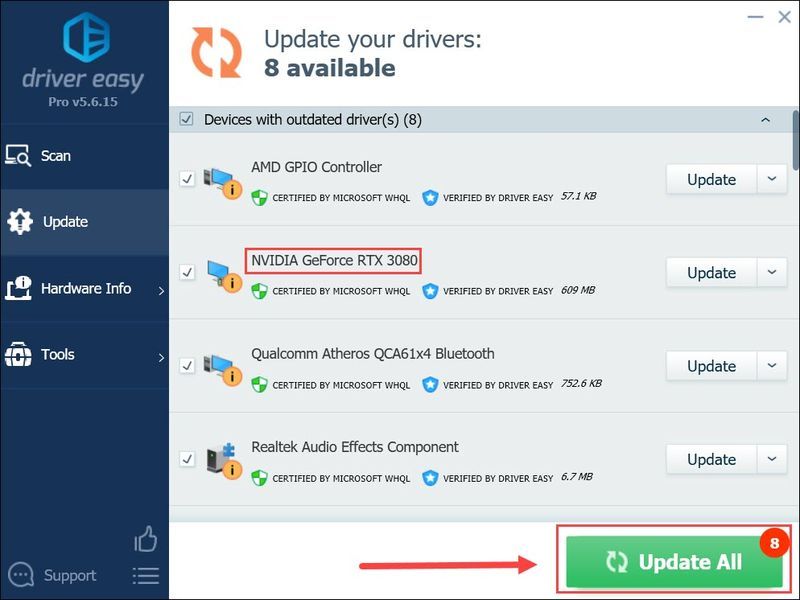 ड्राइवर ईज़ी का प्रो संस्करण के साथ आता है पूर्ण तकनीकी सहायता . यदि आपको सहायता की आवश्यकता है, तो कृपया संपर्क करें Driver Easy की सहायता टीम पर .
ड्राइवर ईज़ी का प्रो संस्करण के साथ आता है पूर्ण तकनीकी सहायता . यदि आपको सहायता की आवश्यकता है, तो कृपया संपर्क करें Driver Easy की सहायता टीम पर . - अपने कीबोर्ड पर, दबाएं विंडोज लोगो कुंजी तथा मैं एक ही समय में खोलने के लिए विंडोज सेटिंग्स . तब दबायें अद्यतन और सुरक्षा .
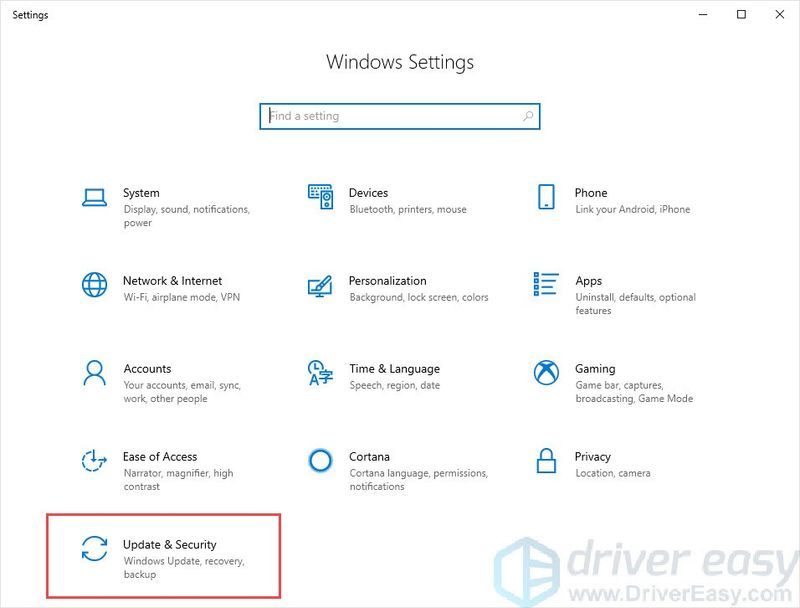
- क्लिक अद्यतन के लिए जाँच . विंडोज उपलब्ध अपडेट की खोज करना शुरू कर देगा। यदि कोई हैं, तो विंडोज़ स्वचालित रूप से अपडेट डाउनलोड और इंस्टॉल करेगा।
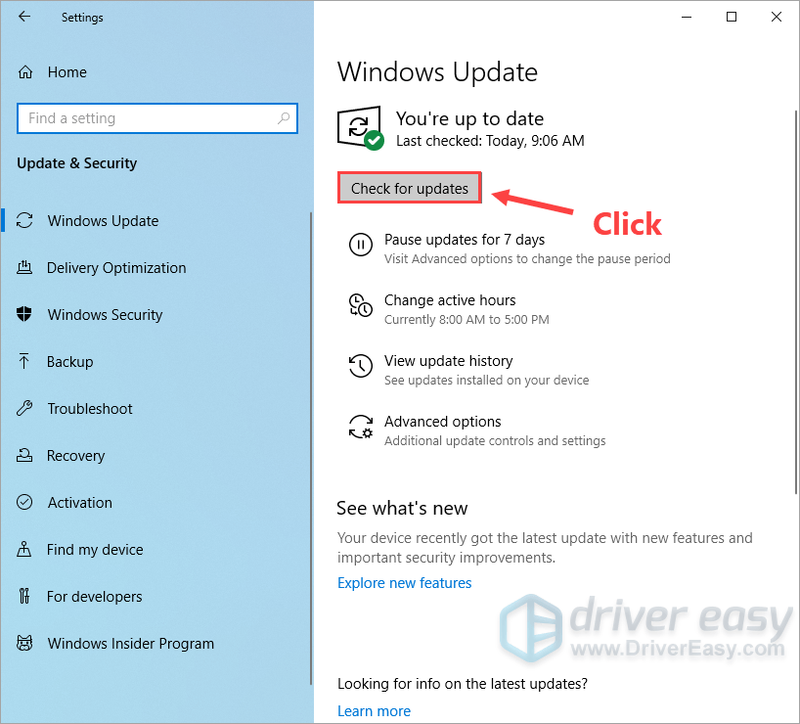
- अपने स्टीम क्लाइंट में, नेविगेट करें पुस्तकालय टैब। आउटराइडर्स पर राइट क्लिक करें और चुनें गुण…
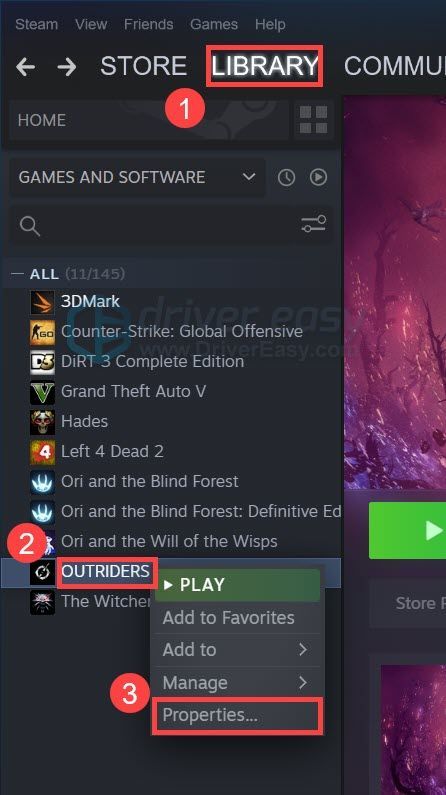
- लॉन्च विकल्प अनुभाग के अंतर्गत, इनपुट बॉक्स पर क्लिक करें और टाइप या पेस्ट करें -बल -dx12 .
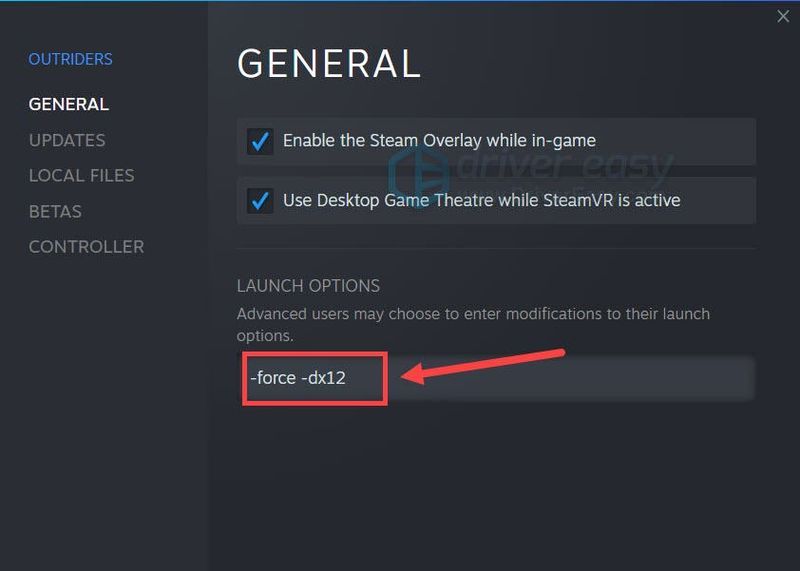
- अब अपना गेम लॉन्च करें और गेमप्ले का परीक्षण करें।
- अपने डेस्कटॉप के खाली क्षेत्र में, राइट-क्लिक करें और चुनें प्रदर्शन सेटिंग्स .
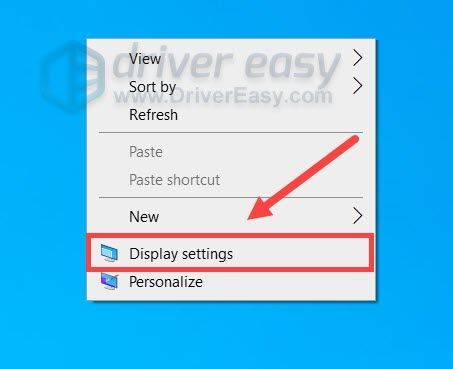
- के नीचे एकाधिक डिस्प्ले अनुभाग, क्लिक करें ग्राफिक्स सेटिंग्स .
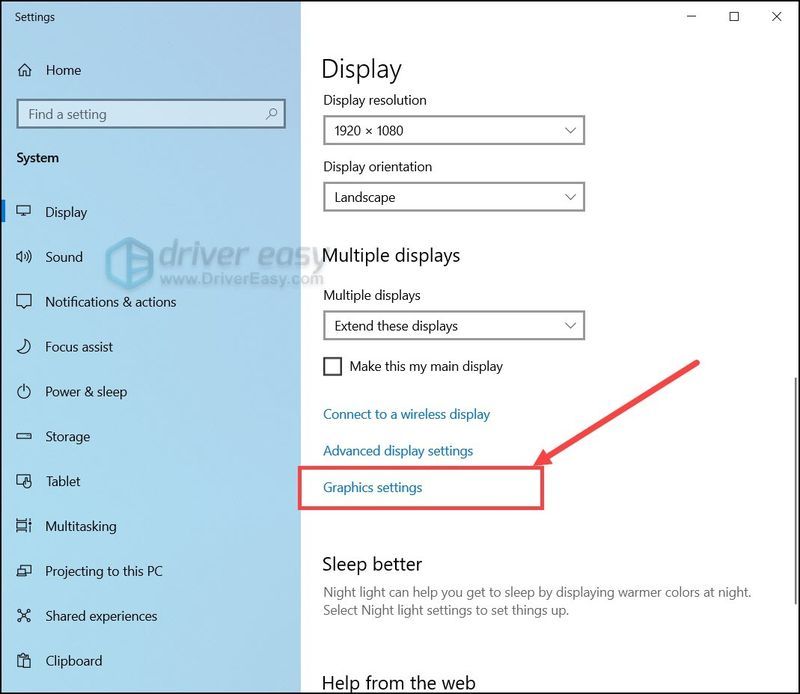
- के नीचे डिफ़ॉल्ट सेटिंग्स अनुभाग, क्लिक करें डिफ़ॉल्ट ग्राफिक्स सेटिंग्स बदलें .
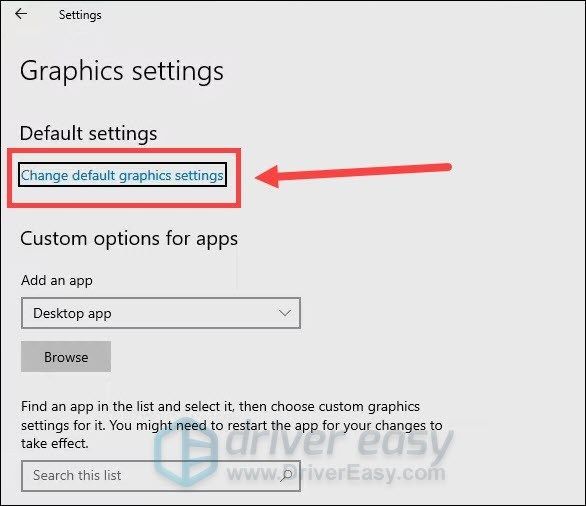
- चालू करो हार्डवेयर-त्वरित GPU शेड्यूलिंग .
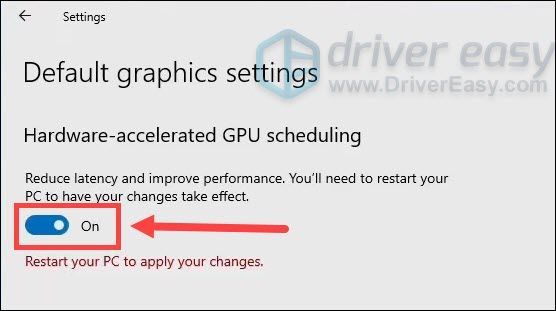
- परिवर्तनों को प्रभावी करने के लिए अपने पीसी को पुनरारंभ करें।
फिक्स 1: अपना पावर प्लान बदलें
विंडोज़ प्रबंधित करता है कि आपका पीसी सिस्टम और हार्डवेयर सेटिंग्स के एक सेट के साथ बिजली की खपत कैसे करता है जिसे पावर प्लान कहा जाता है। कुछ समय पहले, अल्टीमेट परफॉर्मेंस नाम की एक नई योजना जारी की गई थी, और कहा जाता है कि इसे हाई-एंड पीसी के लिए डिज़ाइन किया गया है। तो आप इसे आजमा सकते हैं और देख सकते हैं कि कोई सुधार हुआ है या नहीं।
अब आप आउटराइडर्स लॉन्च कर सकते हैं और गेमप्ले का परीक्षण कर सकते हैं।
यदि नई बिजली योजना आपकी मदद नहीं करती है, तो अगले सुधार पर एक नज़र डालें।
फिक्स 2: अपने ग्राफिक्स ड्राइवर को अपडेट करें
आपका ग्राफिक्स ड्राइवर कई चीजों में से एक है जो आपके गेमिंग अनुभव को निर्धारित करता है। टूटे या पुराने वीडियो ड्राइवर का उपयोग करते समय आपको कम FPS समस्याओं का सामना करना पड़ सकता है। यदि आप नहीं जानते कि आप नवीनतम GPU ड्राइवर का उपयोग कर रहे हैं या नहीं, तो निश्चित रूप से इसे अभी जांचें।
दोनों एएमडी और NVIDIA ने नए ड्राइवर जारी किए हैं जिनमें आउटराइडर्स के लिए अनुकूलन शामिल हैं। ड्राइवर अद्यतन निर्देशों के लिए नीचे देखें।
आप अपने ग्राफ़िक्स ड्राइवर को मुख्य रूप से 2 तरीके से अपडेट कर सकते हैं: मैन्युअल रूप से या स्वचालित रूप से।
विकल्प 1: अपने ग्राफिक्स ड्राइवर को मैन्युअल रूप से अपडेट करें
यदि आप एक तकनीक-प्रेमी गेमर हैं, तो आप अपने GPU ड्राइवर को मैन्युअल रूप से अपडेट करने में कुछ समय व्यतीत कर सकते हैं।
ऐसा करने के लिए, पहले अपने GPU निर्माता की वेबसाइट पर जाएँ:
फिर अपने GPU मॉडल को खोजें। ध्यान दें कि आपको केवल नवीनतम ड्राइवर इंस्टॉलर डाउनलोड करना चाहिए जो आपके ऑपरेटिंग सिस्टम के अनुकूल हो। एक बार डाउनलोड हो जाने के बाद, इंस्टॉलर खोलें और अपडेट करने के लिए ऑन-स्क्रीन निर्देशों का पालन करें।
विकल्प 2: अपने ग्राफिक्स ड्राइवर को स्वचालित रूप से अपडेट करें (अनुशंसित)
यदि आपके पास अपने वीडियो ड्राइवरों को मैन्युअल रूप से अपडेट करने के लिए समय, धैर्य या कंप्यूटर कौशल नहीं है, तो आप इसके बजाय इसे स्वचालित रूप से कर सकते हैं चालक आसान . Driver Easy स्वचालित रूप से आपके सिस्टम को पहचान लेगा और आपके सटीक ग्राफ़िक्स कार्ड और आपके Windows संस्करण के लिए सही ड्राइवर ढूंढ़ लेगा, और यह उन्हें सही तरीके से डाउनलोड और इंस्टॉल करेगा:
एक बार जब आप अपने GPU ड्राइवर को अपडेट कर लेते हैं, तो अपने पीसी को पुनरारंभ करें और जांचें कि आपका FPS चालू है या नहीं।
यदि नवीनतम ग्राफिक्स ड्राइवर आपकी मदद नहीं करता है, तो बस अगला समाधान देखें।
फिक्स 3: सभी विंडोज अपडेट इंस्टॉल करें
अपने पीसी को कुशलतापूर्वक और सुरक्षित रूप से चलाने के लिए, नियमित रूप से सिस्टम अपडेट इंस्टॉल करना महत्वपूर्ण है। आम तौर पर यह एक निर्धारित प्रक्रिया है, लेकिन आप मैन्युअल रूप से जांच कर सकते हैं और सुनिश्चित कर सकते हैं कि आपको सभी पैच मिल गए हैं।
ऐसे:
सभी अद्यतनों को स्थापित करने के बाद, एक रिबूट करें और जांचें कि क्या एफपीएस को आउटराइडर्स में बढ़ाया गया है।
यदि यह तरकीब आपके लिए आकर्षक नहीं है, तो नीचे दिए गए अगले प्रयास को आजमाएं।
फिक्स 4: DirectX 12 . पर आउटराइडर्स चलाएँ
कुछ गेमर्स ने बताया कि डायरेक्टएक्स 12 पर आउटराइडर्स चलाने से इन-गेम प्रदर्शन में काफी वृद्धि हो सकती है, इसलिए हो सकता है कि आप इसे आजमाना चाहें और देखें कि यह आपके लिए काम करता है या नहीं।
यदि आप नहीं जानते कि कैसे, तो यहां एक त्वरित मार्गदर्शिका है:
यदि यह विधि आपकी समस्या का समाधान नहीं करती है, तो बस नीचे दी गई अगली विधि पर जाएँ।
फिक्स 5: HAGs सक्षम करें (हार्डवेयर-त्वरित GPU शेड्यूलिंग)
हार्डवेयर-त्वरित GPU शेड्यूलिंग, या HAG, Windows 10 की एक नई विशेषता है। NVIDIA और AMD के अनुसार, यह संभावित रूप से प्रदर्शन में सुधार कर सकता है और विलंबता को कम कर सकता है। यदि आप a . का उपयोग कर रहे हैं GeForce 10 श्रृंखला या बाद में / Radeon 5600 या 5700 श्रृंखला ग्राफिक्स कार्ड , आप ठीक आगे बढ़ सकते हैं और इस सुविधा को एक शॉट दे सकते हैं।
अब आप जांच सकते हैं कि आउटराइडर्स सुचारू रूप से चलता है या नहीं।
उम्मीद है, यह पोस्ट आपको आउटराइडर्स के साथ कम एफपीएस मुद्दों को ठीक करने में मदद करती है। यदि आपके कोई प्रश्न या विचार हैं, तो हमें नीचे टिप्पणी में चिल्लाएं।
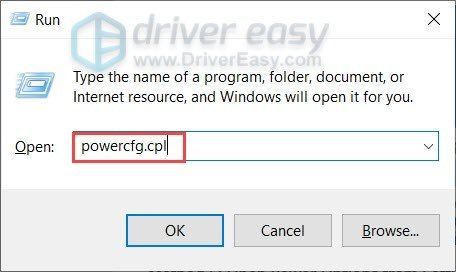
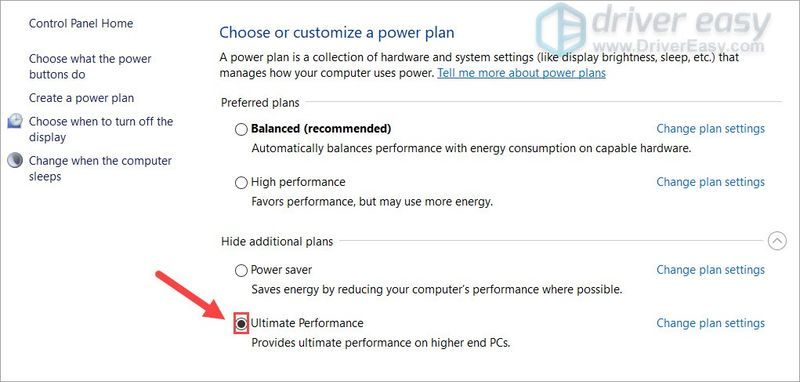
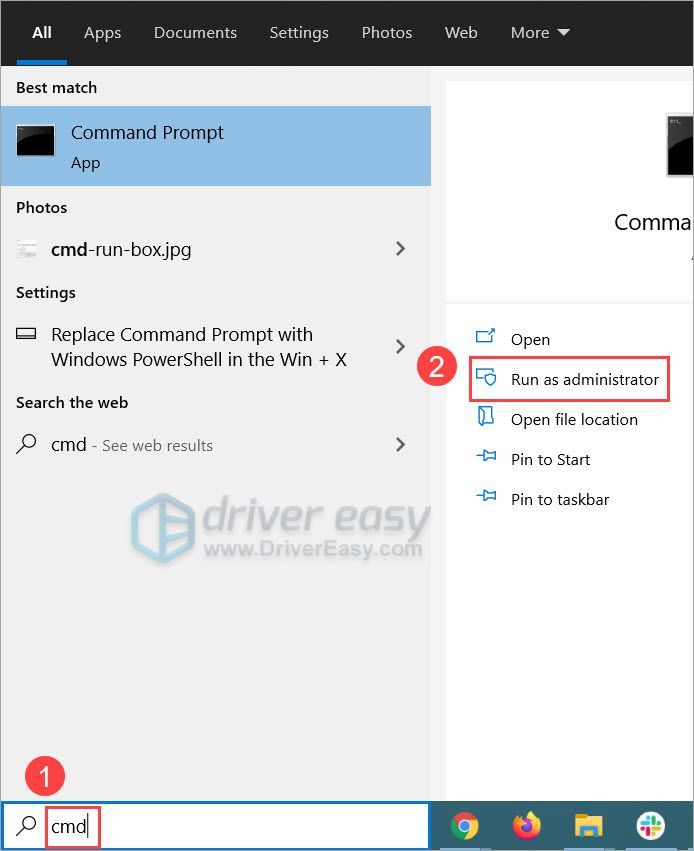
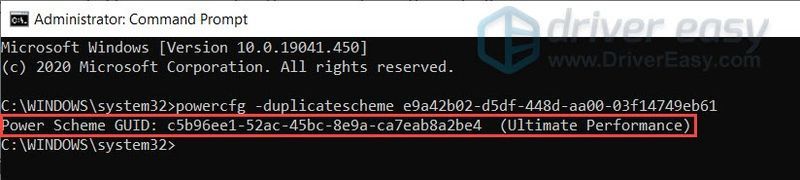
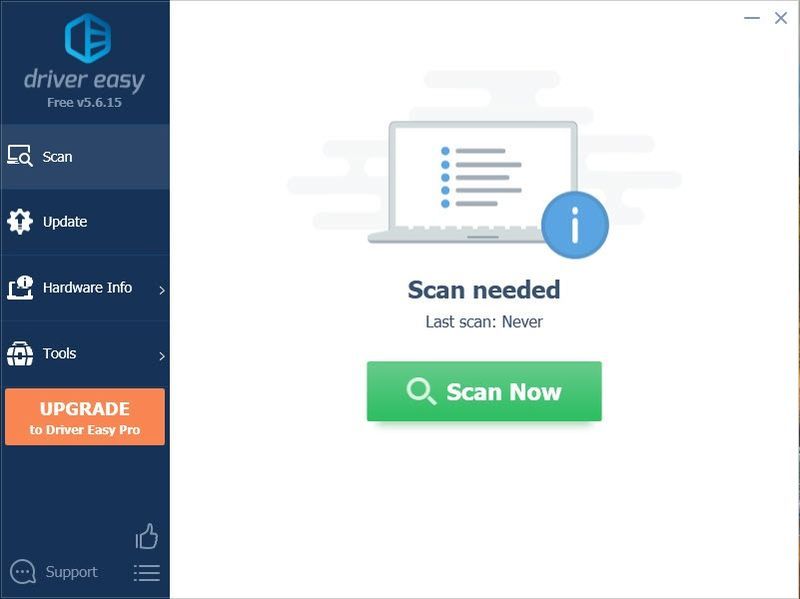
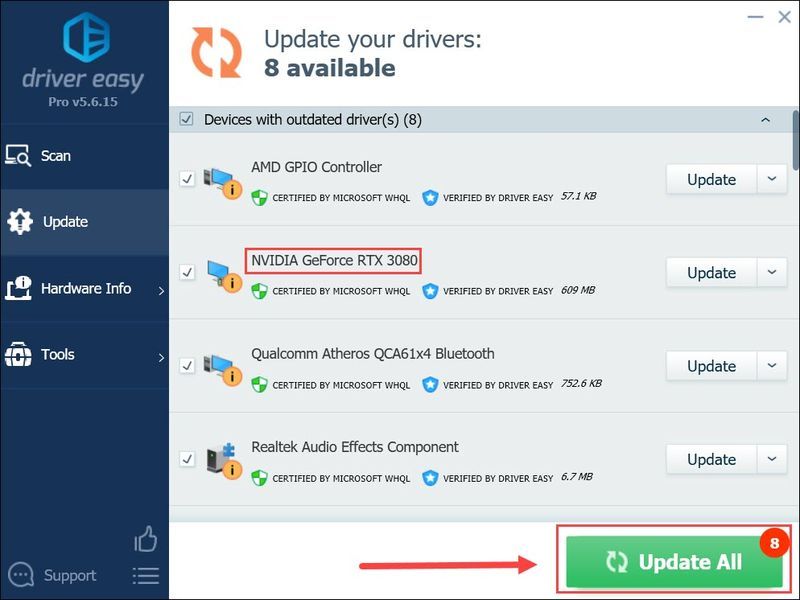
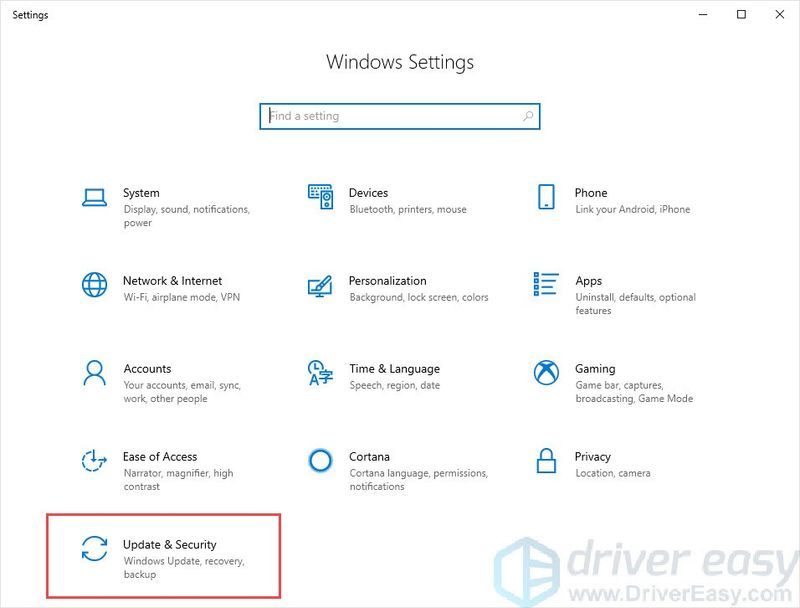
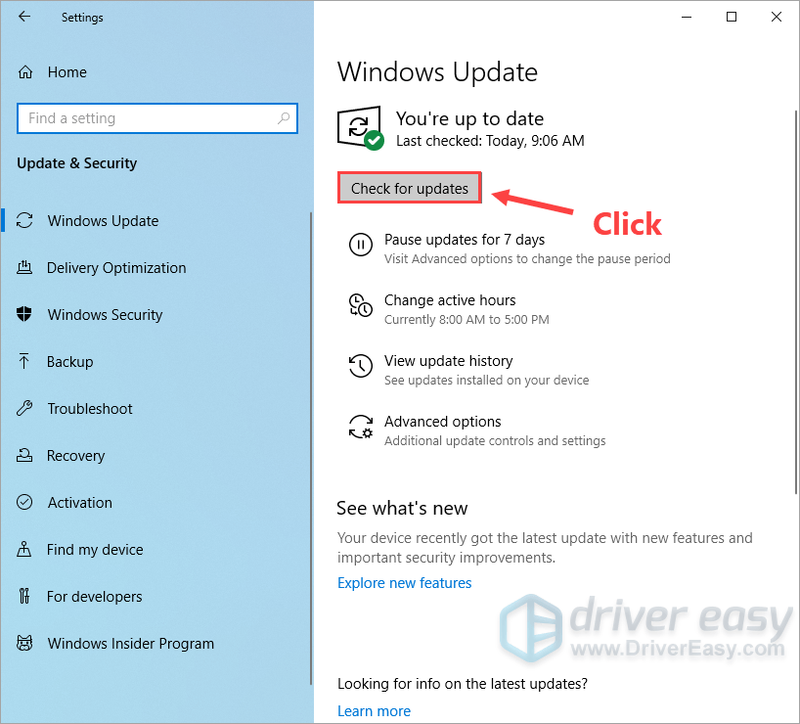
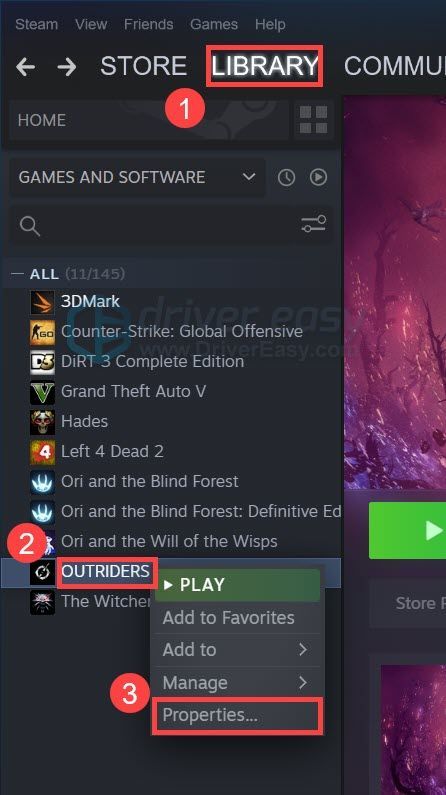
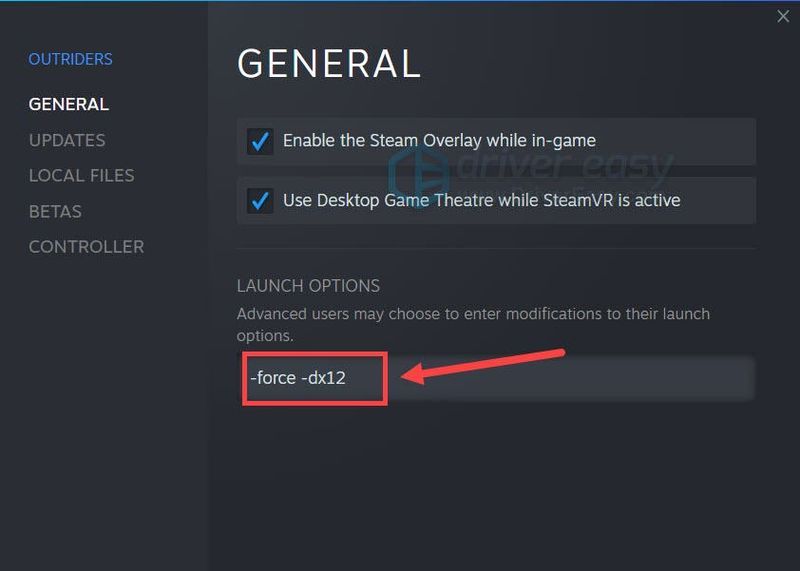
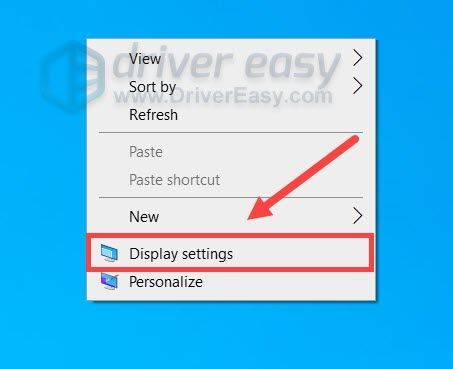
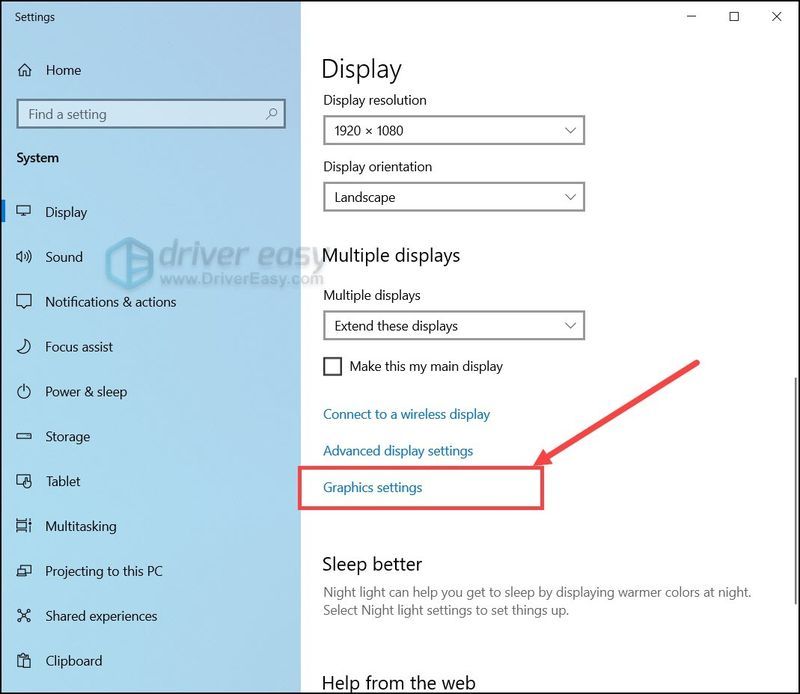
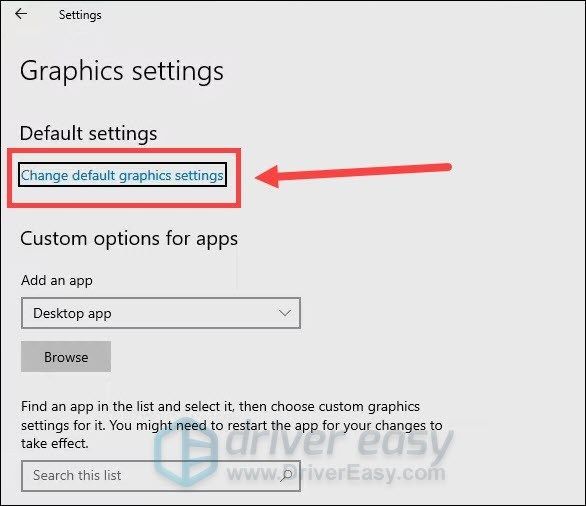
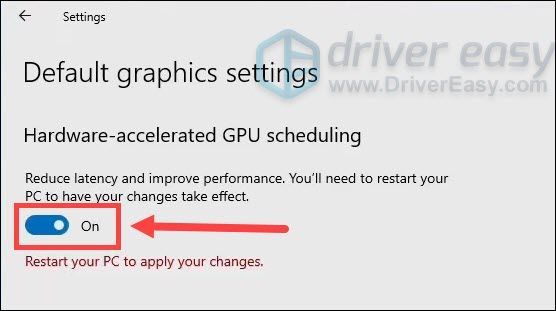




![[हल किया गया] कॉड ब्लैक ऑप्स 4 लैग स्पाइक्स और एफपीएस ड्रॉप्स](https://letmeknow.ch/img/knowledge/88/cod-black-ops-4-lag-spikes.jpg)
![[हल] पीसी पर ब्लेंडर क्रैश होता रहता है](https://letmeknow.ch/img/knowledge/73/blender-keeps-crashing-pc.jpg)
