'>

देख आधुनिक सेटअप होस्ट उच्च CPU उपयोग को खा रहा है आपके कंप्युटर पर? या, त्रुटि कहते हुए देखें मॉडर्न सेटअप होस्ट ने काम करना बंद कर दिया है ? चिंता मत करो। निश्चित रूप से आप अकेले नहीं हैं। हम डाल दिया है मॉडर्न सेटअप होस्ट के बारे में सब कुछ आप इस लेख में चिंता कर सकते हैं। आगे पढ़ें और उस उत्तर को पाएं जो आप खोज रहे हैं ...
आप इस पोस्ट में क्या सीखेंगे:
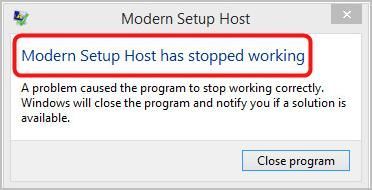
- आधुनिक सेटअप होस्ट क्या है?
- मैं उच्च सीपीयू के कारण मॉडर्न सेटअप होस्ट कैसे हल करूं?
- मैं आधुनिक सेटअप होस्ट कैसे हल करूं, मैंने काम करना बंद कर दिया है?
आधुनिक सेटअप होस्ट क्या है?
आधुनिक सेटअप होस्ट (SetupHost.exe) एक सेल्फ-एक्सट्रैक्टिंग आर्काइव और इंस्टॉलर है, जिसे आप खोज सकते हैं सी: $ Windows.BTSources फ़ोल्डर। यदि यह आपके कंप्यूटर पर दिखाई देता है, तो आप a का उपयोग कर सकते हैं बीटा संस्करण विंडोज सिस्टम का, उर्फ विंडोज तकनीकी पूर्वावलोकन ।
जब आपके कंप्यूटर पर बीटा विंडोज सिस्टम है अद्यतन का पता लगाना या स्थापित करना या, विंडोज 10 में पीसी को अपग्रेड करने की सेटअप फाइल चला रहा है , आधुनिक सेटअप होस्ट आपके उपयोगकर्ता खाते के विशेषाधिकारों के साथ पृष्ठभूमि में अपने मूल Windowsstoresetup.exe (Microsoft Windows अद्यतन द्वारा निष्पादित एक प्रक्रिया) के संदर्भ में चल रहा होगा।
आप नीचे आधुनिक सेटअप होस्ट के साथ समस्याओं के समाधान पा सकते हैं। आगे पढ़ें और देखें कैसे…
मैं उच्च सीपीयू और आधुनिक सेटअप होस्ट उच्च सीपीयू उपयोग के कारण आधुनिक सेटअप होस्ट कैसे हल कर सकता हूं?
शीर्ष दो आधुनिक सेटअप होस्ट समस्याएँ जो कई उपयोगकर्ता फ़ोरम के माध्यम से रिपोर्ट कर रहे हैं, ये दो हैं:
- आधुनिक सेटअप होस्ट उच्च CPU उपयोग को खाता है
- मॉडर्न सेटअप होस्ट ने काम करना बंद कर दिया है
यदि दुर्भाग्य से आपको भी कोई समस्या हो रही है, तो नीचे दिए गए सुधारों को आज़माएं जिससे अन्य उपयोगकर्ताओं को मदद मिली हो।
इन सुधारों का प्रयास करें:
ऊपर से, आप जान सकते हैं कि आधुनिक सेटअप होस्ट प्रक्रिया विंडोज अपडेट के लिए जिम्मेदार है । इसलिए आपको शायद Windows अद्यतन त्रुटि के कारण आधुनिक सेटअप होस्ट समस्याएँ हैं।
नीचे दिए गए सुधार Windows अद्यतन त्रुटियों का निवारण करने की कोशिश कर रहे हैं, और उनमें से प्रत्येक उन दोनों समस्याओं में से जो भी आप ठीक करना चाहते हैं, उन पर लागू होती है। सूची के नीचे अपना काम तब तक करें जब तक आपको वह विधि न मिल जाए जो आपके लिए काम करती है।
- Windows अद्यतन समस्या निवारक चलाएँ
- DISM टूल का उपयोग करें
- एक साफ बूट प्रदर्शन
- अपने कंप्यूटर पर डिफ़ॉल्ट सिस्टम भाषा की जाँच करें
- सॉफ़्टवेयर वितरण फ़ोल्डर में सभी आइटम हटाएं
- अपने कंप्यूटर पर विंडोज अपडेट को अक्षम करें
- आप के लिए समस्या को ठीक करना चाहते हैं?
ठीक 1: Windows अद्यतन समस्या निवारक चलाएँ
पहली बात जो आप कोशिश कर सकते हैं वह है विंडोज अपडेट समस्या निवारक को चलाना। यह विंडोज 10 में अंतर्निहित है जिससे आपको विंडोज अपडेट त्रुटियों का निवारण करने में मदद मिलेगी। यदि आप विंडोज 7 या विंडोज 8 पर हैं, तो आपको Microsoft से समस्या निवारक डाउनलोड करने की आवश्यकता हो सकती है।
यदि आप विंडोज 10 पर हैं , Windows अद्यतन समस्या निवारक को चलाने के लिए इन चरणों का पालन करें:
- अपने कीबोर्ड पर, दबाएं विंडोज लोगो कुंजी स्टार्ट मेनू लाने के लिए।
- प्रकार समस्याओं का निवारण खोज बॉक्स में, फिर चुनें समस्याओं का निवारण परिणाम से।
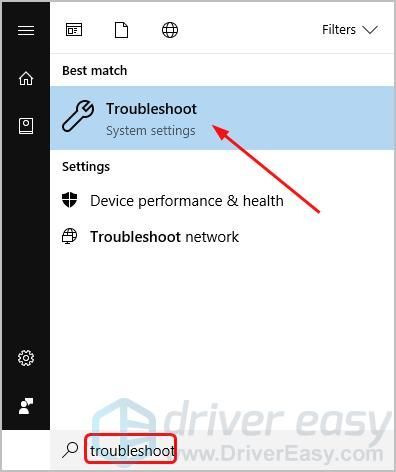
- क्लिक विंडोज सुधार , फिर संकटमोचन को चलाओ ।
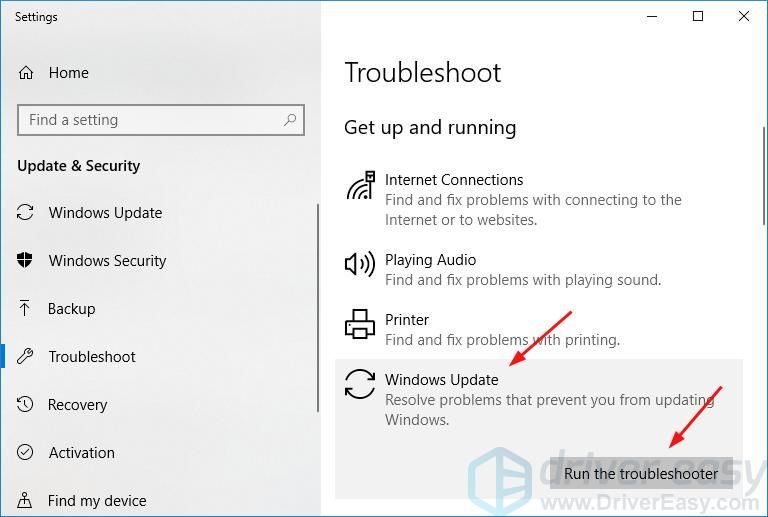
- जाँच करें कि क्या समस्या निवारक सभी समस्याओं का पता लगाता है और ठीक करता है।
क) यदि कोई समस्या का पता नहीं चला है या उसके साथ चिह्नित नहीं है निश्चित नहीं , फिक्स 2 पर जाएं।
ख) यदि किसी समस्या के साथ चिह्नित किया गया है निश्चित नहीं , आप इसे खोज सकते हैं हमारे ज्ञान का आधार चूंकि हमने बहुत सारे लेख प्रकाशित किए हैं जो आपको विंडोज अपडेट समस्याओं को ठीक करने में मदद करते हैं।
यदि आप विंडोज 7 या 8 पर हैं , इन कदमों का अनुसरण करें:
- समस्या निवारक से डाउनलोड करें माइक्रोसॉफ्ट ।
- डाउनलोड पूरा होने के बाद, इसे चलाने के लिए डाउनलोड की गई फ़ाइल को डबल-क्लिक करें।
- चुनते हैं विंडोज सुधार , फिर आगे ।
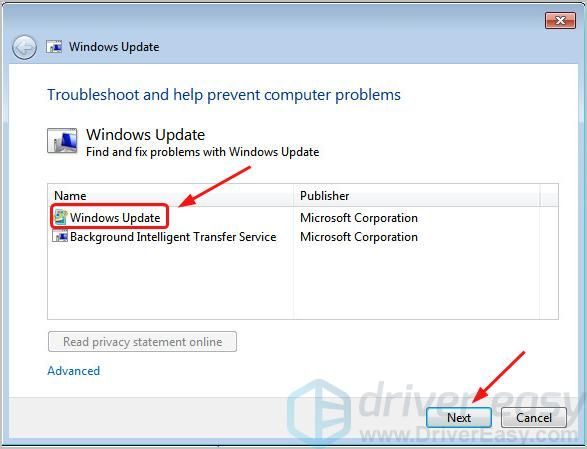
- जाँच करें कि क्या समस्या निवारक सभी समस्याओं का पता लगाता है और ठीक करता है।
क) यदि कोई समस्या का पता नहीं चला है या उसके साथ चिह्नित नहीं है निश्चित नहीं , फिक्स 2 पर जाएं।
ख) यदि किसी समस्या के साथ चिह्नित किया गया है निश्चित नहीं , आप इसे खोज सकते हैं हमारे ज्ञान का आधार चूंकि हमने बहुत सारे लेख प्रकाशित किए हैं जो आपको विंडोज अपडेट समस्याओं को ठीक करने में मदद करते हैं।
अपने अनुसार, विंडोज अपडेट की जांच करें या अपने पीसी को अपग्रेड करके देखें कि क्या मॉडर्न सेटअप होस्ट समस्या अभी भी मौजूद है। अगर समस्या चली है, तो बहुत अच्छा है। यदि समस्या फिर से होती है, तो आपके पास प्रयास करने के लिए कुछ और है ...
फिक्स 2: DISM टूल का उपयोग करें
अगर वहाँ है Windows अद्यतन विफल हो सकता है कोई भ्रष्टाचार त्रुटि। इस मामले में, आप बिल्ट-इन का उपयोग कर सकते हैं DISM (तैनाती छवि सेवा और प्रबंधन) कमांड लाइन उपकरण के लिए विंडोज छवियों की मरम्मत ।
यहां बताया गया है कि आप अपने कंप्यूटर पर DISM टूल कैसे चला सकते हैं:
- अपने कीबोर्ड पर, दबाएं विंडोज लोगो कुंजी स्टार्ट मेनू लाने के लिए।
- प्रकार अध्यक्ष एवं प्रबंध निदेशक खोज बॉक्स में, फिर राइट-क्लिक करें कमांड प्रॉम्प्ट या cmd चयन करने के लिए परिणाम से व्यवस्थापक के रूप में चलाओ ।

ध्यान दें: क्लिक हाँ जब उपयोगकर्ता खाता नियंत्रण द्वारा संकेत दिया जाता है। - निम्न कमांड टाइप करें और दबाएँ दर्ज एक के बाद एक:
DISM.exe / ऑनलाइन / सफाई-छवि / स्कैनहेल्थ
DISM.exe / ऑनलाइन / क्लीनअप-इमेज / चेकहेल्थ
DISM.exe / ऑनलाइन / सफाई-छवि / पुनर्स्थापना
एक बार कमांड पूरा हो जाने के बाद, विंडोज अपडेट की जांच करें या अपने पीसी को अपने अनुसार अपग्रेड करें यह देखने के लिए कि क्या आधुनिक सेटअप होस्ट समस्या अभी भी मौजूद है। यदि समस्या चली गई है, महान। यदि समस्या फिर से होती है, तो Fix 3 पर जाएं।
फिक्स 3: एक साफ बूट प्रदर्शन
Windows अद्यतन के कारण विफल हो सकता है आपके पृष्ठभूमि कार्यक्रमों का हस्तक्षेप । आप एक प्रदर्शन कर सकते हैं साफ बूट व्यवधान से निपटने के लिए, क्योंकि एक साफ बूट ड्राइवरों और स्टार्टअप कार्यक्रमों के न्यूनतम सेट के साथ विंडोज शुरू करता है।
- अपने कीबोर्ड पर, दबाए रखें विंडोज लोगो कुंजी , फिर दबायें आर एक रन बॉक्स लाने के लिए।
- प्रकार msconfig और दबाएँ दर्ज ।
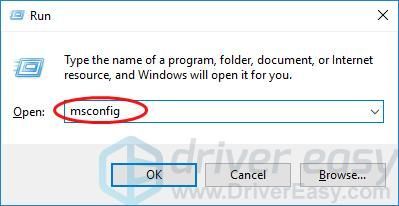
- के नीचे आम सिस्टम कॉन्फ़िगरेशन में टैब, अनचेक लोड स्टार्टअप आइटम ।
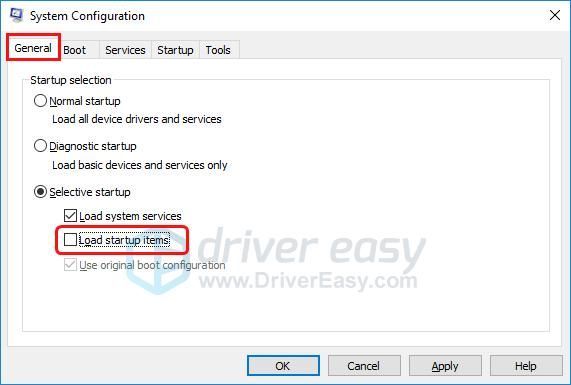
- के पास जाओ सेवाएं टैब, टिक सभी माइक्रोसॉफ्ट सेवाओं को छिपाएँ , तब दबायें सबको सक्षम कर दो ।
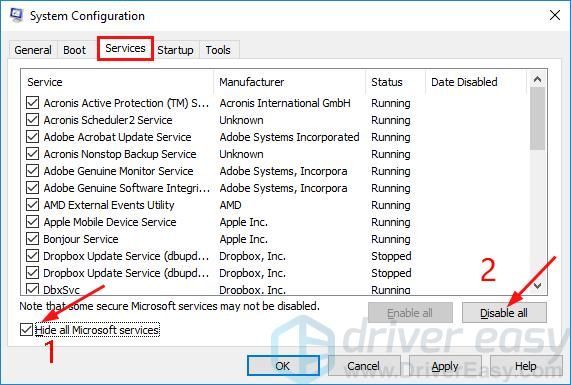
- के पास जाओ चालू होना टैब पर क्लिक करें टास्क मैनेजर खोलें ।
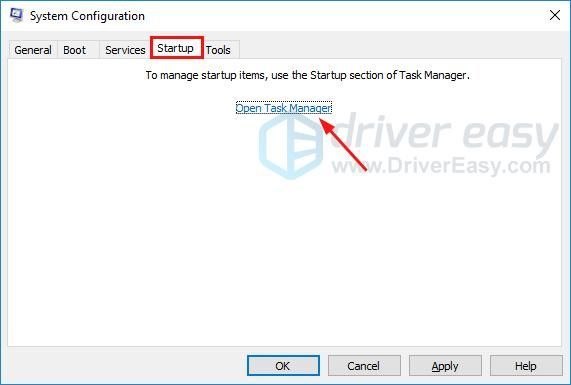
- पर चालू होना टैब में कार्य प्रबंधक , पर राइट क्लिक करें हर स्टार्टअप आइटम चयन करने के लिए सक्षम स्थिति के साथ अक्षम ।
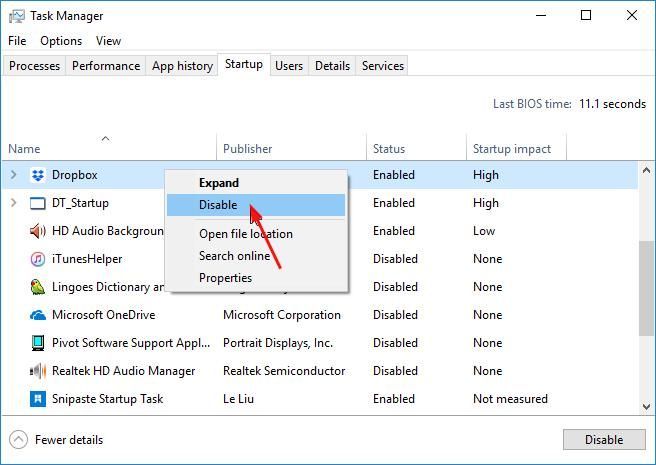
- सिस्टम कॉन्फ़िगरेशन में स्टार्टअप टैब पर वापस, क्लिक करें ठीक ।
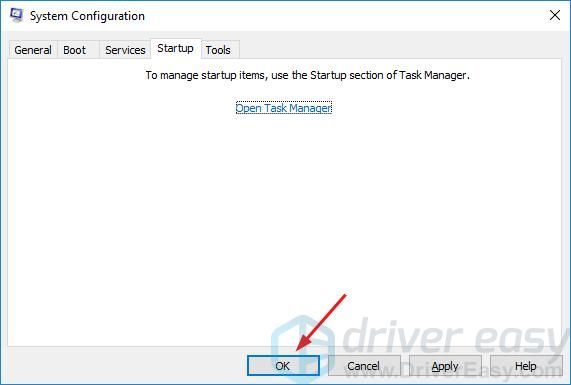
- अपने कंप्यूटर को पुनरारंभ।
एक बार जब आपका सिस्टम रिबूट हो जाता है, तो विंडोज अपडेट की जांच करें या आधुनिक सेटअप होस्ट समस्या अभी भी मौजूद है या नहीं यह देखने के लिए अपने पीसी को अपने अनुसार अपग्रेड करें। यदि समस्या चली गई है, तो ठंडा करें। यदि समस्या फिर से होती है, तो आशा न छोड़ें, ठीक 4 पर जाएं।
फिक्स 4: अपने कंप्यूटर पर डिफ़ॉल्ट सिस्टम भाषा की जाँच करें
यदि आपकी सिस्टम भाषा के समान नहीं है डिफ़ॉल्ट सिस्टम UI भाषा (आपके कंप्यूटर पर सिस्टम की स्थापित भाषा), विंडोज अपडेट शायद समस्याओं का सामना कर सकता है।
इसलिए डिफ़ॉल्ट सिस्टम भाषा को अपने सिस्टम की संस्थापित भाषा के समान सेट करना सुनिश्चित करें।
ध्यान दें: यदि आप अपने डिफ़ॉल्ट सिस्टम UI भाषा के बारे में सुनिश्चित नहीं हैं, तो इसे जांचने के लिए इन चरणों का पालन करें:
- अपने कीबोर्ड पर, दबाएं विंडोज लोगो कुंजी स्टार्ट मेनू लाने के लिए।
- प्रकार अध्यक्ष एवं प्रबंध निदेशक , फिर राइट क्लिक करें कमांड प्रॉम्प्ट या cmd चयन करने के लिए परिणाम से व्यवस्थापक के रूप में चलाओ ।

ध्यान दें: क्लिक हाँ जब उपयोगकर्ता खाता नियंत्रण द्वारा संकेत दिया जाता है। - प्रकार गिरावट / ऑनलाइन / get-intl और Enter दबाएं। फिर आपको अपना डिफ़ॉल्ट सिस्टम UI भाषा देखना चाहिए।
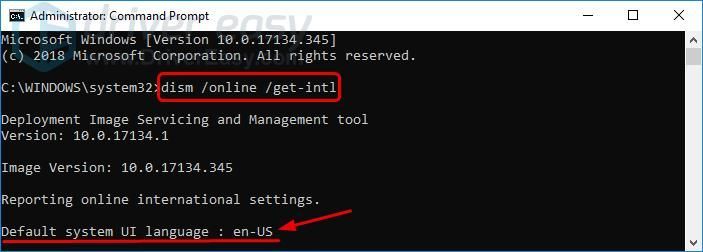
यहां बताया गया है कि आप अपनी सिस्टम भाषा कैसे देख सकते हैं:
यदि आप विंडोज 10 पर हैं , इन कदमों का अनुसरण करें:
- अपने कीबोर्ड पर, दबाएं विंडोज लोगो कुंजी तथा मैं सेटिंग्स विंडो को लाने के लिए।
- क्लिक समय और भाषा ।
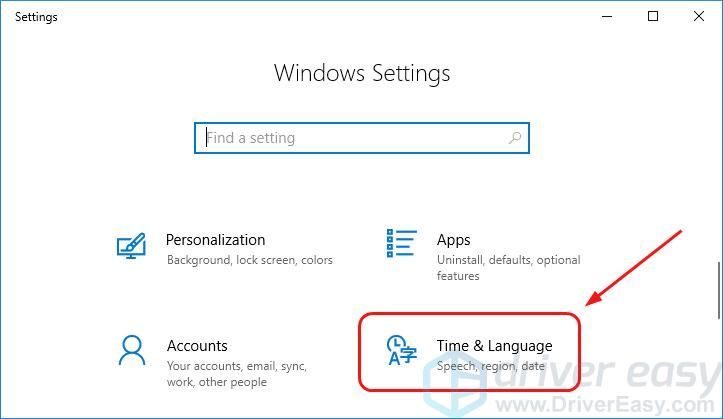
- क्लिक क्षेत्र और भाषा । जांचें कि क्या भाषा आपके डिफ़ॉल्ट सिस्टम UI भाषा पर सेट है।
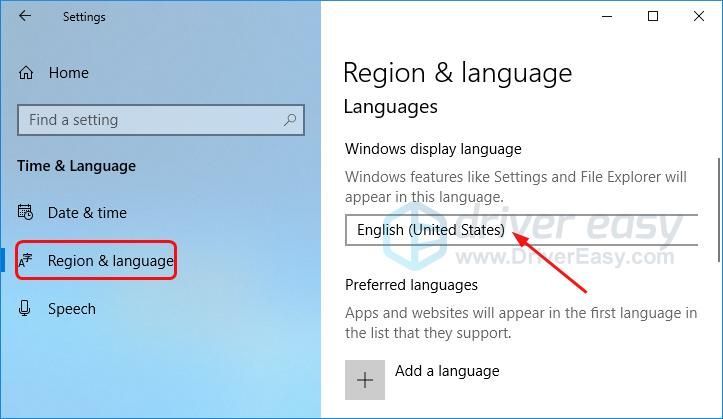
- यदि भाषा किसी अन्य पर सेट है, तो इसे अपने डिफ़ॉल्ट सिस्टम UI भाषा पर सेट करें । फिर विंडोज अपडेट की जांच करें या अपने पीसी को अपने अनुसार अपग्रेड करें यह देखने के लिए कि क्या आधुनिक सेटअप होस्ट समस्या अभी भी मौजूद है।
- यदि भाषा आपके डिफ़ॉल्ट सिस्टम UI भाषा पर पहले से ही सेट है, फिक्स 5 पर जाएँ ।
यदि आप विंडोज 7 पर हैं , इन कदमों का अनुसरण करें:
- अपने कीबोर्ड पर, दबाए रखें विंडोज लोगो कुंजी , फिर दबायें आर एक रन बॉक्स लाने के लिए।
- प्रकार नियंत्रण और दबाएँ दर्ज ।
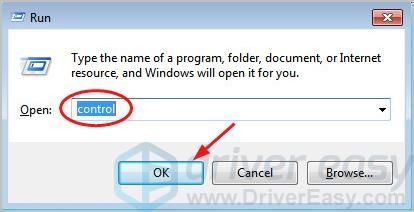
- क्लिक प्रदेश और भाषा कब बड़े आइकनों द्वारा देखें चुन लिया।
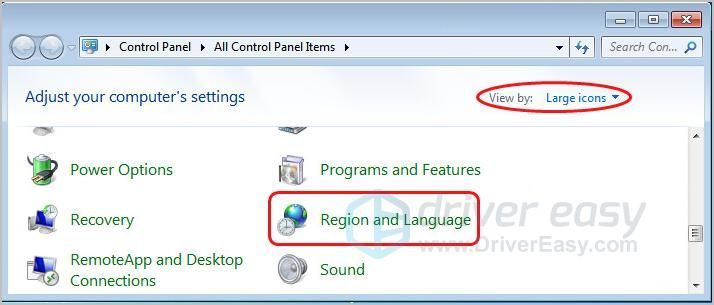
- जांचें कि क्या भाषा आपके डिफ़ॉल्ट सिस्टम UI भाषा पर सेट है।
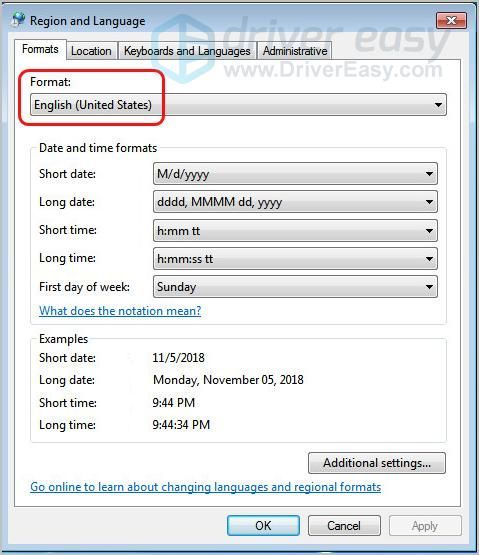
सेवा) यदि भाषा किसी अन्य पर सेट है, तो इसे अपने डिफ़ॉल्ट सिस्टम UI भाषा पर सेट करें । फिर विंडोज अपडेट की जांच करें या अपने पीसी को अपने अनुसार अपग्रेड करें यह देखने के लिए कि क्या आधुनिक सेटअप होस्ट समस्या अभी भी मौजूद है।
b) यदि भाषा आपके डिफ़ॉल्ट सिस्टम UI भाषा पर पहले से ही सेट है, फिक्स 5 पर जाएँ ।
फिक्स 5: सॉफ्टवेयर डिस्ट्रीब्यूशन फोल्डर के सभी आइटम्स को डिलीट करें
यदि आप विंडोज 10 पर हैं , वहाँ एक फ़ोल्डर बुलाया जाएगा सॉफ़्टवेयर वितरण , विंडोज अपडेट के लिए एक आवश्यक घटक, जो विंडोज अपडेट को स्थापित करने के लिए आवश्यक अस्थायी फ़ाइलों को संग्रहीत करता है।
सॉफ़्टवेयर वितरण फ़ोल्डर में अस्थायी फ़ाइलों के कारण कभी-कभी Windows अद्यतन विफल हो सकता है। समस्या को ठीक करने के लिए इन फ़ाइलों को हटाने के लिए आप निम्न चरणों के साथ जा सकते हैं:
- अपने कीबोर्ड पर, दबाए रखें विंडोज लोगो कुंजी , फिर दबायें आर एक रन बॉक्स लाने के लिए।
- निम्न पथ को कॉपी और पेस्ट करें: C: Windows SoftwareDistribution डाउनलोड। फिर दबायें दर्ज ।
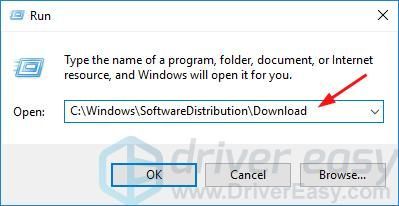
- अपने कीबोर्ड पर, दबाएँ Ctrl कुंजी तथा सेवा सॉफ्टवेयर वितरण डाउनलोड फ़ोल्डर में सभी वस्तुओं का चयन करने के लिए एक साथ। फिर चयन करने के लिए उन पर राइट-क्लिक करें हटाएं ।
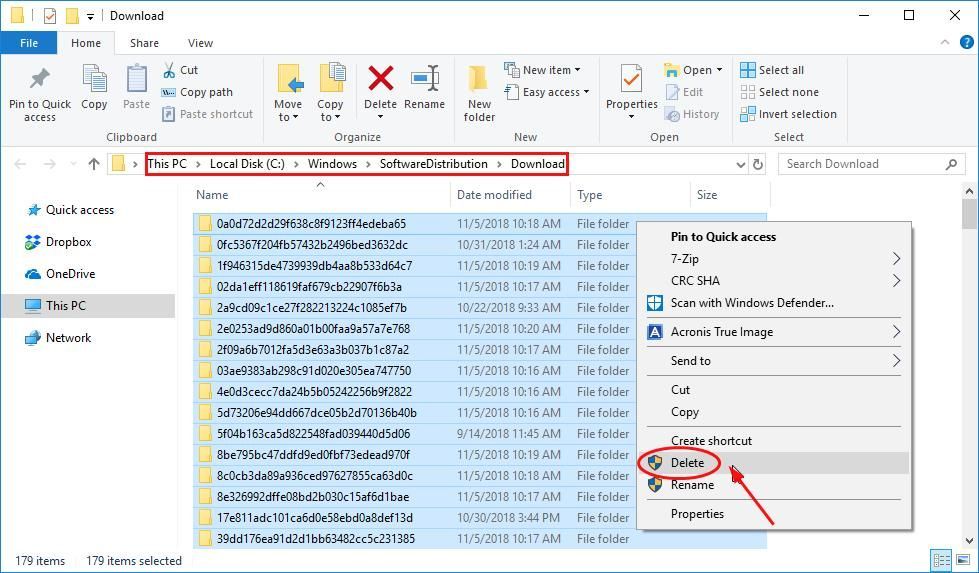
- जब प्रशासक की अनुमति प्रदान करने के लिए कहा जाए, तो उस पर टिक करें सभी मौजूदा आइटम के लिए ऐसा करें , फिर जारी रखें ।
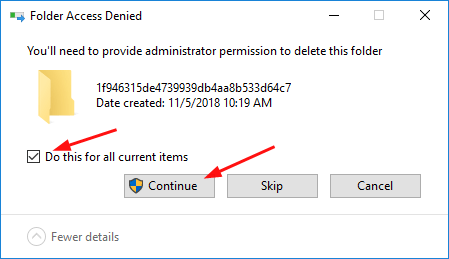
- अपने कंप्यूटर को पुनरारंभ।
एक बार जब आपका सिस्टम रिबूट हो जाता है, तो विंडोज अपडेट की जांच करें या आधुनिक सेटअप होस्ट समस्या अभी भी मौजूद है या नहीं यह देखने के लिए अपने पीसी को अपने अनुसार अपग्रेड करें।
अब तक, आपके कंप्यूटर पर आधुनिक सेटअप होस्ट समस्या को हल किया जाना चाहिए। यदि यह अभी भी कायम है, तो हमारे पास आपके लिए एक और फिक्स है, ठीक 6 पर जाएं।
विधि 6: अपने कंप्यूटर पर Windows अद्यतन अक्षम करें
अगर तुम हो किसी भी विंडोज अपडेट को स्थापित करने की योजना नहीं है आपके कंप्युटर पर, न तो अपने पीसी को विंडोज 10 में अपग्रेड करना चाहते हैं , आप ऐसा कर सकते हैं Windows अद्यतन अक्षम करें अपने कंप्यूटर पर आधुनिक सेटअप होस्ट समस्या से छुटकारा पाने के लिए।
यहां बताया गया है कि आप अपने कंप्यूटर पर विंडोज अपडेट को कैसे निष्क्रिय कर सकते हैं:
- अपने कीबोर्ड पर, दबाए रखें विंडोज लोगो कुंजी , फिर दबायें आर एक रन बॉक्स लाने के लिए।
- प्रकार services.msc और Enter दबाएं।
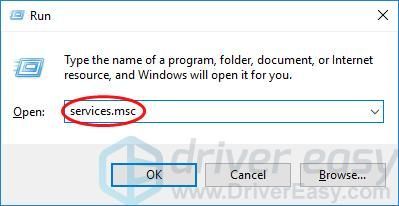
- खुली हुई सेवा विंडो पर, राइट-क्लिक करें विंडोज सुधार सर्विस। फिर सेलेक्ट करें गुण ।
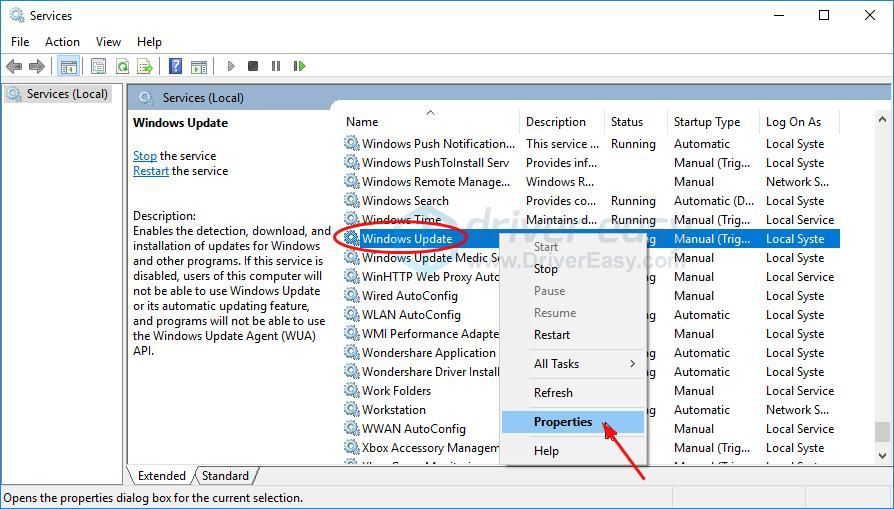
- के नीचे आम टैब, स्टार्टअप प्रकार पर सेट करें विकलांग और क्लिक करें रुकें ।
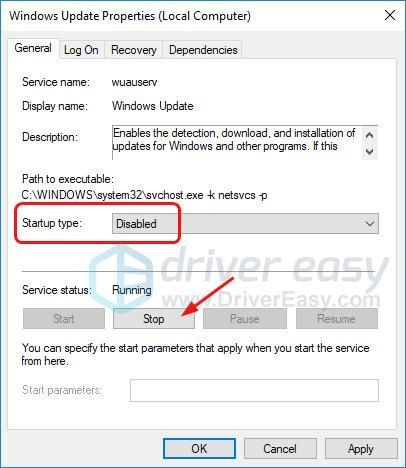
- के पास जाओ स्वास्थ्य लाभ टैब, सुनिश्चित करें कि पहली विफलता इस पर लगा है कोई कदम मत उठाना । तब दबायें लागू करें> ठीक है ।
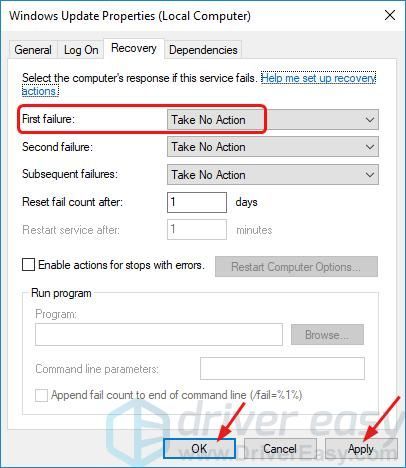
आप के लिए समस्या को ठीक करना चाहते हैं?
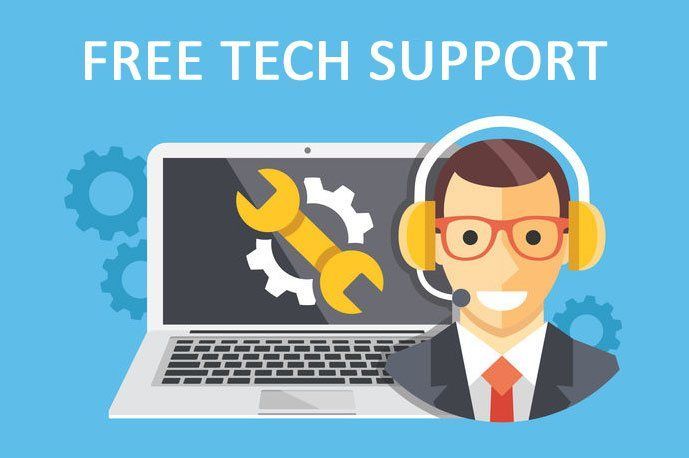
यदि ऊपर दिया गया कोई भी फ़िक्स काम नहीं करता है, या आपके पास समस्या का निवारण करने का समय या आत्मविश्वास नहीं है, तो हमें इसे आपके लिए ठीक करने के लिए प्राप्त करें। आपको बस इतना करना है प्रो संस्करण (सिर्फ $ 29.95) और आपको अपनी खरीद के हिस्से के रूप में मुफ्त तकनीकी सहायता मिलती है । फिर आप हमारे कंप्यूटर तकनीशियनों से सीधे संपर्क कर सकते हैं, अपनी समस्या बता सकते हैं, और वे यह देखने के लिए जांच करेंगे कि क्या वे इसे दूर से हल कर सकते हैं।
टाडा! मॉडर्न सेटअप होस्ट समस्या को दूर किया जाना चाहिए। उम्मीद है कि यह लेख मदद कर सकता है। अपने स्वयं के अनुभवों या किसी भी प्रश्न के साथ नीचे टिप्पणी करने के लिए स्वतंत्र महसूस करें।
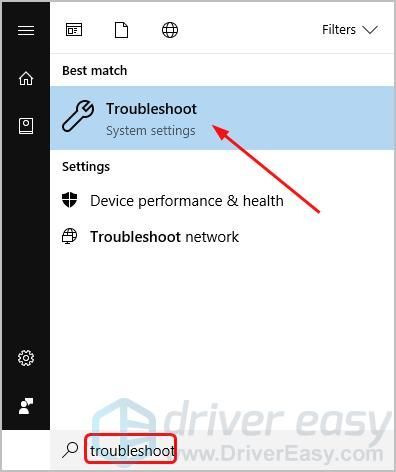
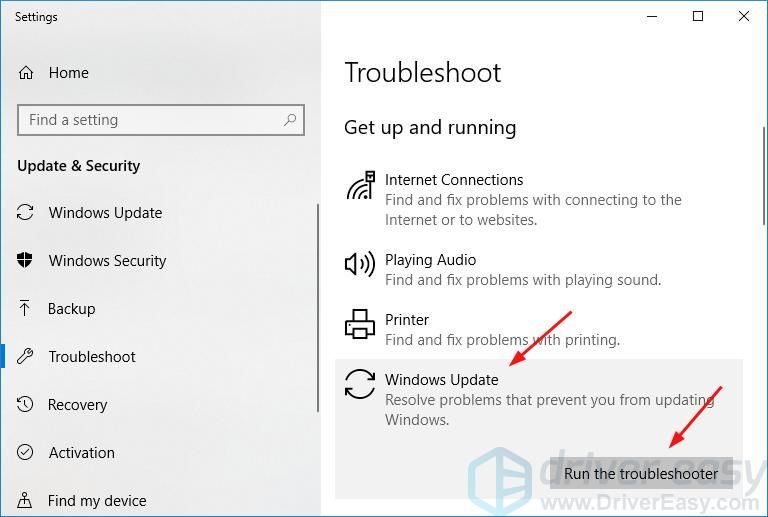
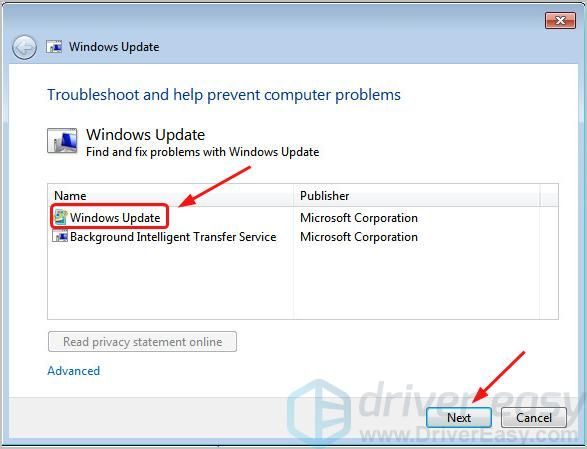

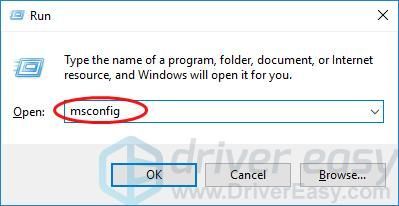
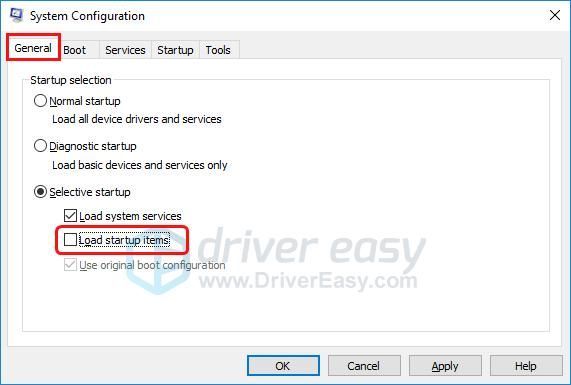
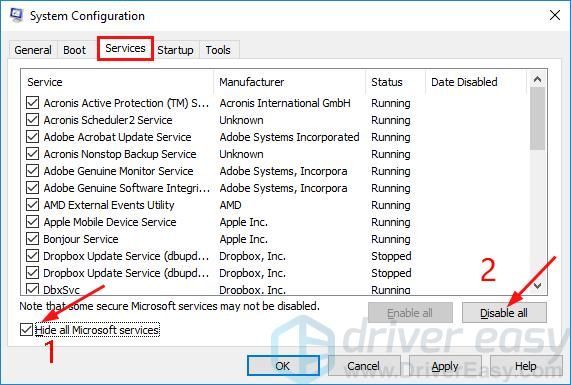
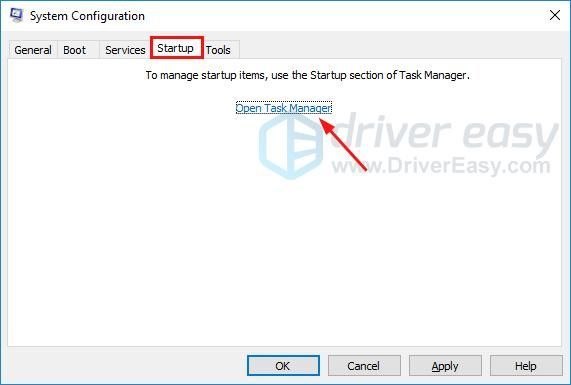
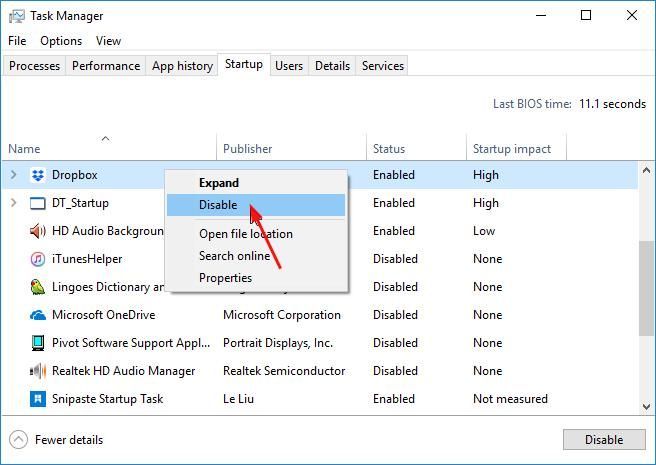
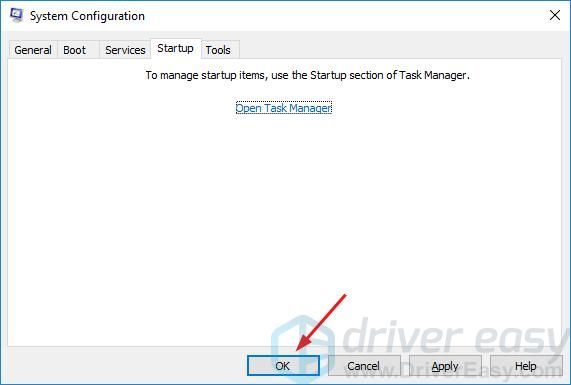
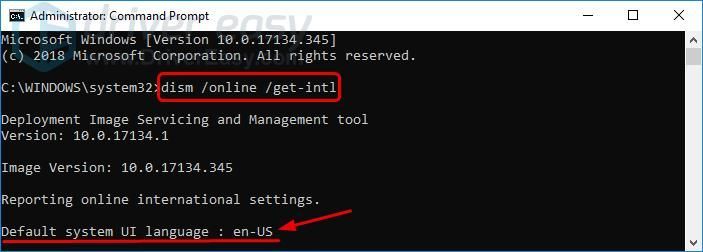
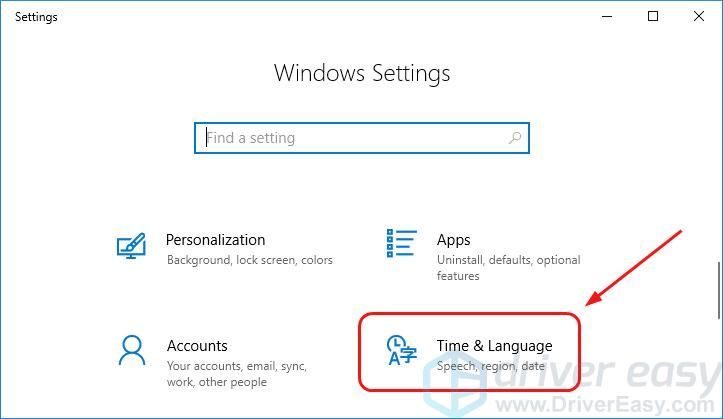
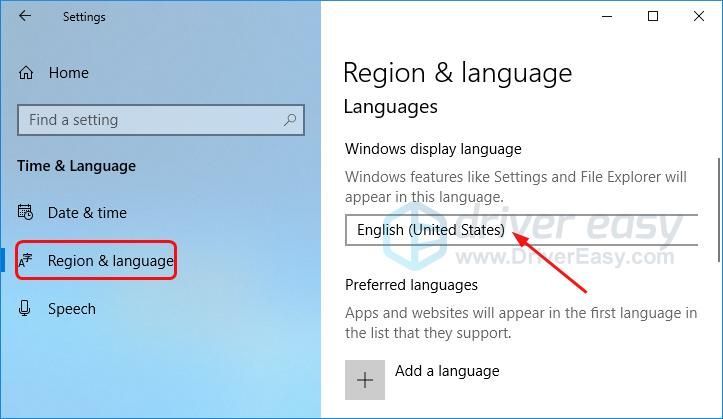
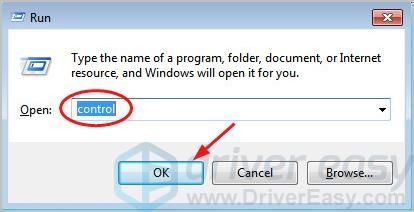
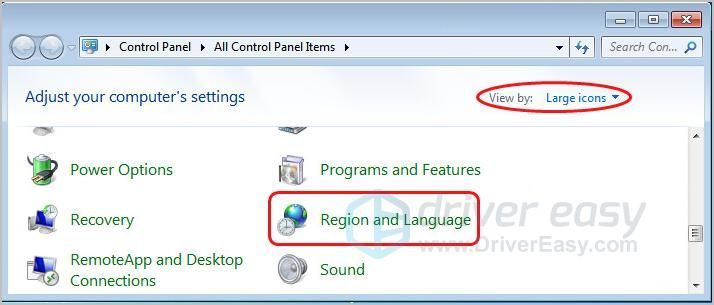
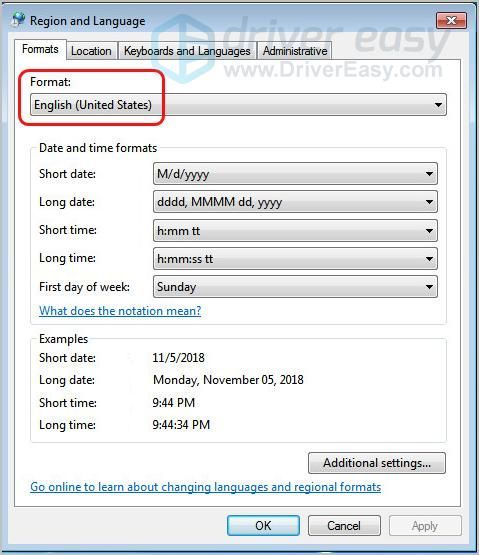
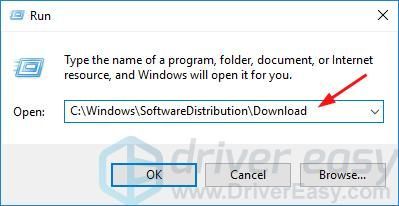
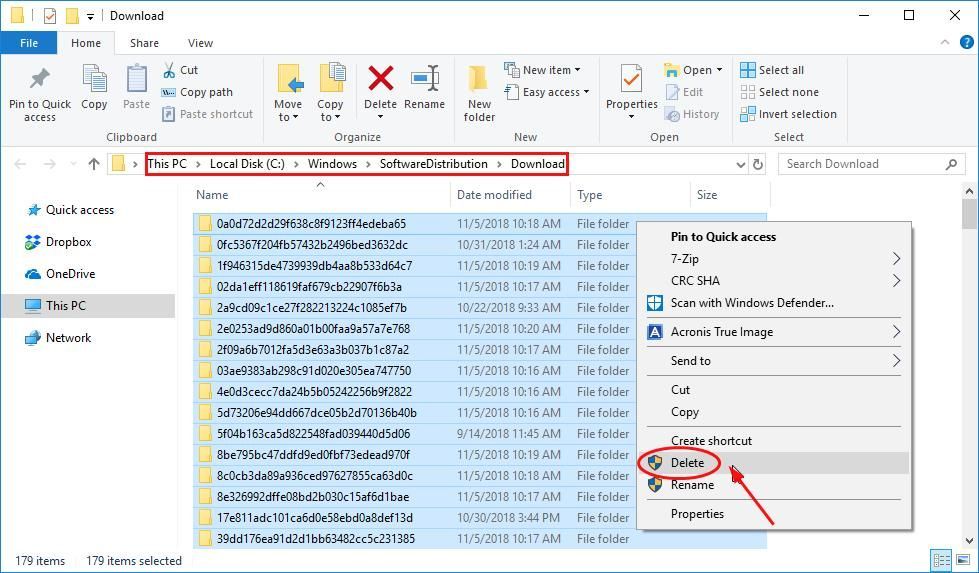
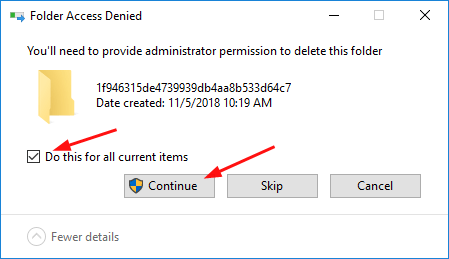
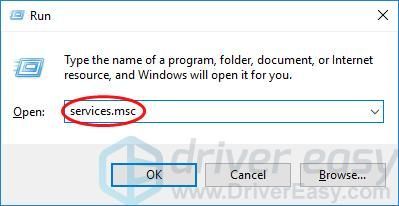
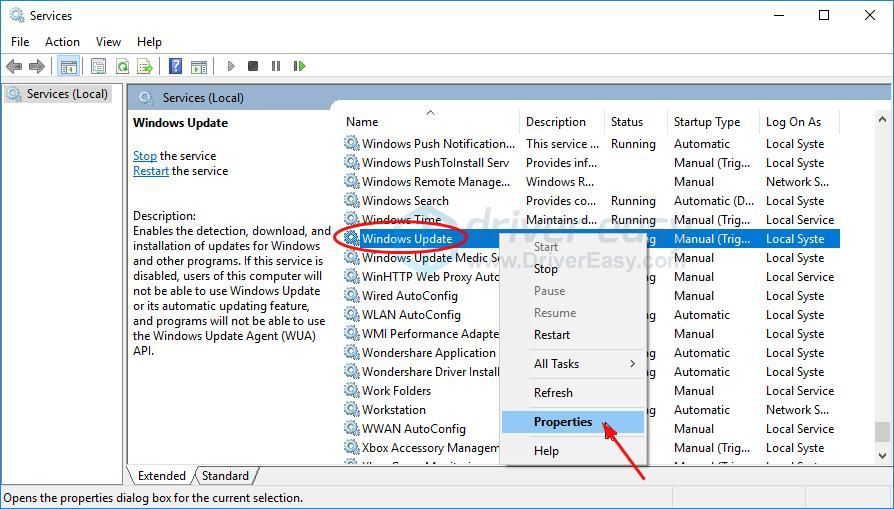
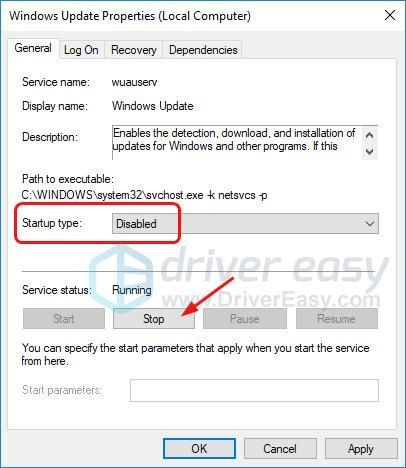
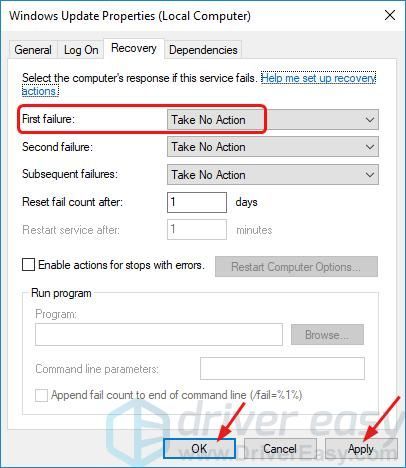




![[निश्चित] स्किरिम लॉन्च नहीं होगा | 2024 युक्तियाँ](https://letmeknow.ch/img/knowledge-base/75/skyrim-won-t-launch-2024-tips.png)
![[हल किया गया] नई दुनिया आसान एंटी-चीट त्रुटि लॉन्च नहीं करेगी](https://letmeknow.ch/img/knowledge/96/new-world-won-t-launch-easy-anti-cheat-error.png)
