NBA 2K21, एक बास्केटबॉल स्पोर्ट्स सिमुलेशन वीडियो गेम, निश्चित रूप से बास्केटबॉल के प्रति उत्साही लोगों के लिए एक बढ़िया पिक है। खेल के रोमांचक क्षणों में डूबते हुए, अंतराल भी ध्यान देने योग्य हैं। यदि आप NBA 2K21 में अंतराल की समस्या का सामना कर रहे हैं, तो चिंता न करें। आप इस पोस्ट में दिए गए तरीकों को आजमाकर लैग को कम कर सकते हैं या उससे छुटकारा पा सकते हैं।
इन सुधारों को आजमाएं
आपको उन सभी को आजमाने की आवश्यकता नहीं हो सकती है; बस सूची के नीचे अपना काम करें जब तक कि आपको वह नहीं मिल जाता जो काम करता है।
- सुनिश्चित करें कि आपका कंप्यूटर गेम के विनिर्देशों को पूरा करता है
- सर्वर की स्थिति जांचें
- अपने नेटवर्क एडेप्टर ड्राइवर को अपडेट करें
- पृष्ठभूमि कार्यक्रमों को अस्थायी रूप से अक्षम करें
- Windows स्वचालित अपडेट अस्थायी रूप से बंद करें
- वायर्ड कनेक्शन का उपयोग करें
- इन-गेम सेटिंग बदलें
फिक्स 1: सुनिश्चित करें कि आपका कंप्यूटर गेम के विनिर्देशों को पूरा करता है
किसी भी समस्या निवारण में गोता लगाने से पहले, आपको यह सुनिश्चित करना होगा कि आपका कंप्यूटर गेम की सिस्टम आवश्यकताओं पर सूचीबद्ध आवश्यकताओं को पूरा करता है।
न्यूनतम सिस्टम आवश्यकताएँ:
| आप | विंडोज 7 64-बिट, विंडोज 8.1 64-बिट या विंडोज 10 64-बिट |
| प्रोसेसर | Intel® Core™ i3-530 @ 2.93 GHz / AMD FX 4100 @ 3.60 GHz या बेहतर |
| स्मृति | 4 जीबी रैम |
| ग्राफिक्स | NVIDIA® GeForce® GT 450 1GB / ATI® Radeon™ HD 7770 1GB या बेहतर |
| डायरेक्टएक्स | संस्करण 11 |
| भंडारण | 80 जीबी उपलब्ध स्थान |
न्यूनतम
अभिशंसित तंत्र की आवश्यकता:
| आप | विंडोज 7 64-बिट, विंडोज 8.1 64-बिट या विंडोज 10 64-बिट |
| प्रोसेसर | Intel® Core™ i5-4430 @ 3 GHz / AMD FX-8370 @ 3.4 GHz या बेहतर |
| स्मृति | 8 जीबी रैम |
| ग्राफिक्स | NVIDIA® GeForce® GTX 770 2GB / ATI® Radeon™ R9 270 2GB या बेहतर |
| डायरेक्टएक्स | संस्करण 11 |
| भंडारण | 80 जीबी उपलब्ध स्थान |
अनुशंसित
अपने पीसी के बारे में विस्तृत जानकारी कैसे प्राप्त करें
अपने सिस्टम की जानकारी को विस्तृत रूप से देखने के लिए, आप नीचे दिए गए चरणों का पालन कर सकते हैं:
1) अपने कीबोर्ड पर, दबाएं विंडोज लोगो कुंजी तथा आर उसी समय रन बॉक्स को आमंत्रित करने के लिए।
2) टाइप dxdiag और दबाएं प्रवेश करना .
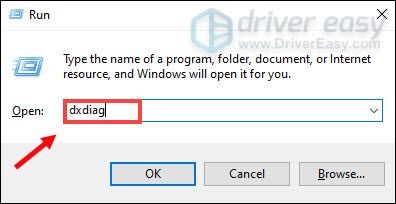
3) के तहत प्रणाली टैब, आप अपनी जांच कर सकते हैं ऑपरेटिंग सिस्टम , प्रोसेसर , स्मृति तथा डायरेक्टएक्स संस्करण .
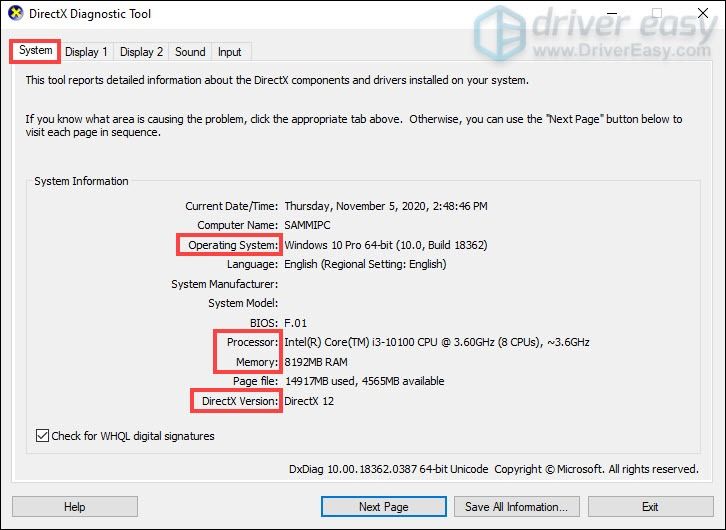
यह जांचने के लिए कि आपके पीसी में कौन सा ग्राफिक्स कार्ड (जीपीयू) है, बस चुनें प्रदर्शन टैब।
फिक्स 2: सर्वर की स्थिति जांचें
गेम सर्वर कभी-कभी डाउन हो सकते हैं या उन गड़बड़ियों का सामना कर सकते हैं जिनके कारण NBA 2K21 पिछड़ सकता है। यह जाँचने के लिए कि क्या आपका मामला है, पाने के लिए आधिकारिक वेबसाइट पर जाएँ सर्वर की स्थिति जानकारी।
यदि सर्वर साइड पर सब कुछ ठीक से काम कर रहा है, तो नीचे सूचीबद्ध अन्य सुधारों का प्रयास करें।
फिक्स 3: अपने नेटवर्क एडेप्टर ड्राइवर को अपडेट करें
रिपोर्ट्स बताती हैं कि NBA 2K21 में लैग स्पाइक्स काफी आम हैं। लेकिन नेटवर्क एडेप्टर ड्राइवर को अपडेट करने से आपको गेम लैग को कम करने में मदद मिल सकती है। क्योंकि संभावना है कि आप एक पुराने ड्राइवर का उपयोग कर रहे हैं, जो नेटवर्किंग प्रदर्शन को नकारात्मक रूप से प्रभावित कर सकता है।
अपने नेटवर्क एडेप्टर ड्राइवर को अपडेट करने के लिए, आप इसे या तो डिवाइस मैनेजर के माध्यम से मैन्युअल रूप से कर सकते हैं या अपने सिस्टम के लिए सटीक ड्राइवर को डाउनलोड और इंस्टॉल करने के लिए निर्माता के ड्राइवर डाउनलोड पेज पर जा सकते हैं। इसके लिए एक निश्चित स्तर के कंप्यूटर ज्ञान की आवश्यकता होती है और यदि आप तकनीक-प्रेमी नहीं हैं तो यह सिरदर्द हो सकता है। इसलिए, हम अनुशंसा करते हैं कि आप एक स्वचालित ड्राइवर अपडेटर का उपयोग करें जैसे कि चालक आसान . ड्राइवर ईज़ी के साथ, आपको ड्राइवर अपडेट के लिए अपना समय बर्बाद करने की आवश्यकता नहीं है क्योंकि यह आपके लिए व्यस्त कार्य का ध्यान रखेगा।
यहां बताया गया है कि ड्राइवर ईज़ी के साथ ड्राइवरों को कैसे अपडेट किया जाए:
1) डाउनलोड और ड्राइवर ईज़ी इंस्टॉल करें।
2) ड्राइवर ईज़ी चलाएँ और पर क्लिक करें अब स्कैन करें बटन। Driver Easy तब आपके कंप्यूटर को स्कैन करेगा और लापता या पुराने ड्राइवरों वाले किसी भी डिवाइस का पता लगाएगा।
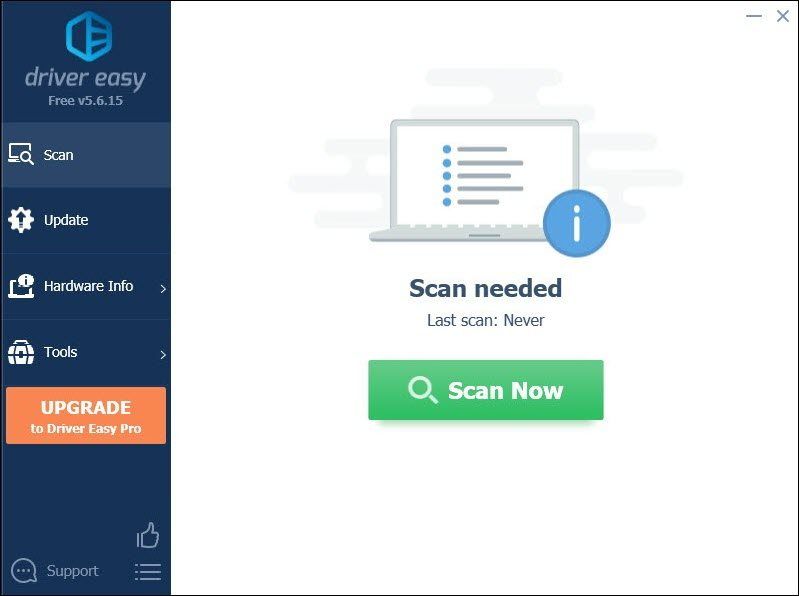
3) क्लिक करें सभी अद्यतन करें . इसके बाद Driver Easy आपके सभी पुराने और लापता डिवाइस ड्राइवरों को डाउनलोड और अपडेट करेगा, आपको डिवाइस निर्माता से सीधे प्रत्येक का नवीनतम संस्करण प्रदान करेगा।
(इसके लिए आवश्यक है प्रो संस्करण जो साथ आता है पूर्ण समर्थन और एक 30-दिन मनी-बैक गारंटी। जब आप सभी अपडेट करें पर क्लिक करेंगे तो आपको अपग्रेड करने के लिए प्रेरित किया जाएगा। यदि आप प्रो संस्करण में अपग्रेड नहीं करना चाहते हैं, तो आप अपने ड्राइवरों को मुफ़्त संस्करण के साथ भी अपडेट कर सकते हैं। आपको बस उन्हें एक-एक करके डाउनलोड करना है और उन्हें मैन्युअल रूप से इंस्टॉल करना है।)
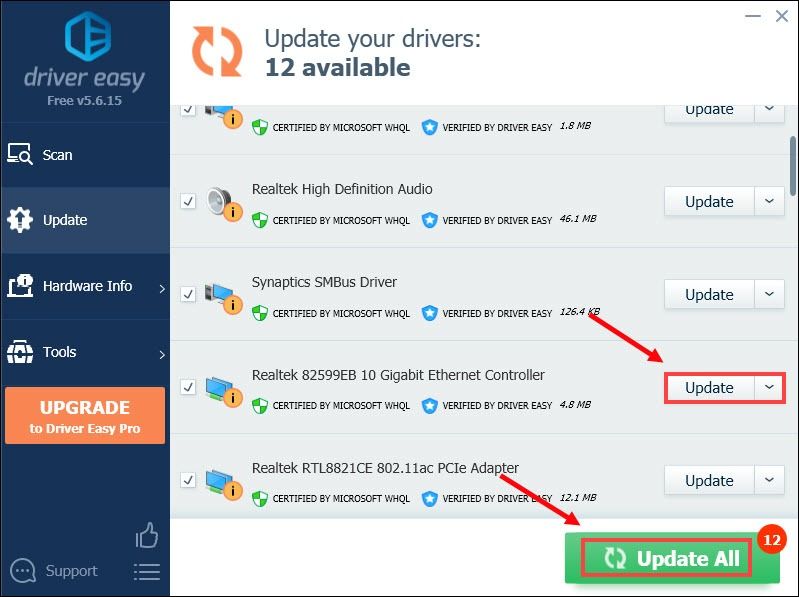 NS प्रो संस्करण ड्राइवर ईज़ी के साथ आता है पूर्ण तकनीकी सहायता . यदि आपको सहायता की आवश्यकता है, तो कृपया यहां पर Driver Easy की सहायता टीम से संपर्क करें support@letmeknow.ch .
NS प्रो संस्करण ड्राइवर ईज़ी के साथ आता है पूर्ण तकनीकी सहायता . यदि आपको सहायता की आवश्यकता है, तो कृपया यहां पर Driver Easy की सहायता टीम से संपर्क करें support@letmeknow.ch . अपने ड्राइवरों को अपडेट करने के बाद, अपने पीसी को पुनरारंभ करें और फिर अपने गेमप्ले का परीक्षण करें। यदि आपकी समस्या बनी रहती है, तो अगले समाधान पर जाएँ।
फिक्स 4: पृष्ठभूमि कार्यक्रमों को अस्थायी रूप से अक्षम करें
यदि आपका कंप्यूटर पृष्ठभूमि में कई संसाधन-होगिंग एप्लिकेशन चलाता है, तो आपके गेम के पिछड़ने की संभावना अधिक होगी। क्या अधिक है, वे आपके बैंडविड्थ का उपभोग कर रहे हैं, जिसकी आपको अपने ऑनलाइन गेमिंग के लिए आवश्यकता है। इसलिए अपने गेम लैग को कम करने के लिए, आपको ऐप्स को बैकग्राउंड में चलने से रोकना होगा।
1) अपने कीबोर्ड पर, दबाएं विंडोज लोगो कुंजी तथा आर उसी समय रन बॉक्स को आमंत्रित करने के लिए।
2) टाइप टास्कएमजीआर और दबाएं प्रवेश करना .
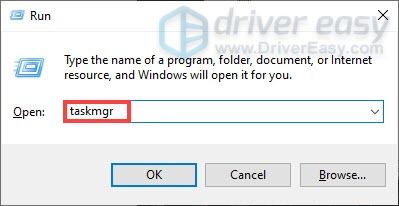
3) के तहत प्रक्रियाओं टैब पर, उन प्रोग्रामों का चयन करें जो CPU-गहन हैं। उन पर राइट-क्लिक करें और चुनें अंतिम कार्य .
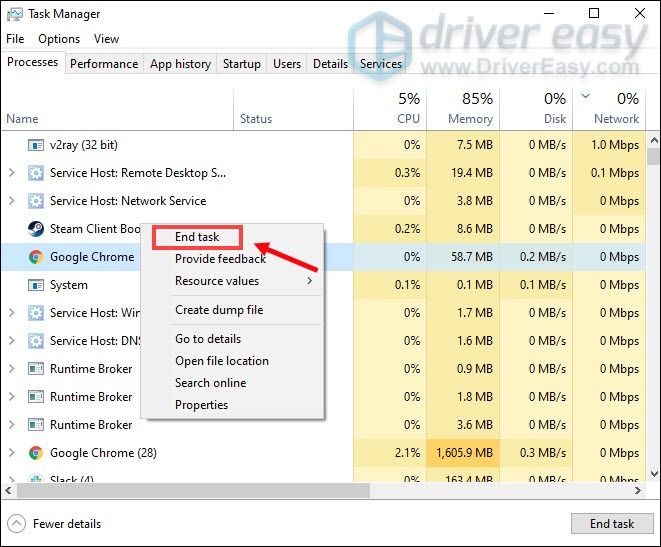
यदि आप नहीं चाहते कि कुछ प्रोग्राम स्वचालित रूप से चल रहे हों, तो आप इसका चयन कर सकते हैं चालू होना टैब, उन पर राइट-क्लिक करें और चुनें अक्षम करना .
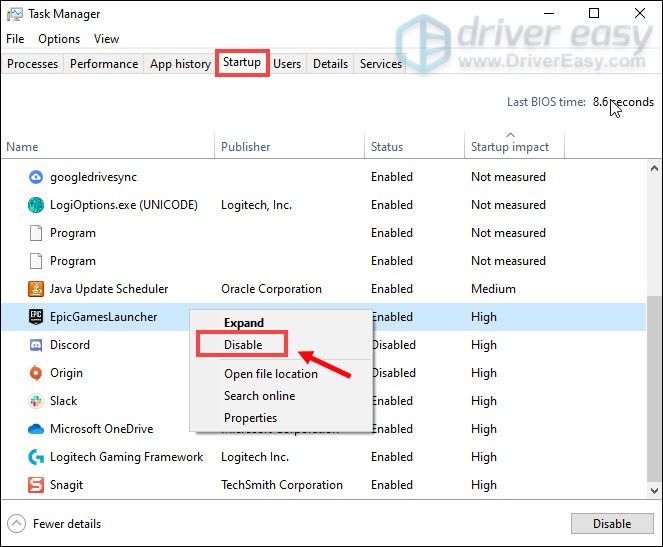
एक बार जब आप पृष्ठभूमि में चल रहे प्रोग्राम को अक्षम कर देते हैं, तो यह जांचने के लिए अपना गेम लॉन्च करें कि क्या यह अभी भी पिछड़ रहा है।
फिक्स 5: अस्थायी रूप से विंडोज स्वचालित अपडेट बंद करें
हालाँकि आपको अपने कंप्यूटर को अप-टू-डेट रखने की ज़रूरत है, लेकिन एक पल के लिए अपडेट बंद करने में कुछ भी गलत नहीं है। अपडेट आपके बैंडविड्थ को खराब कर सकते हैं और संभवतः आपके गेम में अंतराल का कारण बनेंगे।
यहां बताया गया है कि आप अस्थायी रूप से Windows को स्वचालित रूप से अपडेट कैसे बंद कर सकते हैं:
1) सर्च बॉक्स में टाइप करें विंडोज सुधार . क्लिक विंडोज अपडेट सेटिंग्स परिणामों से।

२) में विंडोज सुधार टैब, क्लिक करें उन्नत विकल्प .

3) के तहत अपडेट रोकें अनुभाग, का उपयोग करें रुकें ड्रॉप-डाउन मेनू, और चुनें कि स्वचालित अपडेट कब फिर से शुरू करें।

इन कदमों को उठाने के बाद, आपका खेल कम सुस्त होना चाहिए।
फिक्स 6: वायर्ड कनेक्शन का उपयोग करें
यदि आप अपने पीसी पर वाई-फाई या वायरलेस कनेक्शन का उपयोग कर रहे हैं, तो यह आपके लिए यह देखने का समय है कि वायर्ड कनेक्शन स्थिति में सुधार करेगा या नहीं। ऐसा करने के लिए, अपने डिवाइस को राउटर से कनेक्ट करने के लिए एक लैन केबल का उपयोग करें और यह जांचने के लिए गेम को पुनरारंभ करें कि क्या यह आपकी समस्या का समाधान करता है।
फिक्स 7: इन-गेम सेटिंग्स बदलें
विकल्प मेनू में गेम सेटिंग में बदलाव करके, आपको एक सकारात्मक अंतर दिखाई देगा। ऐसा करने के लिए, नीचे दिए गए निर्देशों का पालन करें:
1) चुनें विशेषताएं .
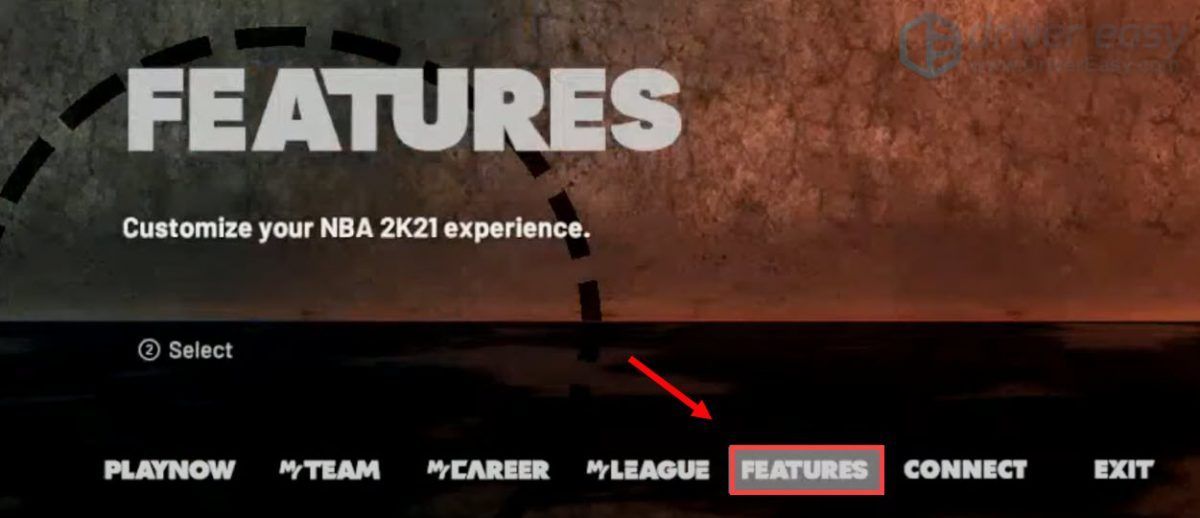
2) चुनें वीडियो सेटिंग्स .
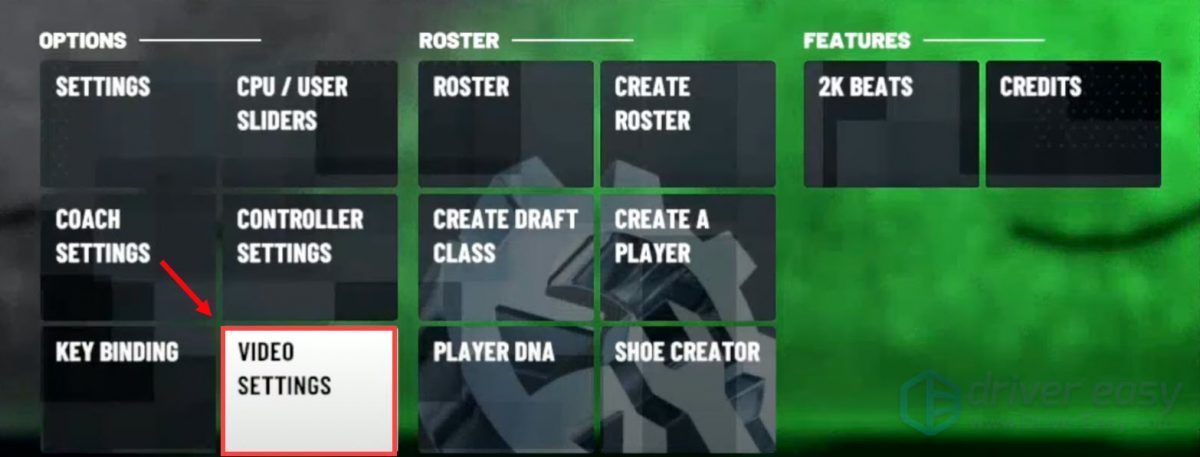
3) मुड़ें ऑफ वर्टिकल सिंक और सुनिश्चित करें समग्र गुणवत्ता इस पर लगा है कम .

जब पुष्टि के लिए पूछने वाला कोई संकेत हो, तो क्लिक करें हाँ .
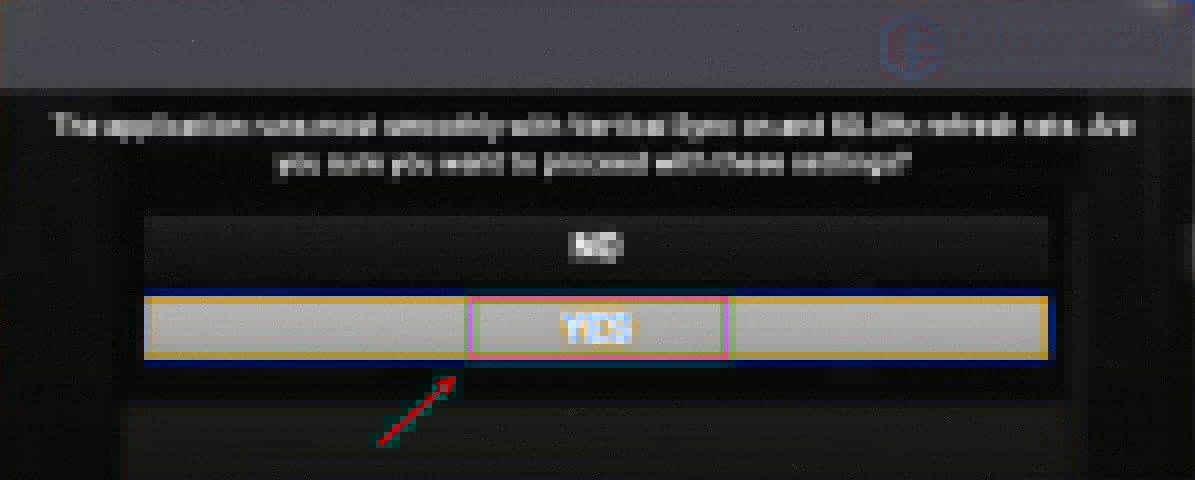
4) अब अपना गेम खेलें और यह पहले की तुलना में तेज और स्मूथ होना चाहिए।
अंत में, NBA 2K21 में लैग मुख्य रूप से डाउन सर्वर और खराब इंटरनेट कनेक्शन के कारण होता है। गेम सेटिंग में बदलाव भी आपके गेम को स्मूथ बना सकते हैं।
उम्मीद है, इस पोस्ट में दिए गए सुधार आपके काम आ सकते हैं। यदि आपके कोई विचार या प्रश्न हैं, तो कृपया हमें नीचे एक टिप्पणी छोड़ दें।
![[हल] 0xc0000142 त्रुटि आवेदन सही ढंग से प्रारंभ करने में असमर्थ था](https://letmeknow.ch/img/knowledge/97/0xc0000142-error-application-was-unable-start-correctly.png)



![[हल किया गया] कॉड ब्लैक ऑप्स 4 लैग स्पाइक्स और एफपीएस ड्रॉप्स](https://letmeknow.ch/img/knowledge/88/cod-black-ops-4-lag-spikes.jpg)
![[हल] पीसी पर ब्लेंडर क्रैश होता रहता है](https://letmeknow.ch/img/knowledge/73/blender-keeps-crashing-pc.jpg)
