'>

हाल ही में, कई विंडोज उपयोगकर्ताओं ने अपने कार्यक्रमों को कभी-कभी दुर्घटनाग्रस्त होने की सूचना दी है n tdll त्रुटि। उनमें से कुछ प्रोग्राम को खोलते या बंद करते समय इस त्रुटि से टकराते हैं, जबकि अन्य इस समस्या का सामना तब करते हैं जब प्रोग्राम चल रहा होता है। यह वास्तव में कष्टप्रद है!
Ntdll.dll क्या है?
फ़ाइल ntdll.dll में DLL (डायनामिक लिंक लाइब्रेरी) फ़ाइल संग्रहीत है प्रणाली विंडोज ऑपरेटिंग सिस्टम का फोल्डर। यह आमतौर पर विंडोज ऑपरेटिंग सिस्टम की स्थापना के दौरान स्वचालित रूप से बनाया जाता है। फ़ाइल ntdll.dll 'एनटी लेयर डीएलएल' का विवरण है। फ़ाइल ntdll.dll एनटी कर्नेल फ़ंक्शन शामिल हैं, इसलिए यह विंडोज ऑपरेटिंग सिस्टम के सामान्य कार्य के लिए आवश्यक है।
फाइल के बाद से ntdll.dll एक समय में एक से अधिक कार्यक्रमों द्वारा पहुँचा जा सकता है, और ntdll.dll क्रैश समस्या विंडोज 7, विंडोज 8 और विंडोज 10 सहित किसी भी विंडोज ऑपरेटिंग सिस्टम पर होती है, क्रैश के कारणों को कम करना मुश्किल है।
हालांकि, अच्छा नया यह है कि आप इसे नीचे दिए गए तरीकों से आसानी से ठीक कर सकते हैं। आपको उन सभी की कोशिश नहीं करनी है; जब तक आप अपने लिए काम करने वाले को न पा लें, तब तक सूची में अपना काम करें:
इन सुधारों का प्रयास करें
यहां उन सुधारों की एक सूची दी गई है जिन्होंने अन्य उपयोगकर्ताओं के लिए इस समस्या को हल किया है। आपको उन सभी का प्रयास नहीं करना पड़ेगा बस सूची के माध्यम से अपना काम करें जब तक आपको वह नहीं मिल जाता है जो आपके लिए ट्रिक करता है।
- Ntdll.dll फ़ाइल को पुनर्स्थापित करें
- अपने विंडोज सिस्टम को अपडेट करें
- प्रोग्राम संगतता समस्या निवारक चलाएँ
- अपने इंटरनेट एक्सप्लोरर के समस्याग्रस्त ऐड-ऑन को अक्षम करें
- समस्याग्रस्त प्रोग्राम को पुनर्स्थापित करें
- DISM उपकरण चलाएँ
- सिस्टम फ़ाइल चेकर चलाएँ
- भरोसेमंद स्रोत से फ़ाइल ntdll.dll बदलें
- प्रो टिप: अपने ड्राइवरों को अपडेट करें
फिक्स 1: ntdll.dll फ़ाइल को पुनर्स्थापित करें
आप किसी भरोसेमंद स्रोत से ntdll.dll फ़ाइल को पुनर्स्थापित करके इस समस्या को ठीक कर सकते हैं। यदि आप सुनिश्चित नहीं हैं कि आप किस सॉफ़्टवेयर पर भरोसा कर सकते हैं, तो यह अनुशंसा की जाती है कि आप प्रयास करें DLL‑files.com क्लाइंट ।
DLL-files.com क्लाइंट के साथ, आप एक क्लिक में अपनी DLL त्रुटि को ठीक करने में सक्षम होंगे। आपको यह नहीं पता होना चाहिए कि आपके कंप्यूटर पर विंडोज सिस्टम का कौन सा संस्करण चल रहा है, और आपको गलत फ़ाइल डाउनलोड करने के बारे में चिंता करने की आवश्यकता नहीं है। DLL-files.com क्लाइंट आपके लिए यह सब संभालता है।
DLL-files.com क्लाइंट के साथ ntdll.dll फ़ाइल को पुनर्स्थापित करने के लिए:
1) डाउनलोड और DLL-files.com क्लाइंट स्थापित करें।
2) क्लाइंट चलाएं।
3) टाइप करें “ntdll ।आदि 'खोज बॉक्स में और क्लिक करें DLL फ़ाइल के लिए खोजें बटन।
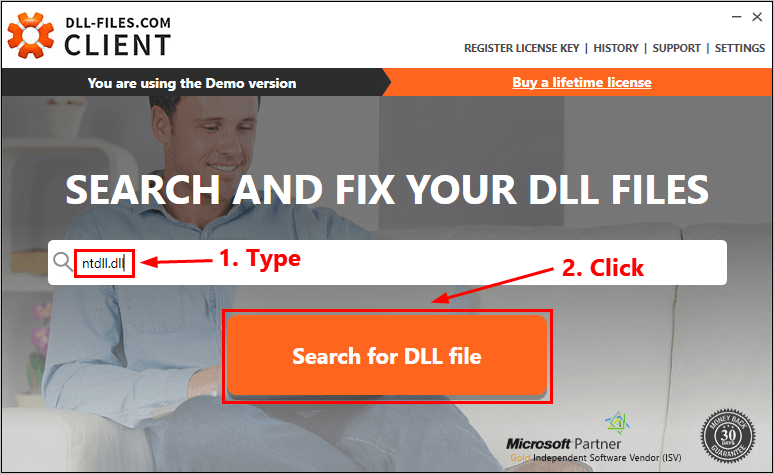
4) क्लिक करें ntdll.dll ।
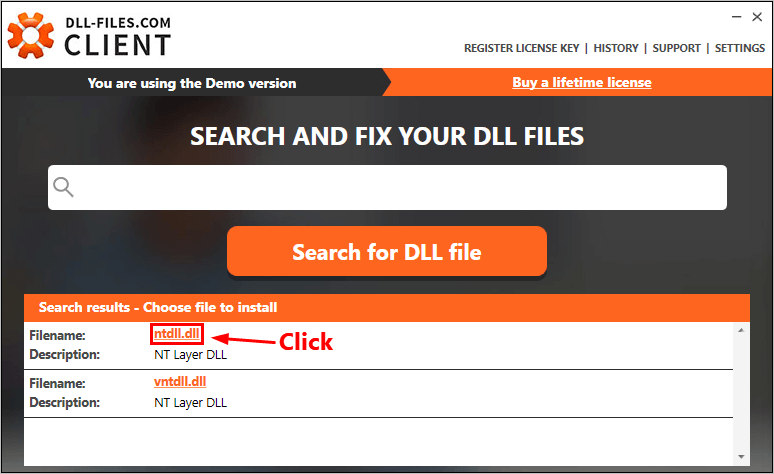
5) क्लिक करें इंस्टॉल बटन। (इस फ़ाइल को स्थापित करने से पहले आपको कार्यक्रम को पंजीकृत करने की आवश्यकता होगी - जब आप इंस्टॉल पर क्लिक करेंगे तो आपको संकेत दिया जाएगा।)
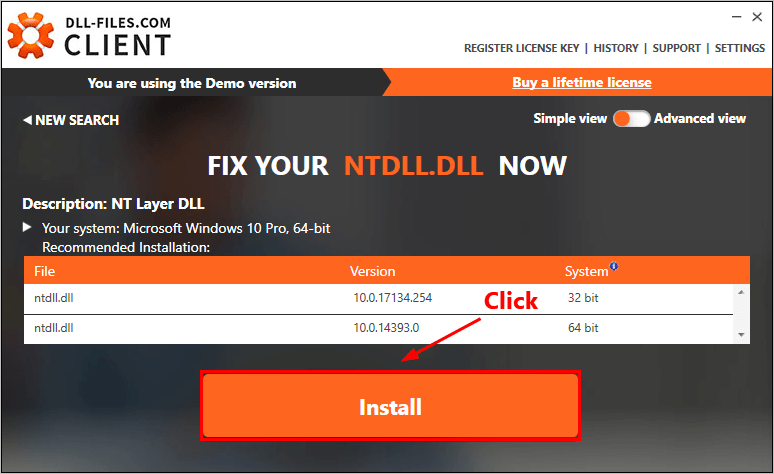
यह देखने के लिए जांचें कि क्या आप इस समस्या को हल करते हैं। यदि नहीं, तो नीचे अगला ठीक करने का प्रयास करें।
फिक्स 2: अपने विंडोज सिस्टम को अपडेट करें
यदि यह त्रुटि अभी भी प्रकट होती है, तो जांचें कि क्या कोई नया विंडोज-संबंधी पैच या सर्विस पैक उपलब्ध हैं। DLL त्रुटि पुराने विंडोज ऑपरेटिंग सिस्टम के कारण हो सकती है। अपने विंडोज सिस्टम को अपडेट करने का प्रयास करें और यह समस्या हल हो सकती है। यहां है कि इसे कैसे करना है:
1) अपने कीबोर्ड पर, दबाएँ विंडोज लोगो कुंजी और प्रकार अपडेट करें । परिणामों की सूची में, क्लिक करें अद्यतन के लिए जाँच विंडोज अपडेट विंडो खोलने के लिए।
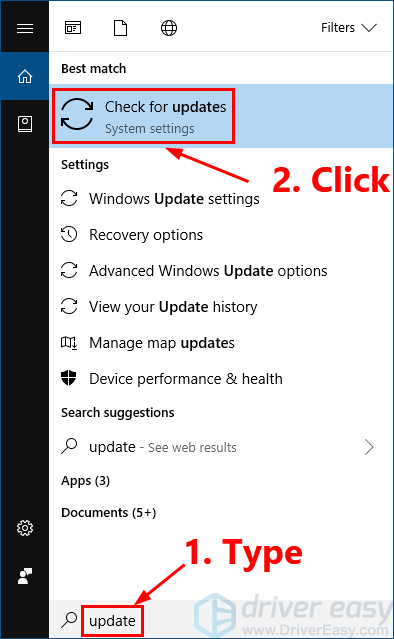
2) क्लिक करें अद्यतन के लिए जाँच अपने विंडोज सिस्टम को अपडेट करने के लिए बटन।
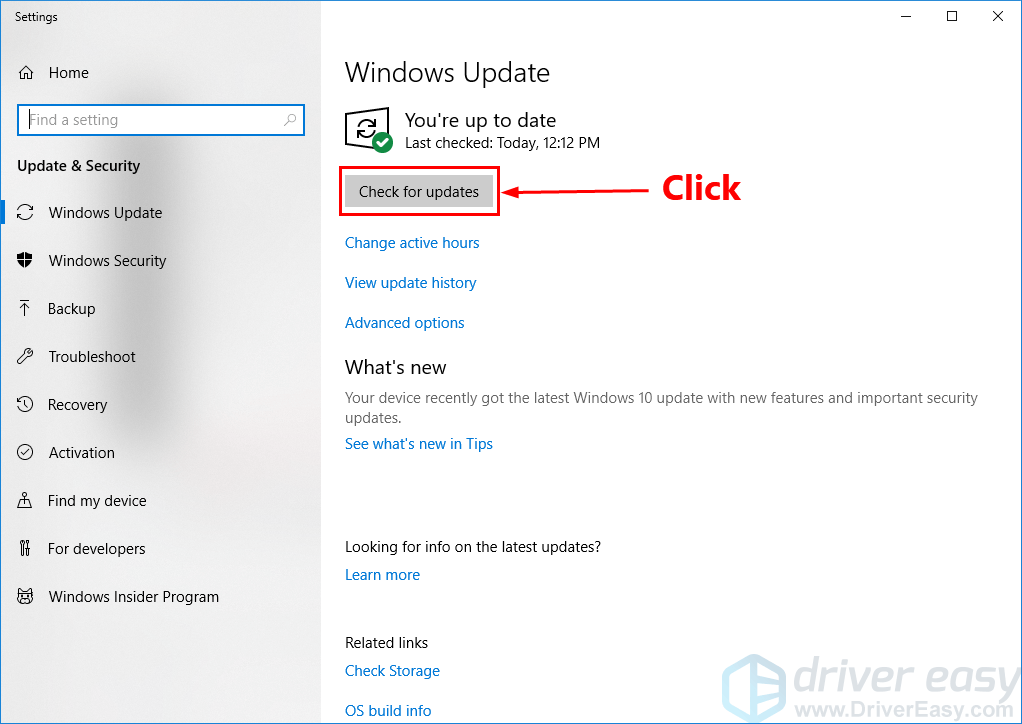
3) पुनर्प्रारंभ करें विंडोज अपडेट की प्रक्रिया पूरी होने पर आपका पीसी।
यदि यह ठीक काम करता है, तो आपका कार्यक्रम इसके साथ क्रैश नहीं होगा ntdll.dll फिर से त्रुटि।
फिक्स 3: प्रोग्राम कम्पेटिबिलिटी ट्रबलशूटर चलाएं
यह समस्या खराब लिखित प्रोग्राम द्वारा भी ट्रिगर की जा सकती है। यदि आपका प्रोग्राम के साथ क्रैश हो जाता है ntdll.dll प्रोग्राम को खोलते या बंद करते समय, या जब कोई प्रोग्राम चल रहा होता है, तो प्रोग्राम कम्पेटिबिलिटी ट्रबलशूटर चलाने का समय आ जाता है।
प्रोग्राम संगतता समस्या निवारक जाँच कर सकता है कि वह प्रोग्राम आपके वर्तमान विंडोज ऑपरेटिंग सिस्टम के अनुकूल है या नहीं। प्रोग्राम संगतता समस्या निवारक चलाने के लिए बस चरणों का पालन करें:
1) अपने डेस्कटॉप पर समस्याग्रस्त कार्यक्रम के शॉर्टकट को राइट-क्लिक करें और चुनें गुण ।
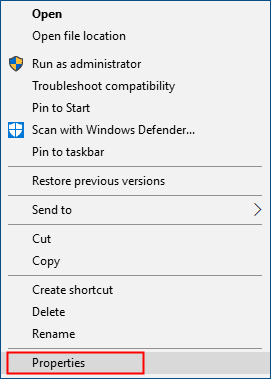
2) क्लिक करें अनुकूलता टैब और क्लिक करें अनुकूलता समस्या निवारक चलाएँ ।
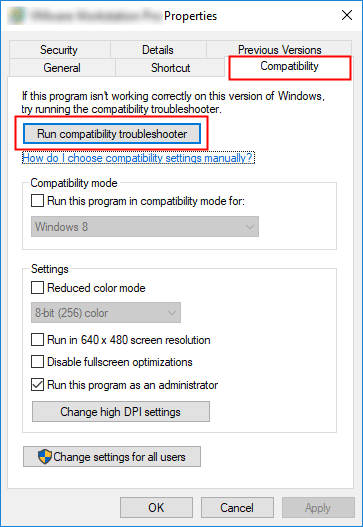
3) क्लिक करें अनुशंसित सेटिंग्स का प्रयास करें अनुशंसित संगतता सेटिंग्स का उपयोग करके कार्यक्रम को चलाने के लिए। स्क्रीन पर दिए निर्देशों का पालन करके देखें कि यह समस्या निवारण विकल्प काम करता है या नहीं।
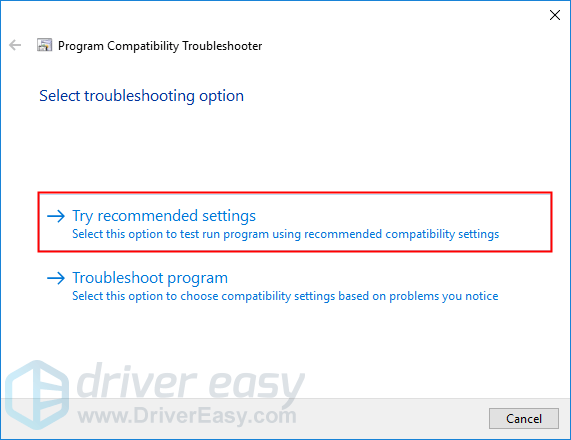
4) यदि यह अभी भी काम नहीं करता है, तो संगतता समस्या निवारक को फिर से चलाएं और आपके द्वारा देखी गई समस्याओं के आधार पर संगतता सेटिंग्स चुनने के लिए दूसरा विकल्प चुनें।
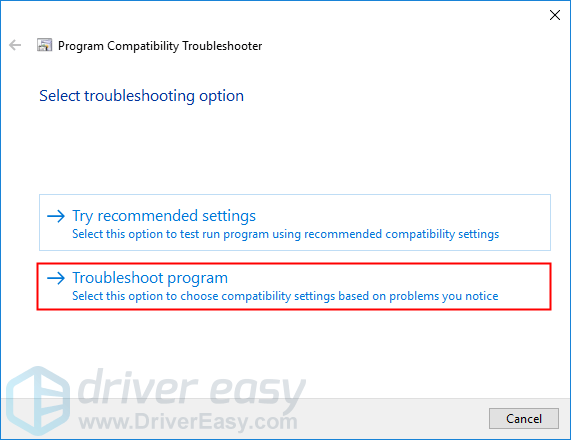
5) यदि समस्या बनी रहती है, तो निम्न सेटिंग्स को मैन्युअल रूप से समायोजित करें और चुनें ठीक जब आपका हो जाए।
- अनुकूलता प्रणाली: यदि आपका प्रोग्राम आपके मौजूदा विंडोज सिस्टम के लिए नहीं बनाया गया है, तो प्रोग्राम क्रैश हो सकता है ntdll.dll त्रुटि। प्रोग्राम चलाने के लिए Windows सिस्टम के पिछले संस्करण का चयन करने के लिए ड्रॉप-डाउन सूची पर क्लिक करें।
- इस प्रोग्राम को व्यवस्थापक के रूप में चलाएं: यदि प्रोग्राम को व्यवस्थापक विशेषाधिकार नहीं दिए गए हैं, तो यह ठीक से नहीं चल सकता है और इसके साथ क्रैश भी हो सकता है ntdll.dll त्रुटि। प्रोग्राम को व्यवस्थापक विशेषाधिकार देने के लिए इस सेटिंग को आज़माएं।
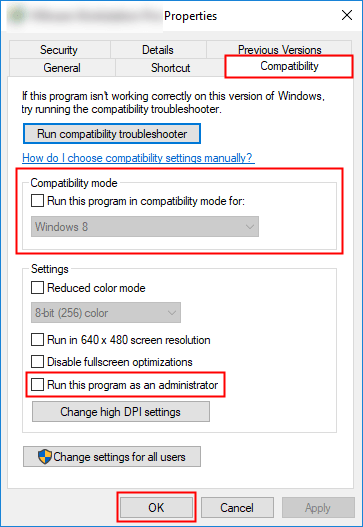
यदि यह फिक्स काम करता है, तो आपका प्रोग्राम क्रैश नहीं हुआ है ntdll.dll त्रुटि।
फिक्स 4: अपने इंटरनेट एक्सप्लोरर के समस्याग्रस्त ऐड-ऑन को अक्षम करें
यदि आपका Internet Explorer अक्सर के साथ क्रैश हो जाता है ntdll.dll त्रुटि, यह समस्या संभवतः IE ऐड-ऑन के कारण होती है। अपने इंटरनेट एक्सप्लोरर के ऐड-ऑन को अक्षम करने का प्रयास करें एक एक करके जब तक आप इस समस्या का कारण ऐड-ऑन नहीं ढूंढ लेते। यहां है कि इसे कैसे करना है:
1) अपना इंटरनेट एक्सप्लोरर खोलें, फिर चयन करने के लिए गियर बटन पर क्लिक करें पूरकों का प्रबंधन करें ।
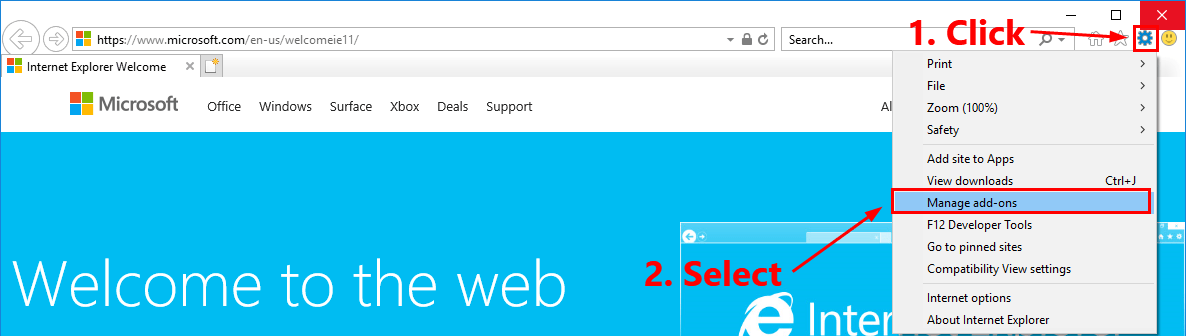
2) सूची में पहले ऐड-ऑन का चयन करें और फिर क्लिक करें अक्षम ।
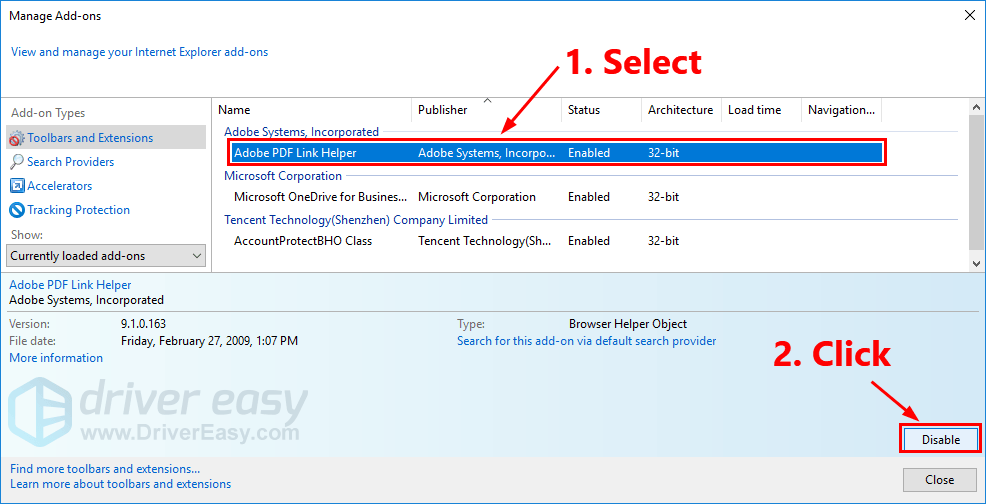
3) अपने इंटरनेट एक्सप्लोरर को बंद करें और यह देखने के लिए इसे फिर से खोलें कि क्या यह समस्या बनी रहती है। यदि ऐसा है, तो अपने बाकी ऐड-ऑन को अक्षम करने के लिए चरण 2 को दोहराएं एक एक करके जब तक आप इस समस्या का कारण ऐड-ऑन नहीं ढूंढ लेते।
4) समस्याग्रस्त ऐड-ऑन को अक्षम या हटाएं।
यह देखने के लिए कि क्या यह समस्या फिर से दिखाई देती है, अपने इंटरनेट एक्सप्लोरर को फिर से खोलें। यदि नहीं, तो यह समस्या ठीक हो गई है। यदि यह समस्या बनी रहती है, तो अगले समाधान का प्रयास करें।
फिक्स 5: समस्याग्रस्त प्रोग्राम को पुनर्स्थापित करें
यदि यह समस्या तब होती है जब आप किसी निश्चित प्रोग्राम को खोलते या बंद करते हैं, या जब वह प्रोग्राम चल रहा होता है, तो उस समस्याग्रस्त प्रोग्राम को पुनर्स्थापित करने का प्रयास करें और हो सकता है कि ntdll.dll त्रुटि का समाधान होगा।
1) अपने कीबोर्ड पर, दबाएँ विंडोज लोगो कुंजी तथा आर रन डायलॉग को खोलने के लिए उसी समय। प्रकार नियंत्रण और दबाएँ दर्ज नियंत्रण कक्ष खोलने के लिए।
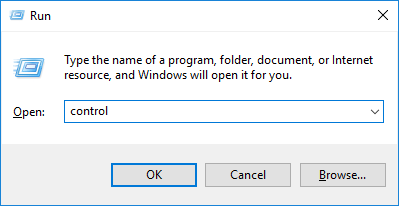
2) देखें नियंत्रण कक्ष द्वारा वर्ग और चुनें प्रोग्राम को अनइंस्टाल करें ।
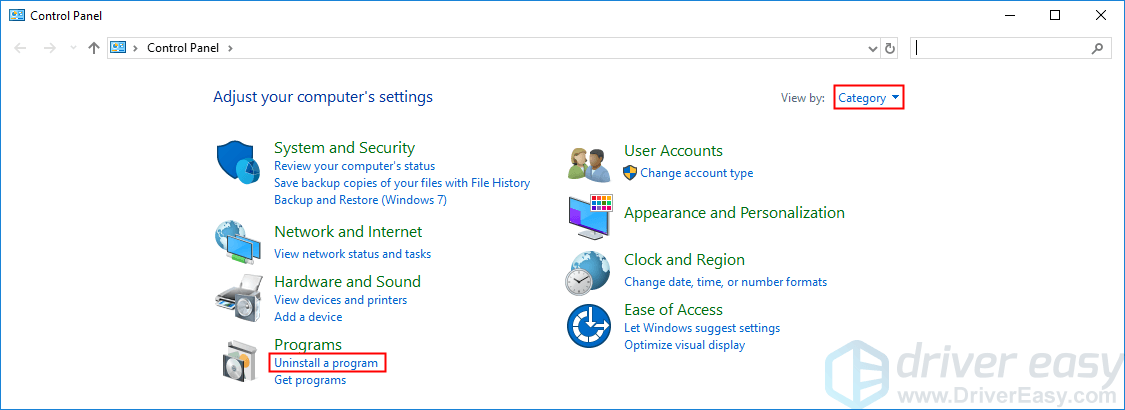
3) अपने समस्याग्रस्त कार्यक्रम पर राइट-क्लिक करें और चुनें स्थापना रद्द करें ।
4) पुनः आरंभ करेंआपका पीसी और फिर इसकी आधिकारिक वेबसाइट से समस्याग्रस्त प्रोग्राम के इंस्टॉलेशन पैकेज को डाउनलोड करें।
5) प्रोग्राम को स्थापित करने के लिए इंस्टॉलेशन पैकेज को डबल-क्लिक करें।
अब प्रोग्राम को यह देखने के लिए चलाएं कि आपका प्रोग्राम किसके साथ क्रैश होगा ntdll.dll त्रुटि या नहीं। यदि यह समस्या पुन: प्रकट होती है, तो आप समाधान के लिए सॉफ़्टवेयर प्रदाता से परामर्श कर सकते हैं।
फिक्स 6: डीएसएम उपकरण चलाएं
यह कष्टप्रद समस्या संभवतः दूषित विंडोज सिस्टम फाइलों के कारण होती है। इस मामले में, चल रहा है परिनियोजन छवि सर्विसिंग और प्रबंधन (DISM) उपकरण इस समस्या को हल कर सकते हैं। DISM टूल को चलाने के लिए बस चरण-दर-चरण निर्देशों का पालन करें:
1) अपने कीबोर्ड पर, दबाएँ विंडोज लोगो कुंजी तथा आर रन डायलॉग को खोलने के लिए उसी समय। प्रकार अध्यक्ष एवं प्रबंध निदेशक और फिर दबाएँ Ctrl , खिसक जाना , तथा दर्ज उसी समय अपने कीबोर्ड पर व्यवस्थापक के रूप में कमांड प्रॉम्प्ट चलाएँ । आपको अनुमति के लिए कहा जाएगा। क्लिक हाँ चलाने के लिए सही कमाण्ड ।
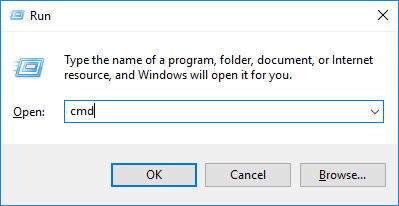
2) अपने कीबोर्ड पर, एक-एक करके नीचे की कमांड लाइन टाइप करें और दबाएँ दर्ज :
डिस्क / ऑनलाइन / क्लीनअप-इमेज / स्कैनहेल्डजब आप ऊपर बताए गए कमांड को चलाते हैं, तो DISM टूल सभी सिस्टम फाइलों को स्कैन करेगा और उनकी तुलना आधिकारिक सिस्टम फाइलों से करेगा। इस कमांड लाइन का कार्य यह देखना है कि आपके पीसी पर सिस्टम फाइल अपने आधिकारिक स्रोत के अनुरूप है या नहीं। यह कमांड लाइन भ्रष्टाचार को ठीक नहीं करती है।

Dism / Online / Cleanup-Image / CheckHealthजब आप कमांड लाइन चलाते हैं Dism / Online / Cleanup-Image / CheckHealth DISM टूल यह जांच करेगा कि आपकी विंडोज 10 छवि में भ्रष्टाचार मौजूद है या नहीं। यह आदेश पंक्ति दूषित फ़ाइलों की मरम्मत भी नहीं करती है।

Dism / Online / Cleanup-Image / RestoreHealthकमांड लाइन Dism / Online / Cleanup-Image / RestoreHealth DISM उपकरण को बताई गई दूषित फ़ाइलों को सुधारने का प्रयास करने के लिए कहता है। यह भ्रष्ट फाइलों को आधिकारिक स्रोत से फाइलों के साथ ऑनलाइन बदल देगा।
 इस कमांड ऑपरेशन को पूरा होने में कई मिनट लग सकते हैं।
इस कमांड ऑपरेशन को पूरा होने में कई मिनट लग सकते हैं। 3) पुनर्स्थापना कार्रवाई पूर्ण होने पर कमांड प्रॉम्प्ट को बंद करें।
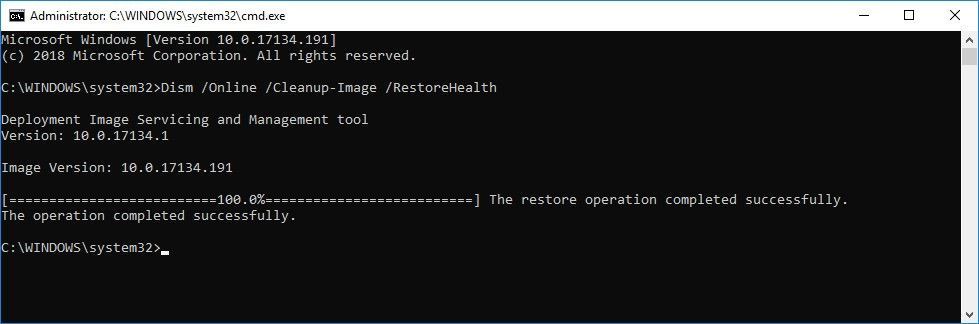
देखें कि क्या यह समस्या बनी रहती है। यदि ऐसा है, तो सिस्टम फ़ाइल चेकर चलाने का प्रयास करें।
फिक्स 7: सिस्टम फ़ाइल चेकर चलाएँ
सिस्टम फ़ाइल परीक्षक विंडोज सिस्टम फ़ाइलों में भ्रष्टाचार के लिए स्कैन कर सकते हैं और दूषित फ़ाइलों को पुनर्स्थापित कर सकते हैं। जब यह कष्टप्रद मुद्दा दिखाई देता है, तो यह कुछ भ्रष्टाचार त्रुटि के कारण हो सकता है। इस स्थिति में, सिस्टम फ़ाइल चेकर चलाने से आपको इस समस्या को हल करने में मदद मिल सकती है। यहां है कि इसे कैसे करना है:
1) अपने कीबोर्ड पर, दबाएँ विंडोज लोगो कुंजी तथा आर रन डायलॉग को खोलने के लिए उसी समय। प्रकार अध्यक्ष एवं प्रबंध निदेशक और फिर दबाएँ Ctrl , खिसक जाना , तथा दर्ज उसी समय अपने कीबोर्ड पर व्यवस्थापक के रूप में कमांड प्रॉम्प्ट चलाएँ । आपको अनुमति के लिए कहा जाएगा। क्लिक हाँ चलाने के लिए सही कमाण्ड ।

2) अपने कीबोर्ड पर, नीचे दी गई कमांड लाइन टाइप करें और दबाएँ दर्ज :
sfc / scannow
 इस कमांड ऑपरेशन को पूरा होने में कई मिनट लग सकते हैं।
इस कमांड ऑपरेशन को पूरा होने में कई मिनट लग सकते हैं। 3) कमांड कमांड पूरा होने पर कमांड प्रॉम्प्ट को बंद करें।
देखें कि क्या यह मुद्दा फिर से सामने आता है। यदि यह ठीक काम करता है, तो आपको यह त्रुटि दिखाई नहीं देगी। यदि नहीं, तो आपको भरोसेमंद स्रोत से फ़ाइल ntdll.dll को बदलने की आवश्यकता हो सकती है।
फिक्स 8: भरोसेमंद स्रोत से फ़ाइल ntdll.dll बदलें
से निपटने के लिए एक और तय ntdll.dll फ़ाइल को बदलने के लिए क्रैश समस्या है ntdll.dll वहाँ सेमूल या वैध स्रोत। आप फ़ाइल की प्रतिलिपि बना सकते हैं ntdll.dll चल रहे एक और भरोसेमंद कंप्यूटर से एक ही संस्करण और संस्करण विंडोज ऑपरेटिंग सिस्टम का।
ऐसा नहीं डाउनलोड ntdll.dll उन DLL डाउनलोड साइटों में से एक से, क्योंकि वे साइटें आमतौर पर सुरक्षित नहीं होती हैं और आपका पीसी वायरस से संक्रमित हो सकता है।1) अपने कीबोर्ड पर, दबाएँ विंडोज लोगो कुंजी तथा आर रन डायलॉग को खोलने के लिए उसी समय। प्रकार अध्यक्ष एवं प्रबंध निदेशक और दबाएँ दर्ज कमांड प्रॉम्प्ट खोलने के लिए।

2) कमांड लाइन टाइप करें व्यवस्था की सूचना और दबाएँ दर्ज अपने सिस्टम प्रकार को देखने के लिए।
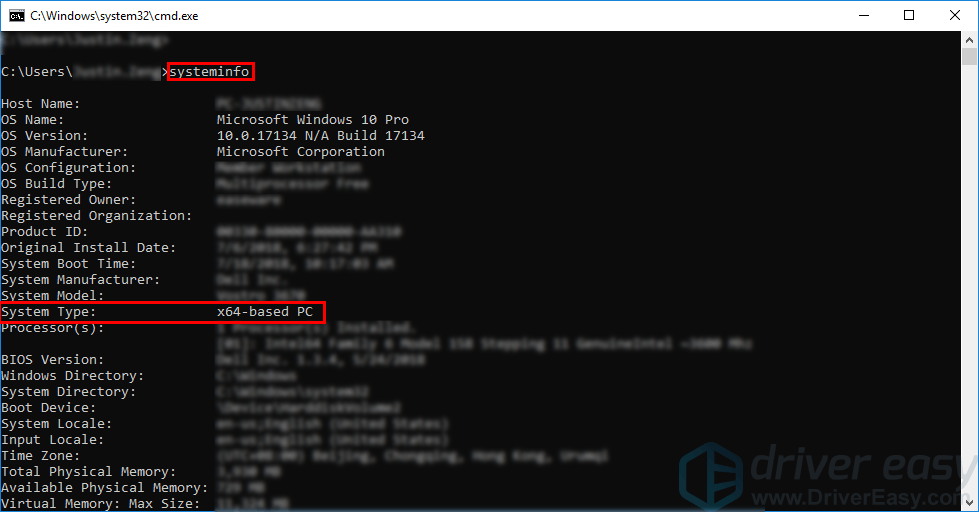 ' X64- आधारित पीसी 'इंगित करता है कि आपका विंडोज ओएस है 64-बिट ; ' X86- आधारित पीसी 'इसका मतलब है कि आपका विंडोज ओएस है 32-बिट । फ़ाइल का स्थान ntdll.dll विभिन्न प्रकार के सिस्टम में भिन्न होता है। अगर आपका विंडोज ओएस 64-बिट है , 64-बिट ntdll.dll इसमें स्थित है C: Windows System32 तथा 32 बिट ntdll.dll इसमें स्थित है C: Windows SysWOW64 । अगर आपका विंडोज ओएस 32-बिट है , 32 बिट ntdll.dll में है C: Windows System32 ।
' X64- आधारित पीसी 'इंगित करता है कि आपका विंडोज ओएस है 64-बिट ; ' X86- आधारित पीसी 'इसका मतलब है कि आपका विंडोज ओएस है 32-बिट । फ़ाइल का स्थान ntdll.dll विभिन्न प्रकार के सिस्टम में भिन्न होता है। अगर आपका विंडोज ओएस 64-बिट है , 64-बिट ntdll.dll इसमें स्थित है C: Windows System32 तथा 32 बिट ntdll.dll इसमें स्थित है C: Windows SysWOW64 । अगर आपका विंडोज ओएस 32-बिट है , 32 बिट ntdll.dll में है C: Windows System32 । 3) आपके सिस्टम प्रकार के आधार पर, फ़ाइल की प्रतिलिपि बनाएँ ntdll.dll चल रहे एक और भरोसेमंद कंप्यूटर से एक ही संस्करण और संस्करण विंडोज ऑपरेटिंग सिस्टम और इसे अपने विंडोज ऑपरेटिंग सिस्टम पर पेस्ट करें।
अगर आपका विंडोज ओएस है 32-बिट , नई फ़ाइल पेस्ट करें ntdll.dll सेवा C: Windows System32 ।अगर आपका विंडोज ओएस है 64-बिट , के लिए जाओ C: Windows System32 और पेस्ट करें 64-बिट ntdll.dll सेवा C: Windows System32 अपने पीसी पर; फिर जाएं C: Windows SysWOW64 और पेस्ट करें 32-बिट ntdll.dll सेवा C: Windows SysWOW64 अपने पीसी पर।
4) अपने कीबोर्ड पर, दबाएँ विंडोज लोगो कुंजी तथा आर रन डायलॉग को खोलने के लिए उसी समय। प्रकार अध्यक्ष एवं प्रबंध निदेशक और फिर दबाएँ Ctrl , खिसक जाना तथा दर्ज व्यवस्थापक के रूप में कमांड प्रॉम्प्ट को चलाने के लिए उसी समय आपके कीबोर्ड पर। आपको अनुमति के लिए कहा जाएगा। क्लिक हाँ चलाने के लिए सही कमाण्ड ।
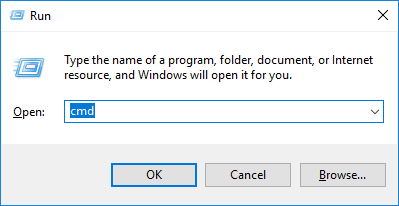
5) कमांड लाइन टाइप करें regsvr32 एनtdll और दबाएँ दर्ज ।

6) अपने पीसी को रीस्टार्ट करें।
देखें कि क्या यह समस्या बनी रहती है। आम तौर पर, यह समस्या आपके द्वारा भरोसेमंद स्रोत से फ़ाइल ntdll.dll को प्रतिस्थापित करने के बाद तय की जाएगी।
प्रो टिप: अपने ड्राइवरों को अपडेट करें
यदि आपके पीसी पर पुराने या लापता ड्राइवर हैं, तो अपने ड्राइवरों को नवीनतम संस्करण में अपडेट करना एक अच्छा विचार है, क्योंकि ऐसा करने से आप कई कंप्यूटर मुद्दों से बच सकते हैं।
इसे करने के दो तरीके हैं: मैन्युअल तथा खुद ब खुद ।
अपने साउंड कार्ड ड्राइवर को मैन्युअल रूप से अपडेट करें - आप निर्माता की वेबसाइट पर जाकर और अपने डिवाइस के लिए नवीनतम ड्राइवर की खोज करके अपने ड्राइवरों को मैन्युअल रूप से अपडेट कर सकते हैं।
अपने सटीक डिवाइस मॉडल और Windows के संस्करण के साथ संगत ड्राइवर का चयन करना सुनिश्चित करें।या
अपने ड्राइवरों को स्वचालित रूप से अपडेट करें - यदि आपके पास अपने ड्राइवरों को मैन्युअल रूप से अपडेट करने के लिए समय, धैर्य या कंप्यूटर कौशल नहीं है, तो आप इसके बजाय, इसे स्वचालित रूप से कर सकते हैं चालक आराम से ।
आपको वास्तव में यह जानने की आवश्यकता नहीं है कि आपका कंप्यूटर किस सिस्टम पर चल रहा है, आपको गलत ड्राइवर को डाउनलोड करने और स्थापित करने का जोखिम उठाने की आवश्यकता नहीं है, और आपको इंस्टॉल करते समय गलती करने की चिंता करने की आवश्यकता नहीं है। ड्राइवर इज़ी इसे सब संभालता है ।
1) डाउनलोड और Driver Easy स्थापित करें।
2) चालक आराम से चलाएं और क्लिक करें अब स्कैन करें बटन। ड्राइवर इज़ी तब आपके कंप्यूटर को स्कैन करेगा और किसी भी समस्या ड्राइवर का पता लगाएगा।
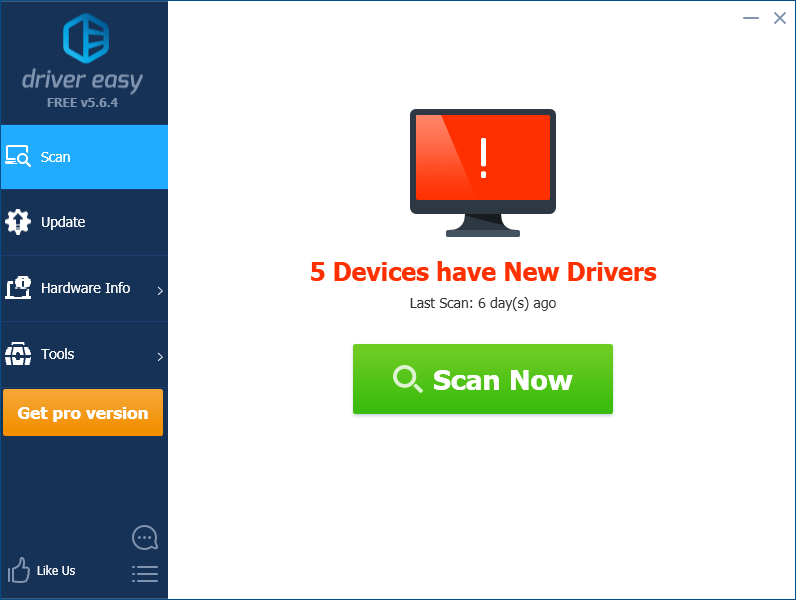
3) क्लिक करें अपडेट करें अपने डिवाइस के पास अपने ड्राइवर के सही संस्करण को स्वचालित रूप से डाउनलोड करने के लिए, फिर आप इसे मैन्युअल रूप से इंस्टॉल कर सकते हैं। या क्लिक करें सब अद्यतित का सही संस्करण डाउनलोड करने और स्थापित करने के लिए सब ड्राइवर जो आपके सिस्टम से गायब हैं या पुराना है (इसके लिए इसकी आवश्यकता है) प्रो संस्करण - क्लिक करने पर आपको अपग्रेड करने के लिए कहा जाएगा सब अद्यतित। आपको मिला पूर्ण समर्थन और एक 30 दिन का पैसा वापस गारंटी)।
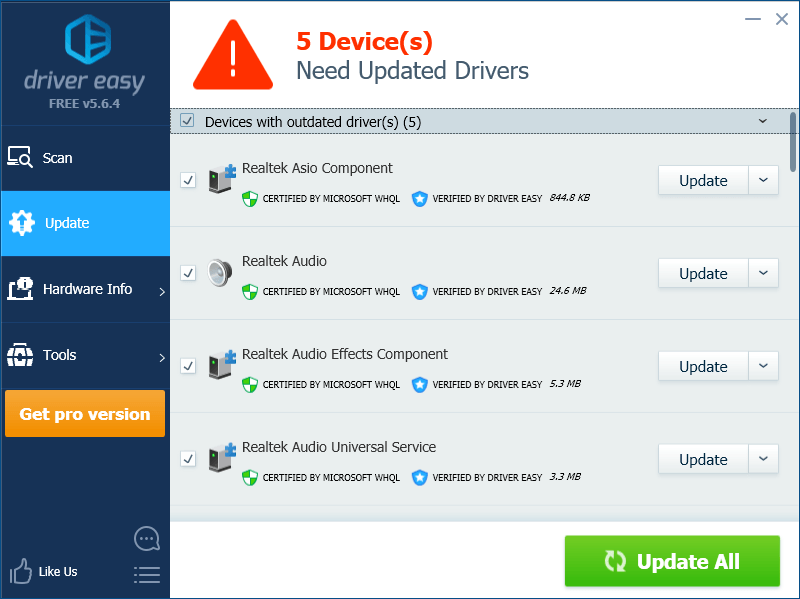
उम्मीद है कि ऊपर दिए गए सुधारों में से एक ने इस समस्या को हल कर दिया है! यदि आपके कोई प्रश्न और सुझाव हैं, तो कृपया हमें नीचे एक टिप्पणी दें।

![[फिक्स 2022] यूट्यूब नो साउंड – पूरी गाइड](https://letmeknow.ch/img/other/75/youtube-kein-ton-vollst-ndige-anleitung.png)


![[हल किया गया] कॉड ब्लैक ऑप्स 4 लैग स्पाइक्स और एफपीएस ड्रॉप्स](https://letmeknow.ch/img/knowledge/88/cod-black-ops-4-lag-spikes.jpg)
![[हल] पीसी पर ब्लेंडर क्रैश होता रहता है](https://letmeknow.ch/img/knowledge/73/blender-keeps-crashing-pc.jpg)
