'>

यदि आप देख रहे हैं NTES_FILE_SYSTEM ब्लू स्क्रीन ऑफ डेथ एरर, और आपको पता नहीं है कि क्या करना है, आप अकेले नहीं हैं। कई विंडोज 10 उपयोगकर्ता इस समस्या को भी बता रहे हैं। कोई चिंता नहीं, इसे ठीक करना संभव है।
यहाँ आप का प्रयास करने के लिए 7 समाधान हैं। आपको उन सभी की कोशिश नहीं करनी पड़ सकती है; जब तक आप अपने लिए काम नहीं कर लेते, तब तक अपने तरीके से काम करें।
1. हाल के परिवर्तनों को पूर्ववत करें
2. इवेंट व्यूअर की जाँच करें
3. डिस्क जाँच चलाएँ
4. हार्ड ड्राइव अंतरिक्ष की जाँच करें
5. सिस्टम फाइल चेकर चलाएं
6. चालक सत्यापनकर्ता चलाएँ
7. हार्ड ड्राइवर ड्राइवर को अपडेट करें
जरूरी: आपको इन समाधानों को आज़माने के लिए समस्या कंप्यूटर पर Windows में लॉग इन करना होगा। यदि आप विंडोज में लॉग इन नहीं कर सकते हैं, तो हार्ड रिबूट और प्रदर्शन करने के लिए अपने पीसी को 3 बार बंद करें इसे सेफ़ मोड में पुनरारंभ करें , फिर इन समाधानों का प्रयास करें।
1. हाल के परिवर्तनों को पूर्ववत करें
इस ब्लू स्क्रीन त्रुटि के कारणों में से एक हाल ही में आपके सिस्टम में किए गए परिवर्तन हो सकते हैं। यदि आपने हाल ही में अपने सिस्टम में नए हार्डवेयर या सॉफ़्टवेयर जोड़े हैं, तो समस्या को ठीक करने के लिए उन्हें हटा दें।
2. इवेंट व्यूअर की जाँच करें
इवेंट व्यूअर आपको यह जानने की अनुमति देता है कि जब आपका कंप्यूटर मौत की नीली स्क्रीन में चला गया था, तो क्या हुआ। आप इसे इसके द्वारा देख सकते हैं:
1) अपने कीबोर्ड पर, दबाएं विंडोज की तथा एक्स उसी समय, फिर क्लिक करें घटना दर्शक ।
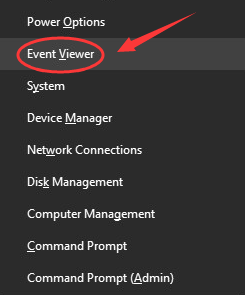
2) फलक के बाईं ओर, क्लिक करें में लॉग इन करता है फिर प्रणाली । किसी भी संदिग्ध घटना के लिए मध्य खंड की जाँच करें जो उस समय के बारे में होता है जब नीली स्क्रीन त्रुटि होती है।
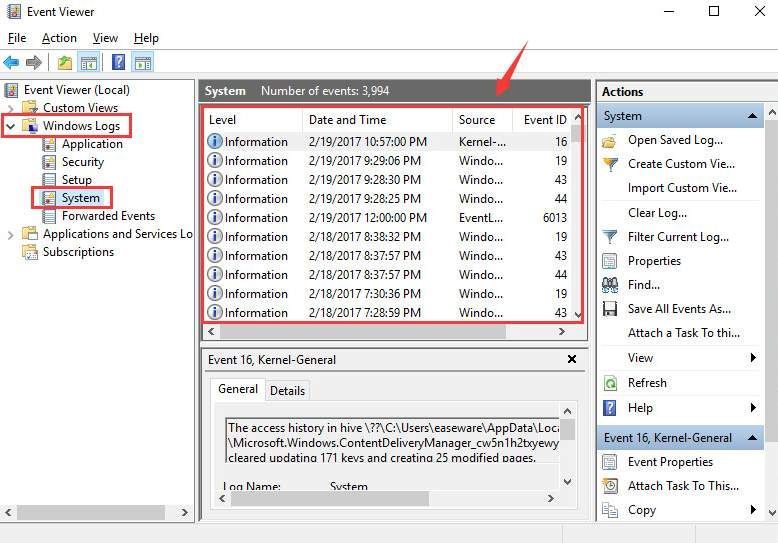
3) यदि आपको यह मिल जाता है और आपको इसकी देखभाल के लिए किसी भी सहायता की आवश्यकता है, तो कृपया हमें टिप्पणी छोड़ने के लिए स्वतंत्र महसूस करें और हम देखेंगे कि हम वहां क्या कर सकते हैं
3. डिस्क जाँच चलाएँ
कई मामलों में, दूषित डिस्क मौत की नीली स्क्रीन का कारण है। आप यह देखने के लिए डिस्क जांच चला सकते हैं कि क्या यह आपके मामले में कारण है:
1) अपने कीबोर्ड पर, दबाएं विंडोज की तथा एक्स उसी समय, फिर क्लिक करें कमांड प्रॉम्प्ट (एडमिन) ।
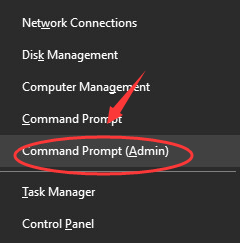
क्लिक हाँ जारी रखने के लिए।
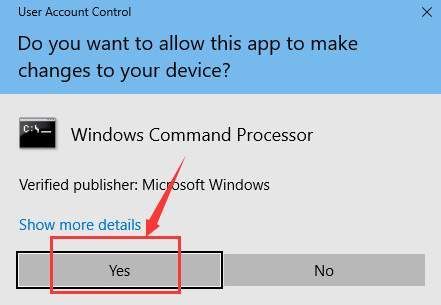
2) निम्न कमांड टाइप करें:
chkdsk / f c:
फिर दबाएं दर्ज आपके कंप्यूटर पर कुंजी।
ध्यान दें : यदि आपके विंडोज की सेटअप फाइलें डिस्क सी में संग्रहीत नहीं हैं, तो कृपया बदलें सी: यहाँ उपयुक्त डिस्क अक्षर को कमांड में।
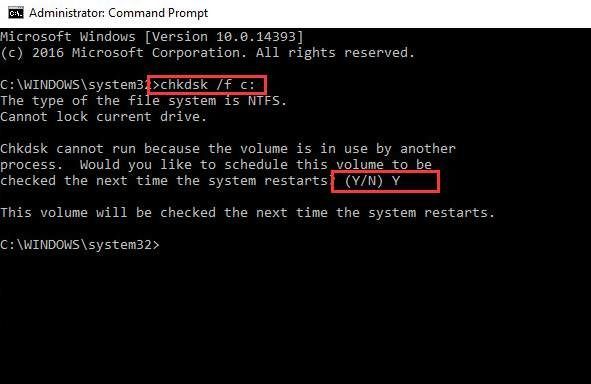
प्रकार तथा और चेक को पूरा करने के लिए अपने कंप्यूटर को पुनरारंभ करें।
4. हार्ड ड्राइव अंतरिक्ष की जाँच करें
यदि आपके पास अपनी Windows सेटअप फ़ाइलों के लिए पर्याप्त संग्रहण स्थान नहीं है, तो ब्लू स्क्रीन ऑफ डेथ एरर जैसे NTES_FILE_SYSTEM हो सकता है।
कृपया पुष्टि करें कि हार्ड ड्राइव पर पर्याप्त खाली जगह है। आम तौर पर हार्ड ड्राइव में 10% से 15% मुक्त स्थान उपलब्ध होना चाहिए जो आप विंडोज (आमतौर पर विभाजन सी) को स्टोर करने के लिए उपयोग करते हैं। कृपया यह सुनिश्चित करने के लिए जांचें कि आपने यह आवश्यकता पूरी कर ली है।
5. सिस्टम फाइल चेकर चलाएं
यदि आपकी कुछ सिस्टम फाइल्स दूषित हैं, तो यह ब्लू स्क्रीन ऑफ़ डेथ एरर हो सकती है। इसे ठीक करने के लिए आप सिस्टम फ़ाइल चेकर चला सकते हैं:
1) अपने कीबोर्ड पर, दबाएं विंडोज की तथा एक्स उसी समय, फिर क्लिक करें कमांड प्रॉम्प्ट (एडमिन) ।

क्लिक हाँ जारी रखने के लिए।

2) निम्न कमांड टाइप करें, टीमुर्गी प्रेस दर्ज अपने कीबोर्ड पर कुंजी।
sfc / scannow
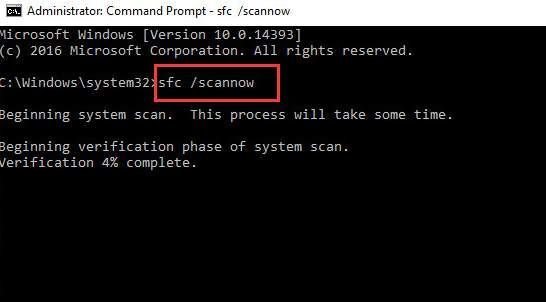
कमांड पूरा होने तक कमांड प्रॉम्प्ट विंडो पर छोड़ दें।
3) यदि आप यह कहते हुए संदेश देखते हैं कि विंडोज रिसोर्स प्रोटेक्शन को कोई अखंडता उल्लंघन नहीं मिला , तब सब कुछ आपके सिस्टम के साथ मिल जाता है।

4) यदि आप एक संदेश कहते हुए देखते हैं विंडोज रिसोर्स प्रोटेक्शन में भ्रष्ट फाइलें मिलीं लेकिन उनमें से कुछ को ठीक नहीं कर पाई , तो आपको जाने की जरूरत है सुरक्षित मोड और सिस्टम फ़ाइल चेकर को फिर से चलाएँ।
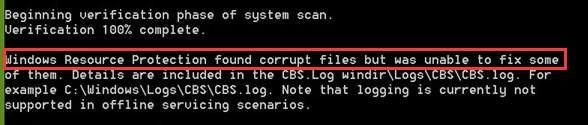
6. चालक सत्यापनकर्ता चलाएँ
चेतावनी : आपको केवल परीक्षण कंप्यूटर, या परीक्षण और डीबगिंग वाले कंप्यूटर पर ड्राइवर सत्यापनकर्ता चलाना चाहिए। अधिक जानकारी के लिए, कृपया इस पोस्ट को देखें यहाँ ।
1) अपने कीबोर्ड पर, दबाएं विंडोज की तथा एक्स उसी समय, फिर क्लिक करें कमांड प्रॉम्प्ट (एडमिन) ।

क्लिक हाँ जारी रखने के लिए।

2) कमांड प्रॉम्प्ट विंडो में, निम्न कमांड टाइप करें:
सत्यापनकर्ता
फिर दबाएं दर्ज अपने कीबोर्ड पर कुंजी।
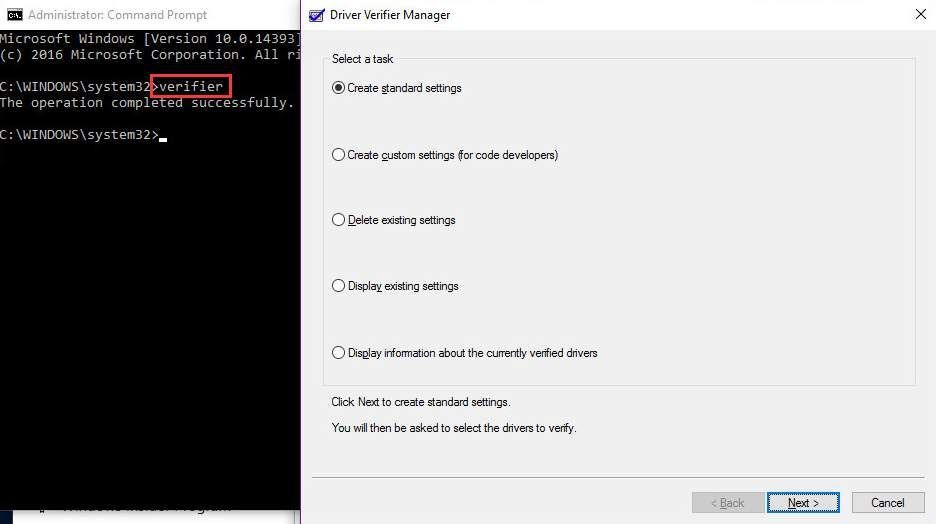
7. हार्ड ड्राइव ड्राइवर को अपडेट करें
NTFS_File_System ब्लू स्क्रीन ऑफ़ डेथ एरर दूषित हार्ड ड्राइव ड्राइवरों के कारण हो सकता है।
उपरोक्त चरण इसे हल कर सकते हैं, लेकिन यदि वे नहीं करते हैं, या आप मैन्युअल रूप से ड्राइवरों के साथ खेलने के लिए आश्वस्त नहीं हैं, तो आप इसे स्वचालित रूप से कर सकते हैं चालक आराम से ।
ड्राइवर इज़ी स्वचालित रूप से आपके सिस्टम को पहचान लेगा और इसके लिए सही ड्राइवर ढूंढ लेगा। आपको यह जानने की आवश्यकता नहीं है कि आपका कंप्यूटर किस सिस्टम पर चल रहा है, आपको गलत ड्राइवर को डाउनलोड करने और इंस्टॉल करने का जोखिम लेने की आवश्यकता नहीं है, और इंस्टॉल करते समय आपको गलती करने की चिंता करने की आवश्यकता नहीं है।
आप अपने ड्राइवर को मुफ़्त या प्रो चालक के आसान संस्करण के साथ स्वचालित रूप से अपडेट कर सकते हैं। लेकिन प्रो संस्करण के साथ यह सिर्फ 2 क्लिक लेता है (और आपको पूर्ण समर्थन और 30 दिन की मनी बैक गारंटी मिलती है):
1) डाउनलोड और Driver Easy स्थापित करें।
2) चालक आराम से चलाएं और क्लिक करें अब स्कैन करें बटन। ड्राइवर इज़ी तब आपके कंप्यूटर को स्कैन करेगा और किसी भी समस्या का पता लगाएगा।
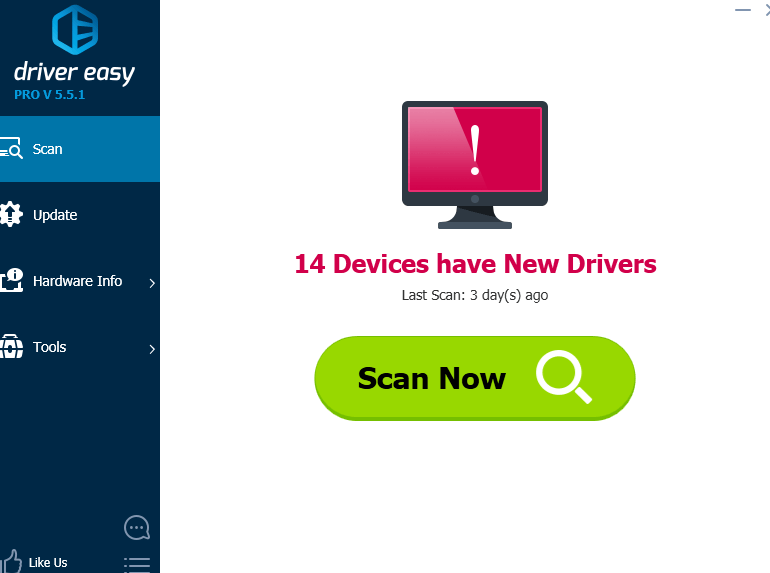
3) क्लिक करें अपडेट करें स्वचालित रूप से अपने ड्राइवरों के सही संस्करण को डाउनलोड करने और इंस्टॉल करने के लिए सभी ध्वजांकित उपकरणों के बगल में स्थित बटन (आप मुफ़्त संस्करण के साथ ऐसा कर सकते हैं)।
या क्लिक करें सब अद्यतित स्वचालित रूप से उन सभी ड्राइवरों के सही संस्करण को डाउनलोड और इंस्टॉल करना जो आपके सिस्टम पर गायब हैं या पुराने हैं (इसके लिए आवश्यकता है) प्रो संस्करण - क्लिक करने पर आपको अपग्रेड करने के लिए कहा जाएगा सब अद्यतित )।
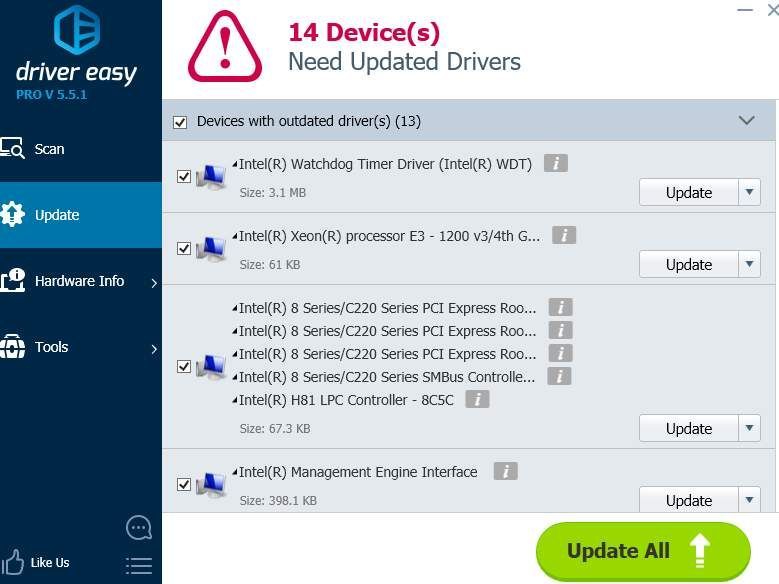

![0xA00F429F कैमरा त्रुटि विंडोज 11 [हल!]](https://letmeknow.ch/img/knowledge-base/13/0xa00f429f-camera-error-windows-11-solved-1.jpg)




