'>

यदि आपको त्रुटि मिलती है ” विंडोज ने इस डिवाइस को बंद कर दिया है क्योंकि इसने समस्याओं की सूचना दी है। (कोड 43) 'अपने NVIDIA ग्राफिक्स कार्ड के साथ, यह ऐसा कुछ नहीं है जिसके बारे में आपको चिंता करने की आवश्यकता है। आप इस लेख में हमारे द्वारा हल किए गए एक समाधान के साथ समस्या को आसानी से ठीक कर सकते हैं।
हमने चार सरल समाधान शामिल किए हैं जो आमतौर पर इस समस्या को ठीक करते हैं। हो सकता है आपको उन सभी को आजमाना न पड़े। जब तक आप इसे निर्धारित नहीं करते हैं, तब तक सूची में अपना काम करें।
समाधान 1: पावर रीसेट करें
समाधान 2: ड्राइवर को अपडेट करें
समाधान 3: NVIDIA ग्राफिक्स ड्राइवर को अनइंस्टॉल करें
समाधान 4: ग्राफिक्स कार्ड को अक्षम करें और इलेक्ट्रिकल बिल्ड को डिस्चार्ज करें
समाधान 1: पावर रीसेट करें
समस्या को हल करने के लिए, आप पावर रीसेट करने का प्रयास कर सकते हैं। यह सबसे आसान उपाय है और आकर्षण की तरह काम कर सकता है। यहाँ आपको क्या करना है:
1) सुनिश्चित करें कि आपका कंप्यूटर बंद है।
2) चार्जर को अनप्लग करें और बैटरी को हटा दें।
3) पावर बटन को कम से कम एक मिनट तक दबाए रखें। यह किसी भी इलेक्ट्रिकल बिल्ड को डिस्चार्ज करने के लिए है।
4) चार्जर को वापस प्लग करें और बैटरी को वापस रखें।
5) अपने कंप्यूटर को रिबूट करें और देखें कि क्या समस्या हल हो गई है। यदि आपको अभी भी त्रुटि हो रही है, तो आप हमारे अगले सुझाव पर आगे बढ़ सकते हैं।
समाधान 2: ड्राइवर को अपडेट करें
दोषपूर्ण ग्राफिक्स ड्राइवर वह हो सकता है जो त्रुटि पैदा कर रहा है,इसलिए आपको ड्राइवर को नवीनतम संस्करण में अपडेट करने का प्रयास करना चाहिए। यदि आपके पास अपने ड्राइवर को मैन्युअल रूप से अपडेट करने के लिए समय, धैर्य या कंप्यूटर कौशल नहीं है,आप इसके साथ स्वचालित रूप से कर सकते हैं चालक आराम से ।
टिप :यह मूल रूप से हमारा तीसरा सुझाव था, लेकिन क्योंकि कई पाठकों ने टिप्पणी की कि यह समाधान उनके लिए काम करता है, हमने इसे सूची में उछाल दिया। इसलिए, यदि पहला समाधान आपकी मदद नहीं करता है, तो उम्मीद है कि यह एक चाल चलेगा।
ड्राइवर इज़ी स्वचालित रूप से आपके सिस्टम को पहचान लेगा और इसके लिए सही ड्राइवर ढूंढ लेगा। आपको वास्तव में यह जानने की आवश्यकता नहीं है कि आपका कंप्यूटर किस सिस्टम पर चल रहा है, आपको गलत ड्राइवर को डाउनलोड करने और स्थापित करने का जोखिम उठाने की आवश्यकता नहीं है, और आपको इंस्टॉल करते समय गलती करने की चिंता करने की आवश्यकता नहीं है।
आप अपने ड्राइवर को मुफ़्त या प्रो चालक के आसान संस्करण के साथ स्वचालित रूप से अपडेट कर सकते हैं। लेकिन प्रो संस्करण के साथ इसमें सिर्फ 2 क्लिक लगते हैं (और आपको पूर्ण समर्थन और 30 दिन की मनी बैक गारंटी मिलती है) :
1) डाउनलोड और Driver Easy स्थापित करें।
2) चालक आराम से चलाएं और क्लिक करें अब स्कैन करें बटन। ड्राइवर इज़ी आपके कंप्यूटर को स्कैन करेगा और किसी भी समस्या का पता लगाएगा।
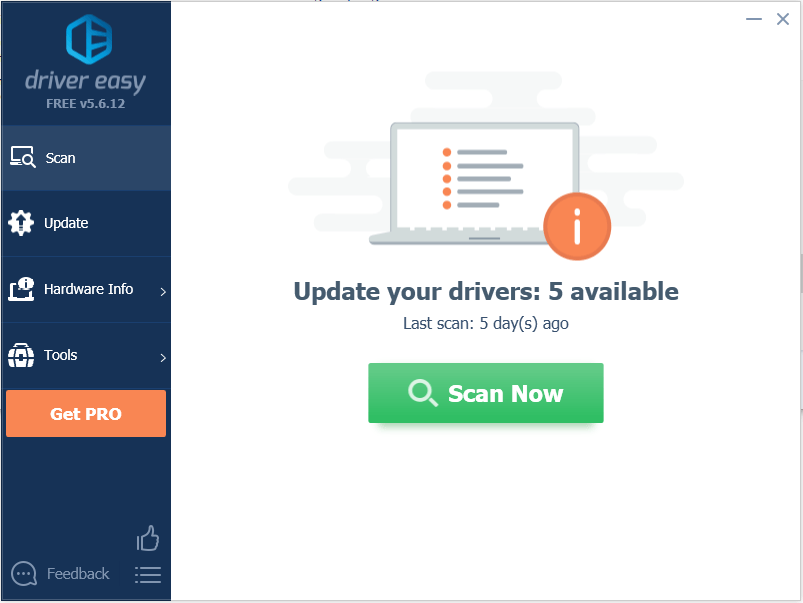
3) क्लिक करें अपडेट करें एनवीडिया ग्राफसीस चालक के बगल में बटन।नीचे दिए गए उदाहरण में, हमें NVIDIA Geforce GTX 1080 मिला है। यह स्वचालित रूप से इस ड्राइवर का सही संस्करण डाउनलोड करेगा, फिर आप इसे मैन्युअल रूप से इंस्टॉल कर सकते हैं (आप यह मुफ़्त संस्करण के साथ कर सकते हैं)
या क्लिक करें सब अद्यतित का सही संस्करण डाउनलोड करने और स्थापित करने के लिए सब वे ड्राइवर जो आपके सिस्टम से गायब हैं या पुराने हैं। इसके लिए आवश्यकता है प्रो संस्करण - जब आप अद्यतन सभी पर क्लिक करते हैं, तो आपको अपग्रेड करने के लिए कहा जाएगा।
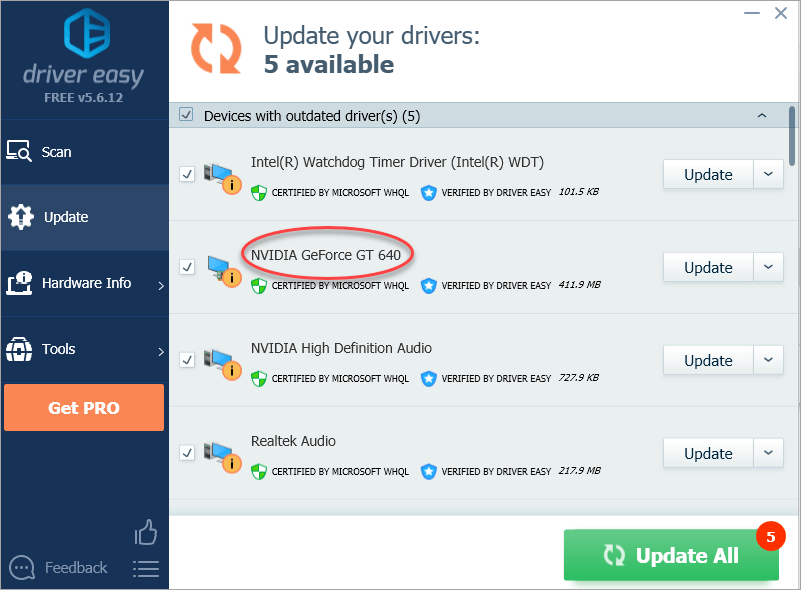
समाधान 3: NVIDIA ग्राफिक्स ड्राइवर को अनइंस्टॉल करें
दोषपूर्ण ग्राफिक्स ड्राइवरों के कारण आपकी समस्या की अत्यधिक संभावना है। जैसा कि आप देख सकते हैं, डिवाइस मैनेजर में डिवाइस के नाम के आगे एक पीला निशान है। यह निम्न चरणों का उपयोग करके NVIDIA ग्राफिक्स कार्ड ड्राइवर की स्थापना रद्द करने की कोशिश कर रहा है:
1) प्रेस जीत + आर (विंडोज लोगो कुंजी और आर कुंजी) एक रन कमांड को लागू करने के लिए एक ही समय में।
प्रकार devmgmt.msc तब दबायें ठीक । यह डिवाइस मैनेजर विंडो खोलने के लिए है।

2) 'प्रदर्शन एडेप्टर' श्रेणी का विस्तार करें और NVIDIA डिवाइस के नाम पर राइट-क्लिक करें। संदर्भ मेनू पॉप अप होगा। तब दबायें स्थापना रद्द करें ।
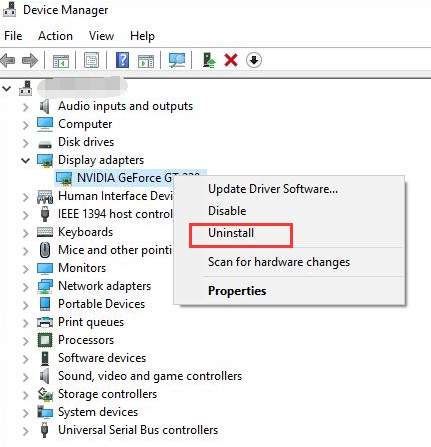
3) अपने कंप्यूटर को पुनरारंभ करें और देखें कि क्या समस्या हल हो गई है।
समाधान 4: ग्राफिक्स कार्ड को अक्षम करें और इलेक्ट्रिकल बिल्ड अप को डिस्चार्ज करें
एक और तरीका जिससे आप समस्या को हल कर सकते हैं वह है आपके ग्राफिक्स कार्ड को अक्षम करना और इलेक्ट्रिकल बिल्ड अप का निर्वहन करना।
1) प्रेस जीत + आर (विंडोज लोगो कुंजी और आर कुंजी) एक रन कमांड को लागू करने के लिए एक ही समय में।
प्रकार devmgmt.msc तब दबायें ठीक । यह डिवाइस मैनेजर विंडो खोलने के लिए है।

2) NVIDIA डिवाइस के नाम पर राइट-क्लिक करें। संदर्भ मेनू पॉप अप होगा। क्लिक अक्षम संदर्भ मेनू पर।
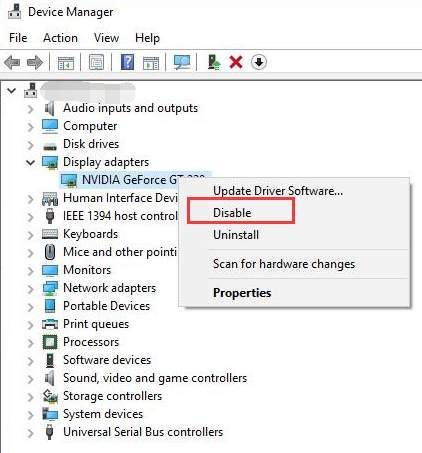
3) अपने पावर बटन को तब तक दबाएं जब तक आपका कंप्यूटर बंद न हो जाए।
ध्यान दें: यह एक कठिन शटडाउन करना है। यदि आपको नहीं करना है तो अपने कंप्यूटर को इस तरह से बंद न करें।
4) अपने कंप्यूटर को फिर से चालू करें और देखें कि क्या समस्या हल हो गई है।
बस! हमें उम्मीद है कि इनमें से एक समाधान आपको एनवीडिया कोड 43 त्रुटि को हल करने में मदद करता है। यदि आपके कोई प्रश्न हैं, तो कृपया नीचे टिप्पणी करें। यदि आपके पास कोई विचार या सुझाव है तो हम यह सुनकर भी खुश होंगे।


![[फिक्स्ड] पीसी पर गूज गूज डक क्रैशिंग के लिए 7 फिक्स - 2023](https://letmeknow.ch/img/knowledge-base/50/fixed-7-fixes-for-goose-goose-duck-crashing-on-pc-8211-2023-1.jpg)


![[ठीक] स्टारफ़ील्ड ऑडियो कट आउट और हकलाने की समस्या](https://letmeknow.ch/img/knowledge-base/11/starfield-audio-cutting-out.png)
