'>

यदि आप देखते हैं एप्लिकेशन त्रुटि के लिए प्रिंट ड्राइवर होस्ट घबराओ मत। यह एक सामान्य त्रुटि है और यह या तो पढ़ सकता है:
- 32 बिट अनुप्रयोगों के लिए प्रिंट ड्राइवर होस्ट ने काम करना बंद कर दिया है
- अनुप्रयोगों के लिए प्रिंट ड्राइवर होस्ट ने काम करना बंद कर दिया है
चिंता मत करो। हम आपको उस त्रुटि को हटाने में मदद करेंगे और प्रिंटर सेवा फिर से चलाएंगे।
इन सुधारों का प्रयास करें
यहां वे उपाय हैं जिन्हें आप आज़मा सकते हैं। आपको हर एक को नहीं करना चाहिए जब तक सब कुछ फिर से काम नहीं करता तब तक हर एक को बारी-बारी से आज़माएँ।
- अपने प्रिंटर को पुनर्स्थापित करें
- अपने प्रिंटर ड्राइवर को पुनर्स्थापित करें
- अपने प्रिंटर ड्राइवर को अपडेट करें
ठीक 1. अपने प्रिंटर को पुनर्स्थापित करें
आप ठीक कर सकते हैं 323bit अनुप्रयोगों के लिए प्रिंट ड्राइवर होस्ट ने काम करना बंद कर दिया है आपके कंप्यूटर में प्रिंटर को पुनः इंस्टॉल करके त्रुटि, और यह आपको प्रिंटर सेवा को फिर से जोड़ने में मदद करता है। ऐसा करने के लिए, नीचे दिए गए चरणों का पालन करें:
चरण 1: अपने प्रिंटर को अनइंस्टॉल करें
आपको पहले अपने कंप्यूटर से प्रिंटर को अनइंस्टॉल करना चाहिए।
1) खोलें कंट्रोल पैनल , और क्लिक करें उपकरणों और छापक यंत्रों (आपको डिवाइस और प्रिंटर खोजने के लिए छोटे आइकन द्वारा देखना चाहिए)।

2) में प्रिंटर अनुभाग, अपने पर राइट क्लिक करें मुद्रक , और चयन करें यन्त्र को निकालो ।
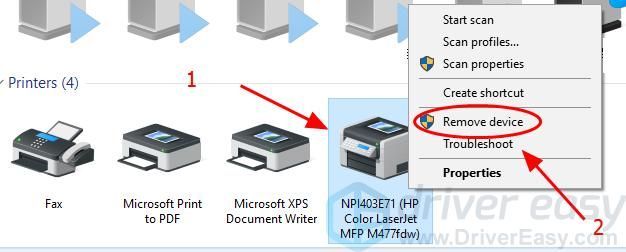
3) पुष्टि करें प्रिंटर को हटाने के लिए।
4) अपने कंप्यूटर को पुनरारंभ करें।
चरण 2: प्रिंटर को पुनर्स्थापित करें
अब आपको अपने प्रिंटर को अपने कंप्यूटर पर पुनर्स्थापित करना चाहिए।
1) खोलें कंट्रोल पैनल , और क्लिक करें उपकरणों और छापक यंत्रों (आपको डिवाइस और प्रिंटर खोजने के लिए छोटे आइकन द्वारा देखना चाहिए)।

2) क्लिक करें एक प्रिंटर जोड़ें मेनू बार में।
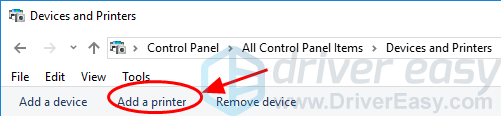
3) अपने प्रिंटर को खोजने के लिए अपने विंडोज का इंतजार करें।
4) खोज करने के बाद, अपने प्रिंटर का चयन करें, और क्लिक करें आगे स्थापित करने के लिए।
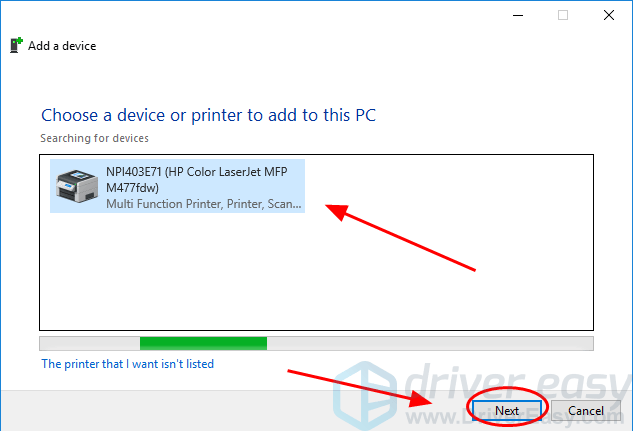
5) आपका कंप्यूटर स्वचालित रूप से आपके प्रिंटर से कनेक्ट होगा और इसे आपके कंप्यूटर में इंस्टॉल करेगा।
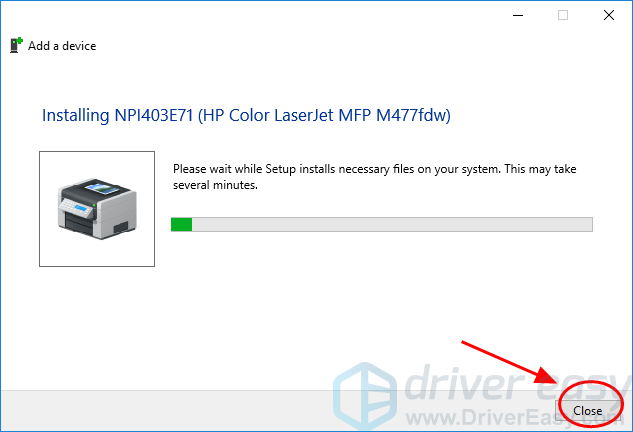
6) यह देखने के लिए कि क्या आपकी त्रुटि गायब है, एक परीक्षण प्रिंट लेने का प्रयास करें।
इस मुद्दे को हल करना चाहिए। यदि नहीं, तो हमारे पास कुछ और है जो आप आजमा सकते हैं।
फिक्स 2. अपने प्रिंटर ड्राइवर को पुनर्स्थापित करें
आप अपने प्रिंटर ड्राइवर की स्थापना रद्द कर सकते हैं और त्रुटि को ठीक करने के लिए इसे पुनर्स्थापित कर सकते हैं। ऐसा करने के लिए, नीचे दिए गए निर्देशों का पालन करें:
1) अपने कीबोर्ड पर, दबाएं विंडोज लोगो कुंजी  तथा आर एक ही समय में भागो बॉक्स आह्वान करने के लिए।
तथा आर एक ही समय में भागो बॉक्स आह्वान करने के लिए।
2) टाइप करें devmgmt.msc और क्लिक करें ठीक ।
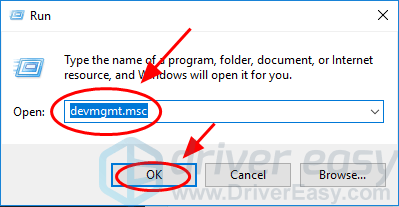
3) डबल क्लिक करें प्रिंटर इसका विस्तार करने के लिए, और अपने प्रिंटर पर राइट क्लिक करें (यह इस रूप में दिख सकता है अज्ञात यन्त्र ), और चुनें डिवाइस की स्थापना रद्द करें ।
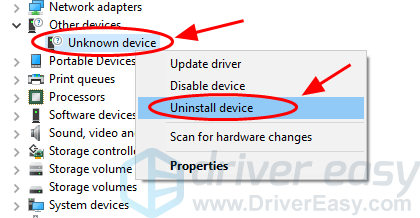
4) के बगल वाले बॉक्स को चेक करें इस उपकरण के लिए ड्राइवर सॉफ़्टवेयर हटाएं यदि आपको संकेत दिया गया है, और क्लिक करें स्थापना रद्द करें ।
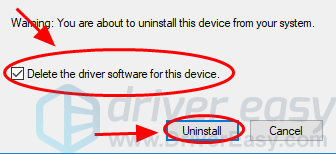
5) स्थापना रद्द करने के बाद, अपने कंप्यूटर को पुनरारंभ करें और विंडोज आपके लिए प्रिंटर ड्राइवर को फिर से स्थापित करेगा।
अपने प्रिंटर को फिर से आज़माएं और त्रुटि अब हटा दी जानी चाहिए। यदि त्रुटि अभी भी बनी हुई है, तो आप कोशिश कर सकते हैं विधि 3 अपने प्रिंटर ड्राइवर को अपडेट करने के लिए।
फिक्स 3. अपने प्रिंटर ड्राइवर को अपडेट करें
लापता या पुराने प्रिंटर ड्राइवर के कारण 32 बिट अनुप्रयोगों के लिए प्रिंट ड्राइवर होस्ट को काम करने में त्रुटि हो सकती है, इसलिए आपको यह सुनिश्चित करना चाहिए कि आपका प्रिंटर ड्राइवर अद्यतित है।
ड्राइवरों को अपडेट करने के दो तरीके हैं: मैन्युअल तथा खुद ब खुद ।
मैन्युअल - आप मैन्युअल रूप से प्रिंटर ड्राइवर को अपडेट कर सकते हैं: अपने प्रिंटर निर्माता की वेबसाइट पर जाएं, नवीनतम और सही ड्राइवर ढूंढें और इंस्टॉल यह आपके कंप्यूटर में है इसके लिए समय और कंप्यूटर कौशल की आवश्यकता होती है।
खुद ब खुद - यदि आपके पास समय या धैर्य नहीं है, तो आप स्वचालित रूप से ऐसा कर सकते हैं चालक आसान ।
ड्राइवर इज़ी स्वचालित रूप से आपके सिस्टम को पहचान लेगा और इसके लिए सही ड्राइवर ढूंढ लेगा। आपको वास्तव में यह जानने की आवश्यकता नहीं है कि आपका कंप्यूटर किस सिस्टम पर चल रहा है, आपको गलत ड्राइवर को डाउनलोड करने और स्थापित करने का जोखिम उठाने की आवश्यकता नहीं है, और आपको इंस्टॉल करते समय गलती करने की चिंता करने की आवश्यकता नहीं है।
आप अपने ड्राइवरों को या तो अपने आप अपडेट कर सकते हैं नि: शुल्क या चालक ईज़ी के प्रो संस्करण। लेकिन प्रो संस्करण के साथ इसमें सिर्फ 2 क्लिक लगते हैं (और आपके पास ए 30 - दिन की पैसे वापस करने की गारंटी ):
1) डाउनलोड और Driver Easy स्थापित करें।
2) चालक आराम से चलाएं और क्लिक करें अब स्कैन करें । ड्राइवर इज़ी आपके कंप्यूटर को स्कैन करेगा और किसी भी समस्या का पता लगाएगा।
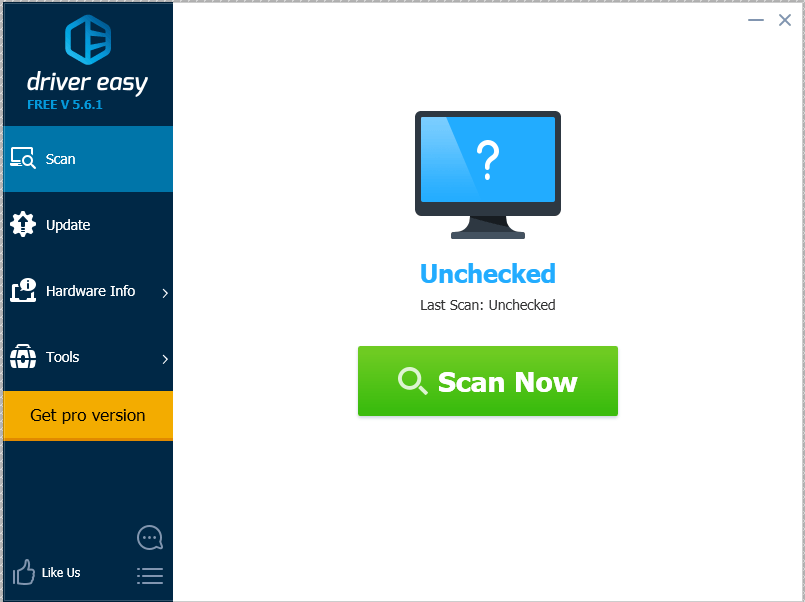
3) क्लिक करें अपडेट करें स्वचालित ड्राइवर को स्वचालित रूप से डाउनलोड करने के लिए ध्वजांकित प्रिंटर डिवाइस के बगल में स्थित बटन (आप इसके साथ ऐसा कर सकते हैं नि: शुल्क संस्करण), फिर इसे अपने कंप्यूटर में स्थापित करें।
या क्लिक करें अपडेट करें सब स्वचालित रूप से उन सभी नवीनतम सही ड्राइवरों को डाउनलोड करने और स्थापित करने के लिए जो आपके सिस्टम में गायब या पुराना है (इसके लिए इसकी आवश्यकता है) प्रो संस्करण । क्लिक करने पर आपको अपग्रेड करने के लिए प्रेरित किया जाएगा सब अद्यतित )।
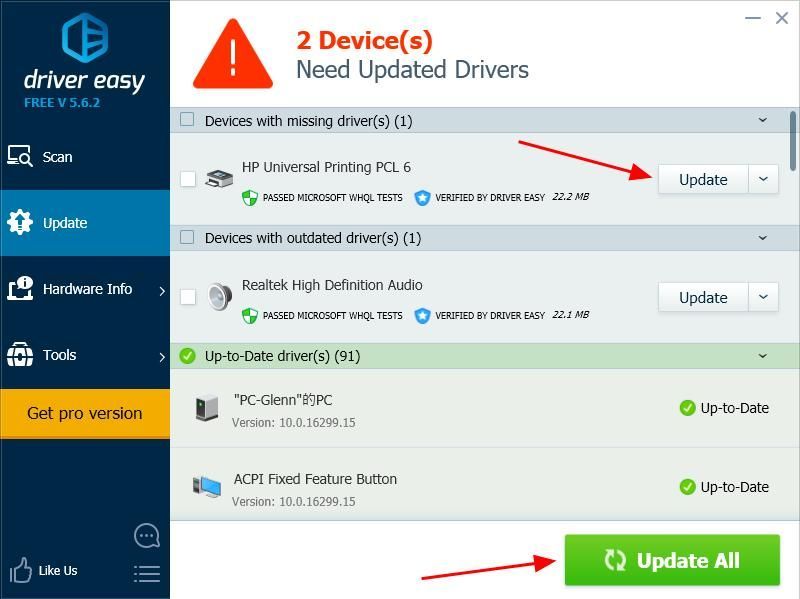
4) अपने कंप्यूटर को पुनरारंभ करें, और अपने प्रिंटर को यह देखने की कोशिश करें कि क्या त्रुटि गायब हो गई है।
वहां आपके पास है - ठीक करने के लिए तीन तरीके 32 बिट अनुप्रयोगों के लिए प्रिंट ड्राइवर होस्ट ने काम करना बंद कर दिया है त्रुटि। यदि आपके कोई प्रश्न हैं, तो नीचे टिप्पणी करने के लिए स्वतंत्र महसूस करें।

![[हल किया गया] आपका कंप्यूटर सही ढंग से कॉन्फ़िगर किया गया प्रतीत होता है, लेकिन डिवाइस या संसाधन प्रतिसाद नहीं दे रहा है](https://letmeknow.ch/img/knowledge/68/your-computer-appears-be-correctly-configured.png)

![[फिक्स्ड] सी ऑफ थीव्स वॉयस चैट नॉट/माइक पीसी पर काम कर रहा है](https://letmeknow.ch/img/knowledge/76/sea-thieves-voice-chat-not-mic-working-pc.jpg)
![[समाधान] एसीपीआई/एसएमओ8810 डेल ड्राइवर](https://letmeknow.ch/img/knowledge-base/74/acpi-smo8810-dell-driver.jpg)

![[समाधान] NVIDIA ड्राइवर इंस्टॉल नहीं हो रहे - 2024](https://letmeknow.ch/img/knowledge-base/67/nvidia-drivers-not-installing-2024.jpg)