'>

कई विंडोज उपयोगकर्ताओं को एक 'सामना करना पड़ा है USB मास स्टोरेज डिवाइस को निकालने में समस्या “त्रुटि। यह त्रुटि तब होती है जब वे अपने USB डिवाइस को सुरक्षित रूप से निकालने का प्रयास करते हैं। ऐसे कई सामान्य तरीके हैं जिनसे वे 'समस्या को दूर करते USB USB संग्रहण डिवाइस' त्रुटि देख सकते हैं:
- यह उपकरण वर्तमान में उपयोग में है। डिवाइस का उपयोग करने वाले किसी भी प्रोग्राम या विंडो को बंद करें और फिर पुन: प्रयास करें।
- विंडोज आपके ic जेनेरिक वॉल्यूम ’उपकरण को बंद नहीं कर सकता क्योंकि यह उपयोग में है। डिवाइस का उपयोग करने वाले किसी भी प्रोग्राम या विंडो को बंद करें, और फिर बाद में पुनः प्रयास करें।
- डिवाइस 'जेनेरिक वॉल्यूम' को अभी रोका नहीं जा सकता है। बाद में डिवाइस को फिर से रोकने का प्रयास करें।
- ...
जब आपको यह त्रुटि मिलती है तो आपको इसके बारे में कुछ चिंताएँ हो सकती हैं: इस त्रुटि का क्या अर्थ है? क्यों होता है? आप इससे कैसे छुटकारा पा सकते हैं और अपने यूएसबी डिवाइस को सुरक्षित रूप से बाहर निकाल सकते हैं? क्या आप बस त्रुटि को अनदेखा कर सकते हैं और अपने कंप्यूटर से अपने डिवाइस को वैसे भी अनप्लग कर सकते हैं?
लेकिन चिंता मत करो। यह मार्गदर्शिका आपको आपके प्रश्नों के सभी उत्तर देगी। इसका पालन करें और आप डिवाइस की त्रुटि को खारिज करते हुए अपनी समस्या को ठीक कर सकते हैं।
इस त्रुटि का क्या अर्थ है और यह क्यों होता है?
मूल रूप से, इस त्रुटि का अर्थ है कि आप जिस संग्रहण डिवाइस को निकालने का प्रयास कर रहे हैं, उसका उपयोग वर्तमान में किया जा रहा है। जब यह प्रयोग में हो तो आपका कंप्यूटर इसे सुरक्षित रूप से नहीं निकाल सकता है। अपने डिवाइस को बाहर निकालने से पहले आपको इन क्रियाओं को रोक देना चाहिए।
यह आमतौर पर इसलिए होता है क्योंकि आपके USB संग्रहण डिवाइस पर फ़ाइलें अभी भी खुली हैं या अन्य कार्यक्रमों द्वारा उपयोग की जा रही हैं, या क्योंकि डिवाइस को अन्य सॉफ़्टवेयर या आपके ऑपरेटिंग सिस्टम द्वारा एक्सेस किया जा रहा है। आपके डेटा और आपके डिवाइस की सुरक्षा के लिए, सिस्टम इजेक्शन को रोकता है और आपको 'समस्या को खारिज करने वाला USB मास स्टोरेज डिवाइस' त्रुटि दिखाता है।
क्या आप त्रुटि की परवाह किए बिना अपने डिवाइस को अनप्लग कर सकते हैं?
यदि आप ऐसा करते हैं तो आपको अपनी फ़ाइलें या डेटा खोने का खतरा होगा। त्रुटि को अनदेखा करने और अपने USB डिवाइस को अनप्लग करने के बाद शायद आपको कुछ भी गलत न हो। लेकिन यह भी संभव है कि आपके स्टोरेज डिवाइस पर मौजूद फाइल या पार्टीशन को करप्ट कर दिया जाएगा। और कभी-कभी आपका डिवाइस क्षतिग्रस्त हो सकता है। * तो सीधे अपने डिवाइस को अनप्लग करने में जल्दबाजी न करें।
* यदि आपका USB संग्रहण डिवाइस दूषित है, तो आप कर सकते हैं डेटा रिकवरी करें फ़ाइलों या डेटा को बचाने के लिए।
वास्तव में, ऐसे उपयोगी तरीके हैं जो आपको डेटा हानि के बिना अपने स्टोरेज डिवाइस को हटाने में मदद कर सकते हैं। आप अपने डिवाइस को सुरक्षित रूप से बाहर निकालने के लिए नीचे दिए गए चरणों का पालन कर सकते हैं।
अपने डिवाइस को सुरक्षित रूप से कैसे निकालें?
ऐसे कई चरण हैं जिन्हें आप अपने डिवाइस को सुरक्षित रूप से निकालने का प्रयास कर सकते हैं। आपको उन सभी का प्रयास नहीं करना पड़ेगा बस अपने तरीके से नीचे काम करें जब तक कि आप अपने लिए काम करने वाले को न पा लें।
चरण 1: अशुद्ध फ़ाइलों या कार्यक्रमों की जाँच करें
एक बार जब आप 'USB मास स्टोरेज डिवाइस की समस्या को हल करने में त्रुटि' प्राप्त करते हैं, तो पहली चीज जो आपको जांचनी चाहिए, वह है बिना फाइल या प्रोग्राम के। सुनिश्चित करें कि आपने अपने USB संग्रहण डिवाइस पर फ़ाइलें बंद कर दी हैं, या जो प्रोग्राम चल रहे हैं, वे आपके डिवाइस का उपयोग नहीं कर रहे हैं।
ध्यान से जाँच करें टास्कबार बटन टास्कबार पर। देखें कि क्या आपके स्टोरेज डिवाइस पर कोई पोर्टेबल प्रोग्राम चल रहा है या उस पर कोई फाइल खोली गई है। उन पर ध्यान दो संयुक्त टास्कबार बटन - वे आपके USB डिवाइस पर एक रनिंग फ़ाइल छिपा सकते हैं लेकिन आप जागरूक नहीं हो सकते हैं।

यदि ऐसी कोई फ़ाइल या प्रोग्राम नहीं हैं जिन्हें आप टास्कबार पर देख सकते हैं, तो पृष्ठभूमि में चल रही प्रक्रियाओं और कार्यक्रमों की जांच करें कार्य प्रबंधक* ।
* टास्क मैनेजर में आपके द्वारा देखी जाने वाली कुछ प्रक्रियाएं आपके सिस्टम के लिए महत्वपूर्ण हैं। इन प्रक्रियाओं को बंद करने से गंभीर परिणाम सामने आ सकते हैं। यदि आप सुनिश्चित नहीं हैं कि कोई प्रक्रिया क्या है या आप इसे बंद कर सकते हैं, तो इंटरनेट पर कुछ शोध करें या इसे वहीं छोड़ दें और इस चरण को छोड़ दें।
टास्क मैनेजर खोलने के लिए, टास्कबार के किसी भी खाली स्थान पर राइट क्लिक करें, और फिर टास्क मैनेजर का चयन करें।
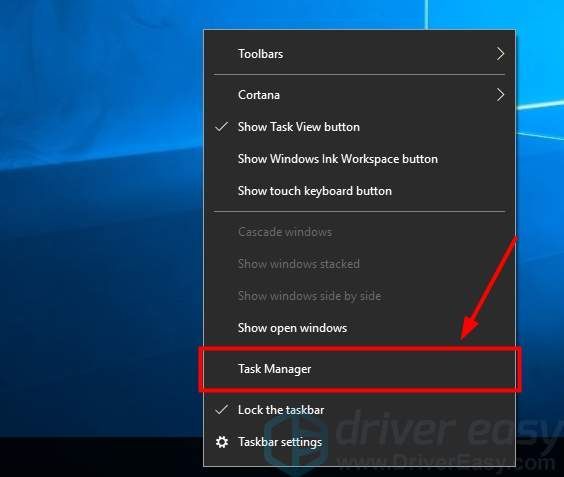
कार्य प्रबंधक में, प्रक्रिया टैब पर चल रहे एप्लिकेशन और प्रक्रियाओं की सूची देखें। सूची में स्क्रॉल करें और किसी भी प्रक्रिया को समाप्त करें जो आपको लगता है कि आपके यूएसबी डिवाइस (जैसे एक्सेल, वर्ड या वनड्राइव) का उपयोग किया जा सकता है।
किसी प्रक्रिया को समाप्त करने के लिए, उसे राइट क्लिक करें और चुनें अंतिम कार्य ।
( ध्यान दें कि यह तुरंत बंद हो जाएगा कि एप्लिकेशन क्या संसाधित कर रहा है और आप अपनी सहेजे न गई फ़ाइलों को खोने का जोखिम उठा सकते हैं। )
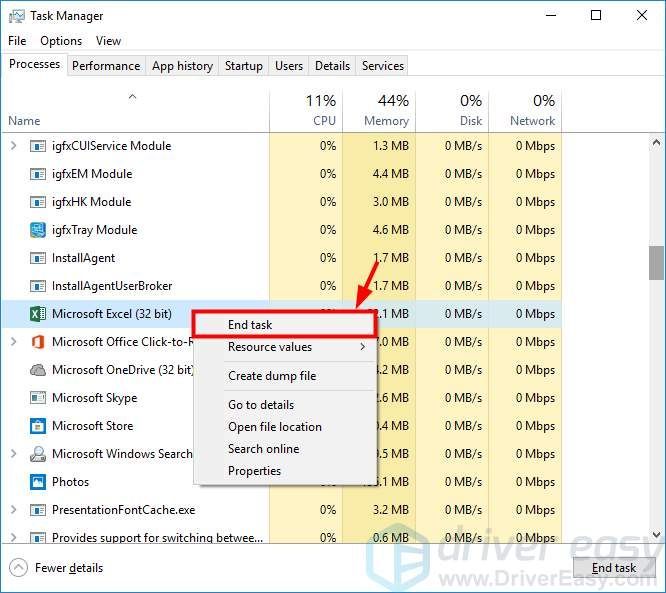
जब आपने अपने कंप्यूटर की जाँच की है और पुष्टि की है कि आपका USB डिवाइस उपयोग में नहीं है, तो आप अपने डिवाइस को फिर से बाहर निकालने की कोशिश कर सकते हैं और देख सकते हैं कि क्या त्रुटि हुई है।
चरण 2: साइन आउट करें और अपने सिस्टम पर लॉग ऑन करें
आपके बाहरी ड्राइव पर पहुंचने वाले एप्लिकेशन या प्रक्रियाएं निष्कासन समस्या का कारण बनेंगी। लेकिन आप नहीं जान सकते कि वे क्या हैं या उन्हें कैसे बंद किया जाए। उन्हें बंद करने का एक सुरक्षित तरीका अपने सिस्टम से साइन आउट करना है - यह सिस्टम को सुरक्षित रूप से बंद कर देगा। अगली बार जब आप लॉग ऑन करेंगे, तो आप त्रुटि से परेशान नहीं होंगे।
कृपया ध्यान दें कि विंडोज पर साइन आउट करने के चरण विंडोज 10 से थोड़ा अलग हैं। यहां अंतर हैं।
से साइन आउट करने के लिए विंडोज 7 प्रणाली, दबाएं शुरू अपनी स्क्रीन के निचले बाएं कोने पर स्थित बटन पर क्लिक करें तीर शट डाउन बटन के बगल में, और फिर क्लिक करें लॉग ऑफ ।
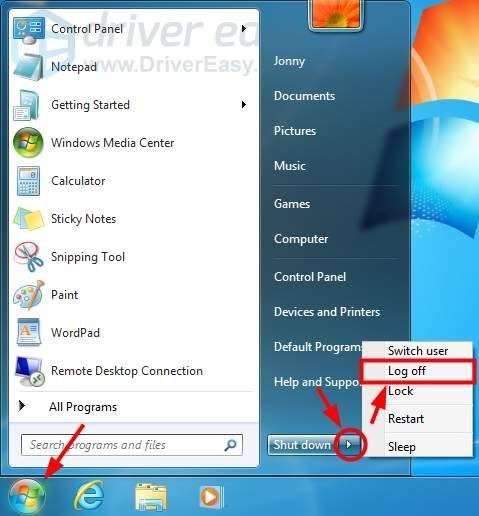
यदि आप विंडोज 10 पर हैं, तो साइन आउट करने के लिए, पर क्लिक करें शुरू अपनी स्क्रीन के निचले बाएं कोने पर स्थित बटन को चुनें लेखा , और फिर क्लिक करें प्रस्थान करें ।
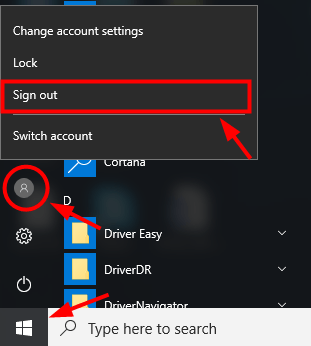
आपके द्वारा साइन आउट करने के बाद, अपने खाते में फिर से साइन इन करें, और फिर अपने संग्रहण उपकरण को बाहर करने का प्रयास करें। यदि यह विधि आपके लिए काम करती है, तो आपको फिर से त्रुटि नहीं दिखेगी।
चरण 3: अपने कंप्यूटर को पुनरारंभ करें
कभी-कभी आपके ऑपरेटिंग सिस्टम से साइन आउट करना आपके USB डिवाइस का उपयोग करने वाली प्रक्रियाओं को समाप्त करने में सक्षम नहीं हो सकता है। या हो सकता है कि किसी अन्य खाते पर प्रोग्राम चल रहे हों। इन मामलों में, आप अपने कंप्यूटर को पुनरारंभ करने का प्रयास कर सकते हैं। यह हर खाते पर सभी कार्यक्रमों को बंद कर देगा। आपके कंप्यूटर को पुनरारंभ करने के बाद आप अपने डिवाइस को सुरक्षित रूप से निकालने में सक्षम होंगे।
शीर्ष टिप: अपना डेटा पुनर्प्राप्त करें
यदि आपने अपने USB संग्रहण डिवाइस को बिना सुरक्षा के हटा दिया है और आपने अपना डेटा खो दिया है, तो आप तृतीय-पक्ष सॉफ़्टवेयर या किसी विशेषज्ञ की सहायता से इन डेटा को पुनर्प्राप्त करने का प्रयास कर सकते हैं। लेकिन ऐसा करने से पहले, आपको कोई बदलाव नहीं करना चाहिए या अपने डिवाइस पर किसी भी नई फ़ाइल को स्थानांतरित नहीं करना चाहिए (या आपके खोए हुए डेटा को अधिलेखित कर दिया जाएगा)।
इंटरनेट पर बहुत सारे डेटा रिकवरी प्रोग्राम हैं, जो पेड या फ्री हैं। आप कुछ शोध और परीक्षण कर सकते हैं और यह पता लगाने के लिए कि आपकी मदद कर सकते हैं
या आप अपना डेटा पुनर्प्राप्त करने के लिए डेटा रिकवरी सेवा प्रदाता पा सकते हैं। इन प्रदाताओं की प्रतिष्ठा और विश्वसनीयता के बारे में सावधानी से जानें - हालांकि इन प्रदाताओं में बेहतर आपकी फ़ाइलों को बचाने की अधिक संभावना है।
![[हल] गलत मॉनिटर पर खेल खोलना](https://letmeknow.ch/img/knowledge-base/EE/solved-game-opening-on-wrong-monitor-1.png)


![[हल किया गया] साइबरपंक २०७७ स्टीम पर मुद्दे डाउनलोड करें](https://letmeknow.ch/img/program-issues/72/cyberpunk-2077-download-issues-steam.jpg)


