'>

यदि आप में दौड़ते हैं एस्ट्रो A40 mic काम नहीं कर रहा है समस्या, घबराहट नहीं - कई उपयोगकर्ताओं ने एक ही रिपोर्ट की है। सौभाग्य से, यह तय करना काफी आसान है ...
एस्ट्रो A40 माइक के लिए 4 फिक्स काम नहीं कर रहे हैं
नीचे दिए गए सभी स्क्रीनशॉट से हैं विंडोज 10 , लेकिन सुधार में काम करते हैं विंडोज 8.1 और 7 भी।
हो सकता है आपको उन सभी को आजमाना न पड़े। जब तक आप अपने लिए काम करने वाले को नहीं ढूंढ लेते, तब तक सूची में अपना काम करें।
- हार्डवेयर समस्याओं का निवारण करें
- सुनिश्चित करें कि मात्रा श्रव्य है
- अपनी ऑडियो सेटिंग्स समायोजित करें
- अपने ऑडियो ड्राइवर को अपडेट करें
फिक्स 1: हार्डवेयर समस्याओं का निवारण करें
इससे पहले कि हम कोई बदलाव करें, हमें हार्डवेयर समस्याओं का निवारण करना पड़ सकता है। ऐसा करने के लिए:
- अपनी जाँच अवश्य करें एस्ट्रो A40 ढीली केबल या गलत जैक के लिए हेडसेट।
- अपने को जोड़ने का प्रयास करें एस्ट्रो A40 एक अलग पोर्ट पर जाएं और देखें कि क्या यह समस्या को ठीक करता है।
जांचें कि क्या माइक्रोफ़ोन अभी भी काम नहीं कर रहा है। यदि हाँ, तो बढ़िया। लेकिन अगर यह काम नहीं कर रहा है, तो आगे बढ़ें ठीक करना २ , नीचे।
फिक्स 2: सुनिश्चित करें कि वॉल्यूम श्रव्य है
कभी-कभी A40 पर माइक केवल इसलिए काम नहीं करता क्योंकि वॉल्यूम म्यूट होता है या बहुत कम सेट होता है।
यह सुनिश्चित करने के लिए कि मात्रा श्रव्य है:
- क्लिक ध्वनि आइकन अपनी स्क्रीन के निचले-दाएं पर, फिर आगे बढ़ें वॉल्यूम स्लाइडर सब तरह सेकम से कम आधा करने के लिए।
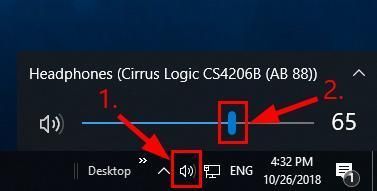
यदि आपके द्वारा चलाए जा रहे ऐप पर वॉल्यूम नियंत्रण है, तो वॉल्यूम बार को एक श्रव्य स्तर तक स्लाइड करना सुनिश्चित करें। - अगर आपका A40 हेडसेट ठीक से काम कर रहा है तो टेस्ट करें। यदि नहीं, तो आगे बढ़ें तय ३ , नीचे।
फिक्स 3: अपनी ऑडियो सेटिंग्स समायोजित करें
आदर्श रूप से जब एक नया ऑडियो डिवाइस डाला जाता है, तो विंडोज स्वतः ही इसे डिफ़ॉल्ट ऑडियो प्लेबैक डिवाइस के रूप में सेट कर देगा। लेकिन ऐसा हमेशा नहीं होता है और कभी-कभी हमें डिफ़ॉल्ट उपकरणों को मैन्युअल रूप से सेट करना पड़ता है और इसके ध्वनि स्तर को सेट करना पड़ता है।
ऐसा करने के लिए:
- राइट-क्लिक करें ध्वनि आइकन अपने कंप्यूटर स्क्रीन के निचले-दाईं ओर, फिर क्लिक करें ध्वनि ।
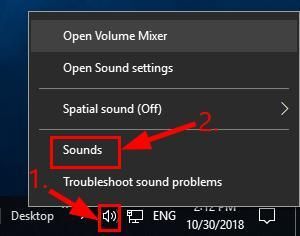
- दबाएं रिकॉर्डिंग टैब पर क्लिक करें आपका माइक्रोफ़ोन डिवाइस और क्लिक करें डिफॉल्ट सेट करें ।
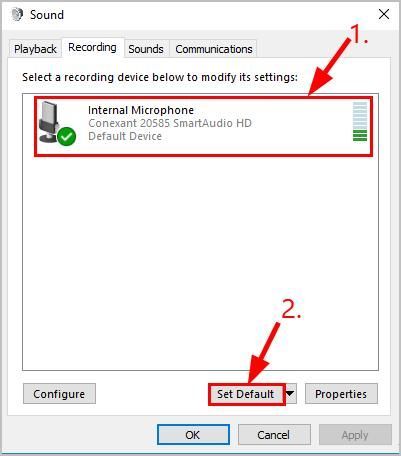 अगर कोई माइक्रोफ़ोन डिवाइस डिवाइस सूची में दिखाई नहीं देता है , फिर राइट-क्लिक करें खाली जगह और टिक करें अक्षम डिवाइस दिखाएं । फिर राइट क्लिक करें माइक्रोफ़ोन डिवाइस एक बार यह दिखाई देता है और क्लिक करें सक्षम इससे पहले कि आप कदम रखें 2) ।
अगर कोई माइक्रोफ़ोन डिवाइस डिवाइस सूची में दिखाई नहीं देता है , फिर राइट-क्लिक करें खाली जगह और टिक करें अक्षम डिवाइस दिखाएं । फिर राइट क्लिक करें माइक्रोफ़ोन डिवाइस एक बार यह दिखाई देता है और क्लिक करें सक्षम इससे पहले कि आप कदम रखें 2) । - पर क्लिक करें आपका माइक्रोफ़ोन डिवाइस और क्लिक करें गुण ।
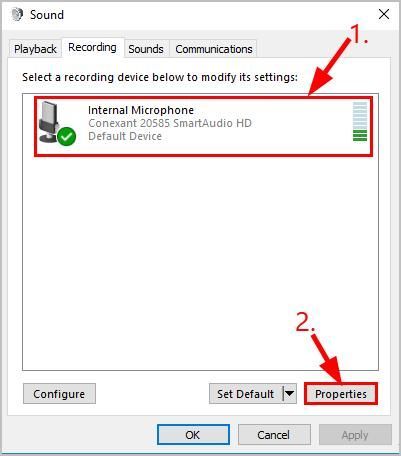
- दबाएं स्तरों टैब, फिर खींचें माइक्रोफोन स्लाइडर यहां तक इसके शीर्ष और क्लिक करें ठीक ।
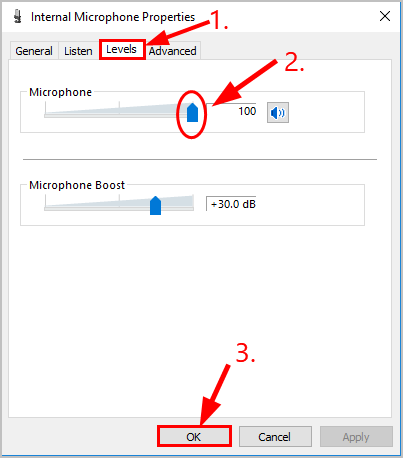
- क्लिक ठीक खिड़कियों में परिवर्तन लागू करने के लिए।
- अब माइक्रोफ़ोन के साथ डिफ़ॉल्ट डिवाइस के रूप में सेट किया गया और वॉल्यूम बदल गया, अपने A40 हेडसेट पर कुछ ऑडियो चलाने की कोशिश करें और देखें कि क्या यह काम करता है। अगर ऐसा होता है, तो एस्ट्रो A40 माइक काम नहीं कर रहा है समस्या हल हो गई है। यदि नहीं, तो चिंता न करें। आपके द्वारा प्रयास करने के लिए एक और फ़िक्स है
फिक्स 4: अपने ऑडियो ड्राइवर को अपडेट करें
यदि आप गलत ऑडियो का उपयोग कर रहे हैं, तो यह समस्या हो सकती है ड्राइवर या यह पुराना है इसलिए आपको अपना ऑडियो अपडेट करना चाहिए ड्राइवर यह देखने के लिए कि क्या यह आपकी समस्या को ठीक करता है। यदि आपके पास ड्राइवर को मैन्युअल रूप से अपडेट करने के लिए समय, धैर्य या कौशल नहीं है, तो आप इसे स्वचालित रूप से कर सकते हैं चालक आराम से ।
ड्राइवर इज़ी स्वचालित रूप से आपके सिस्टम को पहचान लेगा और इसके लिए सही ड्राइवर ढूंढ लेगा। आपको यह जानने की आवश्यकता नहीं है कि आपका कंप्यूटर किस सिस्टम पर चल रहा है, आपको उस गलत ड्राइवर से परेशान होने की ज़रूरत नहीं है जिसे आप डाउनलोड कर रहे हैं, और इंस्टॉल करते समय आपको गलती करने की चिंता करने की ज़रूरत नहीं है। ड्राइवर इज़ी इसे सब संभालता है।
आप अपने ड्राइवरों को या तो अपने आप अपडेट कर सकते हैं स्वतंत्र या प्रो संस्करण चालक के आराम से। लेकिन प्रो संस्करण के साथ यह सिर्फ 2 कदम लेता है (और आपको पूर्ण समर्थन और 30 दिन की मनी बैक गारंटी मिलती है):
1) डाउनलोड और Driver Easy स्थापित करें।
2) चालक आराम से चलाएं और क्लिक करें अब स्कैन करें बटन। ड्राइवर इज़ी आपके कंप्यूटर को स्कैन करेगा और किसी भी समस्या का पता लगाएगा।
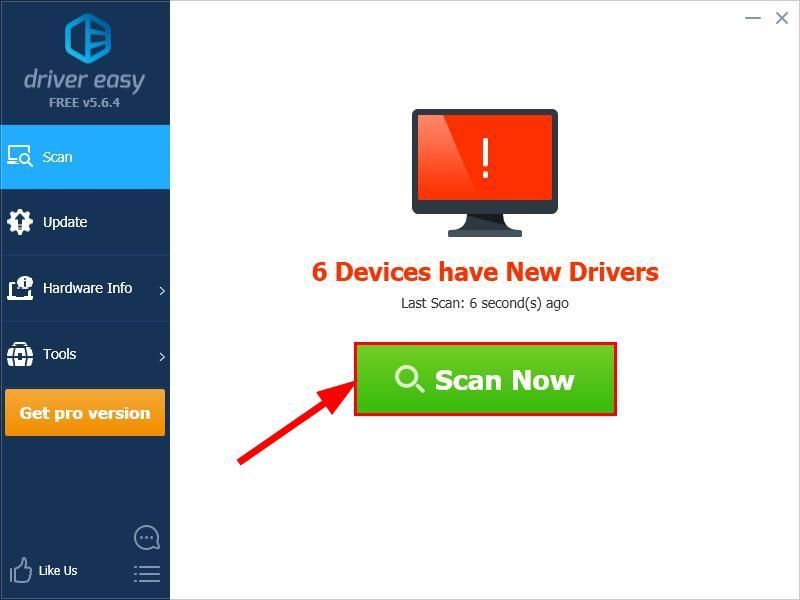
3) क्लिक करें सब अद्यतित स्वचालित रूप से उन सभी ड्राइवरों के सही संस्करण को डाउनलोड और इंस्टॉल करना जो आपके सिस्टम पर गायब हैं या पुराने हैं (इसके लिए आवश्यकता है) प्रो संस्करण प्रो संस्करण प्रो संस्करण - जब आप अद्यतन सभी पर क्लिक करते हैं तो आपको अपग्रेड करने के लिए प्रेरित किया जाएगा)।
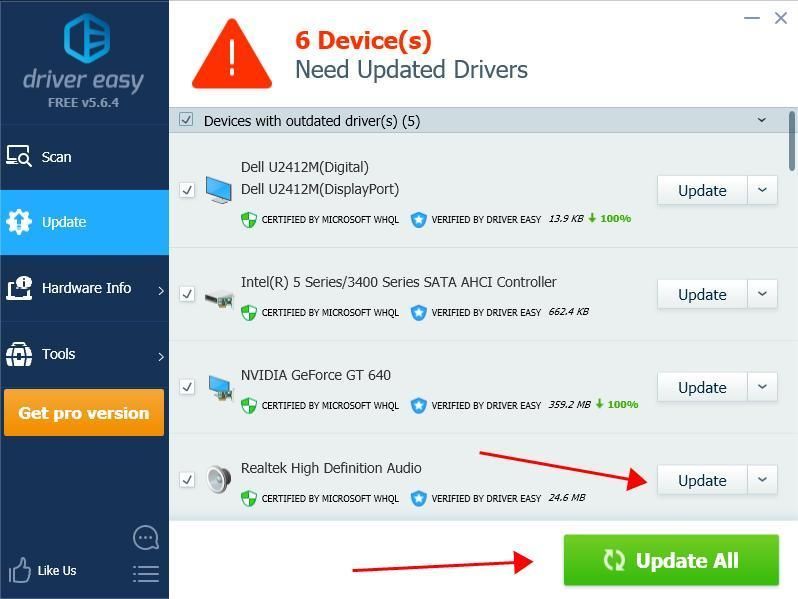
4) जब आप अपने एस्ट्रो A40 हेडसेट के लिए ड्राइवर को अपडेट कर लेते हैं, पुनर्प्रारंभ करें आपका कंप्यूटर और जांचें कि क्या एस्ट्रो A40 माइक काम नहीं कर रहा है समस्या हल हो गई है।
यदि बाकी सब विफल रहता है, तो दस में से नौ बार समस्या आपके एस्ट्रो ए 40 हेडसेट के साथ ही निहित है। आप आगे समस्या निवारण के लिए डिवाइस निर्माता के विक्रेता से संपर्क करना चाह सकते हैं।
ऊपर दिए गए सुधारों ने आपकी समस्या निवारण में आपकी मदद कैसे की? क्या आपके पास हमारे साथ साझा करने के लिए कोई अनुभव या विचार है? नीचे टिप्पणी करने के लिए स्वतंत्र महसूस करें और हमें अपने विचार बताएं।
द्वारा फ़ीचर छवि फ्लोरियन ओलिवो पर unsplash
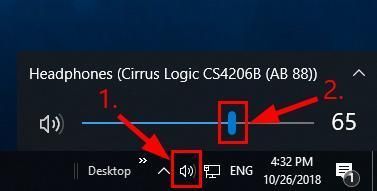
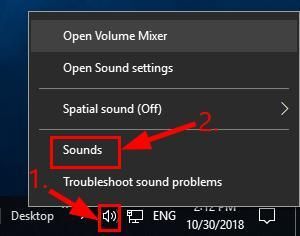
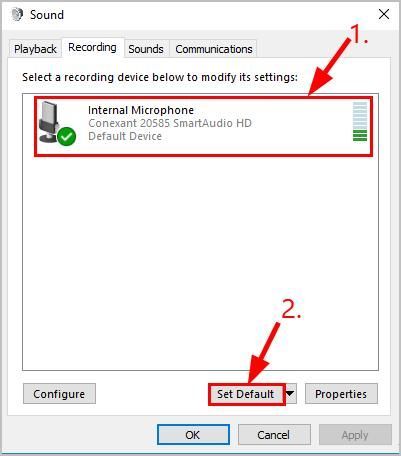
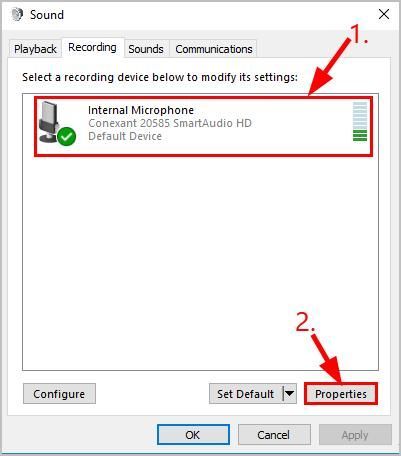
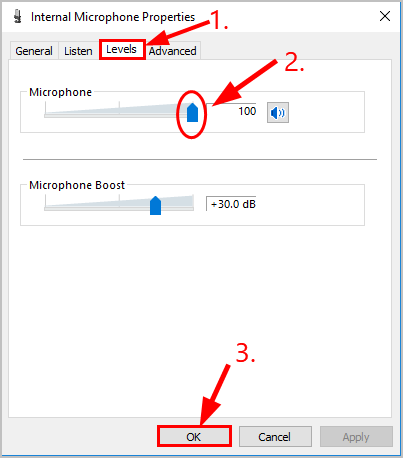






![लॉजिटेक जी533 माइक काम नहीं कर रहा है [समाधान]](https://letmeknow.ch/img/knowledge-base/53/logitech-g533-mic-not-working.jpg)