'>
Razer Synapse का उपयोग आपके Razer परिधीय उपकरणों जैसे कि सेटिंग्स को नियंत्रित और अनुकूलित करने के लिए किया जाता है रेजर माउस , रेजर कीबोर्ड । हालाँकि, कभी-कभी आप जैसे मुद्दों में भाग सकते हैं रेजर सिंकैप आपके कंप्यूटर पर नहीं खुल रहे हैं ।
चिंता मत करो। कई उपयोगकर्ता Razer Synapse काम नहीं करने की समस्या की रिपोर्ट करते रहे हैं। अच्छी खबर यह है कि आप इसे इस गाइड के साथ ठीक कर सकते हैं। आगे पढ़ें कैसे मिलेगा…
काम नहीं कर रहे रेजर सिनैप्स के लिए फिक्स:
- रेजर सिंकैप्स प्रक्रियाओं को बंद करें
- अपने रेज़र डिवाइस ड्राइवरों के लिए एक क्लीन-इंस्टाल करें
- अपने कंप्यूटर पर रेज़र सिंकैप को फिर से इंस्टॉल करें
फिक्स 1: रेजर सिंकैप्स प्रक्रियाओं को बंद करें
रेज़र सिनैप्स के खुलने का कारण आपके द्वारा निर्धारित अद्वितीय सेटिंग्स और परिधीयताओं के कारण पहचानना कठिन है, लेकिन हम जानते हैं कि ऐप नहीं चलता है।
यदि आप टास्क मैनेजर खोलते हैं, तो आपको बैकग्राउंड में रेज़र सिनैप मिलेगा। नीचे दिए गए निर्देशों का पालन करें:
1) अपने कीबोर्ड पर, दबाएँ Ctrl, Shift और Esc टास्क मैनेजर खोलने के लिए कुंजी।
2) के नीचे प्रोसेस टैब, किसी भी राइट-क्लिक करें रेज़र सिनैप्स प्रक्रियाएं और चुनें अंतिम कार्य ।
3) अपने मुद्दे का परीक्षण करने के लिए रेजर सिंकैप को पुनः लोड करें। यदि यह अभी भी काम नहीं कर रहा है, तो नीचे दिए गए समाधानों को आज़माएं।
फिक्स 2: अपने रेज़र डिवाइस ड्राइवर्स के लिए क्लीन-इनस्टॉल करें
यदि आपका कोई रेज़र डिवाइस ड्राइवर पुराना, गुम या दूषित है, तो रेज़र Synapse काम नहीं कर सकता है। अपने रेज़र उपकरणों के लिए सही ड्राइवर सुनिश्चित करने के लिए नीचे दिए गए आसान चरणों का पालन करें।
1) अपने कीबोर्ड पर, दबाएँ विंडोज लोगो कुंजी तथा आर (एक ही समय में) रन बॉक्स को लागू करने के लिए।
2) टाइप करें devmgmt.msc और क्लिक करें ठीक ।

3) स्थापना रद्द करें आपके सभी रेजर डिवाइस।
वे शायद के तहत पता लगा सकते हैं रेजर डिवाइस, मानव इंटरफ़ेस उपकरण , कीबोर्ड , चूहे या अन्य नुकीले उपकरण वर्गों।
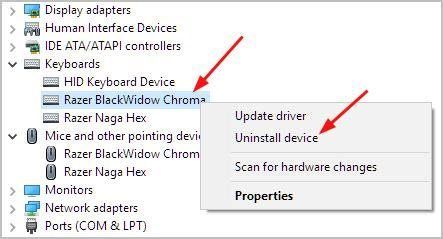
4) अपने सभी रेजर उपकरणों को अपने कंप्यूटर से हटा दें। उन्हें लगभग 3 मिनट के लिए डिस्कनेक्ट रखें।
5) अपने कंप्यूटर में सभी रेज़र उपकरणों को वापस प्लग करें। विंडोज ड्राइवरों को फिर से स्थापित करेगा अपने रेजर उपकरणों के लिए स्वचालित रूप से।
यदि Windows ड्राइवरों को पुनर्स्थापित करने में विफल रहता है हालाँकि, आप इसे स्वचालित रूप से कर सकते हैं चालक आराम से । यह एक उपकरण है जो डाउनलोड, डाउनलोड और (यदि आप प्रो पर जाते हैं) किसी भी ड्राइवर को स्थापित करता है जो आपके कंप्यूटर की जरूरतों को अपडेट करता है।
1) डाउनलोड और Driver Easy स्थापित करें।
2) चालक आराम से चलाएं और क्लिक करें अब स्कैन करें बटन। ड्राइवर इज़ी तब आपके कंप्यूटर को स्कैन करेगा और किसी भी समस्या वाले ड्राइवरों का पता लगाएगा। आपके रेजर डिवाइस ड्राइवर कोई अपवाद नहीं हैं।
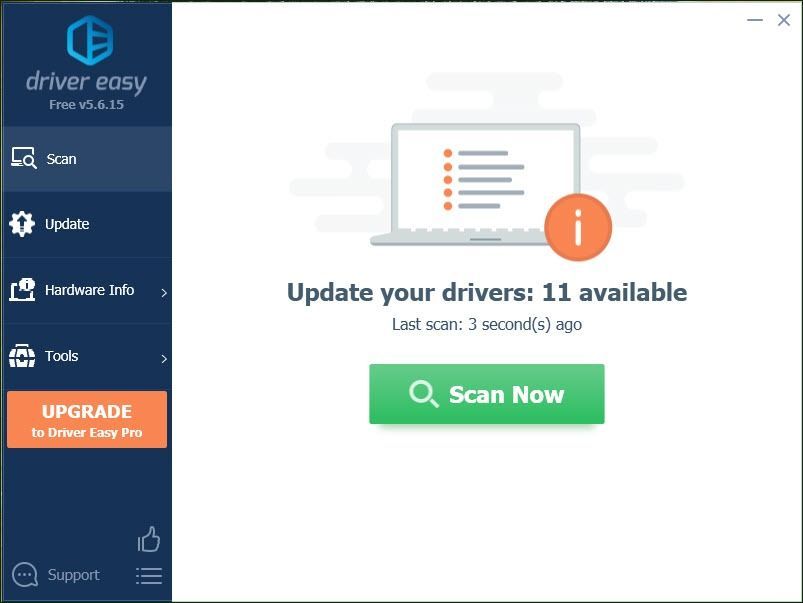
3) क्लिक करें सब अद्यतित का सही संस्करण डाउनलोड करने और स्थापित करने के लिए सब ड्राइवर जो आपके सिस्टम से गायब हैं या पुराना है (इसके लिए इसकी आवश्यकता है) प्रो संस्करण - जब आप अद्यतन सभी पर क्लिक करते हैं तो आपको अपग्रेड करने के लिए प्रेरित किया जाएगा)।
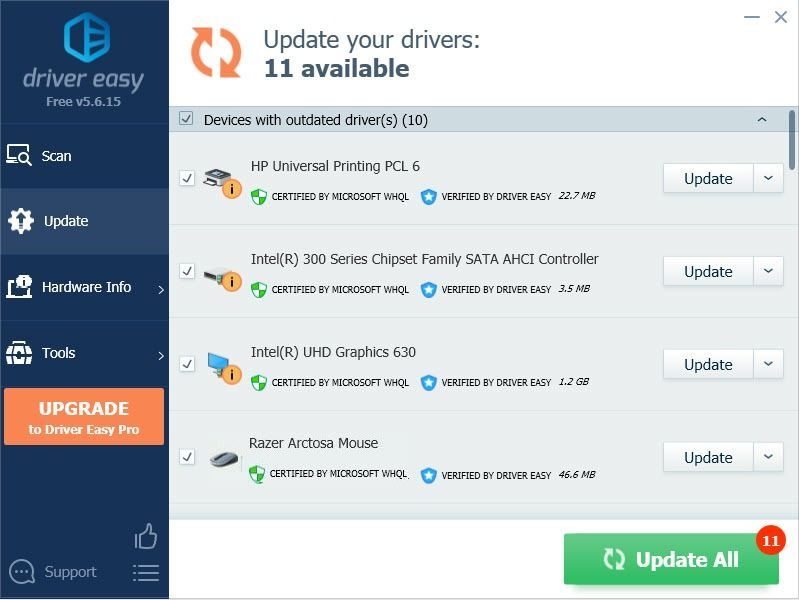
4) ओपन रेजर सिंकैप यह देखने के लिए कि क्या यह समस्या के बिना जाता है। यदि यह अच्छी तरह से चल रहा है, तो बहुत अच्छा! यदि दुर्भाग्यवश, आप अभी भी रेज़र सिनेप्स नहीं खोल सकते हैं, तो उम्मीद मत छोड़िए, फिर फ़िक्स 2 पर जाएँ।
फिक्स 3: अपने कंप्यूटर पर रेजर सिंकैप को फिर से इंस्टॉल करें
यदि आपके कंप्यूटर पर Razer Synapse का कोई भ्रष्टाचार है, तो यह समस्या हो सकती है। इस स्थिति में, आपको त्रुटि को ठीक करने के लिए रेज़र सिंकैप को पुन: स्थापित करने के लिए निम्न चरणों के साथ जाना होगा:
1) अपने कीबोर्ड पर, दबाएं विंडोज लोगो कुंजी स्टार्ट मेनू लाने के लिए।
2) टाइप करें फ़ीचर प्रारंभ से खोज मेनू में और क्लिक करें एप्लिकेशन और सुविधाएँ सबसे ऊपर।
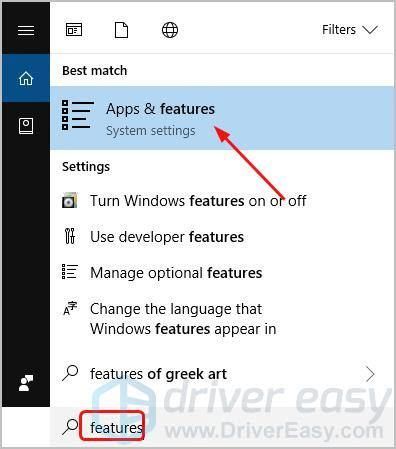
3) क्लिक करें रेज़र सिनैप्स , फिर स्थापना रद्द करें ।
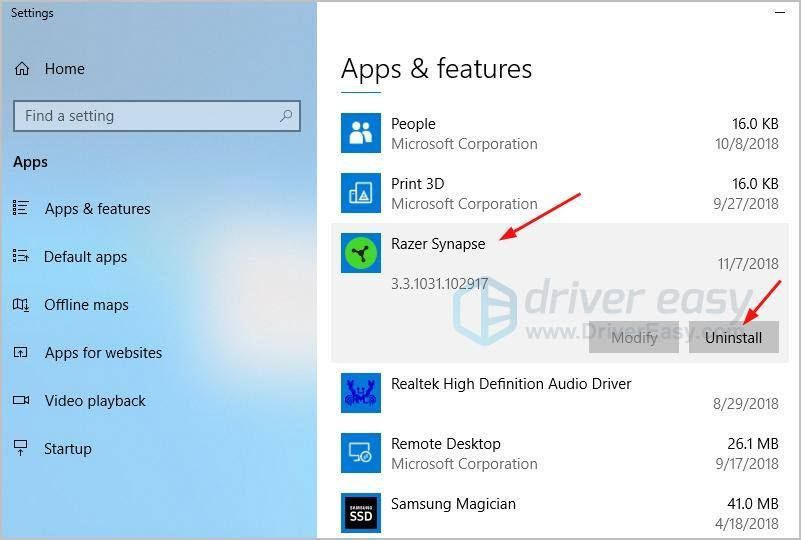
4) पर जाएं आधिकारिक रेजर वेबसाइट Razer Synapse का नवीनतम संस्करण डाउनलोड करने के लिए। डाउनलोड और डाउनलोड किए गए रेज़र Synapse को चलाने के लिए यह देखने के लिए कि क्या यह समस्या के बिना चलता है।
क्या आपने रेज़र सिनैप्स को समस्या नहीं खोलने के लिए तय किया है? किस विधि ने मदद की? अपने अनुभव के साथ या किसी भी प्रश्न के लिए नीचे टिप्पणी करने के लिए स्वतंत्र महसूस करें।



![[हल] MPOW माइक्रोफ़ोन विंडोज़ पर काम नहीं कर रहा है](https://letmeknow.ch/img/sound-issues/82/mpow-microphone-not-working-windows.png)

![[हल] F1 2020 पीसी पर क्रैश होता रहता है](https://letmeknow.ch/img/program-issues/50/f1-2020-keeps-crashing-pc.jpg)
![[हल किया गया] आर-टाइप फ़ाइनल 2 पीसी पर क्रैश होता रहता है](https://letmeknow.ch/img/knowledge/34/r-type-final-2-keeps-crashing-pc.jpg)