गेमप्ले के दौरान कोई त्रुटि कोड या संदेश प्राप्त करना काफी निराशाजनक हो सकता है। कुछ खिलाड़ियों के साथ ऐसा होता है रेड डेड रिडेम्पशन 2 . उन्हें यह कहते हुए एक त्रुटि प्राप्त होती है ERR_MEM_VIRTUAL_OF_MEMORY , जो उन्हें यात्रा जारी रखने से रोकता है। सौभाग्य से, यह ठीक करने योग्य है, बस पृष्ठ फ़ाइल का आकार बढ़ाकर। लेकिन कुछ को इस त्रुटि से छुटकारा पाने के लिए अन्य तरीकों की कोशिश करने की आवश्यकता हो सकती है। पढ़िए और जानिए कैसे।
इन सुधारों को आजमाएं
सभी समाधान आवश्यक नहीं हैं, इसलिए सूची को तब तक नीचे रखें जब तक कि आपको वह समाधान न मिल जाए जो आपकी समस्या का समाधान करता है।
- अपने कीबोर्ड पर, दबाएं विंडोज + आर कीज साथ ही रन बॉक्स को इनवाइट करने के लिए।
- प्रकार msinfo32.exe और एंटर दबाएं।

- नीचे स्क्रॉल करें और ढूंढें स्थापित भौतिक मेमोरी (RAM) प्रवेश।

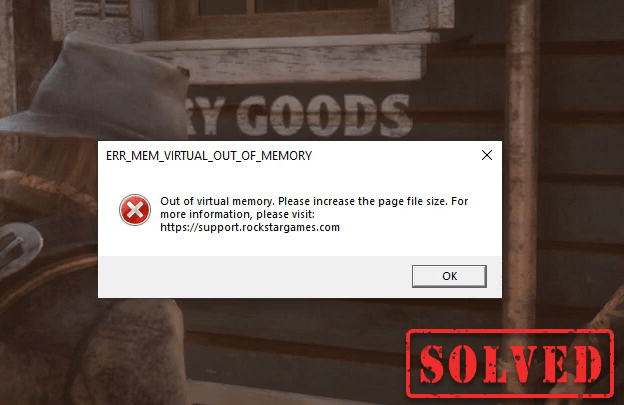
पेज फ़ाइल का आकार कैसे बढ़ाएं
पृष्ठ फ़ाइल का आकार बढ़ाने के लिए, इन चरणों का पालन करें:
1) सर्च बॉक्स में टाइप करें उन्नत सिस्टम सेटिंग्स . तब दबायें उन्नत सिस्टम सेटिंग्स देखें परिणामों की सूची से।
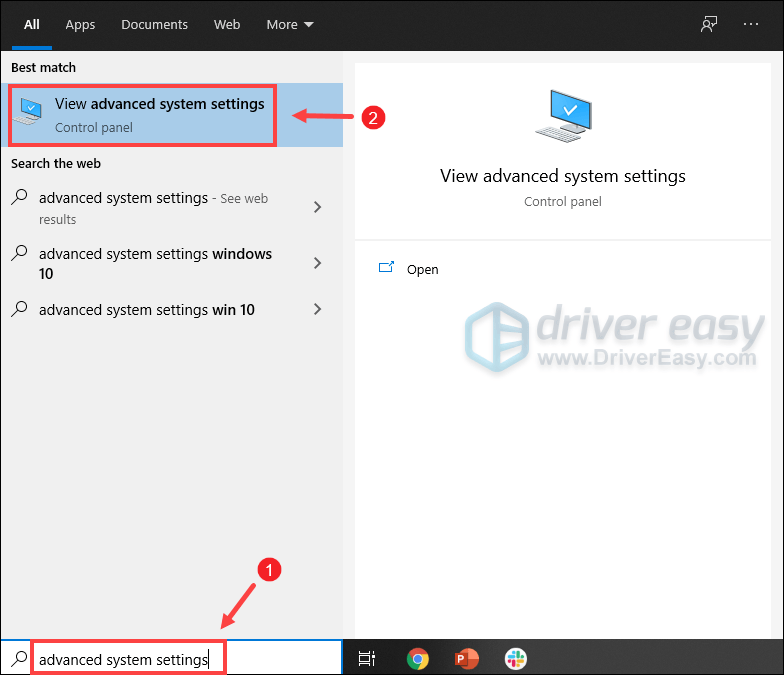
2) के तहत उन्नत टैब, क्लिक करें समायोजन .
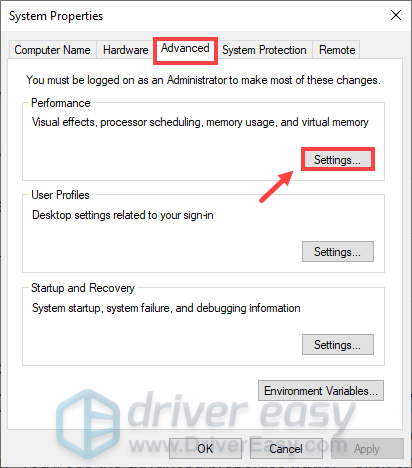
3) चुनें उन्नत टैब और फिर क्लिक करें परिवर्तन… .
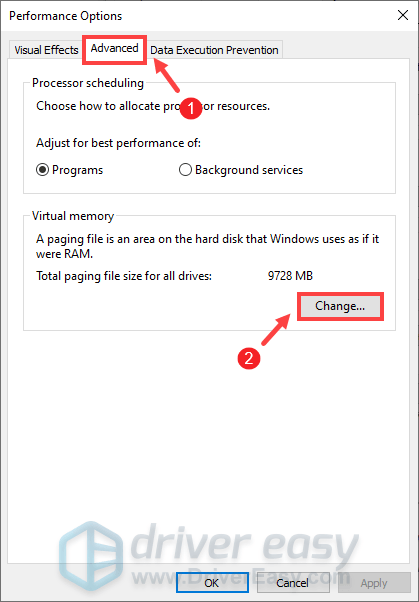
4) अनचेक करें सभी ड्राइव के लिए पेजिंग फ़ाइल आकार को स्वचालित रूप से प्रबंधित करें .
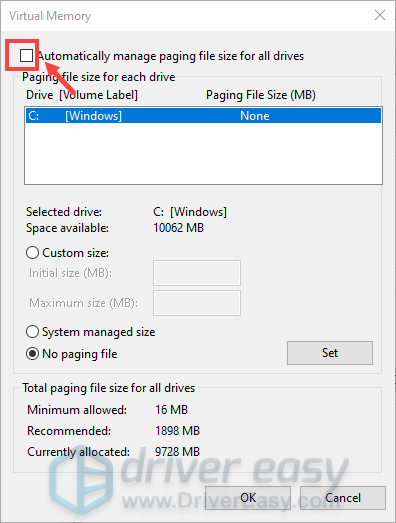
5) अपनी सी ड्राइव चुनें और फिर टिक करें कस्टम आकार .
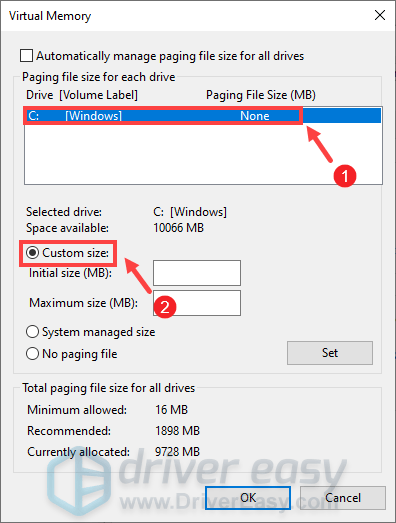
6) के लिए मानों में टाइप करें प्रारम्भिक आकार तथा अधिकतम आकार . तब दबायें ठीक है परिवर्तनों को सहेजने के लिए।
(टिप्स: Microsoft अनुशंसा करता है कि आपके द्वारा सेट की गई वर्चुअल मेमोरी है 1.5 गुना से कम नहीं और 3 गुना से ज्यादा नहीं आपकी रैम का आकार। विंडोज़ पर रैम की जांच करने के लिए, नीचे दिए गए निर्देशों का पालन करें। )
1 जीबी (गीगाबाइट) = 1000 एमबी (मेगाबाइट)
तो मेरे मामले में, अनुशंसित प्रारंभिक आकार है: 8 जीबी * 1000 * 1.5 = 12000 एमबी
अनुशंसित अधिकतम आकार के लिए, यह होगा: 8 जीबी * 1000 * 3 = 24000 एमबी
पृष्ठ फ़ाइल का आकार बढ़ाने के बाद, रेड डेड रिडेम्पशन 2 लॉन्च करें और आपको आउट ऑफ वर्चुअल मेमोरी त्रुटि प्राप्त किए बिना अपने गेमप्ले का आनंद लेने में सक्षम होना चाहिए। हालाँकि, यदि आपकी समस्या बनी रहती है, तो हमने आपके लिए कुछ समाधान एकत्र किए हैं।
एपीआई को वल्कन से डायरेक्टएक्स 12 में बदलें
डिफ़ॉल्ट रूप से, रेड डेड रिडेम्पशन में एपीआई वल्कन पर सेट है। हालांकि, खिलाड़ियों ने पाया है कि त्रुटि कोड या संदेशों के साथ अधिकांश क्रैश ग्राफिक्स एपीआई से संबंधित हैं। इसे ठीक करने के लिए, आप इसे DirectX 12 पर स्विच कर सकते हैं और जांच सकते हैं कि आपकी समस्या हल हो गई है या नहीं:
1) पर जाएँ समायोजन खेल में मेनू।
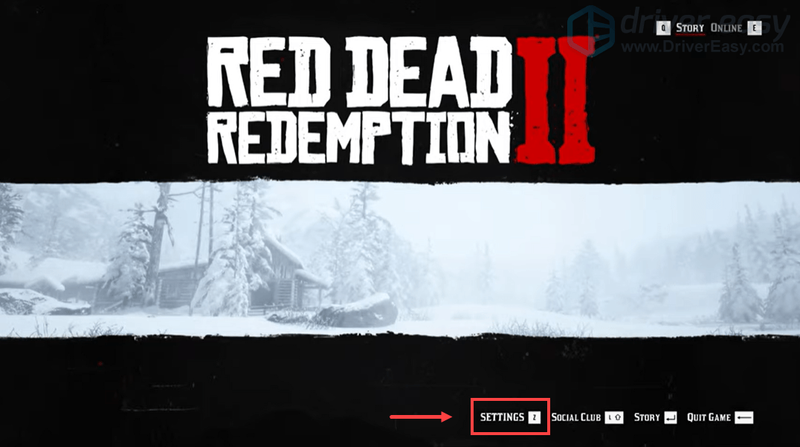
2) क्लिक करें GRAPHICS .
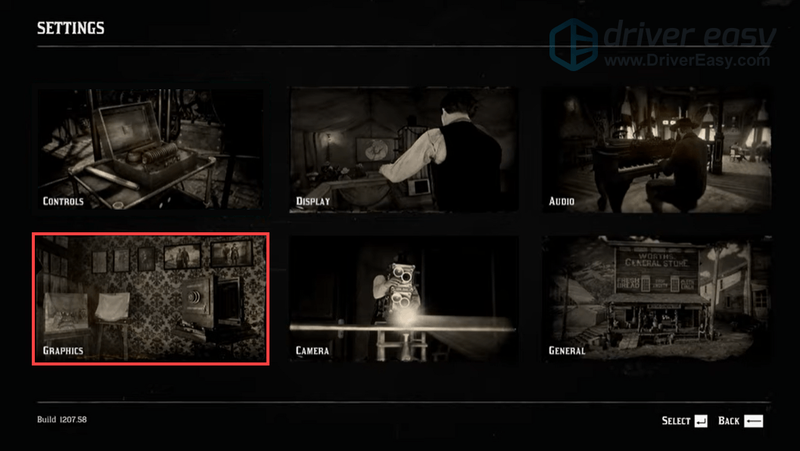
3) नीचे स्क्रॉल करें एडवांस सेटिंग अनुभाग और सुनिश्चित करें कि एडवांस सेटिंग विकल्प पर सेट है अनलॉक किया .
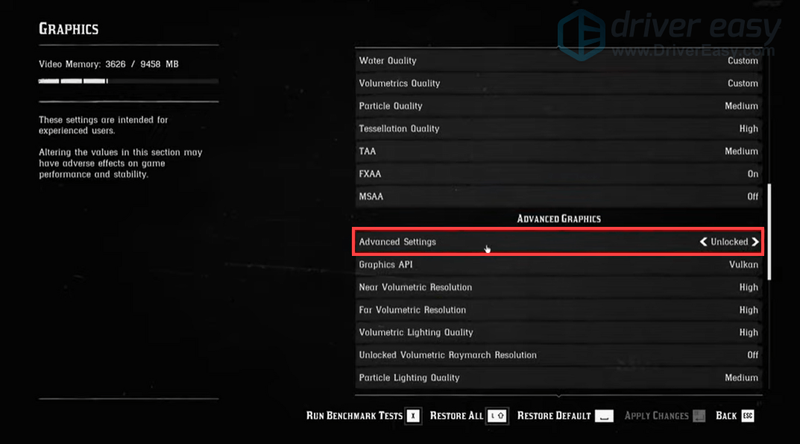
4) में ग्राफिक्स एपीआई अनुभाग, इसे बदलें डायरेक्टएक्स 12 तीर बटन पर क्लिक करके।
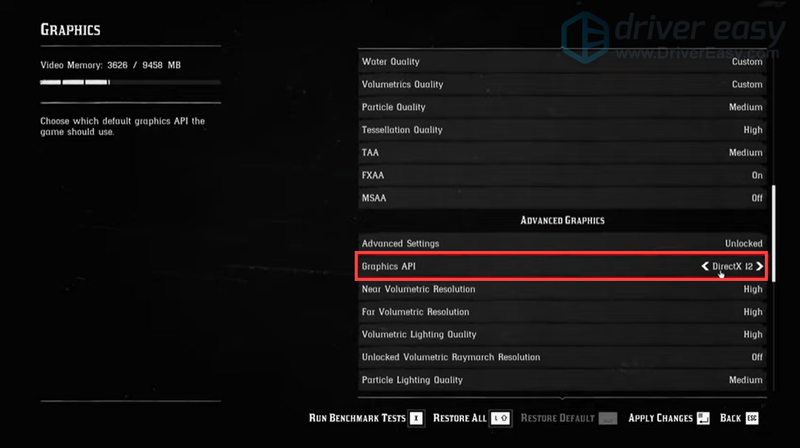
5) प्रेस दर्ज परिवर्तनों को लागू करने के लिए।
यदि यह काम नहीं करता है, तो अपने डिवाइस ड्राइवरों, विशेष रूप से अपने ग्राफिक्स ड्राइवर को अपडेट करने का प्रयास करें।
अपने डिवाइस ड्राइवरों को अपडेट करें
ड्राइवर एक आवश्यक सॉफ़्टवेयर है जो आपके सिस्टम को आपके हार्डवेयर के साथ संचार करने देता है। यदि डिवाइस ड्राइवर पुराने हैं, तो यह ध्यान देने योग्य प्रदर्शन समस्याओं का कारण होगा। इसलिए, जब आप वीडियो गेम खेलते समय लगातार क्रैश का अनुभव करते हैं, आपको यह सुनिश्चित करना चाहिए कि आपके ड्राइवर अप-टू-डेट हैं .
आप हर एक दुर्घटना को ठीक करने या रोकने में सक्षम नहीं हो सकते हैं, लेकिन ड्राइवरों को अपडेट करने से आपको उन्हें कम रखने में मदद मिल सकती है। इसके अलावा, ड्राइवर अपडेट आपको गति बढ़ा सकते हैं, समस्याओं को ठीक कर सकते हैं और कभी-कभी आपको पूरी तरह से नई सुविधाएं भी प्रदान कर सकते हैं , सब मुफ्त में। इसलिए आपके ड्राइवरों को अपडेट न करने का कोई स्पष्ट कारण नहीं है।
अपने डिवाइस ड्राइवरों को अपडेट करने के लिए, आप इसे या तो डिवाइस मैनेजर के माध्यम से मैन्युअल रूप से कर सकते हैं या अपने सिस्टम के लिए सटीक ड्राइवरों को डाउनलोड और इंस्टॉल करने के लिए निर्माता के ड्राइवर डाउनलोड पेज पर जा सकते हैं। इसके लिए एक निश्चित स्तर के कंप्यूटर ज्ञान की आवश्यकता होती है और यदि आप तकनीक-प्रेमी नहीं हैं तो यह सिरदर्द हो सकता है। इसलिए, हम अनुशंसा करते हैं कि आप a . का उपयोग करें स्वचालित ड्राइवर अद्यतनकर्ता जैसे कि चालक आसान . ड्राइवर ईज़ी के साथ, आपको ड्राइवर अपडेट के लिए अपना समय बर्बाद करने की आवश्यकता नहीं है क्योंकि यह आपके लिए व्यस्त काम का ख्याल रखेगा .
एक) डाउनलोड और ड्राइवर ईज़ी इंस्टॉल करें।
2) ड्राइवर ईज़ी चलाएँ और पर क्लिक करें अब स्कैन करें बटन। Driver Easy तब आपके कंप्यूटर को स्कैन करेगा और लापता या पुराने ड्राइवरों वाले किसी भी डिवाइस का पता लगाएगा।
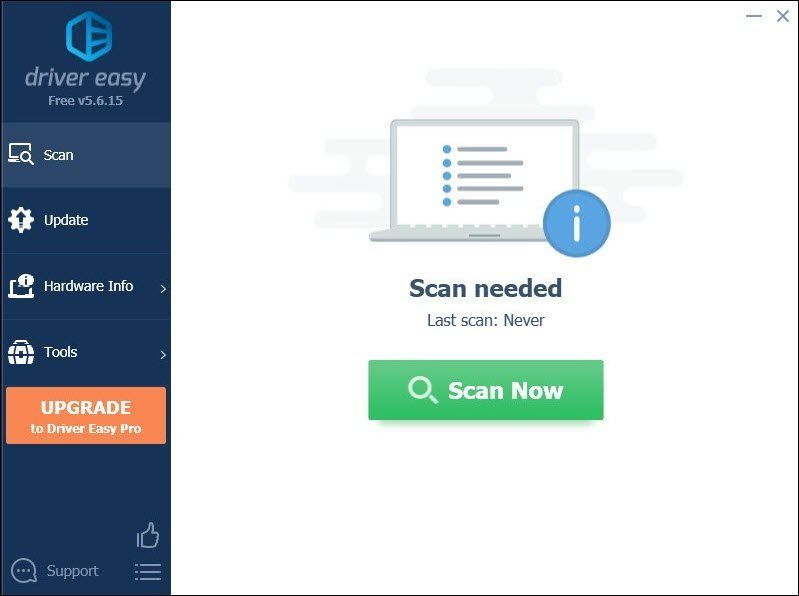
3) क्लिक करें सब अद्यतित . इसके बाद Driver Easy आपके सभी पुराने और लापता डिवाइस ड्राइवरों को डाउनलोड और अपडेट करेगा, आपको डिवाइस निर्माता से सीधे प्रत्येक का नवीनतम संस्करण प्रदान करेगा।
(इसके लिए आवश्यक है प्रो संस्करण जो साथ आता है पूर्ण समर्थन और एक 30-दिन मनी-बैक गारंटी। जब आप सभी अपडेट करें क्लिक करेंगे तो आपको अपग्रेड करने के लिए प्रेरित किया जाएगा। यदि आप प्रो संस्करण में अपग्रेड नहीं करना चाहते हैं, तो आप अपने ड्राइवरों को मुफ़्त संस्करण के साथ भी अपडेट कर सकते हैं। आपको बस उन्हें एक-एक करके डाउनलोड करना है और उन्हें मैन्युअल रूप से इंस्टॉल करना है। )
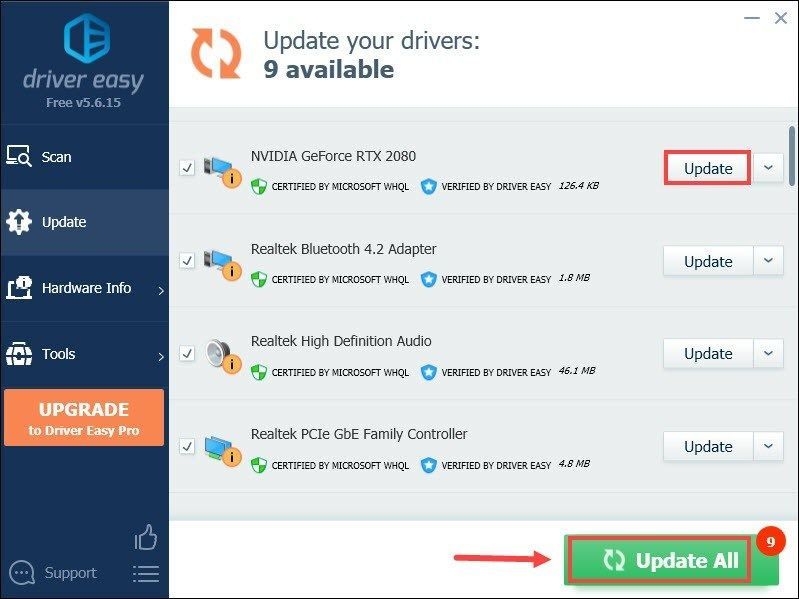 प्रो संस्करण of Driver Easy साथ आता है पूर्ण तकनीकी सहायता . यदि आपको सहायता की आवश्यकता है, तो कृपया Driver Easy की सहायता टीम से पर संपर्क करें।
प्रो संस्करण of Driver Easy साथ आता है पूर्ण तकनीकी सहायता . यदि आपको सहायता की आवश्यकता है, तो कृपया Driver Easy की सहायता टीम से पर संपर्क करें। अपने ड्राइवरों को अपडेट करने के बाद, परिवर्तनों को पूर्ण रूप से प्रभावी होने देने के लिए आपको अपने पीसी को पुनरारंभ करना पड़ सकता है। रिबूट पर, अपना गेम लॉन्च करें और आपकी समस्या का समाधान होना चाहिए।
उम्मीद है, इस पोस्ट ने मदद की! यदि आपके कोई विचार या प्रश्न हैं, तो बेझिझक हमें नीचे टिप्पणी अनुभाग में एक पंक्ति दें।



![[हल] एचपी प्रिंटर ड्राइवर विंडोज 10/11 पर उपलब्ध नहीं है](https://letmeknow.ch/img/knowledge/87/hp-printer-driver-is-unavailable-windows-10-11.jpg)


![[हल] SteelSeries Arctis 1 माइक काम नहीं कर रहा है](https://letmeknow.ch/img/sound-issues/81/steelseries-arctis-1-mic-not-working.jpg)

