'>

उपयोगकर्ताओं ने बताया है कि उनके Realtek PCIe परिवार नियंत्रक (ईथरनेट) बेतरतीब ढंग से काम करना बंद कर देता है जब वे विंडोज़ 10 में अपग्रेड होते हैं। अभी भी Microsoft या Realtek की ओर से कोई जवाब नहीं आया है कि ऐसा क्यों होगा, और यह स्थिति विभिन्न अवसरों पर इतने अनियमित रूप से होती है, इसलिए बहुत सारे समाधान हैं जो मदद के हो सकते हैं।
यदि यह समस्या अब आप अनुभव कर रहे हैं, तो कृपया इसे स्वयं प्राप्त करने के लिए नीचे दिए गए निर्देशों का पालन करें।
विकल्प एक: टीसीपी / आईपी रीसेट करें
विकल्प दो: नेटवर्क एडाप्टर के गुणों में सेटिंग्स बदलें
विकल्प तीन: Realtek एडाप्टर ड्राइवर को पुनर्स्थापित करें
विकल्प चार: रियलटेक ड्राइवर को अपडेट करें
विकल्प एक: टीसीपी / आईपी रीसेट करें
1) प्रेस विंडोज की तथा एक्स उसी समय, फिर चुनें कमांड प्रॉम्प्ट (व्यवस्थापक) ।
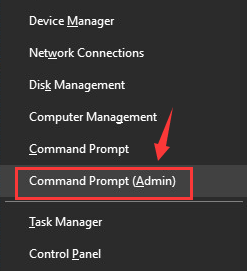
निम्नलिखित अधिसूचना के साथ संकेत दिए जाने पर, हिट करें हाँ जारी रखने के लिए।
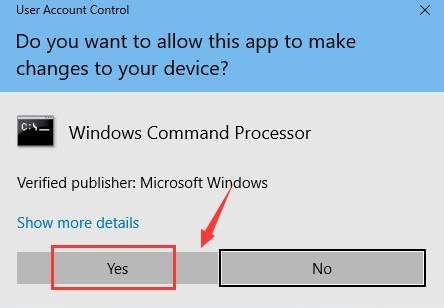
2) निम्नलिखित कमांड में टाइप करें:
netsh int ip reset c: resetlog.txt
सुनिश्चित करें कि आपने कोई टाइपो और हिट नहीं बनाया है दर्ज ।
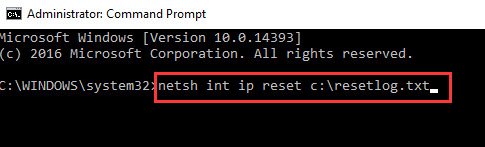
यह आपको अपने टीसीपी / आईपी (ट्रांसमिशन कंट्रोल प्रोटोकॉल / इंटरनेट प्रोटोकॉल) को रीसेट करने में मदद करेगा। समझने में आसान बनाने के लिए, टीसीपी / आईपी वह भाषा है जिसका उपयोग आपका कंप्यूटर बाहरी दुनिया के साथ संवाद करने के लिए करता है। टीसीपी / आईपी को रीसेट करने से आपको अपनी इंटरनेट सेटिंग्स को उस चरण में वापस लाने में मदद मिलेगी जहां यह अभी भी काम करता है।
विकल्प दो: नेटवर्क एडॉप्टर गुण में सेटिंग्स बदलें
1) प्रेस विंडोज की तथा एक्स उसी समय, फिर चुनें डिवाइस मैनेजर ।
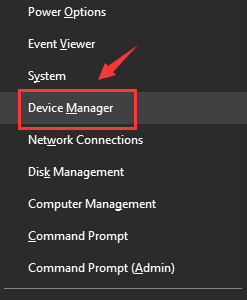
2) श्रेणी का विस्तार करने के लिए तीर का पता लगाएँ और क्लिक करें नेटवर्क एडेप्टर ।
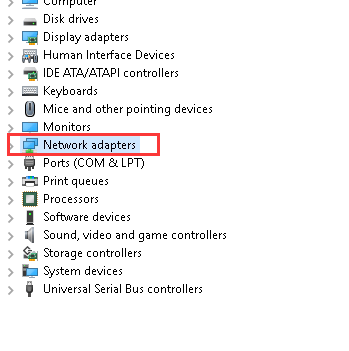
3) फिर राइट क्लिक करें Realtek PCIe GBE परिवार नियंत्रक विकल्प और चुना गुण ।
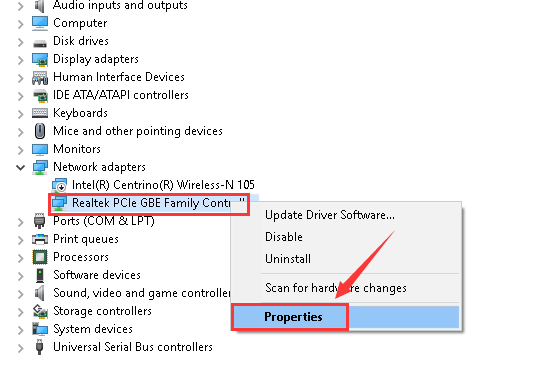
4) पर जाएं उन्नत टैब, फिर चुनें गति और द्वैध फलक के बाईं ओर विकल्प।
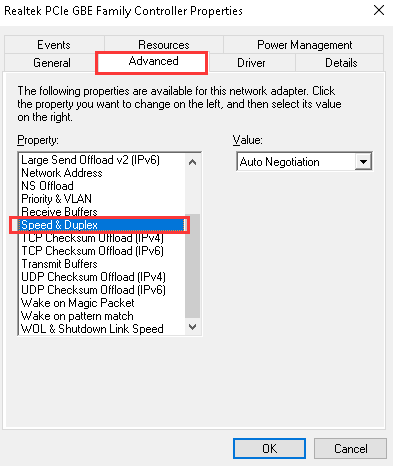
5) पर मूल्य बार, डिफ़ॉल्ट ऑटो निगोशिएशन को बदलें 100 एमबीपीएस फुल डुप्लेक्स या इसके अनुसार कुछ अन्य विकल्प। हम चुनेंगे 100 एमबीपीएस फुल डुप्लेक्स यहाँ, लेकिन तुम्हारा अलग हो सकता है।
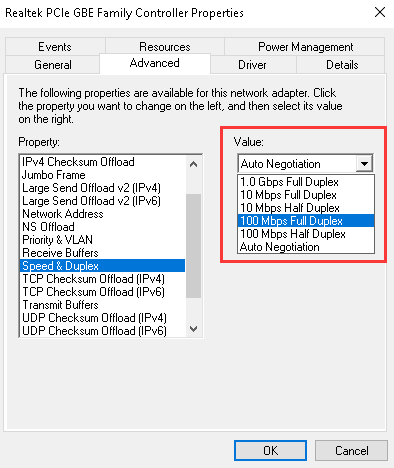
6) अब फलक के बाईं ओर, चुनें ऊर्जा कुशल ईथरनेट विकल्प, फिर मान को बदल दें विकलांग । परिवर्तनों के बाद, हिट ठीक बचाना।
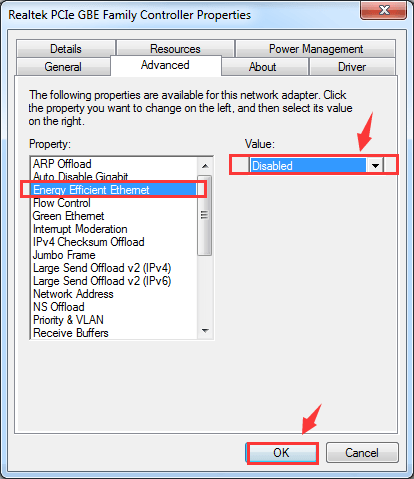
7) फिर भी, में गुण विंडो, इस बार, आइए जाने ऊर्जा प्रबंधन टैब। के लिए बॉक्स को अन-टिक करें कंप्यूटर को बिजली बचाने के लिए इस उपकरण को बंद करने की अनुमति दें । फिर मारा ठीक बचाने के लिए और बाहर निकलने के लिए।
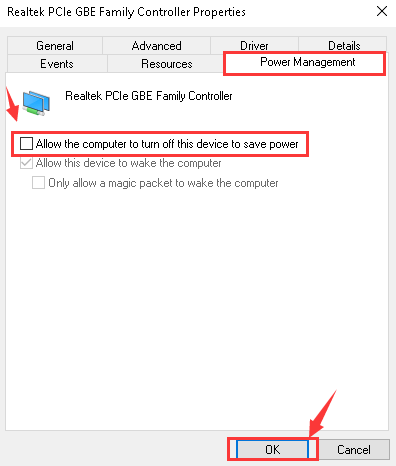
विकल्प तीन: रिइंस्टॉल या रोलबैक Realtek एडाप्टर ड्राइवर
1)दबाएँ विंडोज की तथा एक्स उसी समय, फिर चुनें डिवाइस मैनेजर ।
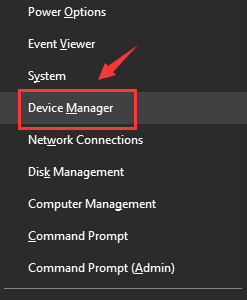
2) श्रेणी का विस्तार करने के लिए तीर का पता लगाएँ और क्लिक करें नेटवर्क एडेप्टर ।
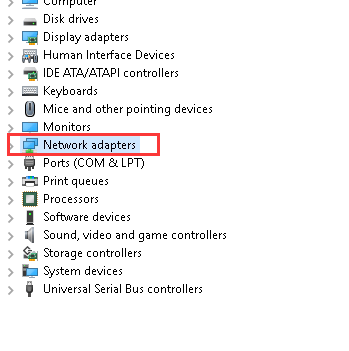
3) फिर राइट क्लिक करें Realtek PCIe GBE परिवार नियंत्रक विकल्प और फिरचुनें स्थापना रद्द करें ।
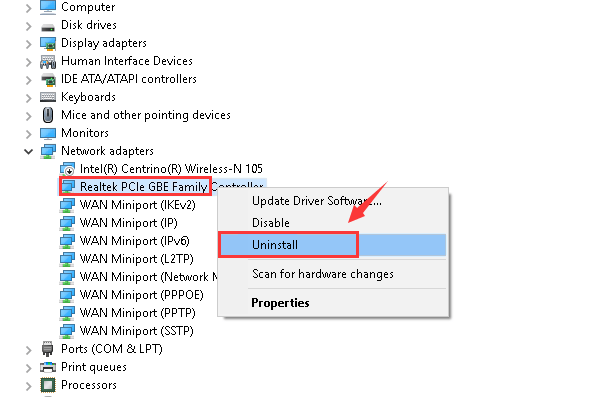
मारो ठीक जारी रखने के लिए।
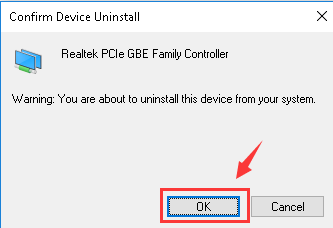
4) शीर्ष पर मेनू बार पर जाएं और इसके लिए बटन पर क्लिक करें हार्डवेयर परिवर्तन के लिए स्कैन करें ।
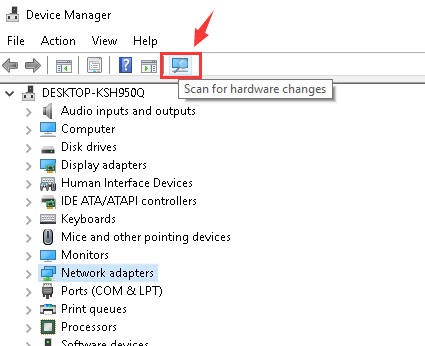
5) विंडोज आपको सही ड्राइवर को स्वचालित रूप से स्थापित करने में मदद करेगा जो इसे मिल सकता है। लेकिन इस बात की कोई गारंटी नहीं है कि नया ड्राइवर काम करने जा रहा है, क्योंकि विंडोज ने मूल रूप से काम नहीं कर रहा है।
यदि आपको स्पष्ट रूप से याद है कि ड्राइवर के एक निश्चित संस्करण में अपडेट करने के बाद आपका ईथरनेट काम करना बंद कर देता है, तो यह सुझाव दिया जाता है कि आप इसे उस चरण में वापस रोल करें जहाँ यह अच्छी तरह से काम कर रहा था।
विकल्प चार: रियलटेक ड्राइवर को अपडेट करें
उपरोक्त चरण आपको समस्या को हल करने में मदद कर सकते हैं, लेकिन यदि आप नहीं करते हैं, तो आप Realtek ड्राइवर को अपडेट करने का प्रयास कर सकते हैं। यदि आपके पास ड्राइवर को मैन्युअल रूप से अपडेट करने के लिए समय, धैर्य या कंप्यूटर कौशल नहीं है,आप इसके साथ स्वचालित रूप से कर सकते हैं चालक आराम से ।
जरूरी: यदि आपके पास नेटवर्क ड्राइवर समस्याओं के कारण इंटरनेट तक पहुंच नहीं है, तो आप उपयोग कर सकते हैं ड्राइवर आसान ऑफ़लाइन स्कैन सुविधा एक नया नेटवर्क ड्राइवर डाउनलोड और इंस्टॉल करने के लिए।
ड्राइवर इज़ी स्वचालित रूप से आपके सिस्टम को पहचान लेगा और इसके लिए सही ड्राइवर ढूंढ लेगा। आपको वास्तव में यह जानने की आवश्यकता नहीं है कि आपका कंप्यूटर किस सिस्टम पर चल रहा है, आपको गलत ड्राइवर को डाउनलोड करने और स्थापित करने का जोखिम उठाने की आवश्यकता नहीं है, और आपको इंस्टॉल करते समय गलती करने की चिंता करने की आवश्यकता नहीं है।
आप अपने ड्राइवर को मुफ़्त या प्रो चालक के आसान संस्करण के साथ स्वचालित रूप से अपडेट कर सकते हैं। लेकिन प्रो संस्करण के साथ इसमें सिर्फ 2 क्लिक लगते हैं (और आपको पूर्ण समर्थन और 30 दिन की मनी बैक गारंटी मिलती है):
1) डाउनलोड और Driver Easy स्थापित करें।
2) चालक आराम से चलाएं और क्लिक करें अब स्कैन करें बटन। ड्राइवर इज़ी आपके कंप्यूटर को स्कैन करेगा और किसी भी समस्या का पता लगाएगा।
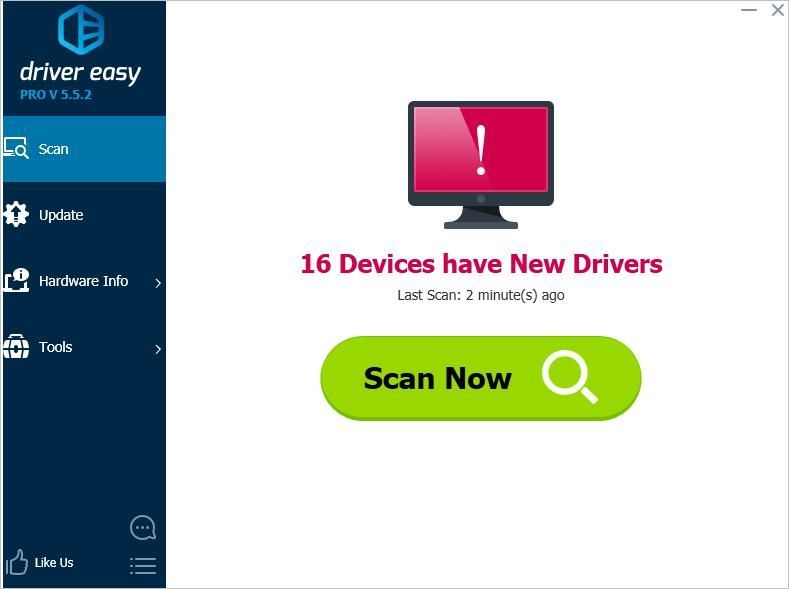
3) क्लिक करें अपडेट करें Realtek PCIe ड्राइवर के बगल में स्थित बटन स्वचालित रूप से इस ड्राइवर के सही संस्करण को डाउनलोड करने के लिए, फिर आप इसे मैन्युअल रूप से इंस्टॉल कर सकते हैं (आप यह मुफ़्त संस्करण के साथ कर सकते हैं)।
या क्लिक करें सब अद्यतित का सही संस्करण डाउनलोड करने और स्थापित करने के लिए सब आपके सिस्टम पर जो ड्राइवर गायब हैं या पुराने हैं (इसके लिए आपको प्रो संस्करण की आवश्यकता है - जब आप अद्यतन सभी पर क्लिक करते हैं तो आपको अपग्रेड करने के लिए प्रेरित किया जाएगा)।
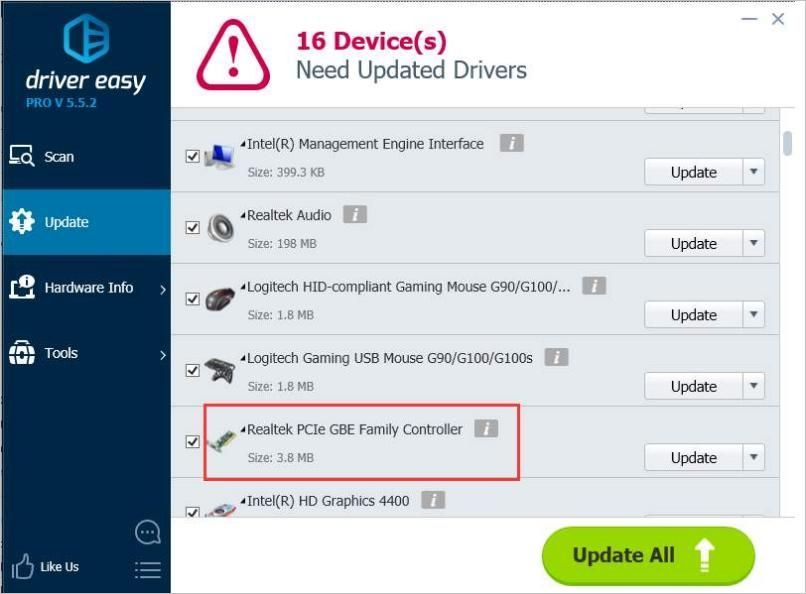
उम्मीद है कि ऊपर दिए गए सुझाव आपको Realtek ईथरनेट कंट्रोलर ड्राइवर को काम न करने की समस्या को ठीक करने में मदद करेंगे। यदि आपके कोई प्रश्न या विचार हैं, तो कृपया नीचे अपनी टिप्पणी छोड़ने के लिए स्वतंत्र महसूस करें।






![[हल किया गया] मॉनिटर पर कोई सिग्नल कैसे ठीक करें | जल्दी और आसानी से!](https://letmeknow.ch/img/knowledge/17/how-fix-no-signal-monitor-quickly-easily.png)