'>

यदि आप Realtek HD ऑडियो मैनेजर नहीं खोल सकते, तो आप अकेले नहीं हैं। कई विंडोज उपयोगकर्ता इसकी रिपोर्ट कर रहे हैं। लेकिन अच्छी खबर यह है कि आप इसे ठीक कर सकते हैं। यह लेख आपको समस्या को हल करने के लिए व्यावहारिक समाधान देता है।
संभावित कारण
चूंकि Realtek HD ऑडियो प्रबंधक एक उपकरण है, जो Realtek ऑडियो ड्राइवर के साथ स्थापित किया गया है, जब ऑडियो प्रबंधक अनुपलब्ध है या नहीं खुल रहा है, तो यह संभवतः दोषपूर्ण या पुराने ऑडियो ड्राइवरों के कारण है। और ऑडियो ड्राइवरों को अपडेट या रीइंस्टॉल करना हमेशा समस्या को ठीक कर सकता है।
इन सुधारों का प्रयास करें
- अद्यतन Realtek HD ऑडियो ड्राइवर
- Realtek HD ऑडियो ड्राइवर को पुनर्स्थापित करें
- Windows अद्यतन के लिए जाँच करें
फिक्स 1: रियलटेक एचडी ऑडियो ड्राइवर को अपडेट करें
ऐसे दो तरीके हैं जिनसे आप अपने Realtek HD ऑडियो ड्राइवर को अपडेट कर सकते हैं।
विकल्प 1 - मैन्युअल रूप से - आपको इस तरह से अपने Realtek HD ऑडियो ड्राइवर को अपडेट करने के लिए कुछ कंप्यूटर कौशल और धैर्य की आवश्यकता होगी, क्योंकि आपको उस ड्राइवर को खोजने की आवश्यकता होगी जो आपके सटीक ऑडियो डिवाइस मॉडल और आपके विंडोज के संस्करण के साथ संगत है, फिर ड्राइवर चरण डाउनलोड और इंस्टॉल करें -by-कदम।
या
विकल्प 2 - स्वचालित रूप से (अनुशंसित) - यह सबसे तेज और आसान विकल्प है। यदि आप एक कंप्यूटर नौसिखिया हैं तो भी आप सभी को केवल कुछ ही माउस क्लिक के साथ किया जाता है।
विकल्प 1 - ड्राइवर को मैन्युअल रूप से डाउनलोड और इंस्टॉल करें
Realtek ड्राइवरों को अपडेट करता रहता है। उन्हें प्राप्त करने के लिए, आपको जाने की आवश्यकता है Realtek वेबसाइट, विंडोज संस्करण (उदाहरण के लिए, विंडोज 64 बिट) के अपने विशिष्ट स्वाद के साथ ड्राइवरों को ढूंढें और ड्राइवर को मैन्युअल रूप से डाउनलोड करें।
अपने सिस्टम के लिए सही ड्राइवर डाउनलोड करने के बाद, डाउनलोड की गई फ़ाइल पर डबल-क्लिक करें और ड्राइवर को स्थापित करने के लिए ऑन-स्क्रीन निर्देशों का पालन करें।
विकल्प 2 - Realtek HD ऑडियो ड्राइवरों को स्वचालित रूप से अपडेट करें
यदि आपके पास अपने Realtek HD ऑडियो ड्राइवर को मैन्युअल रूप से अपडेट करने के लिए समय, धैर्य या कंप्यूटर कौशल नहीं है, तो आप इसके बजाय, इसके साथ कर सकते हैं चालक आराम से ।
ड्राइवर इज़ी स्वचालित रूप से आपके सिस्टम को पहचान लेगा और इसके लिए सही ड्राइवर ढूंढ लेगा। आपको वास्तव में यह जानने की आवश्यकता नहीं है कि आपका कंप्यूटर किस सिस्टम पर चल रहा है, आपको गलत ड्राइवर को डाउनलोड करने और स्थापित करने का जोखिम उठाने की आवश्यकता नहीं है, और आपको इंस्टॉल करते समय गलती करने की चिंता करने की आवश्यकता नहीं है। ड्राइवर इज़ी इसे सब संभालता है।
- डाउनलोड और Driver Easy स्थापित करें।
- चालक आराम से चलाएं और क्लिक करें अब स्कैन करें । ड्राइवर इज़ी आपके कंप्यूटर को स्कैन करेगा और किसी भी समस्या का पता लगाएगा।
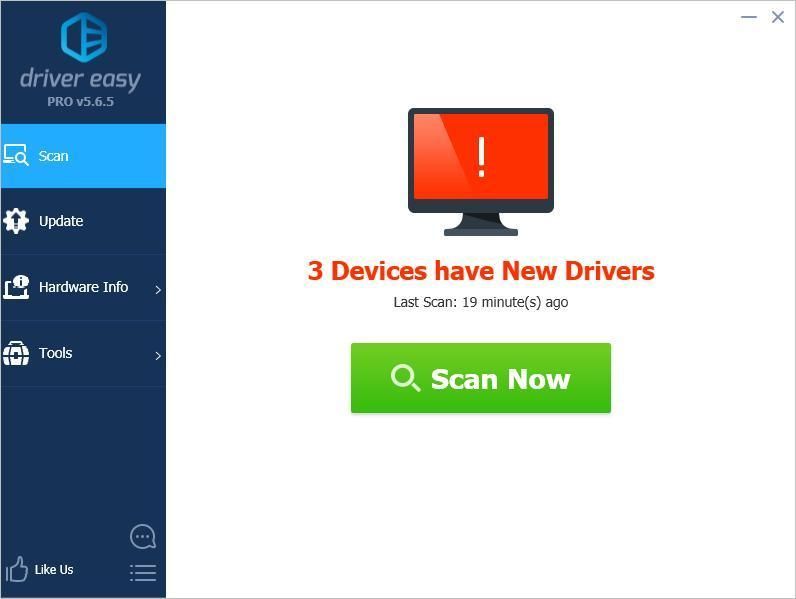
- दबाएं अपडेट करें अपने Realtek ऑडियो डिवाइस के बगल में स्थित बटन अपने ड्राइवर के सही संस्करण को स्वचालित रूप से डाउनलोड करने के लिए, फिर आप इसे मैन्युअल रूप से इंस्टॉल कर सकते हैं (आप इसके साथ ऐसा कर सकते हैं) नि: शुल्क संस्करण)।
या क्लिक करें सब अद्यतित का सही संस्करण डाउनलोड करने और स्थापित करने के लिए सब वे ड्राइवर जो आपके सिस्टम से गायब हैं या पुराने हैं। (यह की आवश्यकता है प्रो संस्करण जो पूर्ण समर्थन और 30 दिन की मनी बैक गारंटी के साथ आता है। जब आप अपडेट को क्लिक करेंगे तो आपको अपग्रेड करने के लिए कहा जाएगा।)
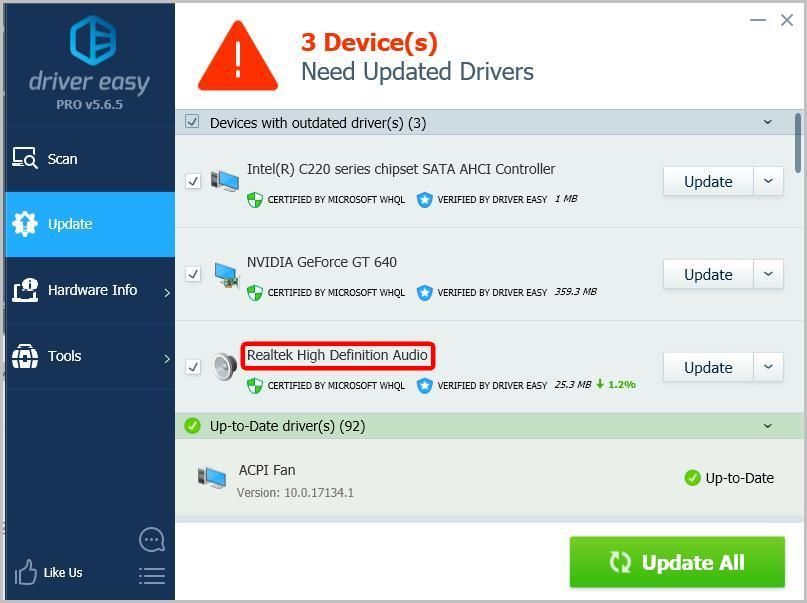
यदि Realtek HD ऑडियो ड्राइवर सफलतापूर्वक स्थापित किया गया है, तो Realtek HD ऑडियो प्रबंधक स्थापित किया जाना चाहिए। आप जा सकते हैं कंट्रोल पैनल और 'छोटे आइकन' द्वारा आइटम देखें। Realtek HD ऑडियो मैनेजर वहाँ पाया जा सकता है।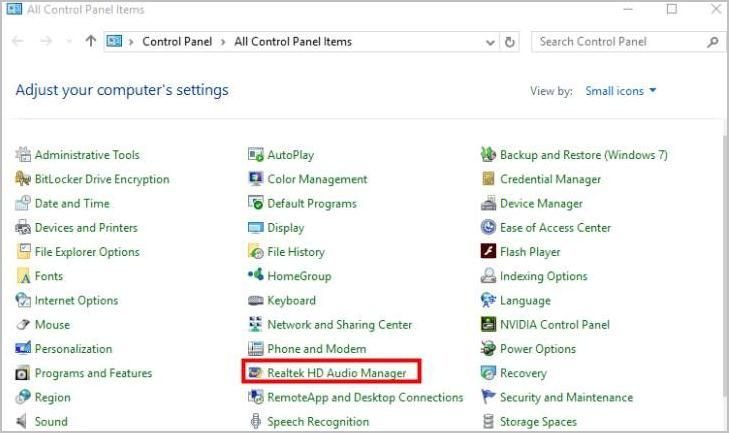
यदि Realtek HD ऑडियो मैनेजर कंट्रोल पैनल में दिखाई नहीं देता है, तो आप निम्न पथ पर नेविगेट कर सकते हैं: C: Program Files Realtek Audio HDA RtkNGUI64.exe , तब Realktek HD ऑडियो मैनेजर खोलने के लिए फ़ाइल पर डबल-क्लिक करें।
फिक्स 2: Realtek HD ऑडियो ड्राइवर को पुनर्स्थापित करें
आप डिवाइस मैनेजर के माध्यम से Realtek HD ऑडियो ड्राइवर को फिर से स्थापित करने का प्रयास कर सकते हैं। यहाँ आपको क्या करना है
- अपने कीबोर्ड पर, दबाएं विंडोज लोगो कुंजी और आर एक ही समय में भागो बॉक्स आह्वान करने के लिए।
- प्रकार devmgmt.msc और दबाएँ दर्ज डिवाइस मैनेजर तक पहुँचने के लिए।
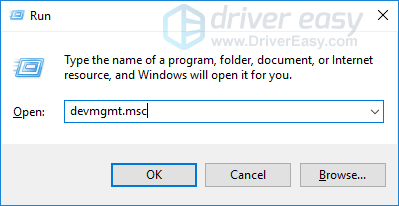
- इसका विस्तार करें ध्वनि, वीडियो और गेम कंट्रोलर प्रवेश।
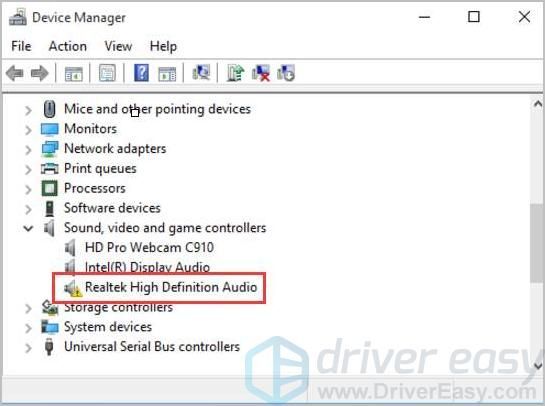
- अपने Realtek डिवाइस पर राइट-क्लिक करें, फिर चयन करें डिवाइस की स्थापना रद्द करें ।
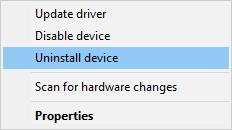
- पुनर्प्रारंभ करें आपका पीसी, और विंडोज स्वचालित रूप से ड्राइवर को फिर से इंस्टॉल करेगा।
फिक्स 3: विंडोज अपडेट के लिए जांच करें
यदि कई उपयोगकर्ता एक ही समस्या की रिपोर्ट कर रहे हैं, तो Microsoft समस्या को हल करने में मदद करने के लिए एक सिस्टम अपडेट लॉन्च कर सकता है। तो, आप अपने मुद्दे को सुलझाने के लिए विंडोज अपडेट के लिए भी जांच कर सकते हैं।
- प्रकार अपडेट करें विंडोज सर्च बॉक्स में, फिर सेलेक्ट करें अद्यतन के लिए जाँच या विंडोज सुधार ।
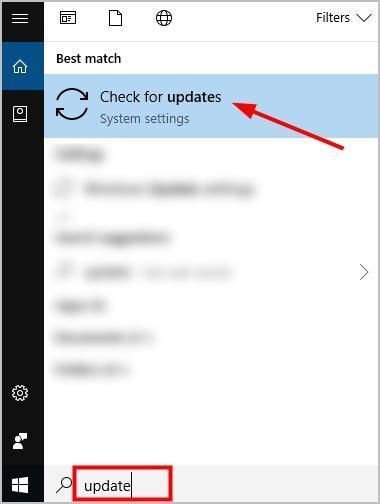
- क्लिक अद्यतन के लिए जाँच पॉप-अप विंडो में।
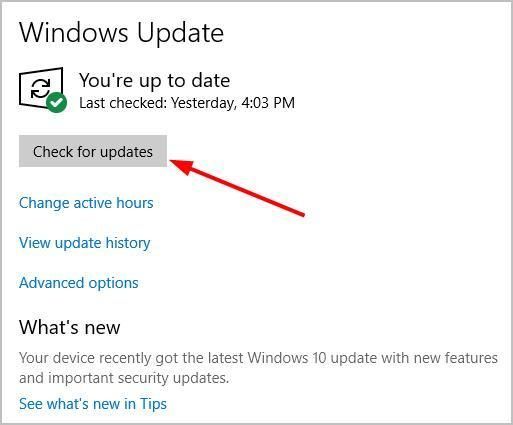
- समस्या का निवारण करने के लिए सभी पहचाने गए अद्यतन स्थापित करें।
बस अब एक कोशिश है!
आप अपने परिणामों या किसी अन्य सुझाव को साझा करने के लिए नीचे टिप्पणी छोड़ने का स्वागत करते हैं।
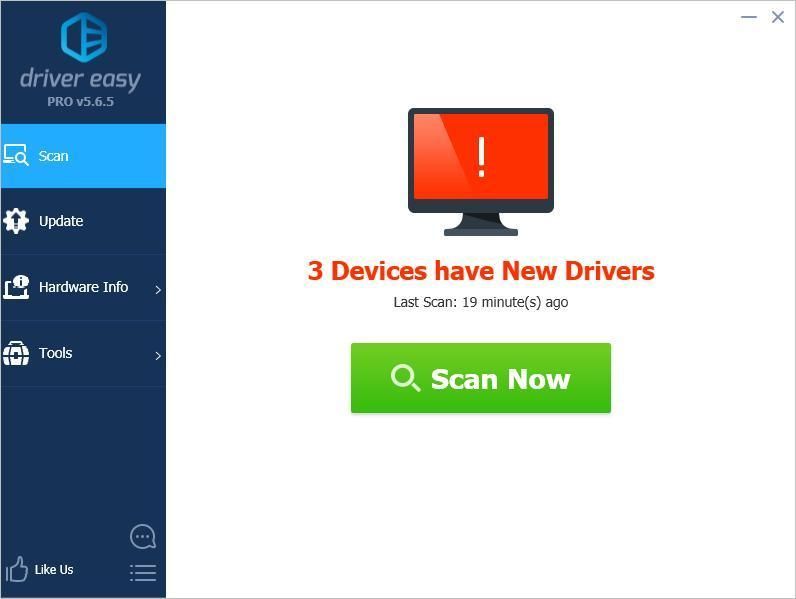
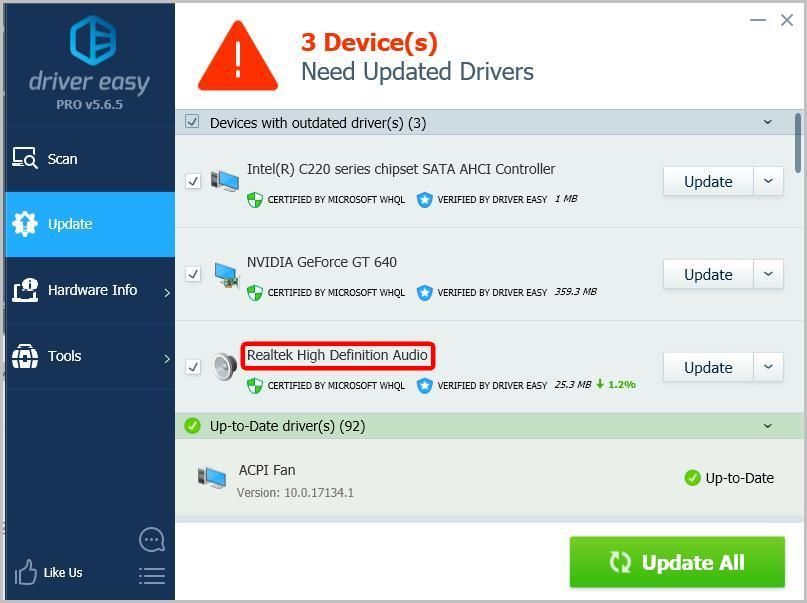
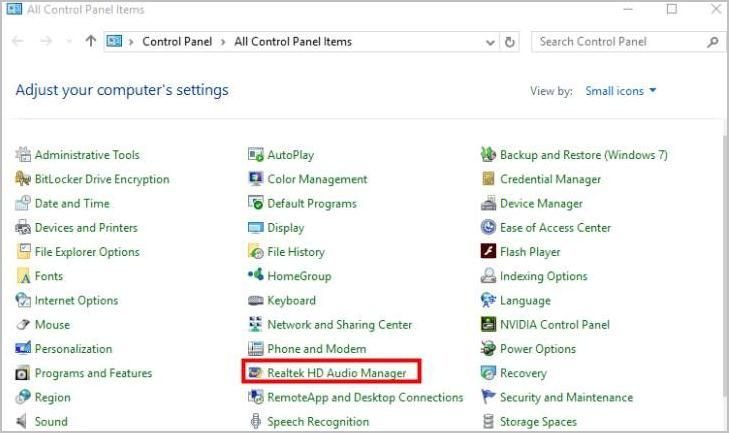
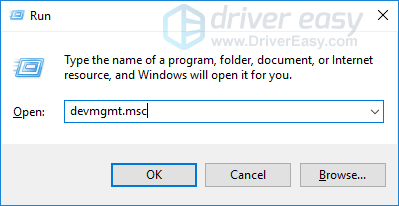
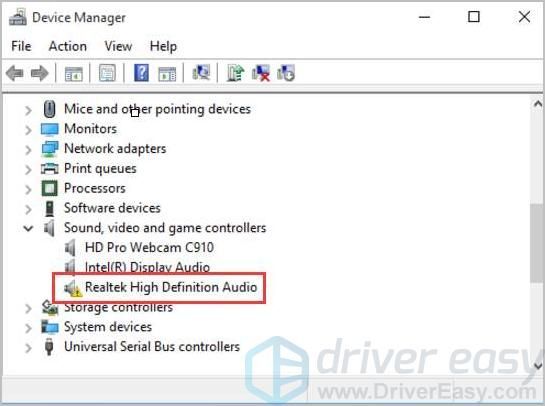
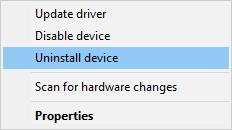
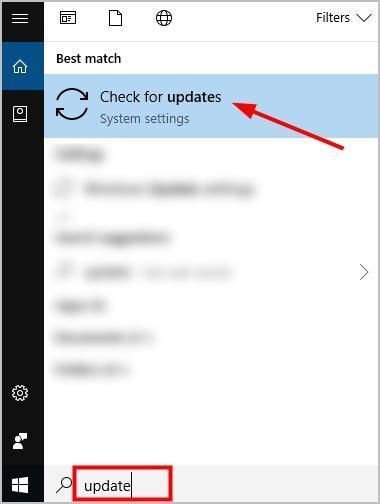
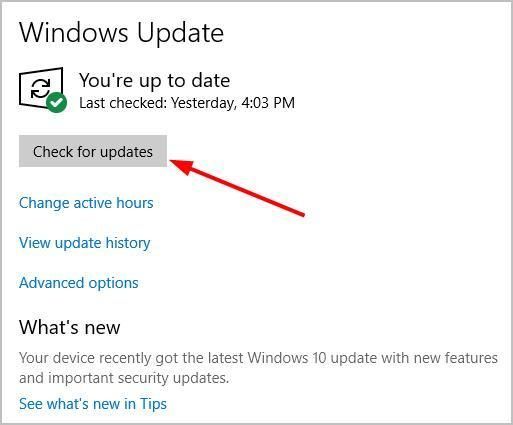



![[हल] पीसी पर मेम्ने के दुर्घटनाग्रस्त होने का पंथ - 9 सर्वश्रेष्ठ सुधार](https://letmeknow.ch/img/knowledge-base/42/solved-cult-of-the-lamb-crashing-on-pc-8211-9-best-fixes-1.jpg)


![[फिक्स 2022] फेहलर WOW51900319 Warcraft की दुनिया में auf पीसी](https://letmeknow.ch/img/other/25/fehler-wow51900319-world-warcraft-auf-pc.png)