'>

जब आप USB डिवाइस को अपने विंडोज कंप्यूटर से जोड़ते हैं, यदि आप त्रुटि कह रहे हैं हब पोर्ट पर पॉवर सर्ज चिंता मत करो; केवल तुम ही नहीं हो। हमने देखा है कि कई उपयोगकर्ता इस समस्या की रिपोर्ट कर रहे हैं। इससे भी महत्वपूर्ण बात, आप इसे ठीक कर सकते हैं। आगे पढ़ें और जानें कैसे…
हब पोर्ट पर पॉव सर्ज के लिए 3 सुधार:
- हार्डवेयर और डिवाइस समस्या निवारक चलाएँ
- अपने सभी USB नियंत्रकों को अनइंस्टॉल करें
- अपने USB नियंत्रक ड्राइवर को अपडेट करें
विधि 1: हार्डवेयर और डिवाइस समस्या निवारक चलाएँ
आपके विंडोज सिस्टम में एक अंतर्निहित समस्या-निवारक है जो आपके जुड़े उपकरणों की समस्या को ठीक करने में मदद करता है।
आपके कंप्यूटर पर हार्डवेयर और डिवाइस समस्या निवारक को चलाने का तरीका यहां बताया गया है:
- अपने कीबोर्ड पर, दबाए रखें विंडोज लोगो कुंजी , फिर दबायें आर ऊपर लाने के लिए Daud डिब्बा।
- प्रकार नियंत्रण और क्लिक करें ठीक ।
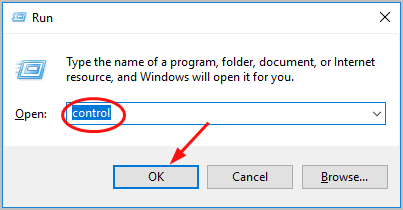
- क्लिक समस्या निवारण कब बड़े आइकन द्वारा देखें का चयन किया गया।
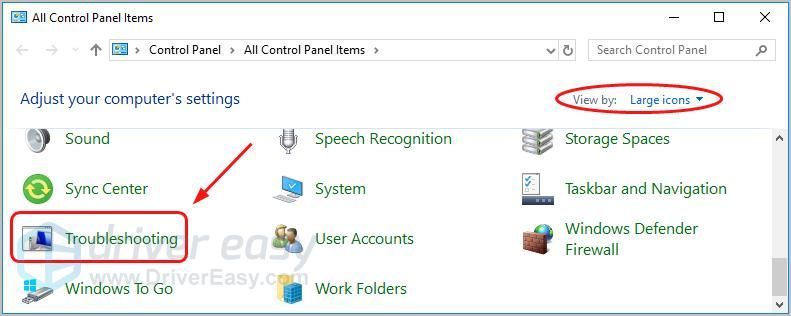
- क्लिक किसी डिवाइस को कॉन्फ़िगर करें के नीचे हार्डवेयर और ध्वनि अनुभाग।
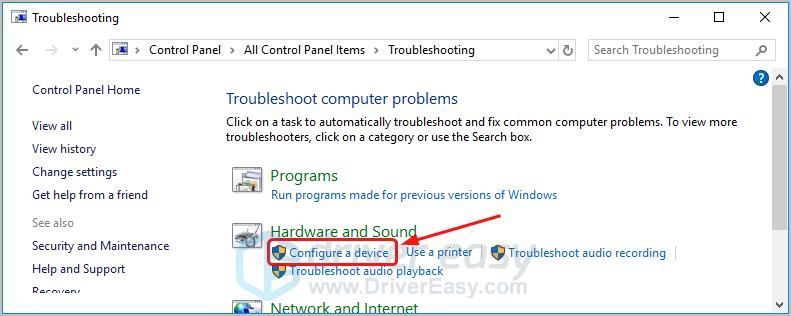
- क्लिक आगे ।
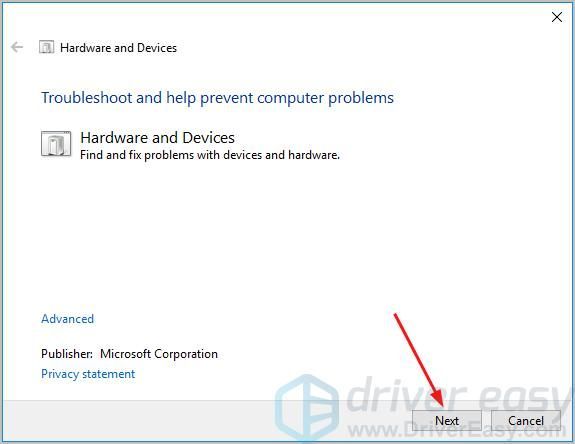
समस्या निवारक तब आपके डिवाइस के लिए समस्याओं का पता लगाने और मरम्मत करना शुरू कर देगा। जब यह पूरा हो जाएगा, तो देखें कि क्या त्रुटि गायब हो जाती है।
विधि 2: अपने सभी USB नियंत्रकों की स्थापना रद्द करें
इस समस्या के कारण भी हो सकता है USB नियंत्रक आपके कंप्युटर पर। यदि यह स्थिति है, तो आप अपने सभी USB नियंत्रकों को अनइंस्टॉल कर सकते हैं और विंडोज को स्वचालित रूप से पुनर्स्थापित कर सकते हैं।
यहाँ आप इसे कैसे कर सकते हैं:
अपने कीबोर्ड पर, दबाए रखें विंडोज लोगो कुंजी , फिर दबायें ठहराव ।
- चुनते हैं डिवाइस मैनेजर ।
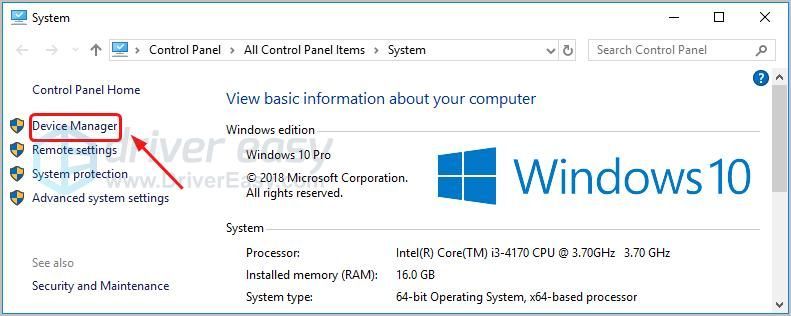
डबल क्लिक करें यूनिवर्सल सीरियल बस नियंत्रक । फिर दाएँ क्लिक करें वहाँ सूचीबद्ध प्रत्येक डिवाइस पर और चयन करें डिवाइस की स्थापना रद्द करें ।
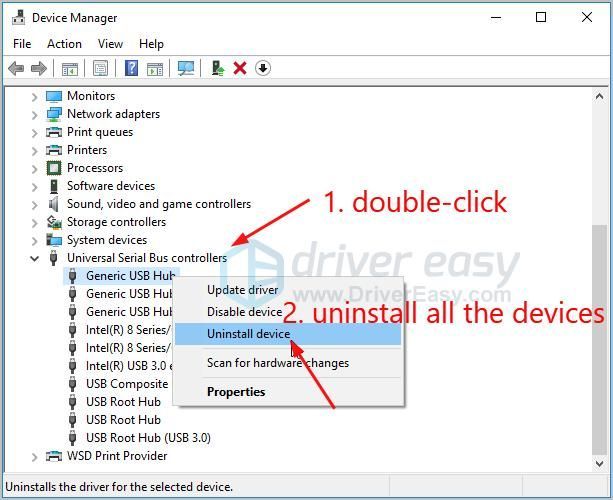
एक बार जब आप अपने सभी USB नियंत्रकों की स्थापना रद्द कर देते हैं, तो अपने कंप्यूटर को पुनरारंभ करें। एक बार जब आपका सिस्टम रिबूट हो जाता है, तो यह आपके USB नियंत्रकों को स्वचालित रूप से पुनर्स्थापित कर देगा। फिर यह देखने के लिए जांचें कि क्या त्रुटि गायब हो गई है।
विधि 3: अपने USB नियंत्रक ड्राइवर को अपडेट करें
यदि उपरोक्त दोनों विधियाँ मदद करने में विफल रहती हैं, तो आपको इसकी आवश्यकता हो सकती है अपने USB नियंत्रक ड्राइवर को अपडेट करें ।
आप अपने USB नियंत्रक ड्राइवर को मैन्युअल रूप से या स्वचालित रूप से अपडेट कर सकते हैं।
मैनुअल ड्राइवर अपडेट - आप अपने USB नियंत्रक ड्राइवर को मैन्युअल रूप से पर जाकर अपडेट कर सकते हैं निर्माता की वेबसाइट आपके ब्रांड के कंप्यूटर या मदरबोर्ड के लिए, और इसके लिए सबसे हाल के सही ड्राइवर की खोज करना। केवल वही ड्राइवर चुनना सुनिश्चित करें जो आपके विंडोज सिस्टम के संस्करण के साथ संगत हो।
स्वचालित ड्राइवर अद्यतन - यदि आपके पास अपने USB नियंत्रक ड्राइवर को मैन्युअल रूप से अपडेट करने के लिए समय, धैर्य या कंप्यूटर कौशल नहीं है, तो आप इसके बजाय स्वचालित रूप से कर सकते हैं चालक आराम से । ड्राइवर ईज़ी स्वचालित रूप से आपके सिस्टम को पहचान लेगा और आपके यूएसबी कंट्रोलर, और आपके विंडोज सिस्टम के वेरिएंट के लिए सही ड्राइवर ढूंढ लेगा, और यह सही तरीके से डाउनलोड और इंस्टॉल हो जाएगा:
डाउनलोड और Driver Easy स्थापित करें।
चालक आराम से चलाएं और क्लिक करें अब स्कैन करें बटन। ड्राइवर इज़ी आपके कंप्यूटर को स्कैन करेगा और किसी भी समस्या का पता लगाएगा।
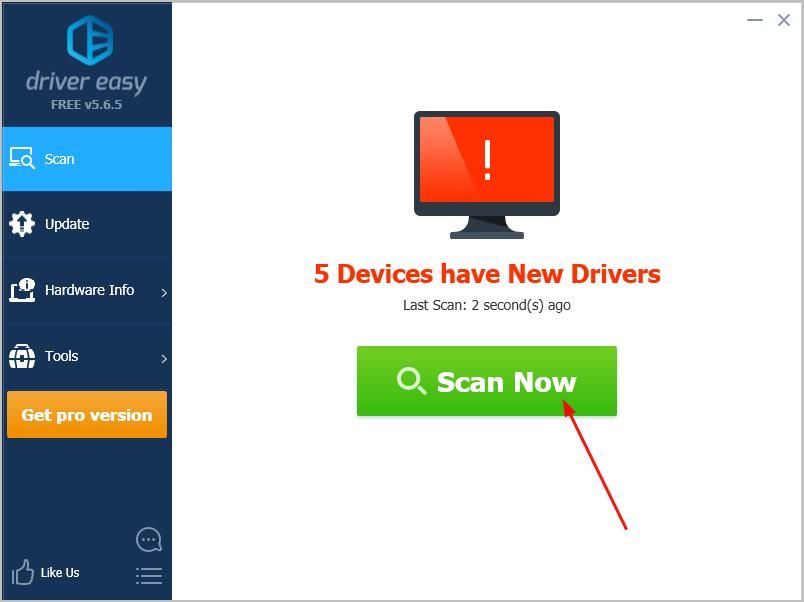
क्लिक सब अद्यतित स्वचालित रूप से उन सभी ड्राइवरों के सही संस्करण को डाउनलोड और इंस्टॉल करना जो आपके सिस्टम पर गायब हैं या पुराने हैं। (यह की आवश्यकता है प्रो संस्करण जो आता है पूर्ण समर्थन और एक 30 दिन का पैसा वापस गारंटी। जब आप अपडेट को क्लिक करेंगे तो आपको अपग्रेड करने के लिए कहा जाएगा।)
नोट: आप कर सकते हैं मुक्त करने के लिए यदि आप चाहें, लेकिन यह आंशिक रूप से मैनुअल है।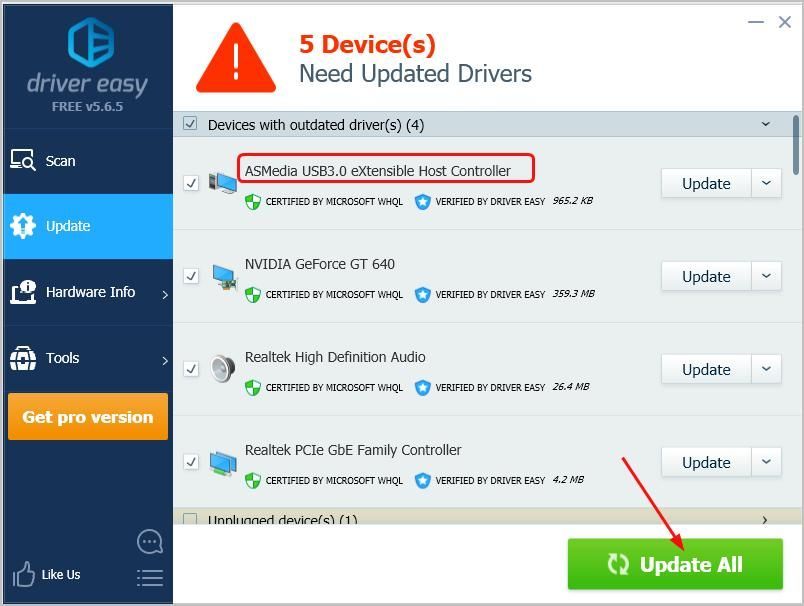
उम्मीद है कि यह मदद करता है। यदि आपके कोई प्रश्न हैं, तो नीचे टिप्पणी करने के लिए स्वतंत्र महसूस करें।
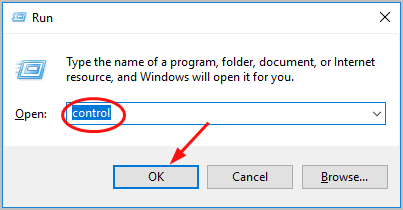
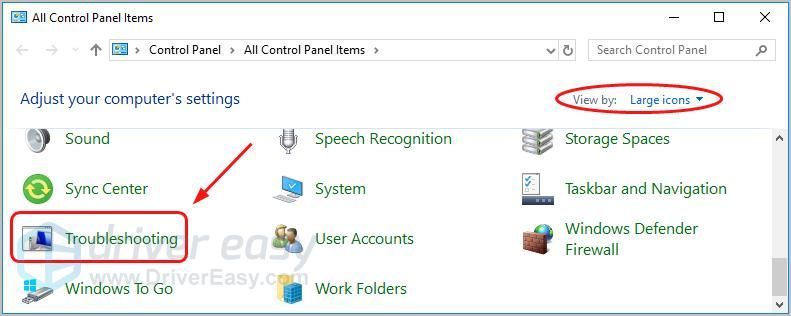
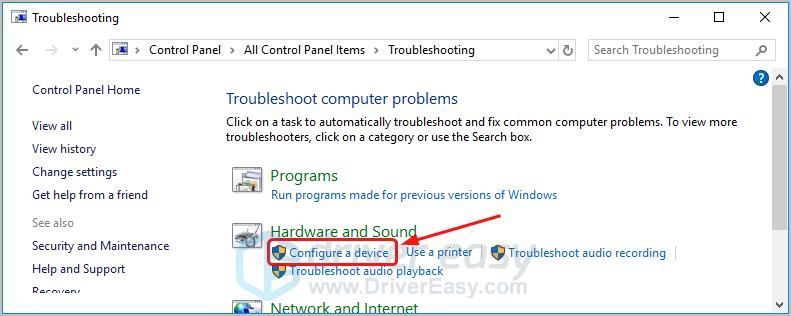
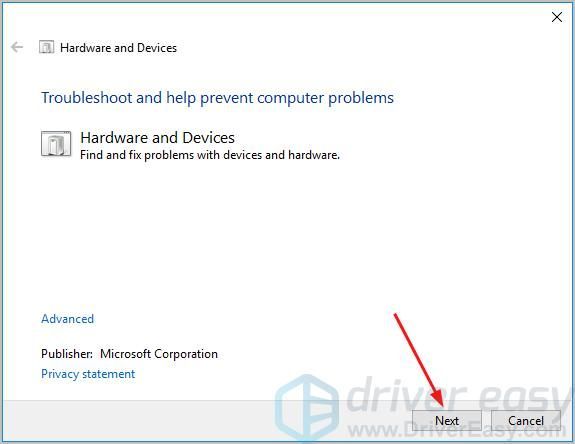
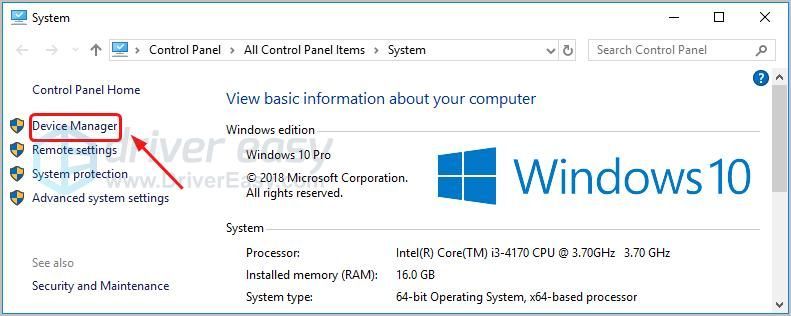
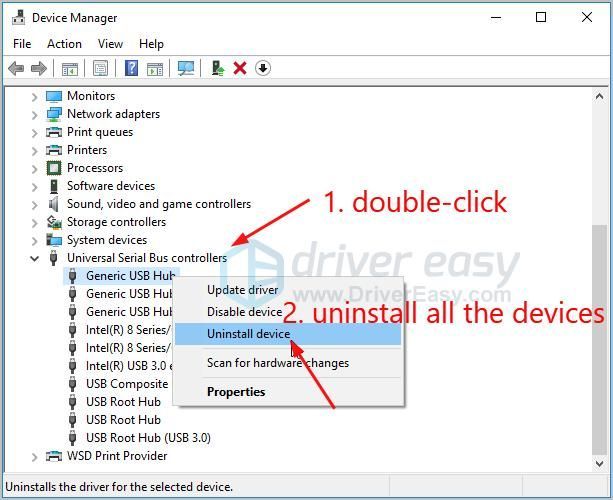
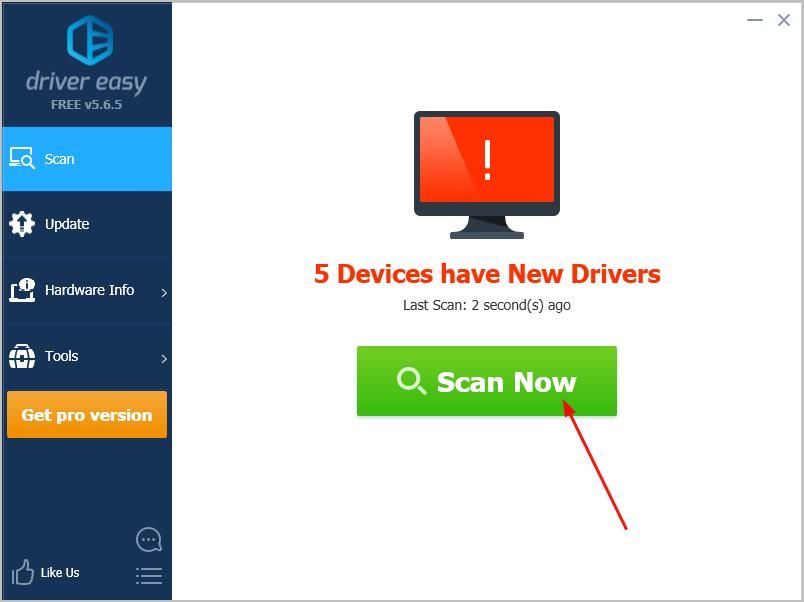
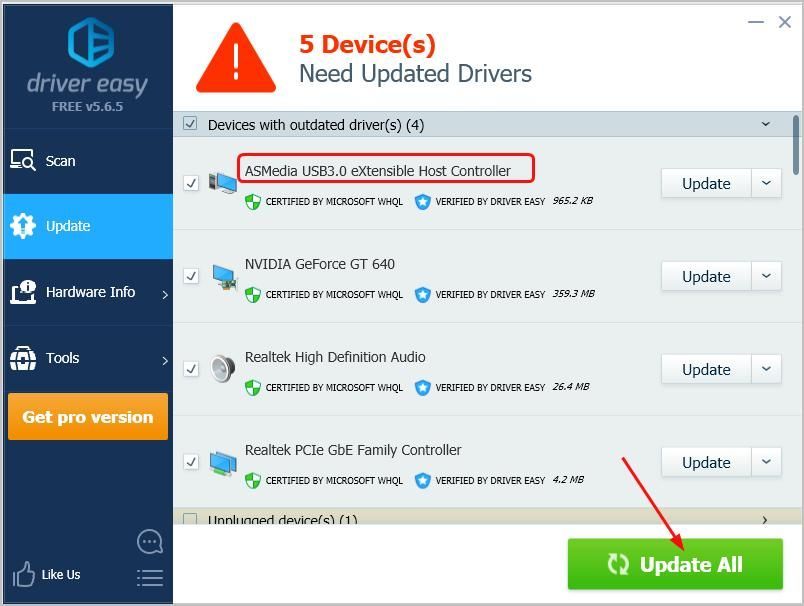

![[समाधान] कीबोर्ड अचानक काम करना बंद कर देता है (2025)](https://letmeknow.ch/img/knowledge-base/77/solved-keyboard-randomly-stops-working-2025-1.png)
![[हल] डिसॉर्डर पुश-टू-टॉक काम नहीं कर रहा है](https://letmeknow.ch/img/knowledge/27/discord-push-talk-not-working.jpg)



