टीम किले 2 (TF2) भिड़ता रहता है गेमप्ले के दौरान डेस्कटॉप पर? यदि आप इस समस्या का सामना कर रहे हैं, तो एक गहरी साँस लें और यहाँ समाधान आज़माएँ।
कोशिश करने के लिए 7 सरल सुधार:
हो सकता है कि आपको उन सभी को आजमाना न पड़े। बस सूची के नीचे अपना काम करें जब तक कि आपको वह नहीं मिल जाता जो आपके लिए काम करता है।
- गेम फ़ाइलों की अखंडता की पुष्टि करें
- खेल
- भाप
- विंडोज 10
- विंडोज 7
- विंडोज 8
फिक्स 1: न्यूनतम सिस्टम स्पेक्स को पूरा करें
यदि आप लॉन्च नहीं कर सकते हैं टीम किला नंबर 2 बिल्कुल भी, यह बहुत संभव है कि आपका कंप्यूटर गेम की न्यूनतम आवश्यकताओं को पूरा नहीं करता है।
यहां TF2 चलाने के लिए न्यूनतम आवश्यकताएं हैं:
| आप: | विंडोज 7/विस्टा/एक्सपी |
| प्रोसेसर: | 1.7 GHz प्रोसेसर या बेहतर |
| स्मृति: | 512 एमबी रैम |
| भंडारण: | 15 जीबी उपलब्ध स्थान |
यह देखने के लिए कि क्या आपके लिए यह समस्या है, नीचे दिए गए निर्देशों का पालन करें अपने कंप्यूटर विनिर्देशों की जाँच करें :
एक) अपने कीबोर्ड पर, दबाएं विंडोज लोगो कुंजी और आर उसी समय रन डायलॉग को लागू करने के लिए।

दो) प्रकार dxdiag और क्लिक करें ठीक है .
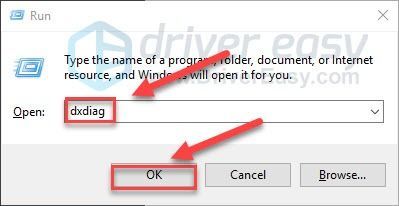
3) अपनी जाँच ऑपरेटिंग सिस्टम, प्रोसेसर, मेमोरी और DirectX संस्करण .
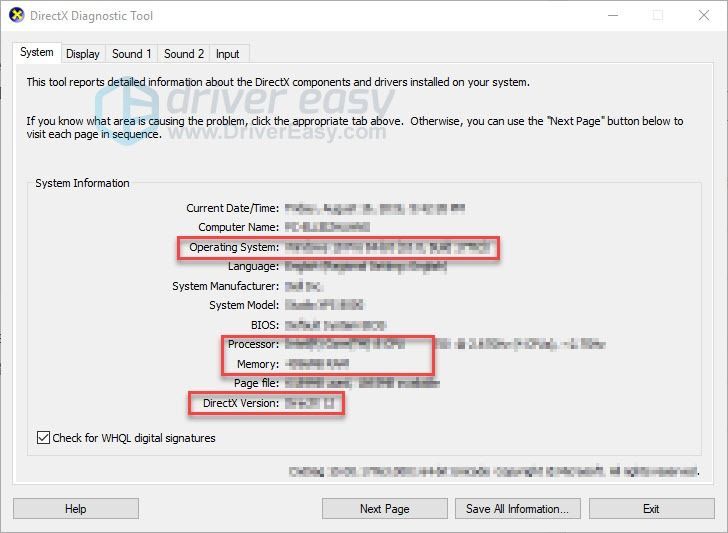
सुनिश्चित करें कि आपका पीसी आवश्यकताओं को पूरा करता है, फिर नीचे दिए गए सुधार पर जाएं।
फिक्स 2: बैकग्राउंड प्रोग्राम बंद करें
ओवरलोडिंग गेम क्रैश होने की सबसे आम वजहों में से एक है।
यदि आप एक ही समय में कई प्रोग्राम चला रहे हैं, तो यह आपके कंप्यूटर को धीमा कर सकता है और इसे ओवरलोड करने का कारण बन सकता है। इस मामले में, यह देखने के लिए कि क्या यह आपकी समस्या को ठीक करता है, अनावश्यक प्रोग्राम बंद करने का प्रयास करें। ऐसे:
एक) अपने टास्कबार पर राइट-क्लिक करें और चुनें कार्य प्रबंधक .

दो) अपने वर्तमान की जाँच करें सीपीयू और मेमोरी उपयोग यह देखने के लिए कि कौन सी प्रक्रियाएं आपके संसाधनों का सबसे अधिक उपभोग कर रही हैं।
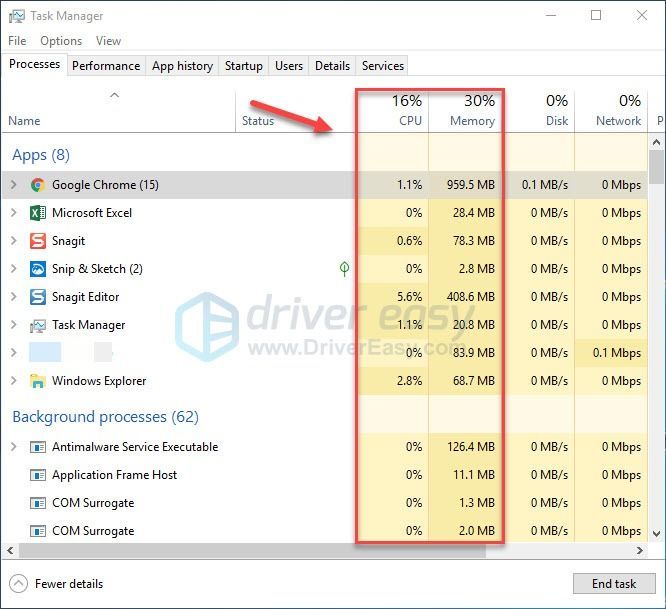
3) संसाधन-खपत प्रक्रिया पर राइट-क्लिक करें और चुनें अंतिम कार्य .
किसी ऐसे कार्यक्रम को समाप्त न करें जिससे आप परिचित नहीं हैं। यह आपके कंप्यूटर के कामकाज के लिए महत्वपूर्ण हो सकता है।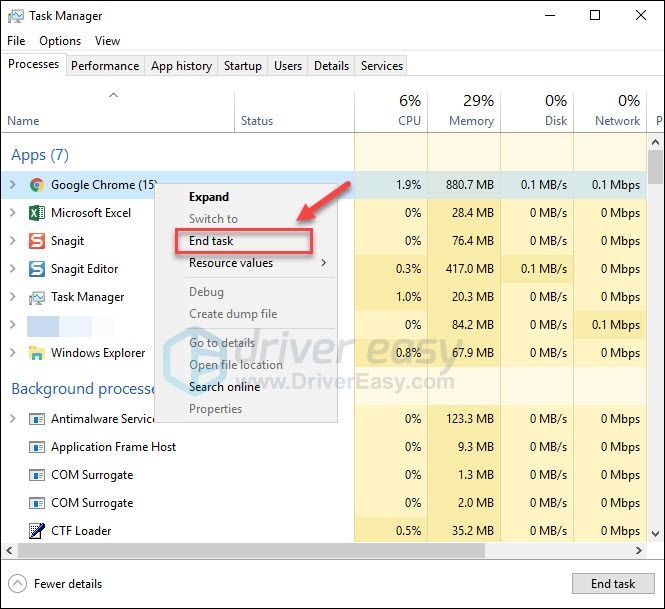
4) टीम किले 2 को फिर से लॉन्च करें यह देखने के लिए कि क्या यह अभी भी दुर्घटनाग्रस्त है।
यदि समस्या बनी रहती है, तो नीचे दिए गए 3 को ठीक करने का प्रयास करें।
फिक्स 3: अपने ग्राफिक्स ड्राइवर को अपडेट करें
जब आप असंगत ग्राफ़िक्स ड्राइवर का उपयोग कर रहे हों, तो गेम की समस्याएं, जैसे गेम क्रैश होना, लैगिंग और कम FPS हो सकती हैं। यह देखने के लिए कि क्या यह आपकी समस्या को ठीक करता है, अपने ग्राफिक्स ड्राइवर को नवीनतम संस्करण में अपडेट करने का प्रयास करें।
नवीनतम सही ड्राइवर प्राप्त करने के दो तरीके हैं:
विकल्प 1 - ड्राइवर को मैन्युअल रूप से डाउनलोड और इंस्टॉल करें
आपके ग्राफिक्स कार्ड का निर्माता ड्राइवरों को अपडेट करता रहता है। उन्हें प्राप्त करने के लिए, आपको निर्माता समर्थन वेबसाइट पर जाने की आवश्यकता है, ड्राइवर को विंडोज संस्करण के अपने विशिष्ट स्वाद के अनुरूप ढूंढें (उदाहरण के लिए, विंडोज 32 बिट) और ड्राइवर को मैन्युअल रूप से डाउनलोड करें।
एक बार जब आप अपने सिस्टम के लिए सही ड्राइवर डाउनलोड कर लेते हैं, तो डाउनलोड की गई फ़ाइल पर डबल-क्लिक करें और ड्राइवर को स्थापित करने के लिए ऑन-स्क्रीन निर्देशों का पालन करें।
विकल्प 2 - अपने ग्राफिक्स ड्राइवर को स्वचालित रूप से अपडेट करें
यदि आपके पास अपने ग्राफिक्स ड्राइवर को मैन्युअल रूप से अपडेट करने के लिए समय, धैर्य या कंप्यूटर कौशल नहीं है, तो आप इसे स्वचालित रूप से कर सकते हैं चालक आसान .
Driver Easy स्वचालित रूप से आपके सिस्टम को पहचान लेगा और इसके लिए सही ड्राइवर ढूंढ लेगा। आपको यह जानने की आवश्यकता नहीं है कि आपका कंप्यूटर किस सिस्टम पर चल रहा है, आपको गलत ड्राइवर को डाउनलोड करने और स्थापित करने का जोखिम उठाने की आवश्यकता नहीं है, और इंस्टॉल करते समय आपको गलती करने की चिंता करने की आवश्यकता नहीं है।
आप अपने ड्राइवरों को ड्राइवर ईज़ी के मुफ़्त या प्रो संस्करण के साथ स्वचालित रूप से अपडेट कर सकते हैं। लेकिन प्रो संस्करण के साथ इसमें सिर्फ 2 क्लिक लगते हैं:
1) डाउनलोड और ड्राइवर ईज़ी इंस्टॉल करें।
दो) ड्राइवर ईज़ी चलाएँ और क्लिक करें अब स्कैन करें बटन। Driver Easy तब आपके कंप्यूटर को स्कैन करेगा और किसी भी समस्या वाले ड्राइवरों का पता लगाएगा।
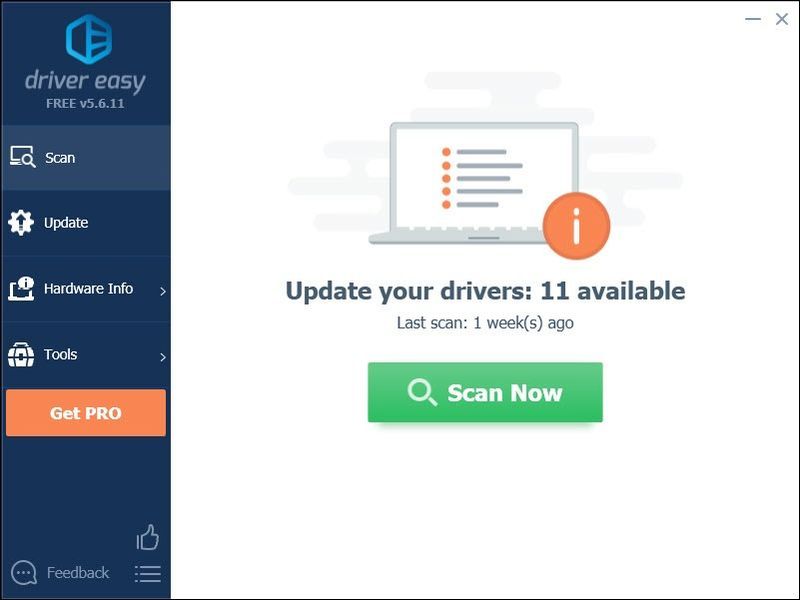
3) दबाएं अपडेट बटन उस ड्राइवर के सही संस्करण को स्वचालित रूप से डाउनलोड करने के लिए ग्राफिक्स ड्राइवर के बगल में, फिर आप इसे मैन्युअल रूप से स्थापित कर सकते हैं (आप इसे मुफ़्त संस्करण के साथ कर सकते हैं)।
या क्लिक करें सब अद्यतित का सही संस्करण स्वचालित रूप से डाउनलोड और इंस्टॉल करने के लिए सब ड्राइवर जो आपके सिस्टम पर गायब या पुराने हैं (इसके लिए आवश्यक है) प्रो संस्करण जो पूर्ण समर्थन और 30 दिन की मनी बैक गारंटी के साथ आता है। जब आप सभी अपडेट करें क्लिक करेंगे तो आपको अपग्रेड करने के लिए प्रेरित किया जाएगा।)
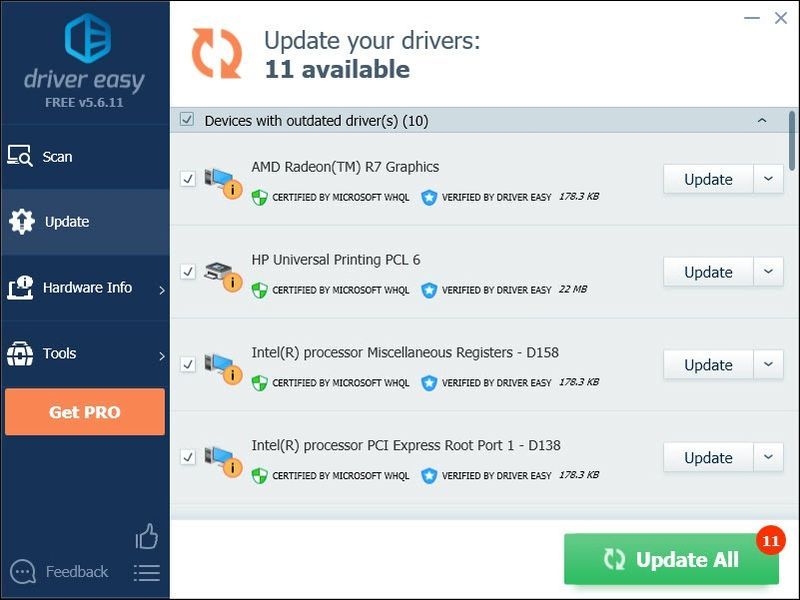
आप चाहें तो इसे मुफ्त में कर सकते हैं, लेकिन यह आंशिक रूप से मैनुअल है।
यदि आपको सहायता की आवश्यकता है, तो कृपया Driver Easy की सहायता टीम से पर संपर्क करें।फिक्स 4: गेम फ़ाइलों की अखंडता की जाँच करें
कुछ मामलों में, टीम फोर्ट 2 क्रैश हो जाता है जब एक विशिष्ट गेम फ़ाइल की आवश्यकता होती है जो क्षतिग्रस्त या गायब होती है। इसे ठीक करने के लिए, आप स्टीम से गेम फ़ाइलों की अखंडता को सत्यापित कर सकते हैं।
यहां है कि इसे कैसे करना है:
एक) भाप चलाओ।
दो) क्लिक पुस्तकालय।

3) दाएँ क्लिक करें टीम किला नंबर 2 और चुनें गुण .

4) दबाएं स्थानीय फ़ाइलें टैब, और फिर क्लिक करें खेल फ़ाइलों की अखंडता की पुष्टि करें .
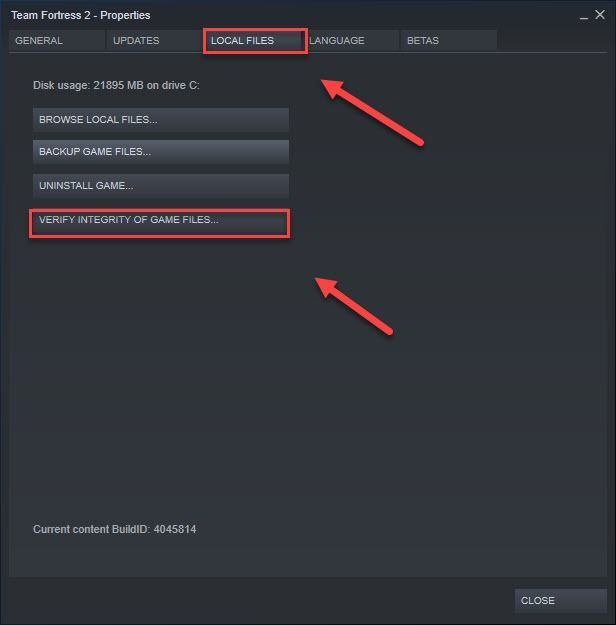
5) इस प्रक्रिया के पूर्ण होने तक प्रतीक्षा करें, और फिर अपना गेम पुनः लॉन्च करें।
अब आपको अपना गेम लॉन्च करने और उसे खेलने में सक्षम होना चाहिए! अगर आपकी समस्या अभी भी मौजूद है, तो नीचे दिए गए समाधान का प्रयास करें।
फिक्स 5: लॉन्च विकल्प सेट करें
गेम क्रैश की समस्या तब हो सकती है जब आप अपने पीसी के पावर प्लान को बैलेंस्ड पर सेट करते हैं, और आपका पीसी ऊर्जा बचाने के लिए खुद को धीमा कर देता है। यह जाँचने के लिए कि क्या यह आपके लिए समस्या है:
एक) स्टीम लॉन्च करें।
दो) क्लिक पुस्तकालय।

3) दाएँ क्लिक करें टीम किला नंबर 2 और चुनें गुण .

3) के नीचे आम टैब, क्लिक करें लॉन्च के विकल्प स्थित करो बटन।
4) दर्ज -ऑटोकॉन्फिग और क्लिक करें ठीक है . (यह पता लगाए गए मौजूदा हार्डवेयर के लिए आपके वीडियो और प्रदर्शन सेटिंग्स को डिफ़ॉल्ट रूप से पुनर्स्थापित करेगा।)
5) गेम की प्रॉपर्टी विंडो बंद करें और गेम लॉन्च करें।
आशा है कि आपका खेल अब सुचारू रूप से चलेगा। यदि ऐसा नहीं है, तो आगे बढ़ें और नीचे दिए गए 6 को ठीक करने का प्रयास करें।
फिक्स 6: TF2 को सुरक्षित मोड में चलाएँ
अभी भी कोई भाग्य नहीं है? TF2 को सुरक्षित मोड में चलाने का प्रयास करें (आपके मॉड और कॉन्फिग के बिना)। आप इस लिंक पर क्लिक करके ऐसा कर सकते हैं: भाप://रनसेफ/440 .
यदि गेम सही ढंग से काम करता है, तो समस्या आपकी कस्टम सामग्री के साथ है। यह संभव है कि कुछ कस्टम सामग्री गेम या आपके सिस्टम के साथ संगत न हों। कस्टम सामग्री को हटाने के लिए नीचे दिए गए निर्देशों का पालन करें:
एक) अपने कीबोर्ड पर, दबाएं विंडोज लोगो कुंजी और तथा उसी समय फ़ाइल एक्सप्लोरर खोलने के लिए।
दो) प्रतिलिपि C:कार्यक्रम फ़ाइलें (x86)SteamsteamappscommonTeam Fortress 2 fcustom और इसे एड्रेस बार में पेस्ट करें, फिर दबाएं दर्ज .
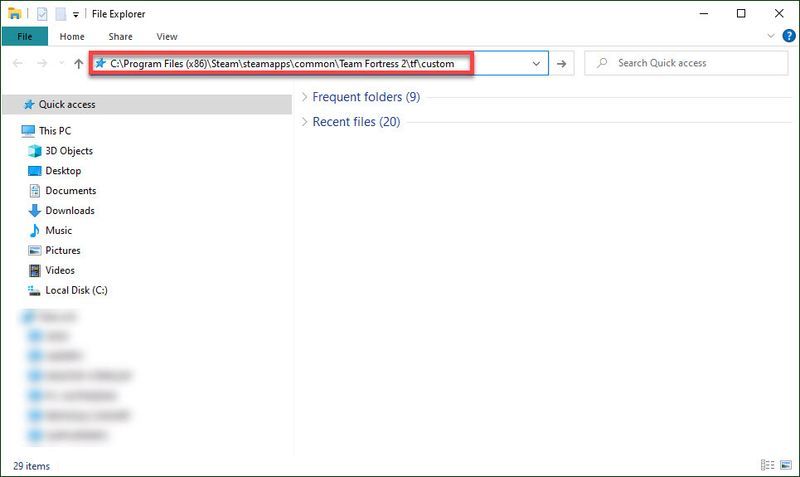
3) फ़ोल्डर में सामग्री हटाएं।
4) यह देखने के लिए TF2 लॉन्च करें कि क्या यह अभी काम करता है।
यदि नहीं, तो नीचे दिए गए समाधान का प्रयास करें।
फिक्स 7: संगतता मोड में TF2 चलाएँ
कभी-कभी, विंडोज अपडेट टीम फोर्ट 2 के साथ संगत नहीं हो सकते हैं, जिससे यह काम करना बंद कर देता है। यदि आपने हाल ही में अपने कंप्यूटर को अपडेट किया है, तो यह देखने के लिए कि क्या यह आपकी समस्या को ठीक करता है, अपने गेम को संगतता मोड में चलाने का प्रयास करें।
यहां है कि इसे कैसे करना है:
एक) स्टीम आइकन पर राइट-क्लिक करें, फिर चुनें फ़ाइल स्थान खोलें .
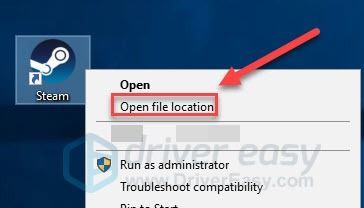
दो) के लिए जाओ स्टीमएप्स > सामान्य > टीम किला नंबर 2 .
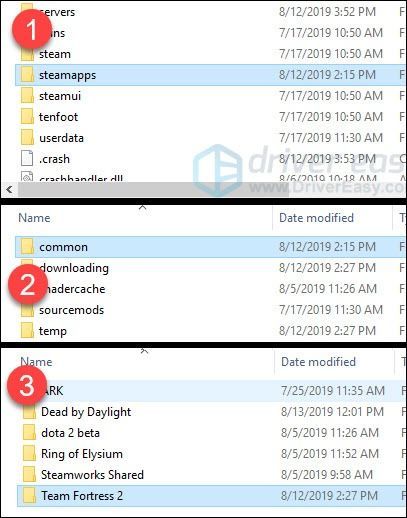
3) दाएँ क्लिक करें hl2.exe और चुनें गुण .
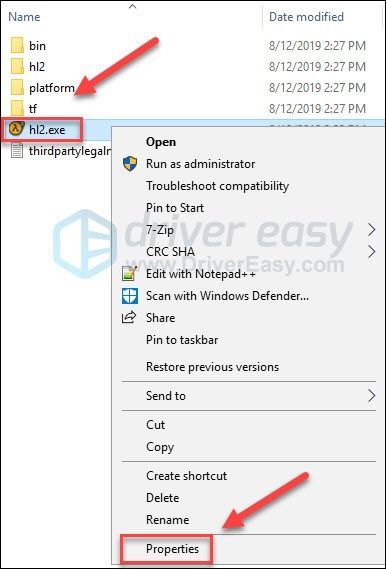
4) दबाएं अनुकूलता टैब। फिर . के आगे वाले बॉक्स को चेक करें इस प्रोग्राम को कंपेटिबिलिटी मोड के लिए चलाएं .
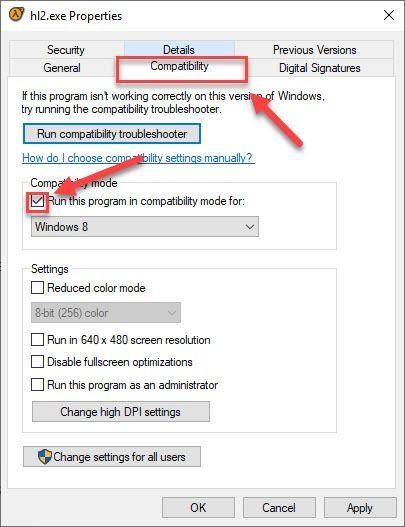
5) चयन करने के लिए नीचे दिए गए सूची बॉक्स पर क्लिक करें विंडोज 8 और क्लिक करें ठीक है .
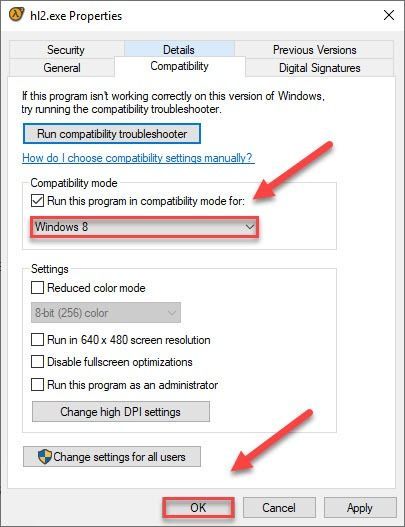
6) यह देखने के लिए कि क्या आपकी समस्या का समाधान हो गया है, अपने गेम को फिर से लॉन्च करें।
यदि आपको अभी भी विंडोज 8 मोड में त्रुटि कोड मिलता है, तो दोहराएं चरण 1 - 3 और खेल को चालू रखने का प्रयास करें विंडोज 7 तरीका।यदि आपका गेम अभी भी संगतता मोड के अंतर्गत क्रैश हो जाता है, तो नीचे दिए गए सुधार की जांच करें।
फिक्स 9: टीम फोर्ट 2 और/या स्टीम को पुनर्स्थापित करें
यदि गेम या गेम लॉन्चर आपके पीसी पर ठीक से स्थापित नहीं है, तो आपको क्रैश होने की समस्या होने की संभावना है। इस मामले में, यह देखने के लिए कि क्या यह आपकी समस्या का समाधान करता है, TF2 और/या स्टीम को फिर से स्थापित करने का प्रयास करें। यहां है कि इसे कैसे करना है:
टीम किले 2 को पुनर्स्थापित करें
एक) भाप चलाओ।
दो) क्लिक पुस्तकालय .
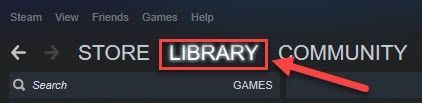
3) दाएँ क्लिक करें टीम किला नंबर 2 और चुनें स्थापना रद्द करें .
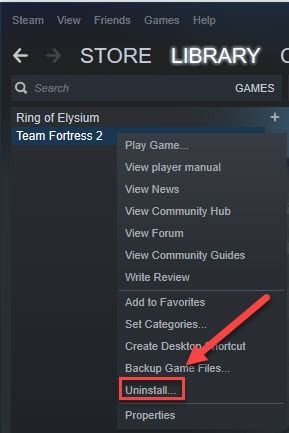
4) स्टीम को फिर से लॉन्च करें, फिर टीम फोर्ट 2 को डाउनलोड और इंस्टॉल करें।
अब, TF2 को फिर से लॉन्च करने का प्रयास करें। यदि क्रैश समस्या अभी भी होती है, तो आपको स्टीम को फिर से स्थापित करना होगा।
भाप को पुनर्स्थापित करें
एक) अपने डेस्कटॉप पर स्टीम आइकन पर राइट-क्लिक करें और चुनें फ़ाइल स्थान खोलें .
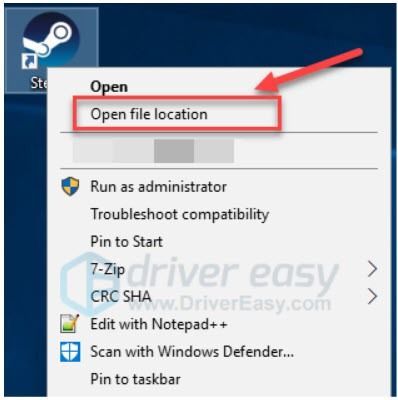
दो) राइट-क्लिक करें स्टीमैप्स फोल्डर और चुनें कॉपी। फिर, प्रतिलिपि का बैकअप लेने के लिए उसे किसी अन्य स्थान पर रखें।
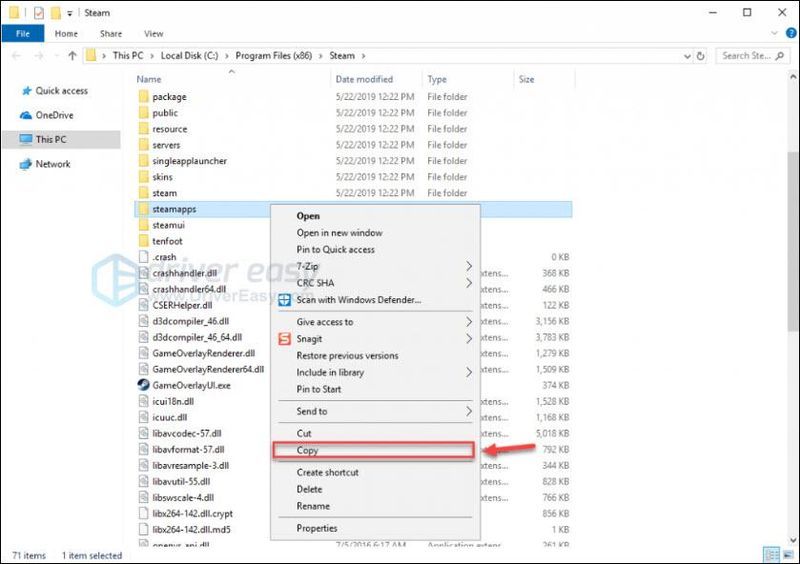
3) अपने कीबोर्ड पर, दबाएं विंडोज लोगो कुंजी और आर एक ही समय में।
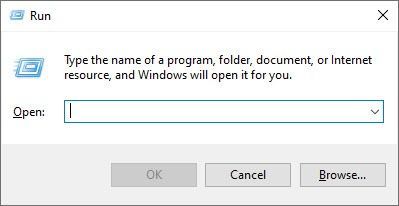
4) कंट्रोल टाइप करें, फिर अपने कीबोर्ड पर एंटर की दबाएं।
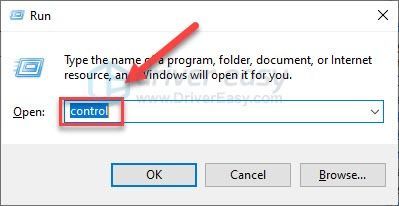
5) अंतर्गत द्वारा देखें , चुनते हैं वर्ग , तब दबायें प्रोग्राम को अनइंस्टाल करें .
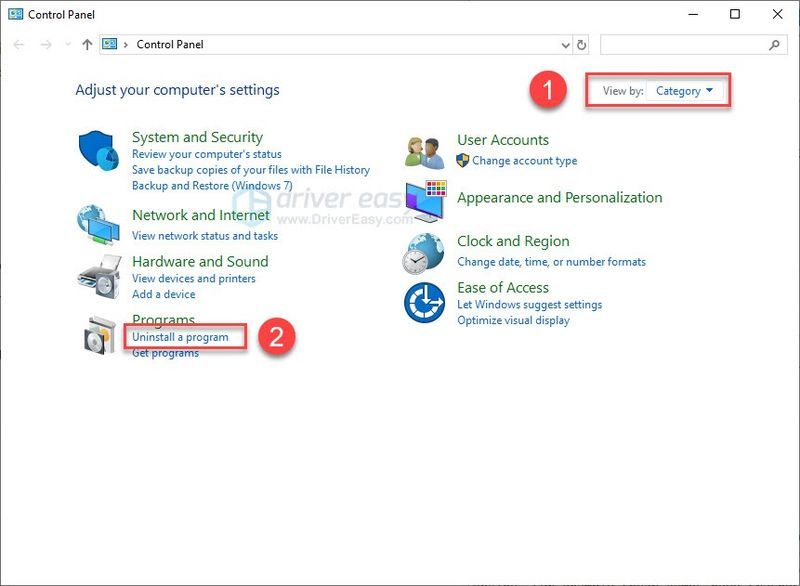
6) दाएँ क्लिक करें भाप , फिर स्थापना रद्द करें .
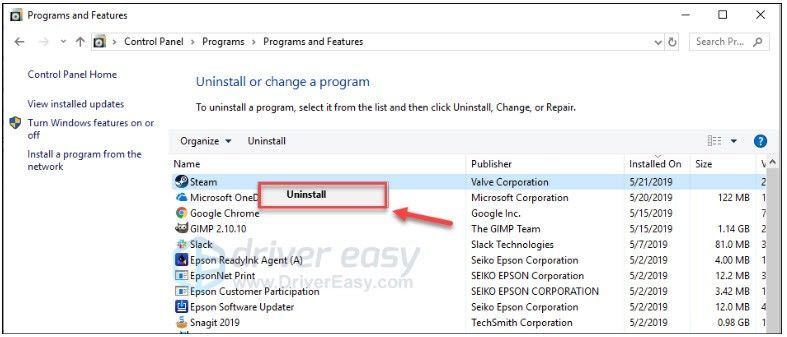
7) डाउनलोड और फिर से स्टीम स्थापित करें।
8) राइट-क्लिक करें स्टीम आइकन और चुनें फ़ाइल स्थान खोलें .
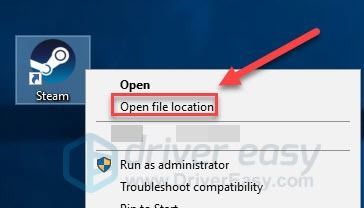
9) बैकअप ले जाएँ स्टीमैप्स फोल्डर आप अपने वर्तमान निर्देशिका स्थान से पहले बनाते हैं।
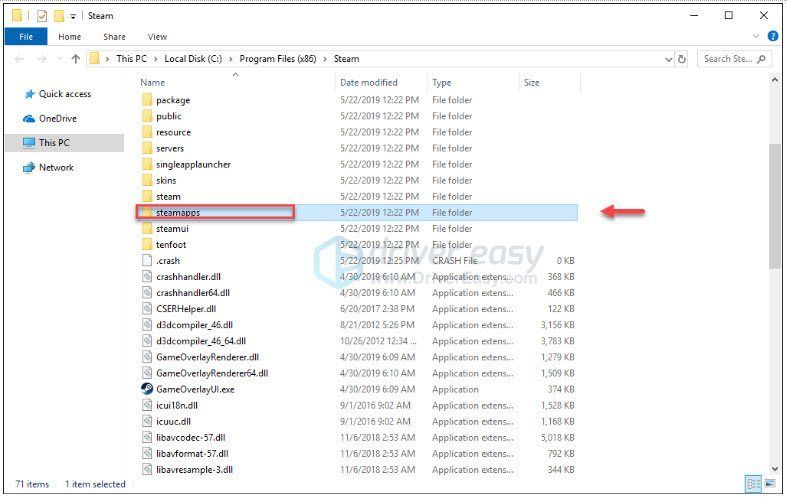
10) स्टीम और टीम फोर्ट 2 को फिर से लॉन्च करें।
उम्मीद है, अब आप Team Fortress 2 खेल सकेंगे! यदि आपके कोई प्रश्न या सुझाव हैं, तो कृपया नीचे एक टिप्पणी छोड़ने के लिए स्वतंत्र महसूस करें।
![धीमी छपाई को कैसे ठीक करें [आसानी से और जल्दी]](https://letmeknow.ch/img/knowledge/76/how-fix-slow-printing.jpg)

![[हल] आउटराइडर्स लैग इश्यू](https://letmeknow.ch/img/knowledge/89/outriders-lag-issue.jpg)



