
Triumph Studios की ओर से एक नई रणनीति गेम के रूप में, अजूबों का युग: ग्रह पतन सभी रोमांचकारी सामरिक मोड़-आधारित युद्ध और अपने पूर्ववर्तियों के विस्तृत साम्राज्य निर्माण को एक नए, विज्ञान-फाई सेटिंग में अंतरिक्ष में लाता है।
हालांकि अधिकांश खिलाड़ी पहले से ही खेल का आनंद ले रहे हैं, फिर भी कुछ खिलाड़ी ऐसे हैं जो इसकी रिपोर्ट करते हैं अजूबों की उम्र: ग्रह प्रलय दुर्घटनाग्रस्त रहता है उनके पीसी पर। यदि आप एक ही नाव पर हैं, तो चिंता न करें। चाहे वह स्टार्टअप पर क्रैश हो या गेम के बीच में क्रैश हो, आप लेख में इस समस्या को हल करने के लिए एक समाधान पा सकते हैं।
इन सुधारों को आजमाएं
यहां हमने नवीनतम सुधार एकत्र किए हैं जिससे अन्य गेमर्स को एज ऑफ वंडर्स: प्लैनेटफॉल क्रैशिंग समस्या को हल करने में मदद मिली। आपको उन सभी को आज़माने की ज़रूरत नहीं है, बस सूची के माध्यम से अपना काम करें जब तक कि आपको वह नहीं मिल जाता जो आपके लिए चाल है।
- गेम फ़ाइलों की अखंडता की पुष्टि करें
- अपने ग्राफिक्स ड्राइवर को अपडेट करें
- नवीनतम गेम पैच स्थापित करें
- स्टीम ओवरले अक्षम करें
- ओवरक्लॉकिंग बंद करो
- अपने तृतीय पक्ष एंटीवायरस सॉफ़्टवेयर के अपवाद के रूप में गेम जोड़ें
फिक्स 1: गेम फ़ाइलों की अखंडता की पुष्टि करें
गेम क्रैश का एक सामान्य कारण दूषित गेम फ़ाइलें हैं। यदि गेम फ़ाइलों में कुछ गड़बड़ है, तो हो सकता है कि गेम ठीक से काम न करे। दूषित गेम फ़ाइलों द्वारा ट्रिगर किए गए गेम क्रैश को ठीक करने के लिए, आप गेम फ़ाइलों की अखंडता को सत्यापित करना चाह सकते हैं। इसे करने का तरीका यहां बताया गया है:
- प्रक्षेपण भाप और अपने पास जाओ पुस्तकालय . दाएँ क्लिक करें पर अजूबों का युग: ग्रह पतन और चुनें गुण .

- क्लिक स्थानीय फ़ाइलें बाईं ओर, फिर क्लिक करें गेम फ़ाइलों की अखंडता सत्यापित करें… . गेम फ़ाइलों को सत्यापित करने में कुछ समय लग सकता है।
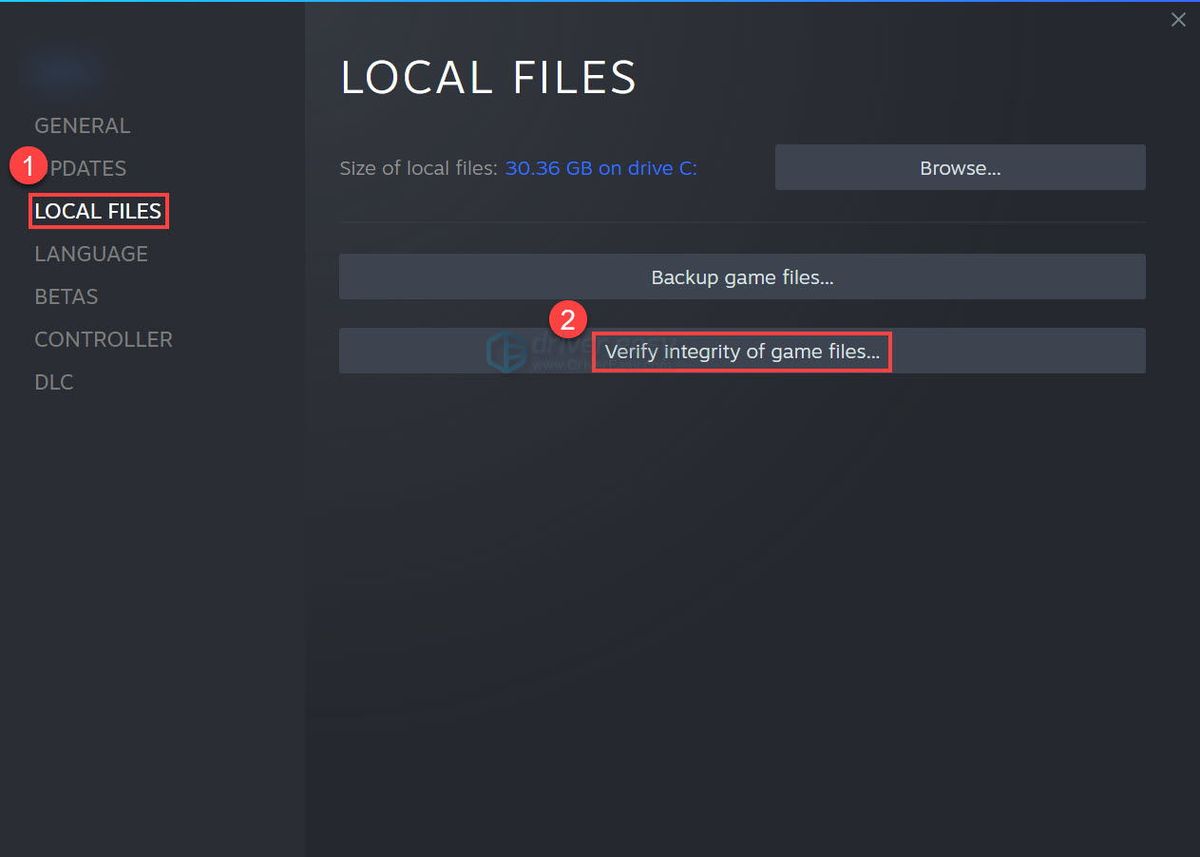
यह फिक्स काम करता है या नहीं यह देखने के लिए सत्यापन प्रक्रिया पूरी होने के बाद गेम लॉन्च करें। यदि नहीं, तो नीचे दिए गए अगले सुधार का प्रयास करें।
फिक्स 2: अपने ग्राफिक्स ड्राइवर को अपडेट करें
गेम क्रैशिंग मुद्दों के पीछे टूटा या पुराना ग्राफिक्स ड्राइवर भी मुख्य अपराधी हो सकता है। जैसा कि हम सभी जानते हैं, एक पुराना या दूषित ग्राफ़िक्स ड्राइवर गेम क्रैश, हकलाना (FPS ड्रॉपिंग) और यहां तक कि स्क्रीन फ़्लिकरिंग मुद्दों को जन्म देगा।
हम हमेशा गेमर्स को सलाह देते हैं कि वे अपने ग्राफिक्स ड्राइवरों को अपडेट रखें ताकि ऐसी समस्याओं से बचा जा सके। नवीनतम ग्राफिक्स ड्राइवर आपके ग्राफिक्स कार्ड के प्रदर्शन को बढ़ाएगा और आपके ग्राफिक्स कार्ड की पूरी क्षमता को अनलॉक करेगा, जो आपको पीसी वीडियो गेम में बढ़त देगा।
यदि आपको याद नहीं है कि पिछली बार आपने अपने ड्राइवरों को कब अपडेट किया था, तो निश्चित रूप से इसे अभी करें।
आप अपने ग्राफ़िक्स ड्राइवरों को मुख्य रूप से दो तरीकों से अपडेट कर सकते हैं:
विकल्प 1: मैन्युअल रूप से
आपको अपने ड्राइवरों को इस तरह से अपडेट करने के लिए कुछ कंप्यूटर कौशल और धैर्य की आवश्यकता होगी, क्योंकि आपको ऑनलाइन ड्राइवर को बिल्कुल सही खोजने की जरूरत है, इसे डाउनलोड करें और इसे चरण दर चरण इंस्टॉल करें।
एनवीडिया, एएमडी और इंटेल जैसे ग्राफिक्स कार्ड निर्माता अपने ग्राफिक्स ड्राइवरों को अपडेट करते रहते हैं। उन्हें प्राप्त करने के लिए, आपको अपने ग्राफ़िक्स कार्ड निर्माता की वेबसाइट पर जाना होगा:
फिर विंडोज संस्करण (उदाहरण के लिए, विंडोज 10 64 बिट) के अपने विशिष्ट स्वाद के अनुरूप ग्राफिक्स ड्राइवर ढूंढें और ड्राइवर को मैन्युअल रूप से डाउनलोड करें।
एक बार जब आप अपने सिस्टम के लिए सही ड्राइवर डाउनलोड कर लेते हैं, तो डाउनलोड की गई फ़ाइल पर डबल-क्लिक करें और ड्राइवर को स्थापित करने के लिए ऑन-स्क्रीन निर्देशों का पालन करें।
या
विकल्प 2: स्वचालित रूप से (अनुशंसित)
यह सबसे तेज़ और आसान विकल्प है। यह सब कुछ माउस क्लिक के साथ किया जाता है - भले ही आप कंप्यूटर नौसिखिया हों।
यदि आपके पास ग्राफ़िक्स ड्राइवर को मैन्युअल रूप से अपडेट करने के लिए समय, धैर्य या कंप्यूटर कौशल नहीं है, तो आप इसे Driver Easy के साथ स्वचालित रूप से कर सकते हैं।
Driver Easy स्वचालित रूप से आपके सिस्टम को पहचान लेगा और इसके लिए सही ड्राइवर ढूंढ लेगा।
आपको यह जानने की आवश्यकता नहीं है कि आपका कंप्यूटर किस सिस्टम पर चल रहा है, आपको गलत ड्राइवर को डाउनलोड करने और स्थापित करने का जोखिम उठाने की आवश्यकता नहीं है, और इंस्टॉल करते समय आपको गलती करने की चिंता करने की आवश्यकता नहीं है।
आप अपने ड्राइवरों को ड्राइवर ईज़ी के मुफ़्त या प्रो संस्करण के साथ स्वचालित रूप से अपडेट कर सकते हैं। लेकिन प्रो संस्करण के साथ इसमें सिर्फ 2 क्लिक लगते हैं:
- डाउनलोड और ड्राइवर ईज़ी इंस्टॉल करें।
- ड्राइवर ईज़ी चलाएँ और क्लिक करें click अब स्कैन करें बटन। Driver Easy तब आपके कंप्यूटर को स्कैन करेगा और किसी भी समस्या वाले ड्राइवरों का पता लगाएगा।
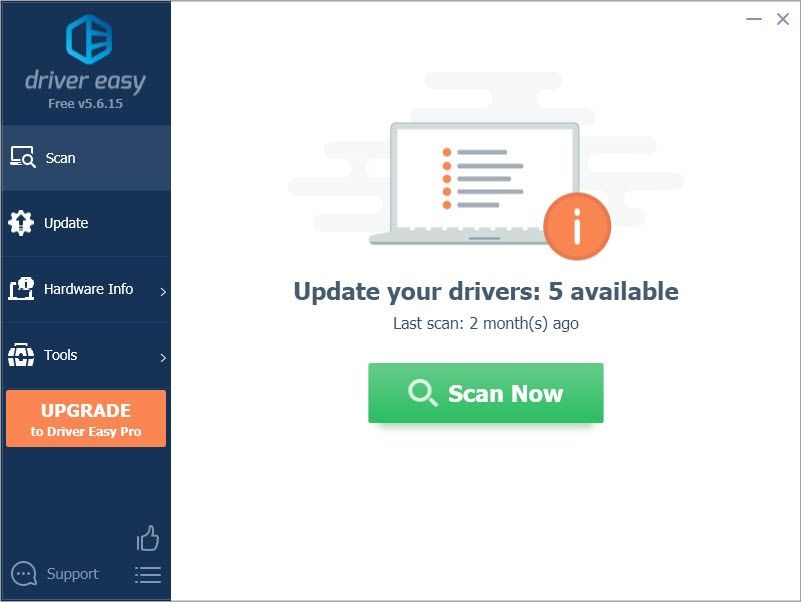
- क्लिक सभी अद्यतन करें का सही संस्करण स्वचालित रूप से डाउनलोड और इंस्टॉल करने के लिए सब ड्राइवर जो आपके सिस्टम पर गायब या पुराने हैं।
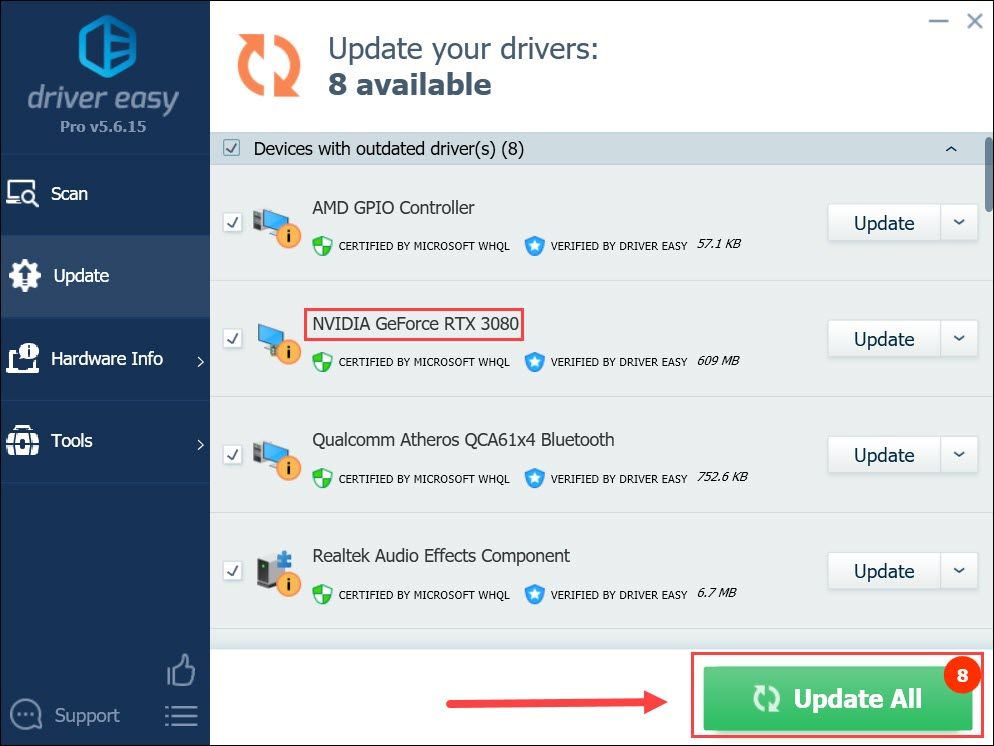
(इसके लिए आवश्यक है प्रो संस्करण - जब आप सभी अपडेट करें पर क्लिक करेंगे तो आपको अपग्रेड करने के लिए प्रेरित किया जाएगा। यदि आप प्रो संस्करण के लिए भुगतान नहीं करना चाहते हैं, तो भी आप उन सभी ड्राइवरों को डाउनलोड और इंस्टॉल कर सकते हैं जिनकी आपको मुफ्त संस्करण के साथ आवश्यकता है; आपको बस उन्हें एक बार में एक डाउनलोड करना होगा, और उन्हें मैन्युअल रूप से स्थापित करना होगा, सामान्य विंडोज़ तरीका।) - एक बार ड्राइवर अपडेट हो जाने के बाद, परिवर्तनों को प्रभावी करने के लिए अपने पीसी को रीबूट करें।
देखें कि क्या नवीनतम ग्राफिक्स ड्राइवर दुर्घटना को रोकता है। यदि यह सुधार आपके लिए काम नहीं करता है, तो नीचे दिए गए अगले सुधार का प्रयास करें।
फिक्स 3: नवीनतम गेम पैच स्थापित करें
ट्रायम्फ स्टूडियोज, AoW: Planetfall के निर्माता, बग्स को ठीक करने और गेमिंग प्रदर्शन को बेहतर बनाने के लिए नियमित गेम पैच जारी करता है। यह संभव है कि हाल ही के पैच ने गेम क्रैश समस्या का कारण बना दिया है, और इसे ठीक करने के लिए एक नए पैच की आवश्यकता है।
यदि कोई पैच उपलब्ध है, तो स्टीम द्वारा इसका पता लगाया जाएगा, और जब आप गेम लॉन्च करेंगे तो नवीनतम गेम पैच स्वचालित रूप से डाउनलोड और इंस्टॉल हो जाएगा।
AoW चलाएँ: प्लेनेटफॉल फिर से जाँचने के लिए कि गेम क्रैश समस्या हल हो गई है या नहीं। यदि यह काम नहीं करता है, या कोई नया गेम पैच उपलब्ध नहीं है, तो नीचे अगले फिक्स पर जाएं।
फिक्स 4: स्टीम ओवरले अक्षम करें
ऐसा लगता है कि स्टीम ओवरले AoW: Planetfall में हस्तक्षेप कर सकता है। तो बस AoW के लिए स्टीम ओवरले को अक्षम करने का प्रयास करें: प्लेनेटफॉल यह देखने के लिए कि क्या गेम फिर से क्रैश होता है। यहां है कि इसे कैसे करना है:
- स्टीम लॉन्च करें और नेविगेट करें लाइब्रेरी टैब . दाएँ क्लिक करें पर अजूबों का युग: ग्रह पतन . फिर चुनें गुण .

- सही का निशान हटाएँ खेल के दौरान स्टीम ओवरले सक्षम करें .
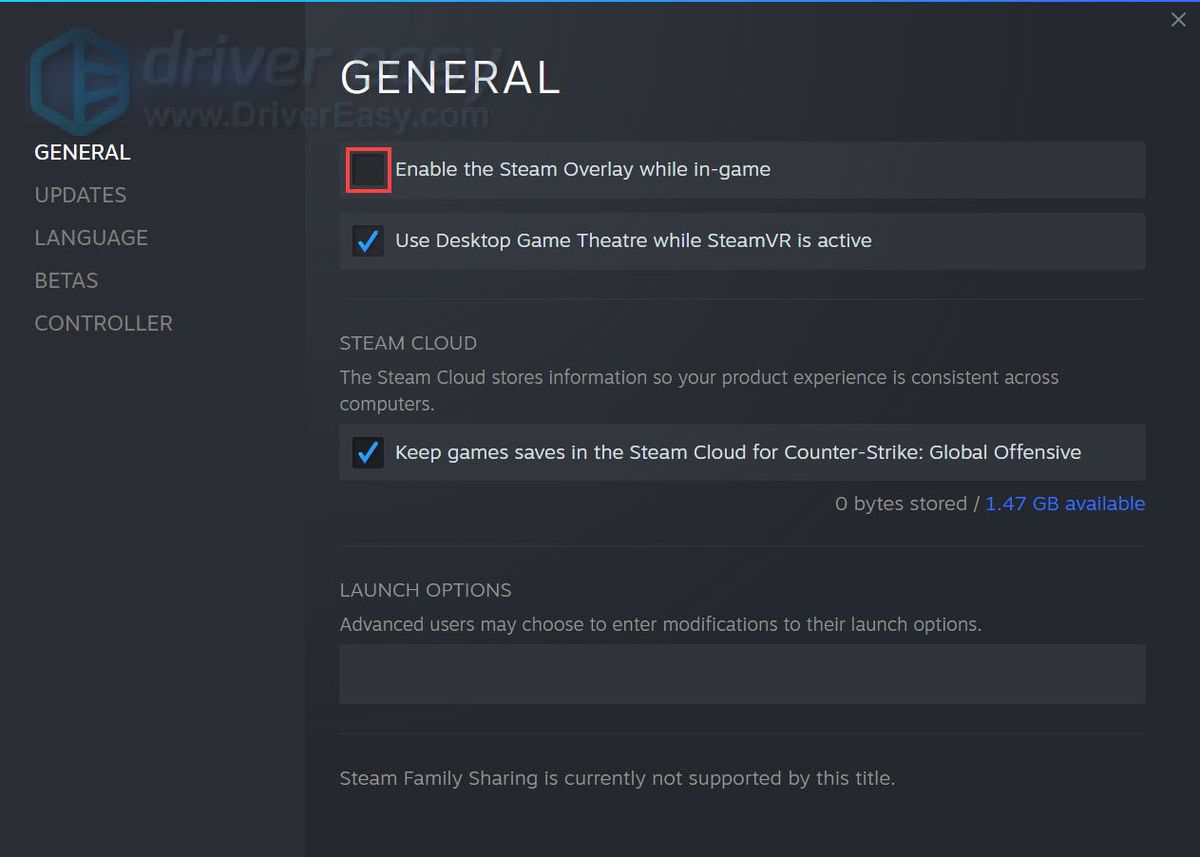
AoW लॉन्च करें: प्लेनेटफॉल यह देखने के लिए कि गेम क्रैश होता है या नहीं। यदि समस्या बनी रहती है, तो नीचे दिए गए अगले समाधान का प्रयास करें।
फिक्स 5: ओवरक्लॉकिंग बंद करो
ओवरक्लॉकिंग गेम को क्रैश कर सकता है। बहुत सारे गेमर्स बेहतर एफपीएस के लिए सीपीयू या टर्बो बूस्ट ग्राफिक्स कार्ड को ओवरक्लॉक करने का प्रयास करना चाहेंगे। हालांकि, इससे गेम क्रैश होने की संभावना बढ़ जाती है।
गेम क्रैश होने की समस्या की आवृत्ति को कम करने के लिए, आपको CPU या ग्राफ़िक्स कार्ड को निर्माता विनिर्देशों के अनुसार रीसेट करना चाहिए।
यह देखने के लिए गेम चलाएं कि ओवरक्लॉकिंग बंद करने के बाद यह क्रैश हो जाता है या नहीं। यदि यह सुधार अभी भी काम नहीं करता है, तो नीचे दिए गए अगले सुधार का प्रयास करें।
फिक्स 6: गेम को अपने तृतीय पक्ष एंटीवायरस सॉफ़्टवेयर के अपवाद के रूप में जोड़ें
कई तृतीय पक्ष एंटीवायरस सॉफ़्टवेयर गेम फ़ाइलों को ब्लॉक कर देते हैं, जिससे गेम क्रैश भी हो सकता है।
आप अपने तृतीय-पक्ष एंटीवायरस एप्लिकेशन के अपवाद के रूप में गेम फ़ोल्डर और स्टीम दोनों को जोड़ने का प्रयास कर सकते हैं। यदि आवश्यक हो, तो गेम खेलने से पहले अपने तृतीय पक्ष एंटीवायरस सॉफ़्टवेयर को अस्थायी रूप से अक्षम करने का प्रयास करें।
एओडब्ल्यू लॉन्च करें: प्लैनेटफॉल और देखें कि क्या यह आपके एंटीवायरस सॉफ़्टवेयर के अपवाद के रूप में जोड़ने के बाद क्रैश हो जाता है।
यदि उपरोक्त में से कोई भी सुधार काम नहीं करता है, तो गेम को पुनः स्थापित करने का प्रयास करें। आम तौर पर, गेम को फिर से इंस्टॉल करने के बाद, आप क्रैशिंग समस्या को ठीक करने में सक्षम होंगे।
उम्मीद है, ऊपर दिए गए सुधारों में से एक ने आपको एज ऑफ़ वंडर्स: प्लैनेटफॉल क्रैशिंग समस्या को ठीक करने में मदद की। यदि आपके कोई प्रश्न या सुझाव हैं, तो बेझिझक हमें नीचे टिप्पणी करें। पढ़ने के लिए धन्यवाद!

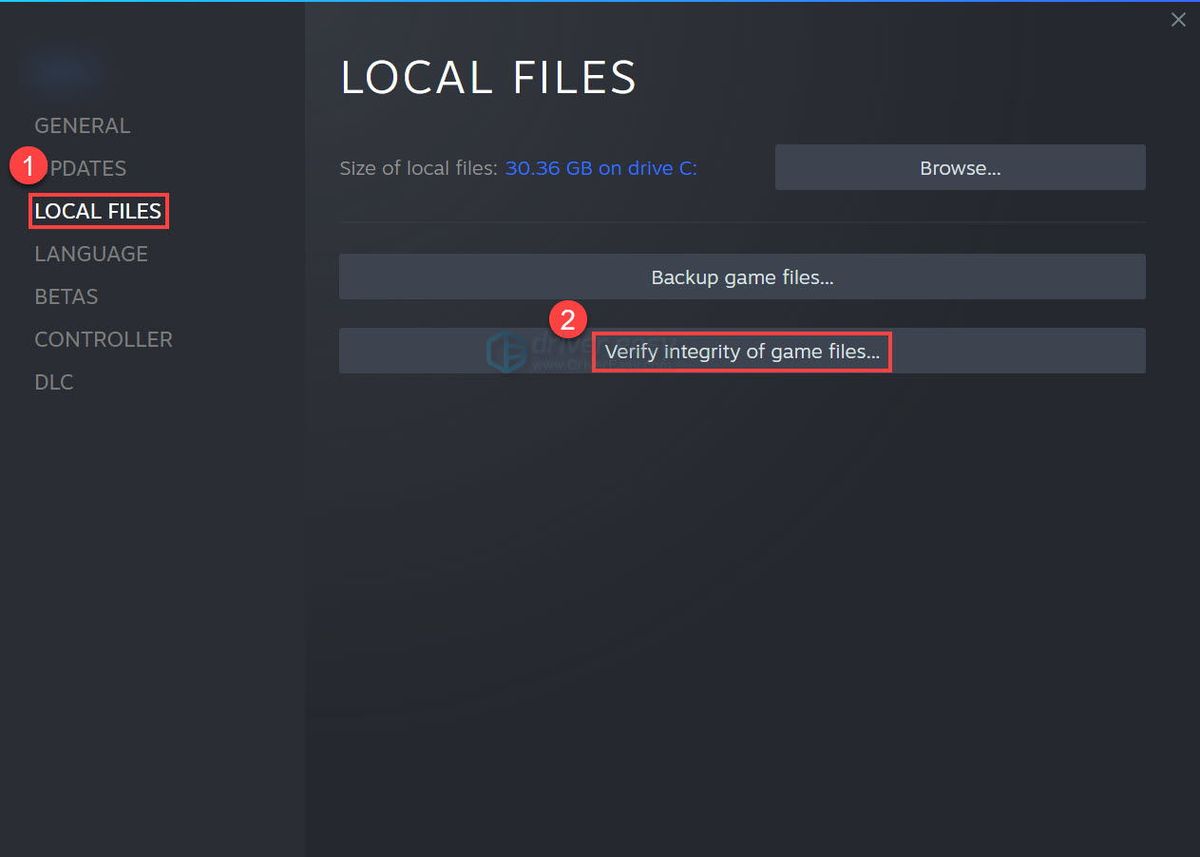
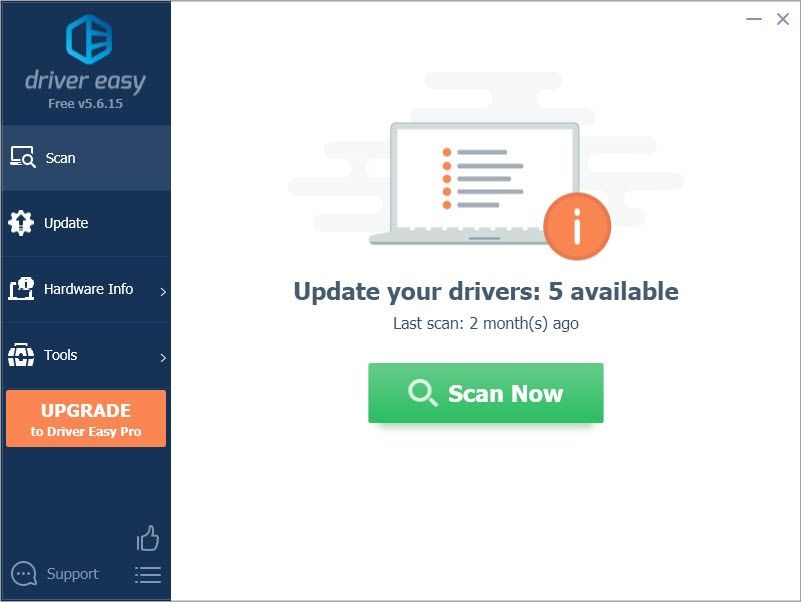
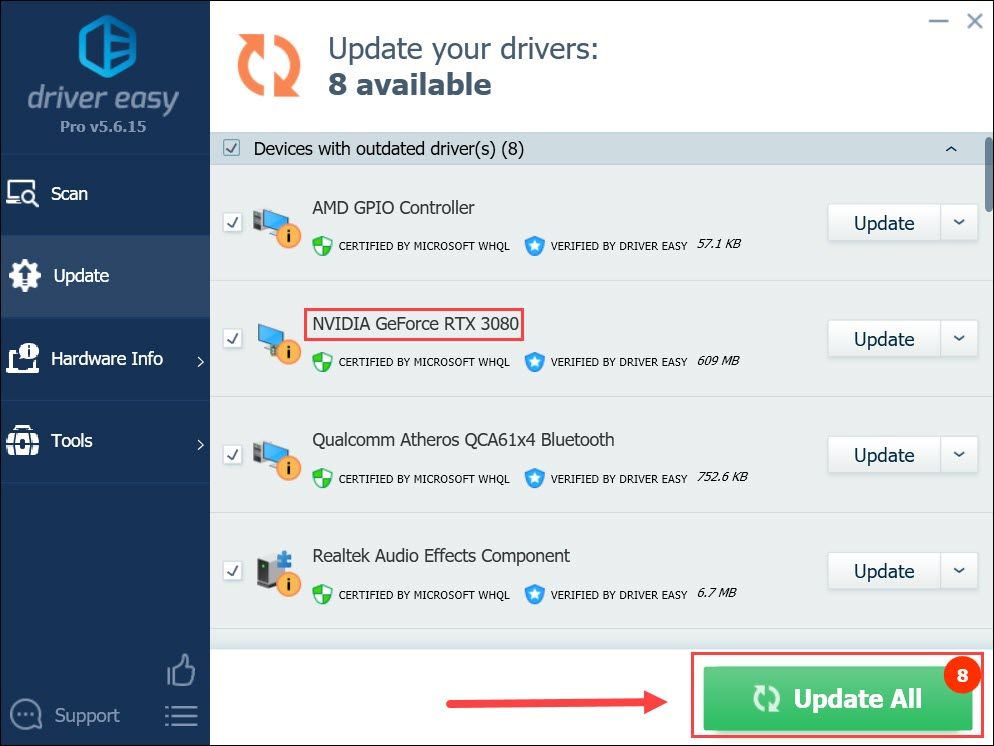
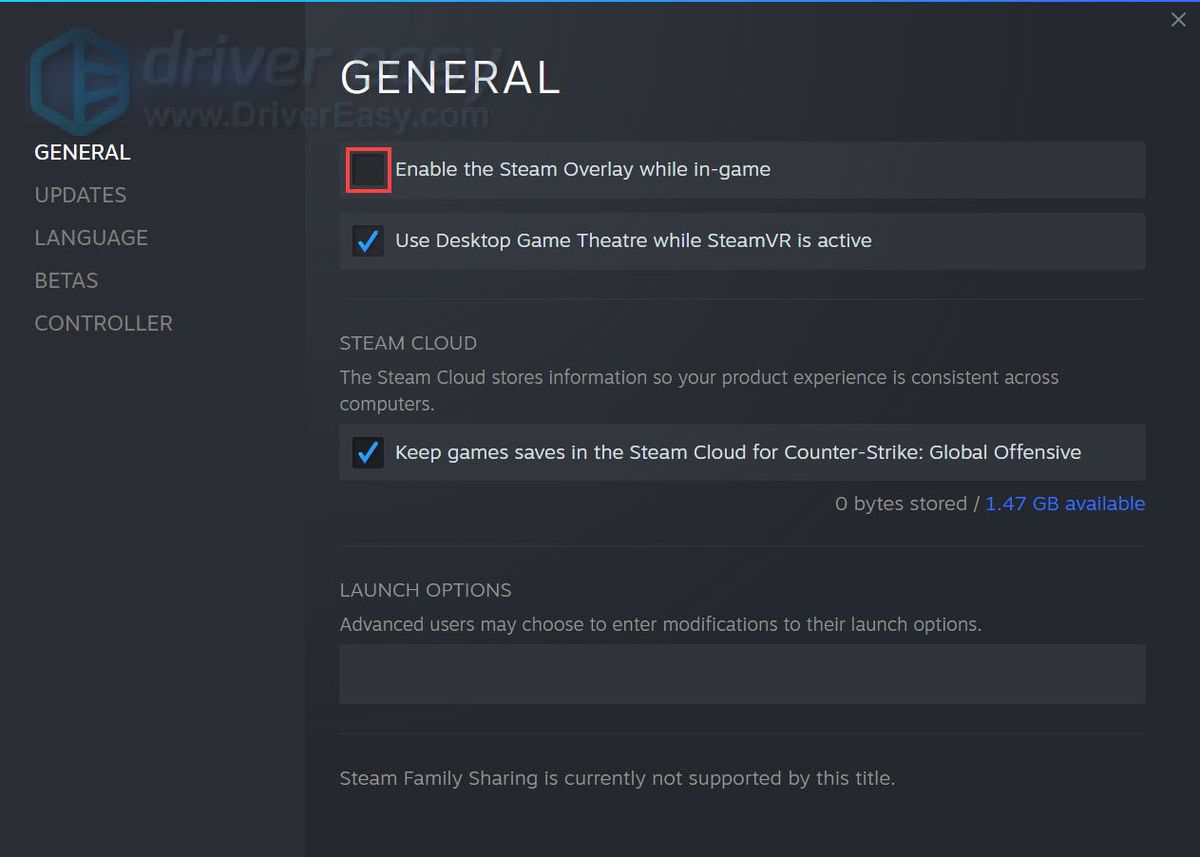
![[हल] ब्लैक ऑप्स शीत युद्ध में त्रुटि BLZBNTBGS000003F8F](https://letmeknow.ch/img/network-issues/99/error-blzbntbgs000003f8-black-ops-cold-war.jpg)
![[डाउनलोड करें] विंडोज 7/8/10 के लिए क्वालकॉम यूएसबी ड्राइवर](https://letmeknow.ch/img/driver-download/09/qualcomm-usb-driver.jpg)



